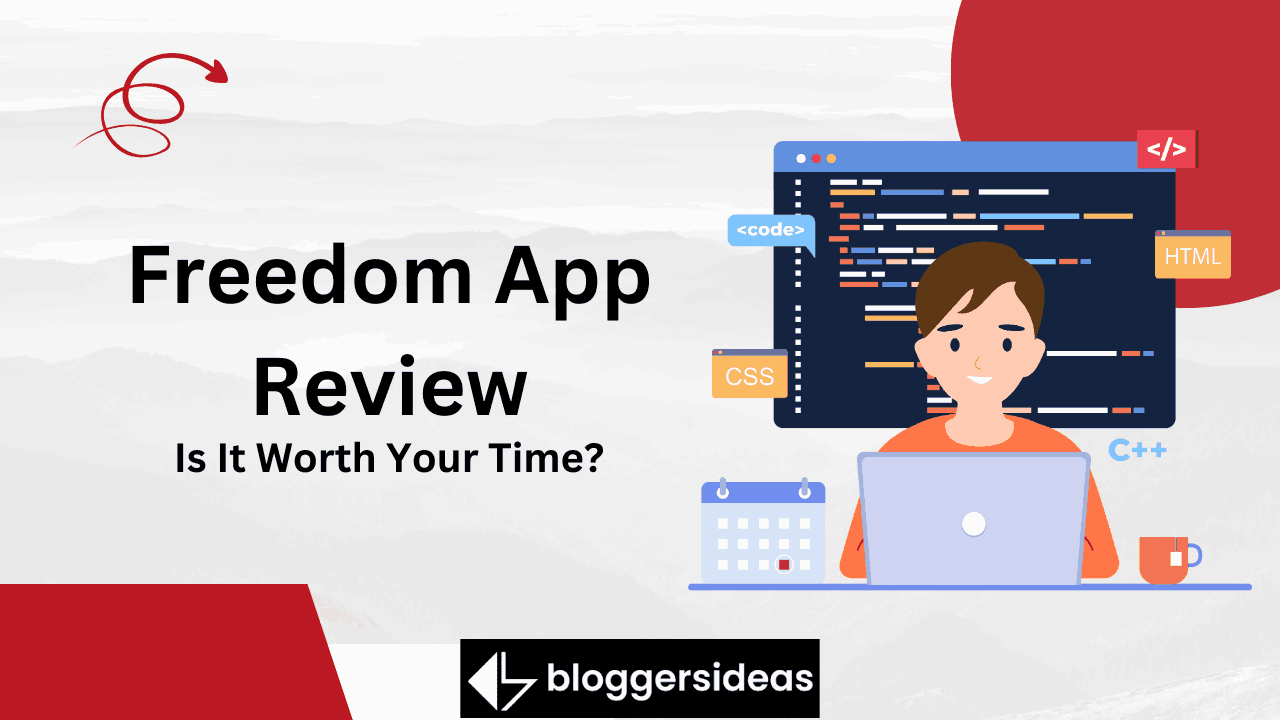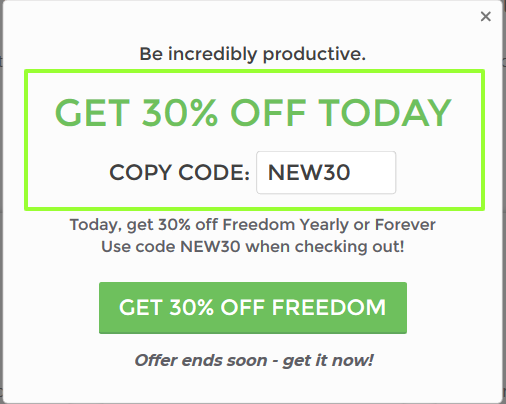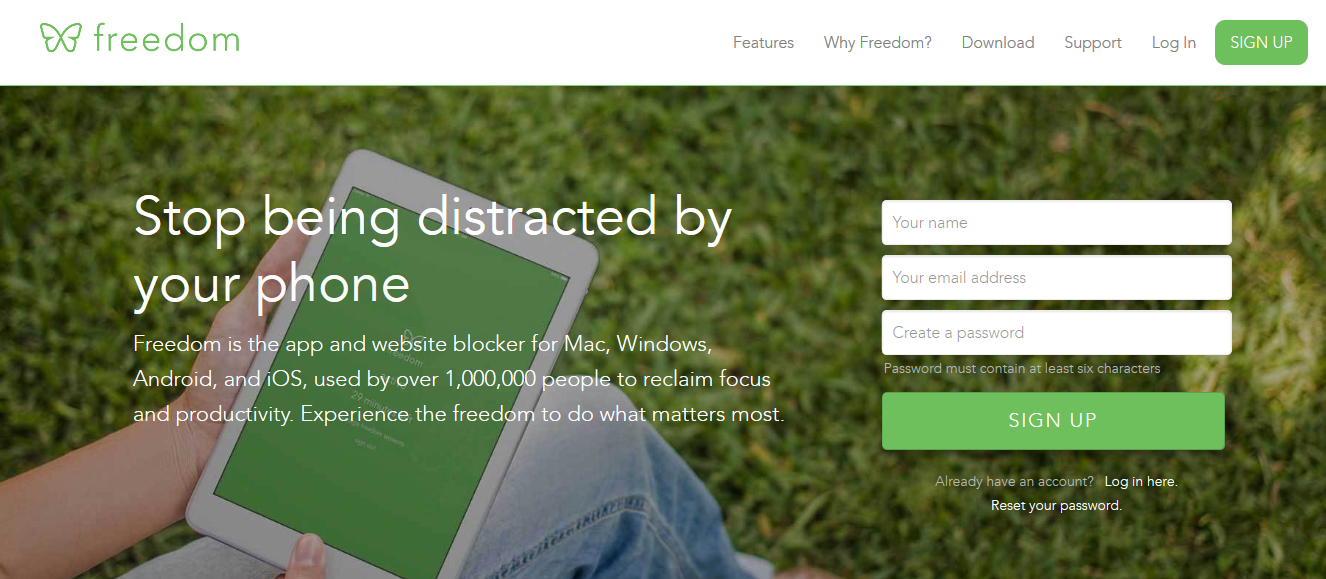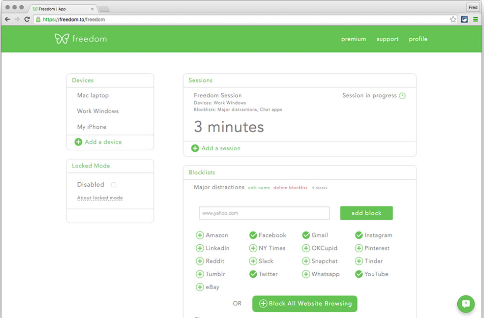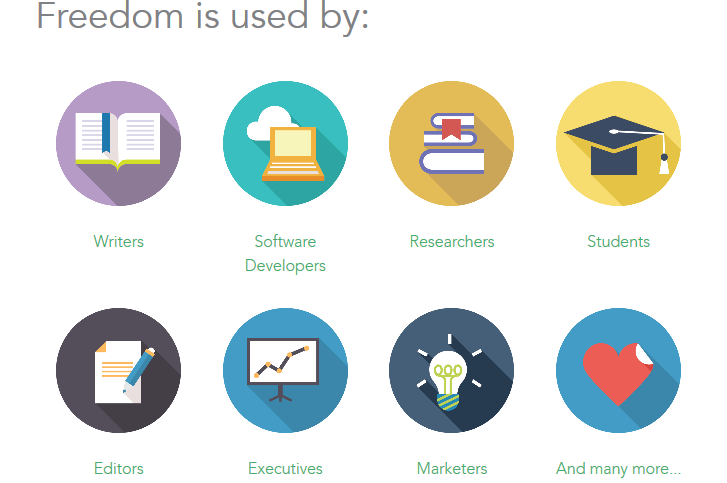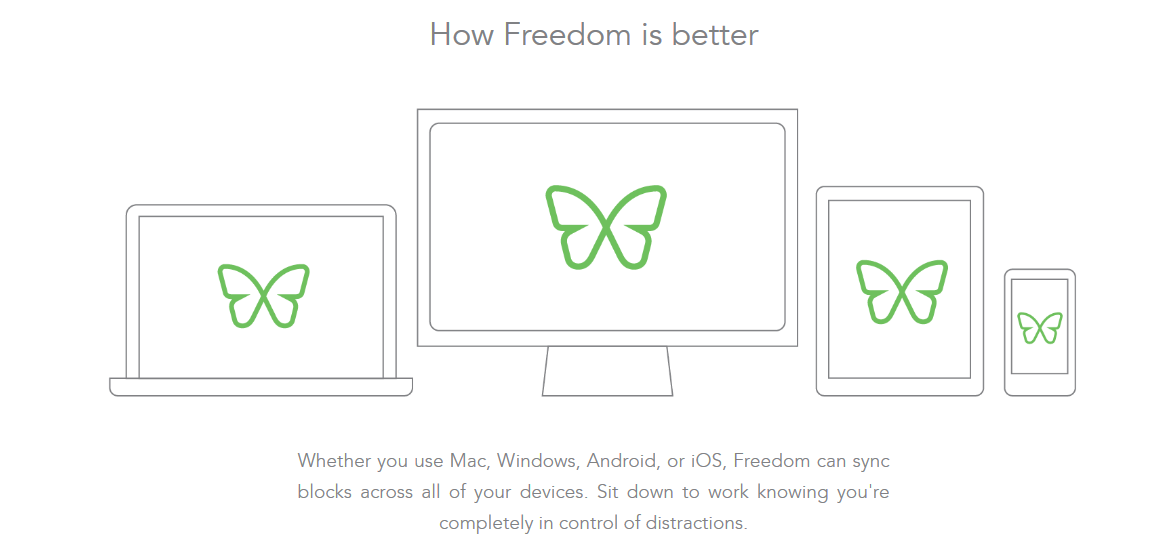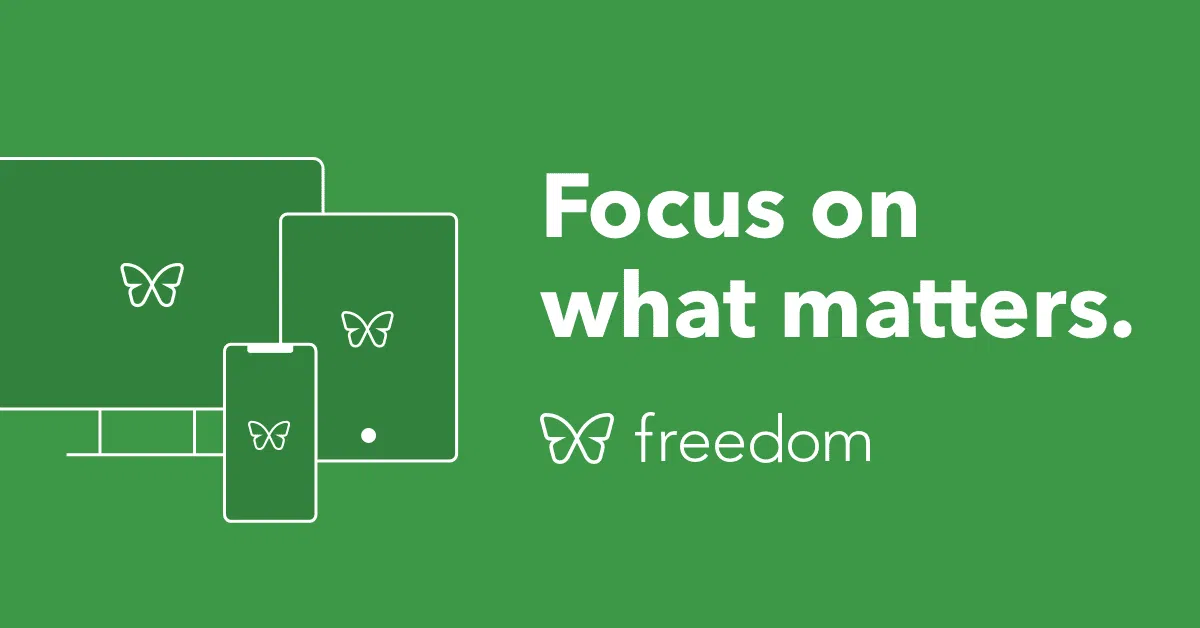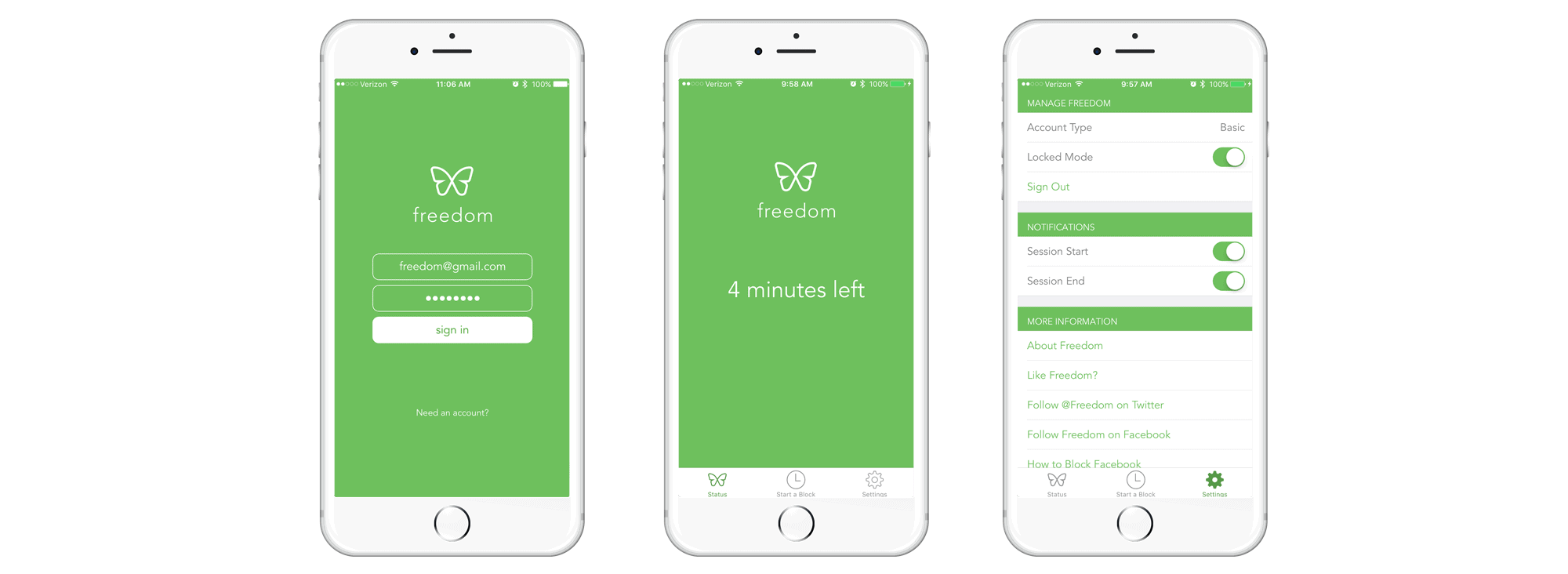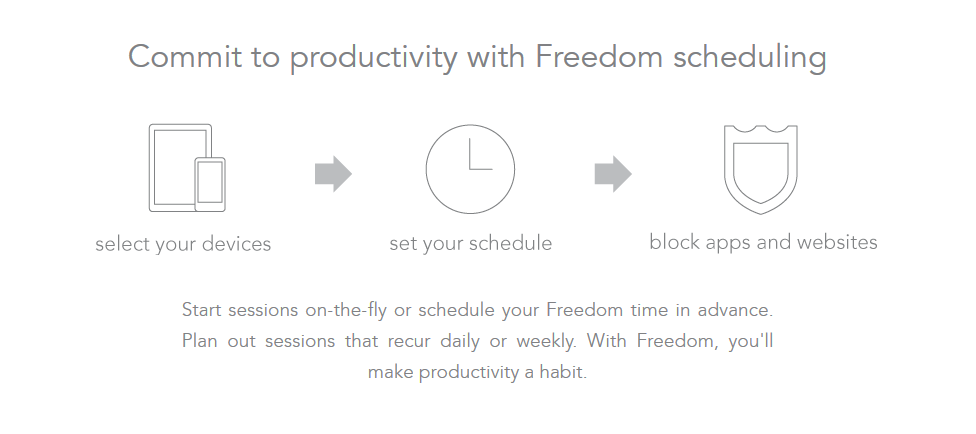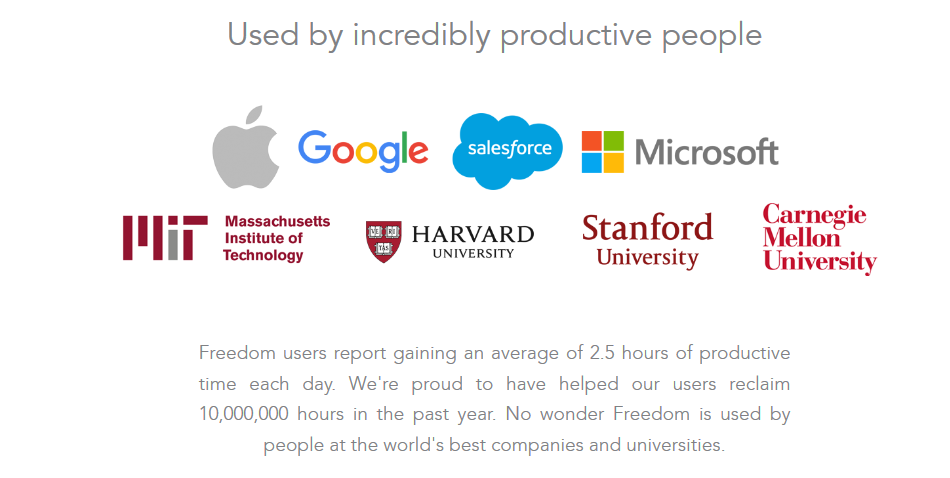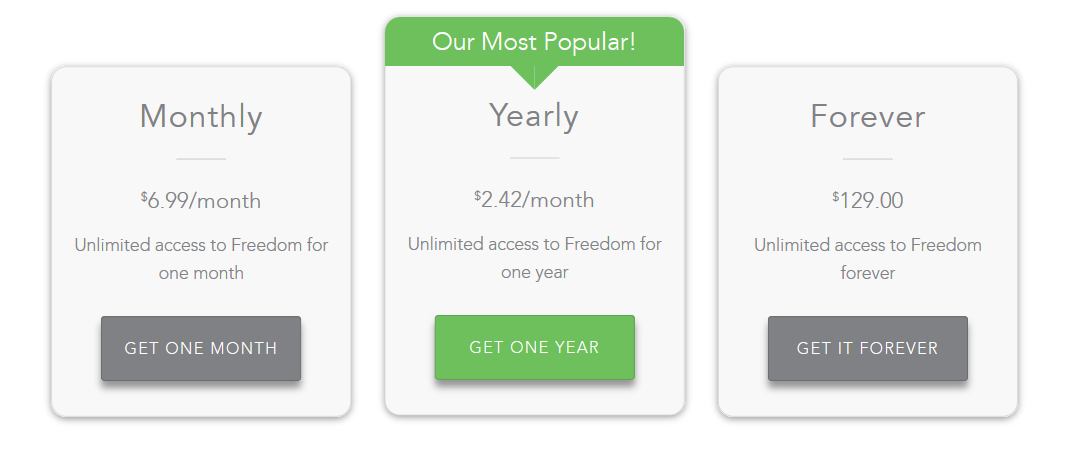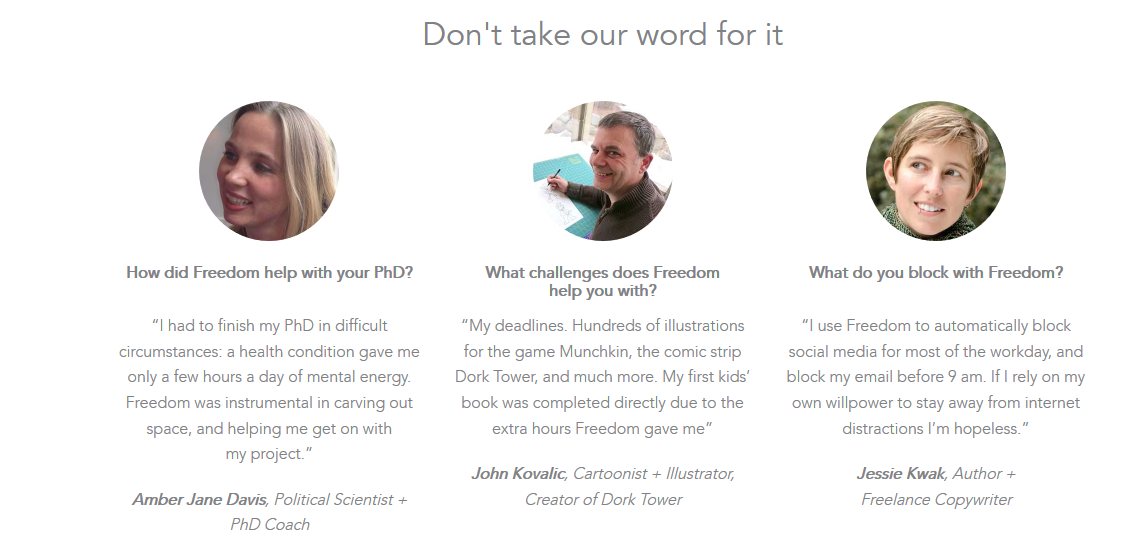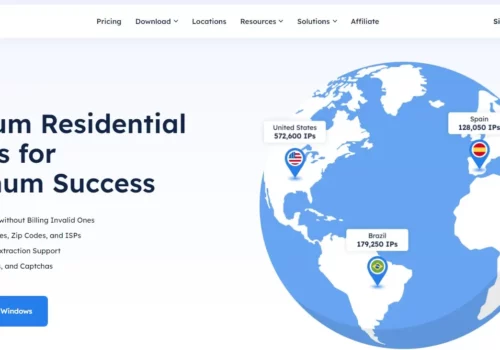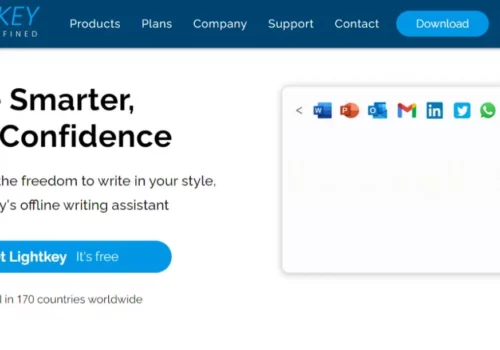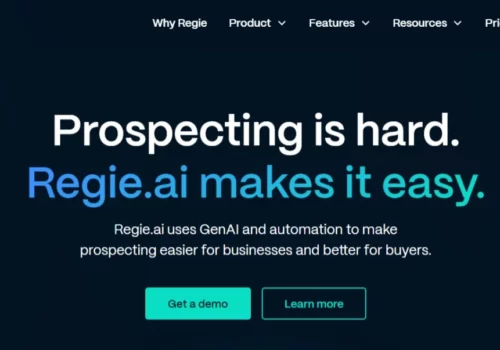Ulasan Aplikasi Freedom- Pernahkah Anda terganggu oleh iklan yang tidak berguna, situs atau hal lain yang berbunyi bip di ponsel atau komputer Anda yang menuntut perhatian Anda.
Jika Anda benar-benar sibuk dan ingin menyelesaikan pekerjaan tanpa gangguan, ini bisa menjadi masalah besar. Gangguan ini datang melalui internet tetapi Anda tidak dapat melakukan pekerjaan Anda tanpa internet.
Jangan khawatir! Aku punya ini.
Dalam posting ini, saya akan memperkenalkan pemblokir gangguan yang kuat, yang akan membuat ponsel dan komputer Anda bebas gangguan dan Kebebasan adalah nama.
Di sini kami telah menampilkan Tinjauan Aplikasi Freedom yang mencakup wawasan terperinci tentang harga, fitur, fungsionalitas, dan banyak lagi. Mari kita mulai di sini.
Ulasan Aplikasi Freedom 2024: Dapatkan Diskon 30% Sekarang (100% Terverifikasi)
Gunakan Kupon- NEW30
Ulasan Aplikasi Freedom Rinci:
Kebebasan adalah aplikasi untuk ponsel yang juga berfungsi sempurna di PC. Fitur utama dari aplikasi ini adalah untuk memblokir situs web atau jika Anda mau, aplikasi ini dapat memblokir seluruh Internet untuk jangka waktu tertentu tetapi bagi kebanyakan orang itu adalah hal yang baik.
Freedom juga memblokir aplikasi tertentu yang tidak digunakan pada saat itu. Jika Anda seorang pecinta media sosial dan terus memeriksa berbagai platform media sosial di komputer Anda, aplikasi ini bisa menjadi penghemat waktu utama.
Aplikasi ini juga memungkinkan Anda membuat daftar situs web yang menurut Anda paling mengganggu, aplikasi ini menghentikan gadget Anda untuk mendapatkan akses ke sana selama periode waktu tertentu.
Tinjauan Aplikasi Freedom- Fokus utamanya adalah menghapus kemampuan Anda untuk mendapatkan akses ke situs web yang menurut Anda mengganggu secara pribadi. Ini seperti jika Anda merasa tidak bisa menahan umpan dari item lemari es Anda, Aplikasi Freedom menguncinya.
Sama seperti Anda tidak dapat menahan umpan dari situs web tertentu ini, Aplikasi Freedom menghentikan Anda untuk dapat mengaksesnya.
Kemudian Anda dapat berkonsentrasi pada pekerjaan Anda yang sebenarnya dengan menghilangkan godaan untuk membuka situs web yang menurut Anda terlalu mengganggu.
️Bagaimana Cara Kerjanya?
Kebebasan memungkinkan Anda mengatur aplikasi dengan membuat daftar situs web yang Anda anggap paling mengganggu.
Seperti yang Anda ketahui, Apple tidak memberikan izin untuk satu aplikasi untuk memblokir yang lain tetapi tampaknya Aplikasi Freedom menemukan jalan keluarnya.
Anda dapat menghapus akses dari situs web yang paling mengganggu dengan mengatur Aplikasi Freedom untuk memblokirnya. Anda dapat mengatur jumlah waktu yang Anda inginkan untuk memblokirnya.
Tinjauan Aplikasi Freedom- Aplikasi ini memungkinkan Anda untuk menjadwalkan di mana situs web tertentu diblokir setiap hari sepanjang waktu yang berbeda dalam sehari. Dengan Aplikasi Freedom, Anda dapat memutuskan kapan dan situs web mana yang diblokir.
Lebih cepat dari sebelumnya:
Tinjauan Aplikasi Freedom- Aplikasi Freedom dulu berfungsi seperti VPN dan memblokir lalu lintas dari domain yang menurut Anda bermasalah, tetapi saat ini cara kerja Aplikasi Freedom tidak seperti itu.
Sekarang ini memblokir akses Anda ke situs web secara lokal dan bukan dengan menyalurkan lalu lintas Anda melalui layanan VPN.
Artinya, aplikasi ini tidak harus terhubung ke layanan apa pun, yang berarti versi saat ini lebih cepat daripada versi lama.
Memblokir Sebagian Aplikasi:
Grafik Aplikasi Freedom tidak pernah memblokir Anda untuk membuka aplikasi, tetapi mencegah Anda mendapatkan notifikasi baru.
Aplikasi ini tidak dapat menghentikan panggilan telepon atau teks Anda, tetapi dapat mengurangi banyak gangguan terkait Internet Anda dengan memblokir akses ke sana.
Aplikasi Freedom tidak mematikan internet Anda karena Anda masih dapat terhubung ke situs lain.
Perangkat Mana yang Dapat Diakses?
Tinjauan Aplikasi Freedom- Aplikasi Freedom sering berfungsi di Mac, iPad, dan komputer Windows Anda. Ini tidak berfungsi untuk perangkat Android, tetapi tim kerja mengatakan bahwa mereka sedang mengerjakannya.
Saya telah mendengar tentang semacam layanan VPN pihak ketiga yang mungkin digunakan oleh pengguna Android, dan tampaknya layanan itu melakukan hal yang sama tetapi baik saya maupun tim peneliti eCheck.org tidak mencoba layanan Android.
Cara Mengatur dan Menggunakan Aplikasi Freedom:
Langkah 1: Pendaftaran & Instalasi:
Aplikasi Freedom hanya tersedia untuk iOS Versi 3.0 karena telah dihapus dari App Store setelah Apple melarang pemblokiran aplikasi tetapi jika Anda telah mengunduh Freedom Versi 3.0 sebelumnya, Anda dapat terus menggunakannya di perangkat Anda.
Versi Freedom terbaru saat ini dibatasi oleh Apple untuk memblokir situs web di Safari.
Untuk Mac & Windows-
- Pergi ke Freedom.to dan pilih Sign-up
- Sekarang masukkan nama Anda, dan email, dan buat kata sandi (min. 6 karakter)
- Anda dapat memilih paket pembayaran atau memulai Uji Coba Gratis 7 sesi.
Proses Instalasi Untuk Mac-
- Anda cukup mengunduh Freedom for Mac di Freedom.to/downloads atau dengan mengklik Add a device di Freedom Dashboard.
- Setelah di freedom.to/downloads, pilih Mac.
- Pergi ke Download di Mac Anda dan klik dua kali FreedomSetup.dmg
- sayang Kebebasan.aplikasi ke aplikasi
- Kemudian mulai Freedom dari folder Aplikasi Anda dan masuk.
- Setelah Anda memulai dan masuk, Ikon Kebebasan akan muncul di bilah menu Anda
- Sekarang buka Dasbor Anda di freedom.to/log-in dan masuk untuk memulai blok pertama Anda
Proses Instalasi Untuk Windows-
- Anda cukup mengunduh Freedom untuk Windows di Freedom.to/downloads atau dengan mengklik Tambahkan perangkat di dasbor Freedom
- Setelah di freedom.to/downloads, pilih Windows
- Unduh dan klik dua kali FreedomSetup.exe
- Ikuti instruksi penginstal Freedom
- Setelah Anda memulai dan masuk, Ikon Kebebasan akan muncul di bilah menu Anda.
- Sekarang buka Dashboard di freedom.to/log-in dan masuk untuk memulai sesi blok pertama Anda.
Untuk iOS-
- Pertama, unduh Freedom dari toko aplikasi iOS dan peluncuran.
- Sekarang Anda dapat mendaftar untuk akun Freedom dengan mengisi email Anda dan membuat kata sandi.
- Tekan pendaftaran
- Sekarang instal Pemblokir Konten Safari dengan masuk ke Pengaturan> Safari> Pemblokir Konten dan alihkan Kebebasan ke 'Aktif'.
- Kemudian klik 'Install DNS Proxy' untuk menginstal Freedom VPN. Proses ini akan memblokir konten di browser lain seperti Google Chrome dan aplikasi.
- Sekarang ketuk "Oke".
- Untuk menginstal Freedom VPN gunakan Touch ID atau Passcode.
- Setelah VPN terpasang, perlu diketahui bahwa Anda tidak perlu mengaktifkan atau menonaktifkan VPN karena VPN yang kami gunakan adalah VPN lokal dan akan terhubung sesuai permintaan untuk memblokir
Langkah 2: Memulai Sesi Blok:
Untuk Mac Dan Windows-
- Pertama Anda meluncurkan Freedom dan login di freedom.to/log-in.
- Kemudian buat daftar blokir khusus dengan memilih Tambahkan daftar blokir di dasbor
- Beri nama daftar blokir Anda
- Anda akan menemukan 3 opsi untuk memilih situs dan aplikasi seluler yang ingin Anda blokir
- Filter kategori
- Filter yang sudah jadi
- Tambahkan situs web & aplikasi seluler Anda sendiri
- Klik Save ke daftar blokir Anda
- Pilih Mulai sekarang di bagian atas dasbor dan masukkan berapa lama Anda ingin blok bertahan
- Pilih nama daftar blokir Anda di bawah Pilih daftar blokir
- Sekarang pilih perangkat apa yang ingin Anda sertakan di blok Anda
- Klik "Mulai"
(Jika Anda telah membuat beberapa daftar blokir dan menginstal Freedom di komputer desktop Anda, Anda juga dapat memulai sesi Freedom langsung dari aplikasi dengan cara ini: Pilih perangkat>Pilih daftar blokir>Pilih durasi sesi dan mulai sesi Anda)
Untuk iOS-
- Luncurkan aplikasi Freedom di perangkat Anda dan masuk.
- Setelah Anda memasuki aplikasi, pilih Daftar Blokir tab di bagian bawah
- Buat daftar blokir khusus dengan memilih Tambahkan daftar blokir
- Beri nama daftar blokir Anda dan alihkan salah satu situs dan aplikasi terkait dari daftar filter yang ingin Anda blokir.
- Anda dapat menambahkan situs tambahan yang ingin Anda blokir dengan memasukkan URL di bidang di atas daftar filter dan mengklik Tambahkan Blok.
- Klik Save untuk menyimpan daftar blokir Anda
- Untuk memulai sesi sekarang, klik tombol Mulai sesi tab di bagian bawah
- Pilih perangkat mana yang ingin Anda sertakan dalam sesi blokir Anda.
- Pilih daftar blokir mana yang ingin Anda sertakan dalam sesi blokir Anda.
- Atau pilih Durasi Sesi atau itu Akhir Waktu sesi.
(Lihat bagian Menjadwalkan sesi sebelumnya untuk memulai sesi nanti atau untuk membuat sesi berulang)
Langkah 3: Mengakhiri Sesi Blok:
Anda dapat mengakhiri sesi blokir dengan berhenti Kebebasan di komputer desktop (Untuk Mac & Windows) atau Anda dapat mengakhiri sesi blokir dengan menghapus perangkat.
Jika Anda mengaktifkan mode terkunci maka Anda dapat menghentikan sesi blokir melalui dukungan pelanggan.
Langkah 4: Menambahkan Situs Web Kustom ke Daftar Blokir:
Untuk Mac & Windows-
- Pertama, buka Freedom.to/ dan masuk
- Klik salah satu daftar blokir Anda untuk mengeditnya atau Anda dapat membuat daftar blokir baru dengan memilih Tambahkan daftar blokir.
- Masukkan URL situs web di tempat kosong di atas filter dan klik Tambahkan Blok.
- Ulangi langkah sebelumnya dengan semua situs web lain yang ingin Anda blokir.
- Jika Anda telah membuat daftar blokir baru, pilih Simpan.
Untuk iOS-
- Mulai aplikasi Freedom di perangkat Anda dan masuk.
- Pilih Daftar Blokir tab di bagian bawah
- Klik salah satu daftar blokir Anda untuk mengeditnya atau Anda dapat membuat daftar blokir baru dengan memilih Tambahkan daftar blokir.
- Beri nama daftar blokir jika Anda membuat yang baru.
- Tambahkan situs web apa pun yang ingin Anda blokir dengan memasukkan URL di bidang di atas filter dan mengklik Tambah.
- Tap Save untuk menyimpan daftar blokir Anda.
(Anda dapat menambahkan dan mengelola aplikasi desktop di komputer Mac & Windows melalui bilah menu. Anda dapat mengelola aplikasi desktop dengan mengeklik ikon Freedom di bilah menu dan memilih Kelola Aplikasi Desktop yang Diblokir)
Langkah 5: Menjadwalkan Sesi Sebelumnya:
Untuk Mac & Windows-
- Pertama, Anda meluncurkan aplikasi Freedom dan login di Freedom.to/log-in
- Di dasbor, pilih Mulai nanti
- Pilih waktu mulai dan berakhir untuk sesi Anda
- Pilih daftar blokir yang ingin Anda sertakan dalam sesi blokir Anda
- Pilih perangkat yang ingin Anda sertakan
- Klik Save
Untuk iOS-
- Luncurkan aplikasi dan masuk
- klik Sesi tab di bagian bawah
- Pilih Jadwalkan sesi
- Anda dapat memberi nama sesi Anda dan memilih waktu sesi Anda Mulai dan Berakhir.
- Anda dapat memilih daftar hitam yang ingin Anda sertakan dalam sesi blokir Anda.
- Anda dapat menyertakan perangkat untuk sesi blokir Anda
- Klik Save
Langkah 6: Mode Terkunci:
Tidak mungkin memblokir sesi saat Fitur Mode Terkunci aktif. Saat Mode Terkunci diaktifkan, Anda tidak dapat menghapus daftar blokir atau perangkat dari daftar perangkat Anda saat sesi Kebebasan aktif sedang berjalan.
️Cara Mengaktifkan Dan Menonaktifkan Mode Terkunci:
Untuk Mac & Windows-
- Buka dasbor Freedom Anda
- Klik atau hapus klik Modus terkunci bawah Opsi
Untuk iOS-
- Luncurkan aplikasi
- Ketuk Settings dan alihkan Mode Terkunci
Catatan: Seperti yang saya katakan sebelumnya, Mode Terkunci tidak dapat dinonaktifkan saat sesi blok aktif. Silakan hubungi Dukungan di [email dilindungi] untuk menghapus sesi blokir saat menggunakan Mode Terkunci, mereka akan menghapus sesi Anda secara manual untuk Anda.
Sinyal Kepercayaan Aplikasi Kebebasan:
Tinjauan Aplikasi Kebebasan- Kebebasan memberikan jebakan yang signifikan dengan aplikasi pemblokiran gangguan lainnya: terlalu mudah untuk dimatikan. Ini sebenarnya bukan kerugian tetapi perlu diingat.
Anda dapat mengaktifkan Mode Terkunci dengan semua yang Anda butuhkan, tetapi Anda juga dapat memulai ulang gadget Anda atau cukup mengaktifkan aplikasi.
Anda tidak dapat bergantung pada aplikasi terus-menerus. Jika Anda memiliki kontrol diri untuk menginstalnya, Anda memiliki tekad untuk tetap menginstalnya. Anda hanya perlu memastikan untuk tetap menggunakannya saat tantangan lolos.
Memilih situs dan aplikasi tertentu untuk diblokir dapat bekerja untuk individu tertentu, Tinjauan Aplikasi Freedom namun yang lain mungkin memerlukan tindakan yang lebih ekstrem. Dalam situasi ini, Anda dapat memblokir semuanya dengan memasukkan situs web dan aplikasi ke daftar putih.
Ini menunjukkan Anda dapat mengaktifkan akses ke aplikasi tertentu yang Anda perlukan untuk bekerja tetapi tidak ada yang lain. Bergantung pada tipe orang seperti apa Anda, Anda mungkin tergoda untuk mematikan Freedom.
Untuk situasi ini, Anda dapat mengaktifkan Mode Terkunci, yang melindungi Anda dari menonaktifkan pembatasan untuk jangka waktu yang Anda pilih. Anda dapat menambahkan situs web ke daftar blokir, namun Anda tidak dapat menghapusnya.
Paket Harga:
Anda mungkin akan sedikit kesal ketika mengetahui layanan ini tidak gratis seperti yang terlihat. Anda hanya bisa mendapatkan tujuh sesi uji coba gratis.
Ketika Anda menggunakan aplikasi selama tujuh sesi dan Anda menginginkan lebih banyak layanan, maka Anda harus membeli langganan. Ada tiga pilihan yang bisa dipilih. Anda dapat mencoba Aplikasi Freedom selama sebulan seharga $6.99.
Jika Anda menginginkan layanan ini untuk waktu yang lama, Anda dapat membeli paket tahunan hanya dengan $2.42/bulan untuk akses tak terbatas.
Anda menyukai layanan ini dan menginginkannya seumur hidup maka Anda bisa membeli layanan ini seumur hidup. Anda harus membayar $129 untuk layanan ini tetapi ada penawaran khusus untuk bulan ini. Saksikan berikut ini!
Ulasan dan Testimonial Pelanggan:
Link Cepat:
- Bagaimana Kursus Pelatihan Online Whizlabs Membantu Profesional TI
- Ulasan Universitas Pelatihan Penjualan Grant Cardone
- Ulasan Kursus Terapi Transformasi Cepat Marisa Peer
- Ulasan Hosting MacHighway Dengan Kode Kupon
- Side Hustles Terbaik Untuk Apoteker
- Ulasan MacBooster iObit
- Ulasan VirMach
Kesimpulan: Ulasan Aplikasi Freedom 2024: Apakah Ini Layak Waktu Anda?
Ulasan Aplikasi Freedom- Jika Anda berharap untuk membeli layanan ini, Anda tidak akan menyesali keputusan Anda. Moto utama dari layanan ini adalah untuk menghentikan gangguan dan Anda akan dapat lebih produktif dalam bekerja.
Tentu saja tidak semua orang membutuhkan aplikasi untuk memblokir gangguan. Anda perlu bertanya pada diri sendiri apakah Anda membutuhkan aplikasi ini atau tidak. Jika Anda tidak terganggu bagaimanapun Anda mungkin tidak perlu membeli aplikasi ini.
Memberikan Kebebasan Coba aplikasi Jika Anda pernah merasa terganggu oleh situs web apa pun selama bekerja, maka Anda akan melihat betapa ringannya Freedom App Review yang Anda rasakan dan seberapa baik Anda tidur dengan beberapa perubahan yang semuanya otomatis.