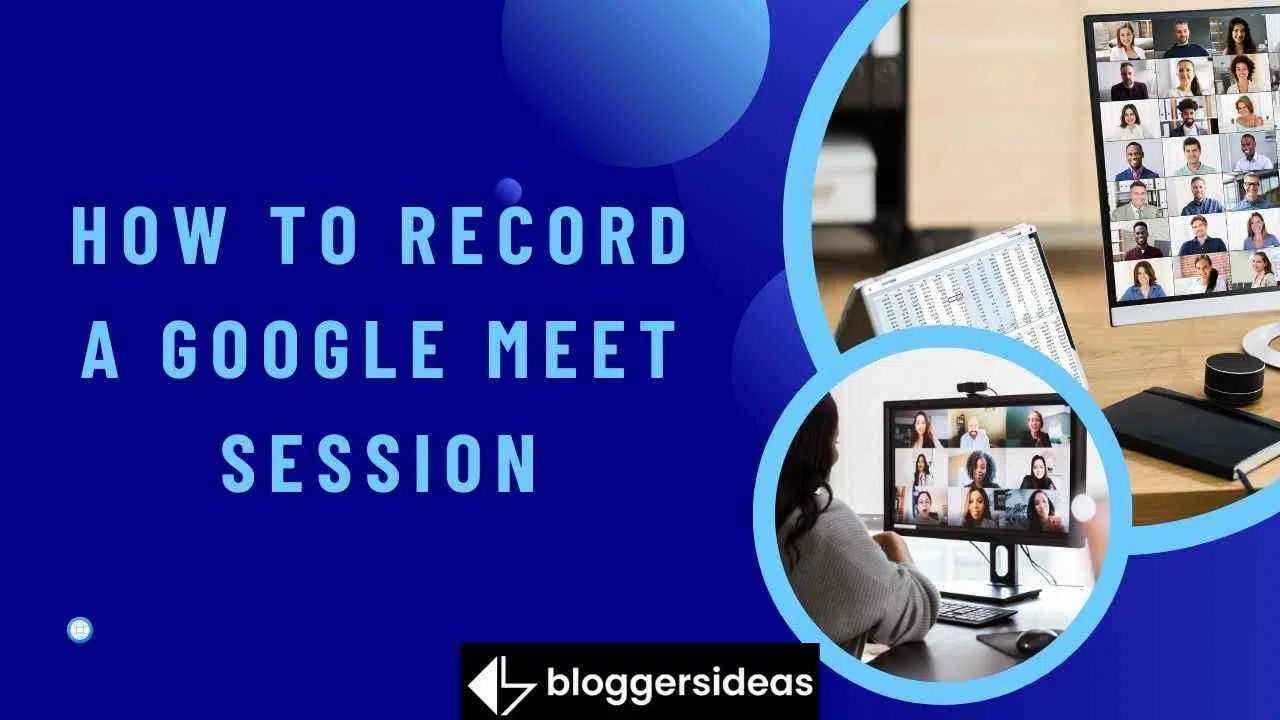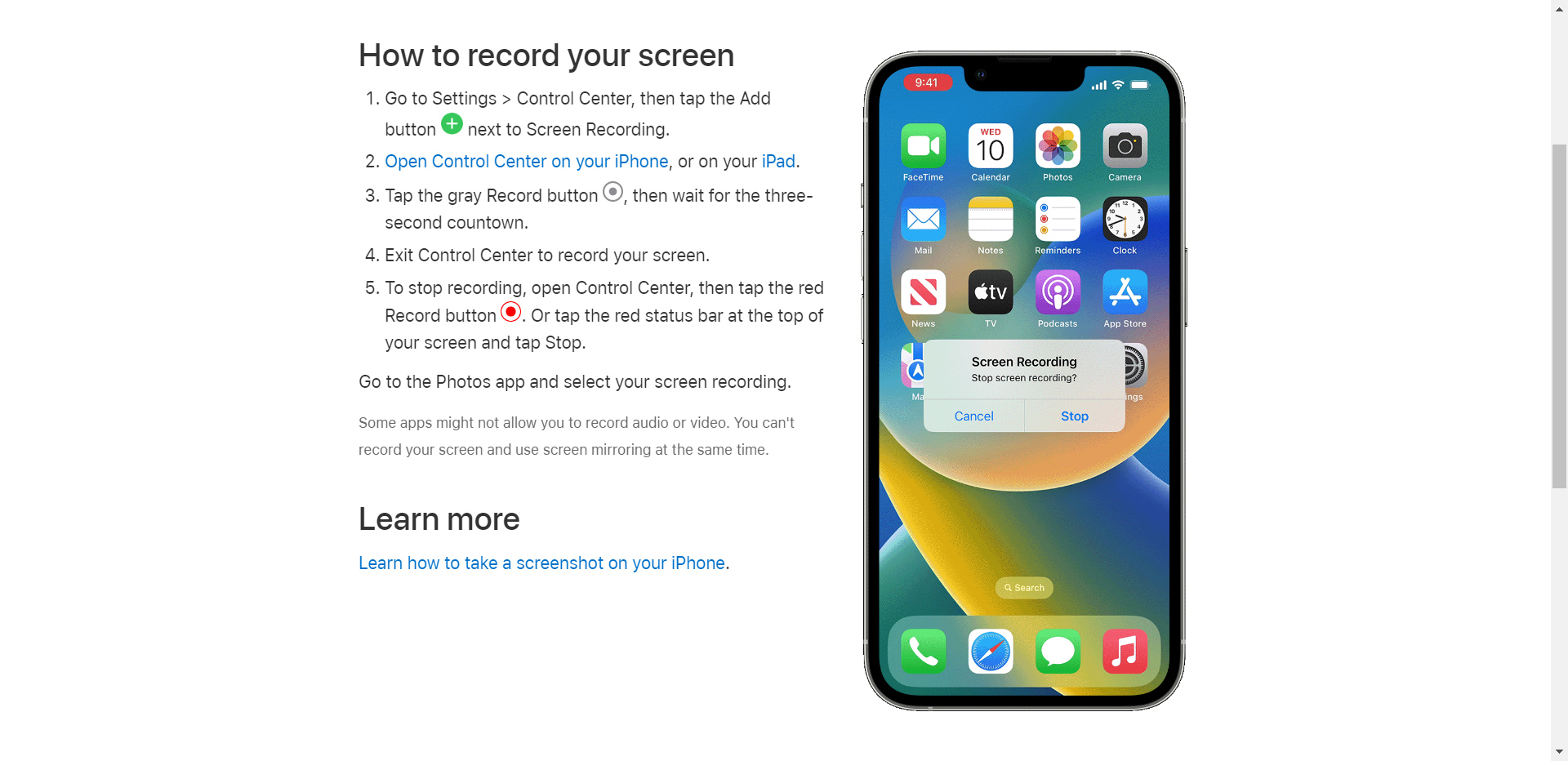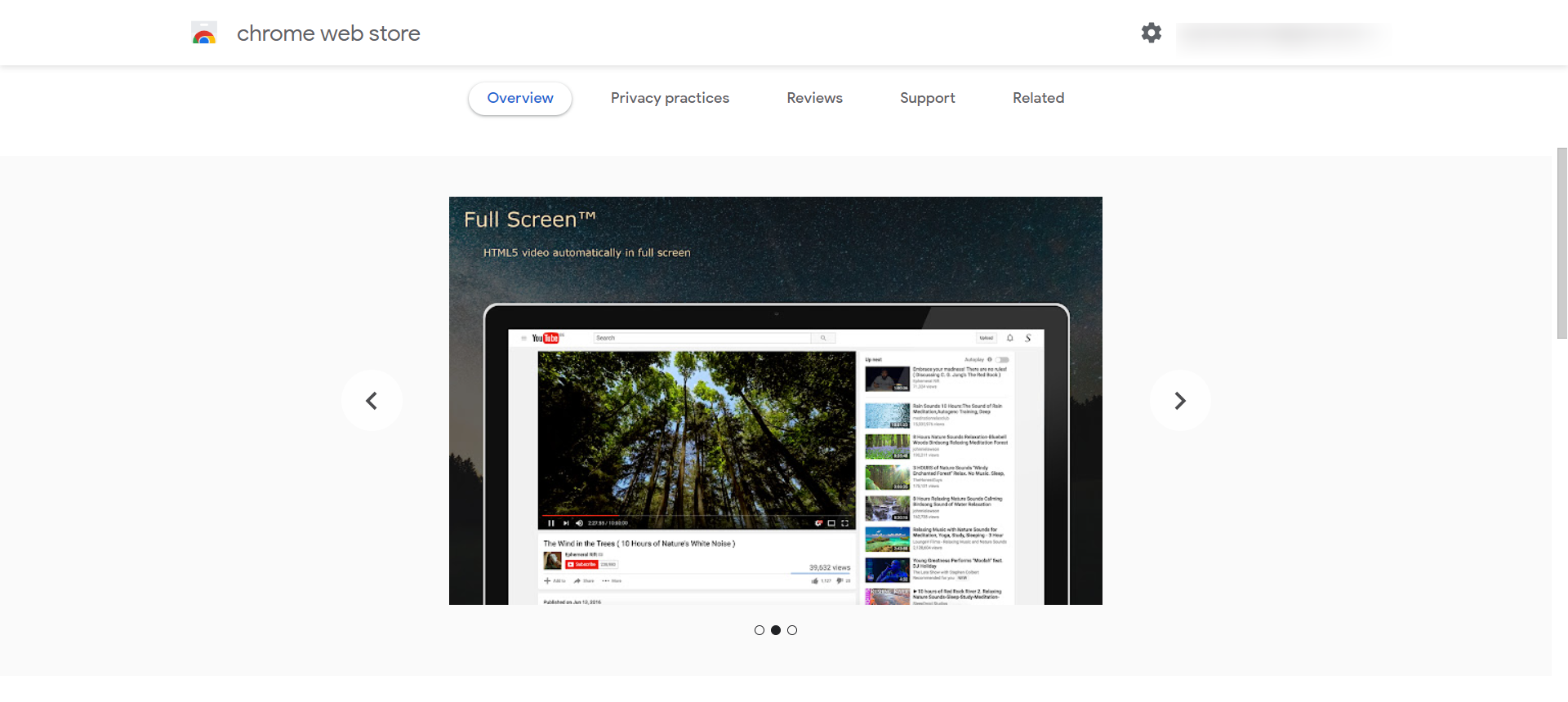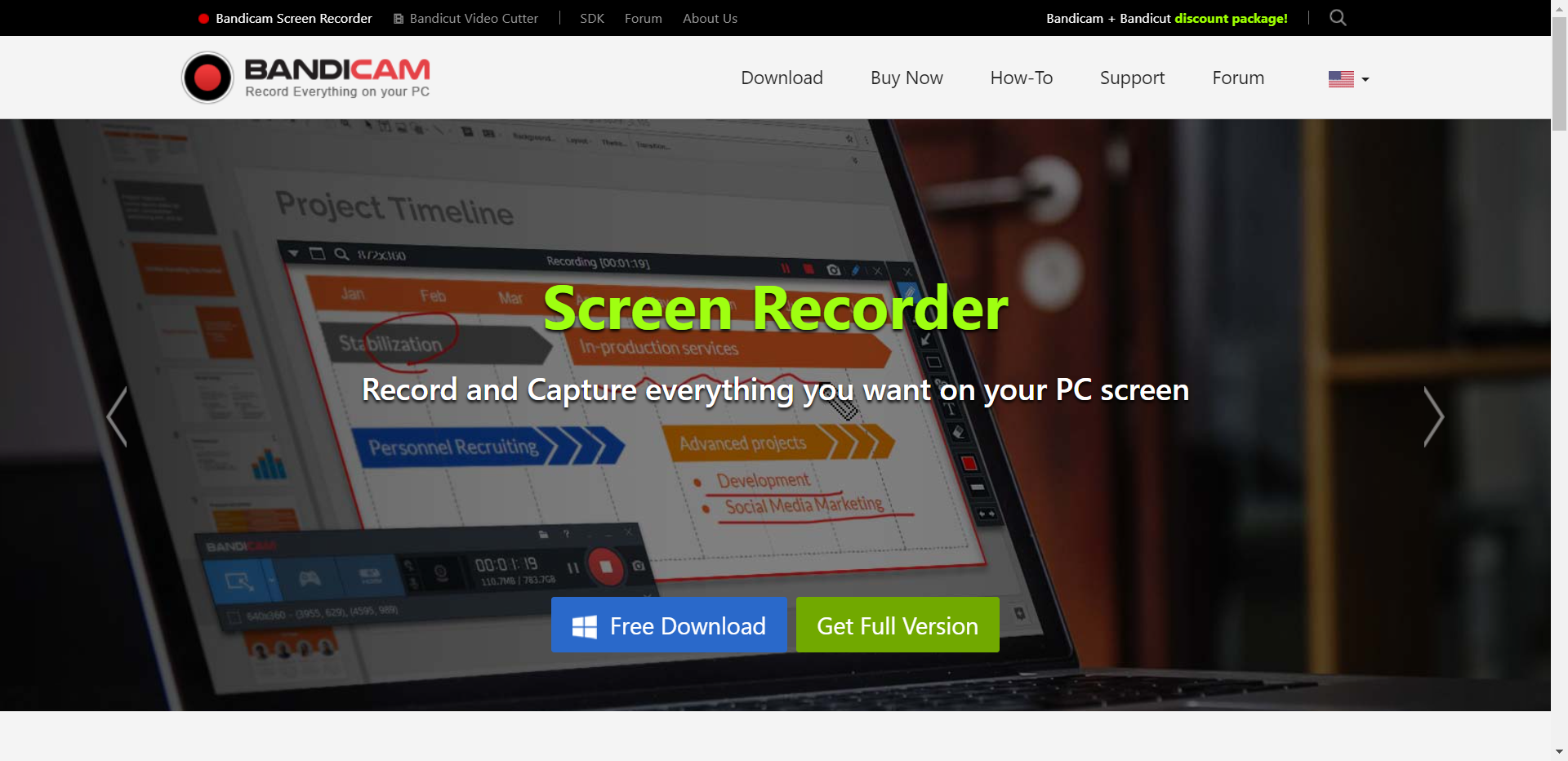Hai bisogno di salvare una parte di una chiamata di Google Meet ma non sai come farlo nel modo giusto? In questo articolo, parleremo di 4 modi per creare un video registrazione con o senza autorizzazione. Alcuni degli strumenti che tratteremo vengono forniti con un dispositivo o un browser, ma alcuni di essi sono strumenti di terze parti che è necessario scaricare registrare una sessione di Google Meet.
Per ogni metodo di registrazione, ti forniremo una descrizione dei programmi e una breve guida per darti un'idea del processo di registrazione. Ora cominciamo.
Come registrare una sessione di Google Meet?
1) Strumento di registrazione di Google Meet
Google Meet offre una chiamata speciale strumento di registrazione. Per usarlo, non è necessario acquistare o installare nulla, ma puoi usarlo solo sul tuo computer. Le registrazioni delle chiamate vengono esportate nella cartella Registrazioni di Meet dell'organizzatore che si trova in Il mio Drive, quindi lo strumento richiede un account G Suite. Riceverai anche un'e-mail con il link per la registrazione. Ecco come registrare Google Meet utilizzando questa funzione incorporata:
- Avvia o partecipa a una chiamata di Google Meet.
- Fai clic su Altro e scegli Registra riunione nel menu.
- Premi Stop per terminare la registrazione.
2) Registratore iOS
Se stai partecipando a una chiamata di Google Meet sul tuo iPhone o iPad, puoi registrarla gratuitamente utilizzando il registratore integrato. È uno strumento molto semplice, ma potrebbe interrompere la registrazione della riunione video se il dispositivo esaurisce lo spazio di archiviazione. Puoi solo registrare l'intero schermo senza alcun tipo di regolazione: dovrai modificare il risultato in un programma speciale in seguito.
Ma se desideri utilizzare questo strumento predefinito, segui questi passaggi per registrare video di Google Meet sul tuo dispositivo iOS.
- Apri il Centro di controllo e tocca il pulsante grigio Registra. La sessione di registrazione inizia dopo un conto alla rovescia di tre secondi.
- Nel Centro di controllo, tocca il pulsante rosso per terminare la sessione.
- Visualizza l'anteprima del video registrato nell'app Foto.
3) Estensione Chrome per la registrazione dello schermo
Se vuoi registrare una riunione online all'interno del browser, dovresti provare Screen Recorder, un'estensione gratuita di Chrome. Esistono diverse modalità di registrazione, come Solo schermo, Schermo con fotocamera e Solo fotocamera. I video vengono salvati automaticamente senza la filigrana del programma. Inoltre, il registratore non richiede la registrazione.
Segui queste istruzioni per registrare una chiamata di Google Meet con questo strumento:
- Apri il Chrome Store per installare l'estensione.
- Avvia l'estensione.
- Premi Avvia registrazione e seleziona un display.
- Fare clic sul pulsante Stop per terminare la registrazione.
4) bandica
Bandicam è un registratore dello schermo multifunzionale per Windows. Le funzionalità del programma includono registrazione audio, sovrapposizione webcam, disegno in tempo reale, registrazione programmata e registrazione a lungo termine. È adatto per registrare lezioni online, webinar, giochi e videochiamate. Tuttavia, la versione gratuita di Bandicam ha una serie di limitazioni. Ad esempio, la registrazione dello schermo non può durare più di 10 minuti.
Se la funzionalità di questo registratore dello schermo desktop è adatta a te, registra la tua riunione online con Bandicam seguendo questi passaggi:
- Premi il pulsante Rec per avviare la sessione di registrazione.
- Scegli una delle modalità di registrazione dal menu a discesa.
- Seleziona la parte dello schermo che desideri registrare.
- Premere il tasto di scelta rapida (F12) per interrompere la registrazione.
Inoltre, leggi:
- Le 10 migliori app Google nel 2024
- I migliori consigli audio per una migliore esperienza sonora
- Miglior software di editing video
- Recensione di Media.io 2024: Media.io è sicuro?
Conclusione: come registrare una sessione di Google Meet?
Sia che tu voglia registrare una lezione online o una riunione al lavoro, dovresti utilizzare i migliori programmi per creare una registrazione di una videochiamata. Non puoi richiamare quella chiamata: assicurati di scegliere un registratore in anticipo, quindi non ti deluderà.
In questo post, ti abbiamo mostrato 4 modi per provare, ma puoi leggere questa guida come registrare una sessione di Google Meet per scoprire altri strumenti di registrazione dello schermo.
Per riassumere, puoi utilizzare un programma di terze parti, ad esempio un'estensione di Chrome o Bandicam, uno screen recorder dedicato. Se stai effettuando la videochiamata su un PC, puoi utilizzare il registratore Google Meet integrato, ma se partecipi alla riunione sul tuo iPhone o iPad, dovresti provare il videoregistratore iOS.