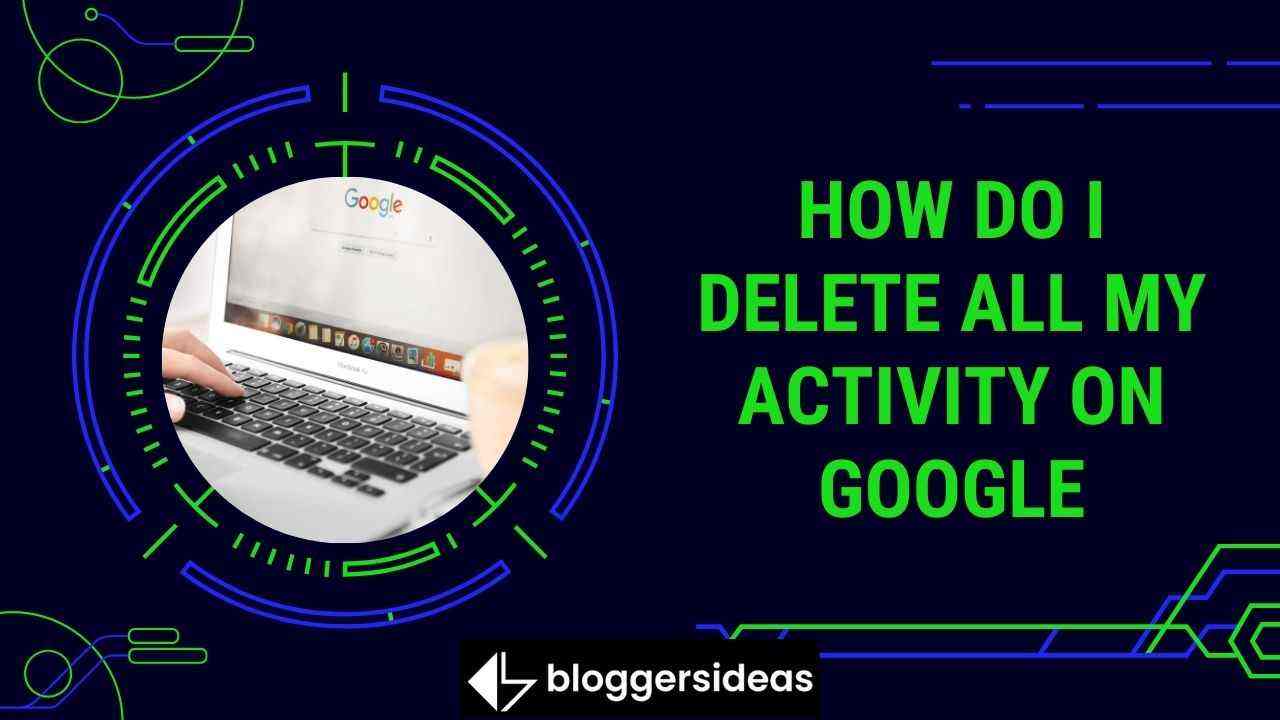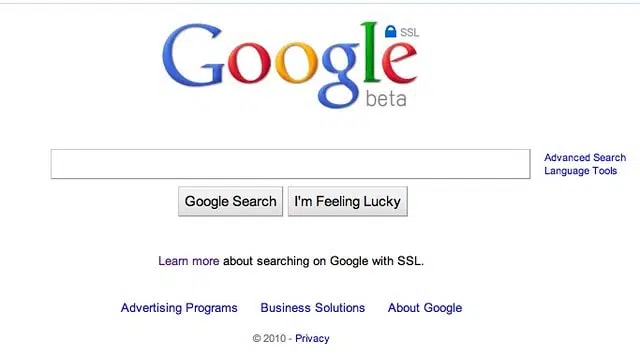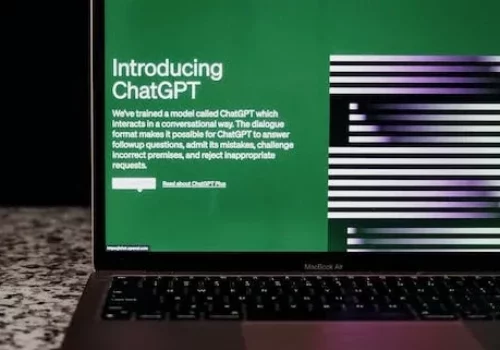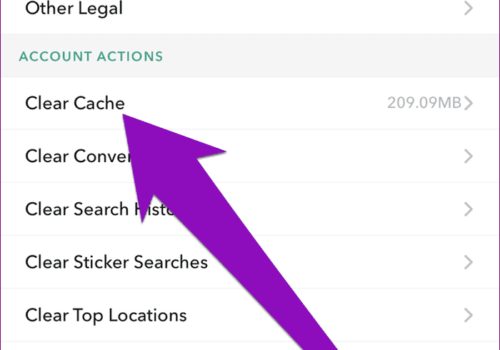これは、Google2024ですべてのアクティビティを削除する方法のステップバイステップガイドです。
ほとんどの人と同じように、ウェブの検索からメールのチェックまで、さまざまなタスクにGoogleを使用している可能性があります。
そしてグーグルは一般的に 便利なツール、アクティビティを削除して最初からやり直したい場合があります。
幸いなことに、それは簡単です。 Googleでのすべてのアクティビティを削除する方法のステップバイステップガイドは次のとおりです。
ステップ1:Googleアカウントにログインします
あなたがする必要がある最初のことはあなたのログインです Googleのアカウント。 すでにログインしている場合は、手順2に進んでください。
ステップ2:「マイアクティビティ」に移動します
ログインしたら、myactivity.google.comにアクセスします。 これは、検索からYouTubeで視聴した動画まで、Googleでのすべてのアクティビティが保存される場所です。
ステップ3:[日付と製品でフィルター]を選択します
ページの上部に、「日付と製品でフィルタリング」というバーが表示されます。 クリックして。
ステップ4:「常時」を選択
ドロップダウンメニューが表示されます。 「常時」をクリックします。
ステップ5:[すべての製品]を選択します
別のドロップダウンメニューが表示されます。 「すべての製品」をクリックします。
ステップ6:ゴミ箱アイコンをクリックします
「常時」と「すべての製品」を選択すると、ページの上部にゴミ箱アイコンが表示されます。 クリックして。
ステップ7:[削除]をクリックします
「すべてのアクティビティを削除してもよろしいですか?」というポップアップウィンドウが表示されます。 「削除」をクリックします。
以上です! 検索からYouTube動画まで、Googleでのすべてのアクティビティが削除されます。
すべてのGoogleアクティビティを一度に削除するにはどうすればよいですか?
ワンクリックで解決する方法はありません すべてのGoogleアクティビティを削除する、しかし、仕事を成し遂げるために使用できるいくつかの異なる方法があります。
最初のオプションは、アクティビティをXNUMX日ずつ手動で削除することです。 これを行うには、Googleアカウントの[マイアクティビティ]ページに移動し、削除する日付範囲を選択します。 次に、ページ上部の[アクティビティの削除方法]オプションをクリックして、[常時]を選択します。
画像のクレジット: Flickrの
これにより、決定を確認するように求めるポップアップウィンドウが表示されます。 これを行うと、その日付範囲からのすべてのアクティビティが アカウントから完全に削除されました.
より定期的にアクティビティを削除する場合は、Googleの「データとパーソナライズ」ツールを使用して自動削除を設定できます。 これを行うには、Googleアカウントの[データとカスタマイズ]ページに移動し、[アクティビティコントロール]セクションまで下にスクロールします。
Google Chromeの検索履歴をクリアするにはどうすればよいですか?
ほとんどの人と同じように、すべてのオンラインアクティビティにGoogleChromeブラウザを使用します。 つまり、時間の経過とともに、検索履歴が数百または数千ものエントリで乱雑になる可能性があります。
プライバシー上の理由で検索履歴をクリアしたい場合、または単に閲覧履歴をクリーンアップしたい場合は、次の方法で行います。
Google Chromeブラウザから検索履歴全体をクリアするには、次の手順に従います。
- ブラウザウィンドウの右上隅にあるChromeメニューアイコン(XNUMX本の水平線)をクリックします。
- 表示されるドロップダウンメニューから、「履歴」を選択します。
- [履歴]ページで、[閲覧データの消去]ボタンをクリックします。
- 表示されるポップアップウィンドウで、「すべての履歴をクリア」チェックボックスを選択します。
- [次の項目を削除する]ドロップダウンメニューから、時間の開始を選択します。
- 最後に、「閲覧データの消去」ボタンをクリックします
アクティビティを削除するにはどうすればよいですか?
アクティビティを削除するには、以下の手順に従ってください。
- アカウントにログインし、[設定]タブに移動します。
- [アカウントの削除]セクションまで下にスクロールして、[アカウントの削除]ボタンをクリックします。
- 画面の指示に従って、アカウントを削除することを確認します。
重要:アカウントを削除すると、元に戻すことはできません。 続行する前に、本当にアカウントを削除することを確認してください。
Googleで最近検索したものを削除できないのはなぜですか?
Googleで最近検索したものを削除できない理由はいくつかあります。 XNUMXつの理由は、Googleアカウントにサインインしていないことである可能性があります。
もうXNUMXつの可能性は、最近の検索を削除する機能が含まれていない古いバージョンのGoogleアプリを使用していることです。 最後に、検索履歴がブラウザの履歴などの別の場所に保存されている可能性もあります。
Googleアカウントにログインしても最近の検索を削除できない場合は、最新バージョンのGoogleアプリに更新してみてください。
それでも問題が解決しない場合は、ブラウザの履歴など、検索履歴が別の場所に保存されている可能性があります。
Googleアカウントにログインしていない場合、最近の検索を削除することはできません。 ただし、Googleアカウントから検索履歴全体をクリアすることはできます。 これを行うには、Googleアカウントの[アクティビティ]ページに移動し、[アクティビティをクリア]を選択します。
Googleアカウントから検索履歴全体を消去することもできます。 これを行うには、Googleアカウントの[アクティビティ]ページに移動し、[アクティビティをクリア]を選択します。
Googleアカウントにサインインしていない場合でも、ブラウザの履歴から最近の検索をクリアできます。 これを行う方法については、以下のリストからブラウザを選択してください。
- Chrome
-サファリ
-Firefox
- マイクロソフトエッジ
- インターネットエクスプローラ
古いバージョンのGoogleアプリを使用している場合は、最近の検索を削除できない可能性があります。 Googleアプリの最新バージョンに更新してみてください。
Googleの閲覧履歴はどこにありますか?
あなたのブラウジング履歴がGoogleのどこにあるのか疑問に思っているなら、答えは少し複雑です。 Googleへのアクセス方法や使用するサービスによっては、閲覧履歴がさまざまな場所に保存される場合があります。
たとえば、Chromeブラウザを使用してウェブサイトにアクセスすると、閲覧履歴はGoogleアカウントの[マイアクティビティ]ページに保存されます。
ただし、別のブラウザを使用している場合、またはGoogleの検索ページに直接アクセスした場合は、閲覧履歴が別の場所に保存されることがあります。
閲覧履歴がGoogleのどこに保存されているかを確認するには、[マイアクティビティ]ページにアクセスする必要があります。 そこから、閲覧履歴を表示、編集、または削除できます。
もしあなたが〜なら あなたのプライバシーを心配する、Googleが閲覧履歴を追跡しないようにするための措置を講じることもできます。 たとえば、プライベートブラウジングモードを使用したり、GoogleAnalyticsをブロックする拡張機能をインストールしたりできます。
Googleが閲覧履歴を追跡しないようにするための措置を講じたとしても、アクセスしたWebサイトが引き続きあなたの活動を追跡できる可能性があることに注意してください。 詳細については、Webサイトによる追跡を停止する方法に関する記事を参照してください。
最近の活動を見ることができますか?
モバイルデバイスで最近のアクティビティを表示するには、Facebookアプリを開き、メニューアイコン(XNUMX行)をタップします。 下にスクロールして、「アクティビティログ」をタップします。 ここに、最近のすべてのアクティビティのリストが表示されます。
タイプでアクティビティをフィルタリングすることもできるので、たとえば最近の投稿のみを表示したい場合は、フィルタメニューから[投稿]を選択できます。 すべてのアクティビティを表示するには、[すべて]を選択します。
クイックリンク:
- Googleの注目のスニペットのために古い記事を最適化する方法
- ブログ投稿の長さはどれくらいですか? 私たちのトリックでGoogleで上位にランクイン
- GoogleAnalyticsを最大限に活用するためのヒントとコツ
結論:Google 2024ですべてのアクティビティを削除するにはどうすればよいですか?
Googleでのアクティビティを削除するのは少し時間がかかる場合がありますが、プライバシーを確保することは価値があります。
この記事が、検索エンジンの巨人からすべてのデータを削除する方法を理解するのに役立つことを願っています。 ご不明な点がある場合や、情報の削除についてサポートが必要な場合は、Googleまでご連絡ください。