WordPress 主に受け入れられているブログプラットフォームおよびコンテンツ管理システムとして識別されます。 WordPressはそのシンプルさでも有名です。 ほとんどの場合、WordPressのインストールは簡単なプロセスであり、インストールには数分かかります。 このチュートリアルでは、初心者と上級ユーザー向けに完全なWordPressインストール情報を提供することを目的としています。
ドメイン名を登録します。
これがに移動する理由のXNUMXつです WordPress.org そもそも。 ビジネスレベルでは、ドメイン名を持つことで、ある程度の信頼性と真剣さが得られます。 あなたがあなたのページで広告を売ることを計画しているならば、これは特に重要です。 ユーザーの場合、ドメイン名はビジネスの名前を反映している必要があります。これにより、一連のサブディレクトリよりも覚えやすくなります。 最後に、独自のドメイン名をお持ちの場合、ホストを変更すると、ドメインも一緒に使用されます。
ドメイン名を登録するには、 ドメインを登録する ICANNと呼ばれる組織と。 通常、サードパーティであるドメインレジストラを経由します。 まだ使用されていないドメイン名を申請し、約の登録料を支払います US $ 10からUS $ 35 そのドメイン名をXNUMX年間所有します。 通常、毎年同じ金額で更新する必要があります。
ウェブホストがない場合は、レジストラにドメインを一時的にパークさせることができます。 Webホストがある場合は、ネームサーバーの名前を尋ねます。 プライマリネームサーバーとセカンダリネームサーバーが必要です。 この情報を手元に置いてください。ドメイン名がWebサイトを指すために必要になります。
多くの場合、初心者はローカルコンピュータにWordPressをインストールすることが可能かどうか尋ねることがあります。 簡単に言えば、そうです、できます。 ただし、WordPressは、インターネットにコンテンツを提供するホストコンピューターにインストールすることを目的としたソフトウェアです。 あなたのブログをインターネット上で利用できるようにするために、インストールするために テーマと plugins, つまり、WordPressを意図したとおりに使用できるようにするには、ローカルコンピューターではなく、ホスト/サーバーにインストールする必要があります。
WordPressは手動でインストールできますが、多くのホスティング会社がインストールを開始して実行するためのスクリプトを提供しています。 このマニュアルでは、最初に最も人気のあるスクリプトのいくつかを見てから、WordPressを手動でインストールする方法を見ていきます。 最後に、ダッシュボードのセットアップオプションのいくつかを簡単に見ていきます。
ホスティングコンピューターにWordPressをセットアップします。
1) ホスティングサービスに問い合わせて、WordPressのインストールと実行に必要なやや控えめな基本要件を満たしていることを確認する必要があります。
a) PHPバージョン5.6以降
b) MySQLバージョン5.5以降
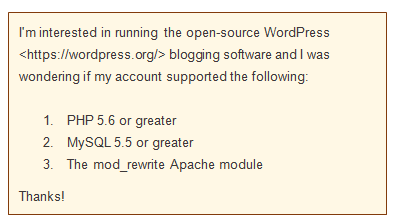
2) WordPressの組織によると、要件ページでApacheまたは nginx WordPressを堅牢で機能豊富なものとして実行するためですが、PHPとMySQLをサポートするサーバーならどれでも実行できます。 ドキュメント「WordPress4.3.1のステップバイステップのインストール」を参照してください。
3) WordPressは、必須ではありませんが、サーバーのデフォルト(および共有)ユーザー名ではなく、アカウントユーザー名を使用してWordPressを実行することをお勧めします。 これにより、WordPressおよびすべてのPHPアプリケーションのセキュリティが向上します。 ほとんどのホスティング会社は、suPHPを使用してこれを実現します。 ホストがsuPHPまたは同様のものを実行しているかどうかをホストに確認してください。
スクリプトボタン–シングルクリックのWordPressインストール:
多くのホスティング会社は、プロセスを開始するために他のスクリプト化されたインストールボタンを提供する場合があります。
まず、「インストールボタン」をクリックし、必要な情報を一定量入力してから、スクリプトにインストール作業を実行させます。 これらのスクリプト化されたインストールのいくつかの例は次のとおりです。
SimpleScript:
のような多くのホスティング会社 Bluehost.com、WordPress用のSimpleScriptインストールを提供します。 ほとんどのスクリプトインストールは同様のプロセスに従うため、最初にSimpleScriptを見てから、WordPressの他のスクリプトインストールのいくつかを簡単に見ていきます。
1) ほとんどのウェブホスティング会社では、SimpleScriptsアイコンが表示されるだけですが、WordPressのワンクリックインストールを提供する会社もあります。 適切なアイコンを見つけます(SimpleScript or WordPress)ホストのコントロールパネルでクリックします。
2)これにより、クリックしたアイコンのいずれかをクリックすると、[シンプルスクリプト]ページが表示されます。 ここでは、WordPressインストールスクリプトをインストールして実行できます。または、可能な場合は、ホスティング会社のページからワンクリックボタンを実行できます。
3)WordPressをクリックして、インストールボタンのあるページに移動します。 これがWordPressインストール管理ページになります。 [新しいバージョンをインストールする]をクリックします。
4)[インストール]ボタンをクリックすると、インストールの設定ページに移動します。 まず、WordPressをインストールする場所を選択します。 この画面でブログのタイトルも選択しますが、後でいつでも変更できます。
5)また、ここでユーザーの資格情報を選択します。 クレデンシャルを変更するには、ここをクリックして詳細を表示するというリンクをクリックしてください。 一意のユーザー名を使用することをお勧めします。 「管理者」 –そしてあなたのパスワードは強力です。
6) 下にスクロールすると、利用規約に同意して[完了]ボタンをクリックできます。 「インストールを完了するためにページを開いたままにする必要はありません」という「成功」メッセージが表示され、ブログにアクセスできます。 このページには、ログイン情報(サイトのURL、管理者のURL、ユーザー名、パスワード)も表示されます。
7) 管理者URL、および提供されたユーザー名とパスワードを使用してログインします。 これにより、WordPressダッシュボードが表示されます。
Softaculous:
Softaculousは、ホスティング会社が提供する可能性のあるもうXNUMXつのスクリプトインストールです。
1)ホスティング会社のコントロールパネルから、をクリックします。 Softaculous
2)起動画面で、をクリックします。 WordPress ボタンを押し、次に インストールを開始する。 次に、ドメイン名、データベース、プロトコルなど、その他の重要な情報を入力する必要があります。
3)もう少し下にスクロールして、管理者設定を構成します。 「admin」ではなく、一意のユーザー名を使用し、パスワードを強力にすることをお勧めします。 次に、をクリックします インストールを開始する
4)これで、管理者URLにアクセスしてログインし、上記のようにダッシュボードにアクセスできます。
ファンタスティコ:
Fantasticoは、かつてはスクリプトインストーラーとして選ばれていました。 ほとんどのcPanelWebホスティングアプリケーションに自動的に付属しています。
1)ホスティング会社のコントロールパネルから、Fantasticoボタンをクリックします。
2)をクリックします WordPress 画面左側の「ブログ」リストにあるボタン。 を選択 新規インストール 右側のペインのリンク。
3)次の画面で、 ドメインにインストールする ドロップダウンをクリックして、WordPressをインストールするドメインを選択します。 にディレクトリ名を入力します ディレクトリにインストールする ブログをメインドメインに保持するには、このフィールドを空白のままにします。
4) 管理者アクセスデータ セクションで、WordPressダッシュボードへのアクセスに使用するユーザー名とパスワードを入力します。 「admin」ではなく、一意のユーザー名を使用し、パスワードを強力にすることをお勧めします。
5) 基本構成 セクションに、管理者アカウントのニックネーム、有効な電子メールアドレス、およびサイトのタイトル(サイト名)と説明を入力します。 この情報は、必要に応じて後で変更できます。 構成に問題がなければ、をクリックします。 ワードプレスをインストール
6)次のページで、提供したすべての情報を確認する機会があります。 情報を確認し、をクリックします インストールの終了 続行します。
7)インストールは自然に完了します。 管理者URLに移動し、ログインクレデンシャルを入力して、以前と同じようにダッシュボードにアクセスします。
WordPressを手動でインストールします。
Webホスティング会社から提供されているスクリプトオプションがない場合、またはインストールアプリケーションと直接対話する場合は、WordPressの完全なインストール手順を以下に示します。 このプロセスを開始する前に、ホスティング会社に確認することを強くお勧めします。 次のものがあることを確認してください。
1)次の場所でWordPressを入手します。 https://wordpress.org/. この記事の公開時点で、サポートされている最新バージョンはv4.3.1です。
i)クリック ワードプレスをダウンロード.
ii)ダウンロードボタンが見つかるまでページを下にスクロールします。WordPress4.3.1をダウンロードします。 クリックして。
- これにより、ローカルで抽出するzipファイルがダウンロードされます。
2)FTPを使用して、サーバー上のWebホスティングアカウントにWordPressファイルをアップロードします。
i) このWordPressインストールをWebサイトのメインページ、つまりランディングページにする場合は、アカウントのpublic_htmlフォルダーにファイルを配置します。 必ず移動してください 中身 ただし、Webサイトの一部のみがWordPressで実行されている場合、またはその他の理由でブログをメインディレクトリに配置したくない場合は、サブフォルダーを作成できます(たとえば、 public_html / myOtherBlog)そしてそこにファイルを置きます。 このオプションを選択した場合は、ディレクトリの名前を「wordpress」に変更し、ディレクトリ全体とそのすべての内容をアップロードします。
ⅱ) tar.gzファイルも提供されていることに注意してください。 FTPまたはシェルを介してWebサーバーにシェルアクセスでき、コマンドライン(コンソール)ツールの使用に慣れている場合、FTPを回避したい場合は、wgetを使用してWordPressをWebサーバーに直接ダウンロードすることをお勧めします。
wget http://wordpress.org/latest.tar.gz
以下を使用してパッケージを解凍します。
tar -xzvf latest.tar.gz
WordPressパッケージは、latest.tar.gzをダウンロードしたのと同じディレクトリにある「wordpress」というフォルダーに抽出されます。
3)MySQLデータベースとユーザーを作成します。 WordPressはその情報をデータベースに保存するので、次のステップはMySQLデータベースをセットアップすることです。 ホスティング会社がすでにWordPressデータベースをセットアップしている場合や、自動データベースセットアップを提供している場合があります。 データベースを手動で作成する必要があるかどうかについては、ホスティングプロバイダーに確認してください。 すでに使用されている既存のデータベースがある場合は、それを使用してWordPressをインストールできます。 既存のテーブルを上書きしないように、テーブルには必ず一意のプレフィックスを使用する必要があります。
i) データベースを手動で作成する必要がある場合は、おそらくホスティング会社からのサポートがあります。ホスティング会社はPleskやcPanelなどを介して支援を提供します。 我々は使用するだろう cPanelの 例として、プロセスはこれらのインターフェースのいずれかに典型的であるため。
ⅱ) cPanelにログインします。 あなたが正しい指示を持っていることを確認するためにあなたのホスティング会社に確認してください。 彼らはあなたのために正しいURLを提供します、そしてそれはあなたがあなたのアカウント管理者資格でログインするでしょう。 これにより、cPanelが表示されます。 cPanelはテーマ、スキン、コンテンツなどでカスタマイズできるため、表示される内容が以下に示すものと異なる場合があることに注意してください。 データベースパネルを表示しています。これは、cPanelインストールのいくつかのテーマパネルのXNUMXつです。
ⅲ) クリック MySQL /MySQL®データベース.
ⅳ) 新しいデータベースに必要な名前をに入力します 新しいデータベース フィールド。 クリックしてください データベースの作成 ボタン。 バージョンやテーマなどの構成によっては、「送信」や「変更」ではなく「次のステップ」や「ユーザーの作成」というボタンをクリックすることもありますが、基本的な手順は変わりません。
データベース名、ユーザー名、およびパスワードを追跡します。 それらを書き留めて、後で参照できるように安全な場所に保管してください。
v) 新しいデータベースが正常に作成されたことを示す確認画面が表示されます。 クリックしてください 戻る に戻るボタン データベース管理 を選択して、後処理画面に進みます。
vi) ユーザー名を確認または変更して、 送信 保存する。 送信すると、以下のようにユーザー権限を管理できる画面にリダイレクトされます。 クリック 変更を加える 終わったら。
vii) なお、 MySQLウィザード 途中で少し余分なサポートで同じことを達成します。
4)wp-config.phpを構成します。 wp-config-sample.phpファイルにはデータベース情報が含まれており、WordPressアプリケーションに要求された情報が含まれている場所(どのデータベース)についての指示があります。 これは手動で構成することも、WordPressインストールの一部として構成させることもできます。
i) 手動で構成する場合は、WordPressでダウンロードした.zipファイルから最初に抽出したファイルに戻ります。 wp-config-sample.phpという名前のファイルを見つけて、名前をwp-config.phpに変更します。
ⅱ) テキストエディタでwp-config.phpを開きます。
ⅲ) ラベルの付いたセクションで MySQL設定、適切なキーで要求された情報を入力します。 この情報には、データベースの名前、ホスト名、ユーザー情報などが含まれます。
ⅳ) 「認証の一意のキー」というラベルの付いたセクションに、秘密キーの値を入力します。 これを行う最も簡単な方法は、オンラインジェネレーターを使用することです。 このキーを覚えておく必要はありません。 データベースは、バックグラウンドでセキュリティを強化するためにそれを使用します。 WordPressをSSL用に構成することもできることに注意してください。 これは、wp-config.phpファイルでも実行されます。
v) WordPress.orgは、このファイルをより高度なレベルに設定するための詳細な手順を提供します こちら.
5)インストールを実行します。 WordPressのダウンロードからファイルを抽出したディレクトリに戻ります。
- WordPressファイルをルートディレクトリに配置した場合は、http://example.com/wp-admin/install.phpにアクセスする必要があります。
- WordPressファイルをnewblogというサブディレクトリに配置した場合は、http://example.com/newblog/wp-admin/install.phpにアクセスする必要があります。
i)wp-config.phpを手動で構成しなかった場合は、この構成ファイルを作成するように求める画面が表示されます。 [構成ファイルの作成]をクリックして、この手順を完了します。
次のページで、上記のデータベース情報が自動的に入力されます。 クリック 送信.
ⅱ) インストールを開始できるページが表示されます。 クリック インストールを実行します.
ⅲ) ボタンをクリックすると、インストーラーはもう少し情報が必要になります。 次の画面で、サイトのタイトル、ユーザー名、パスワード、電子メール、プライバシーの設定を入力します。 次に、をクリックします ワードプレスをインストール.
ⅳ) インストールが完了すると、成功画面が読み込まれます。 おめでとう! WordPressが正常にインストールされました。 [ログイン]ボタンをクリックして、書き込みを開始するか、ダッシュボードにアクセスして管理を制御します。
とても幸せなブログ。
クイックリンク:

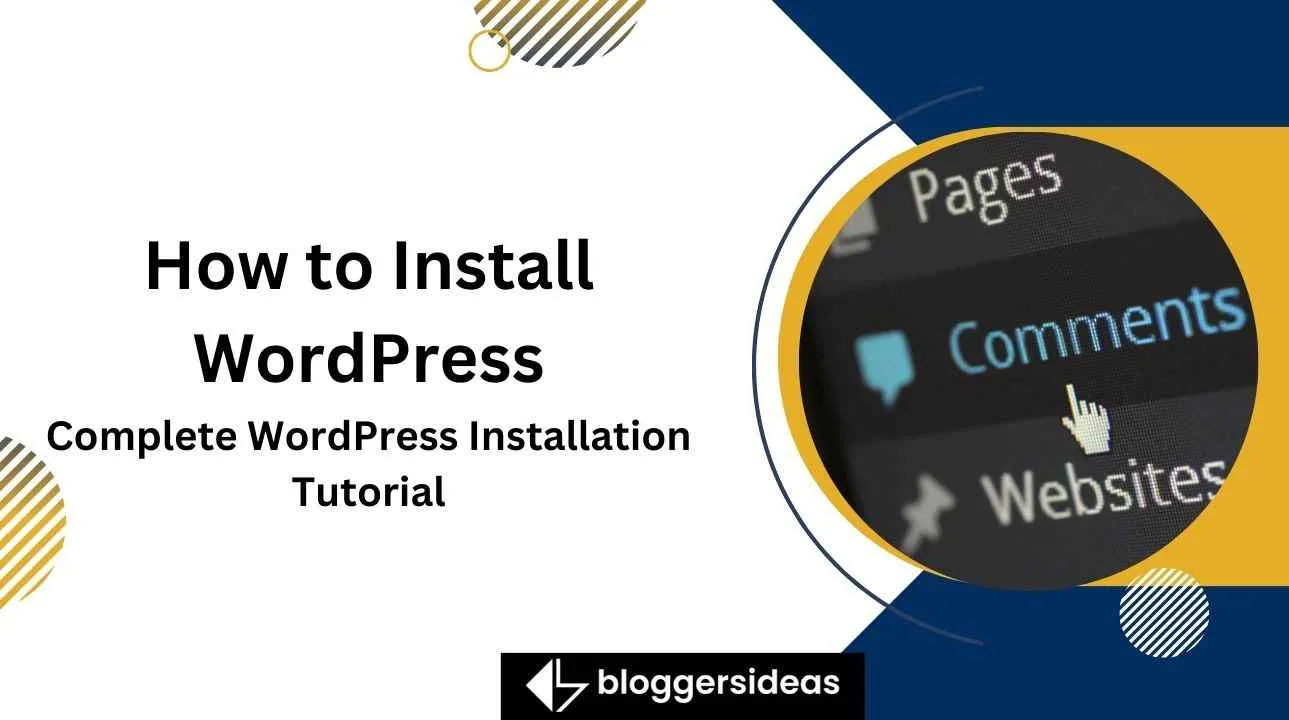
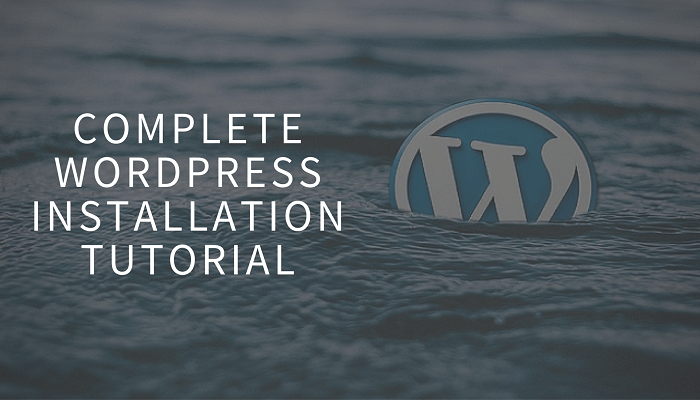

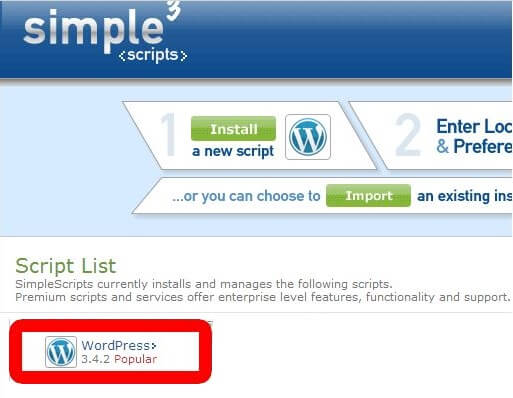
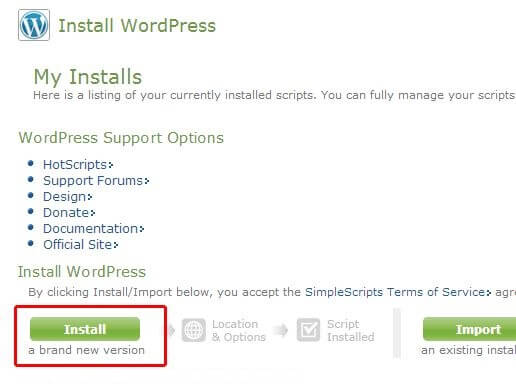
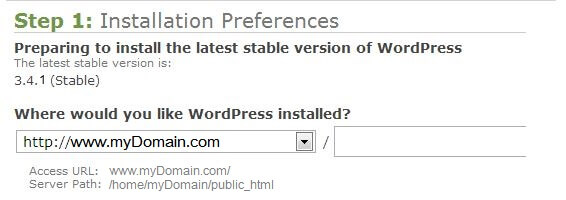
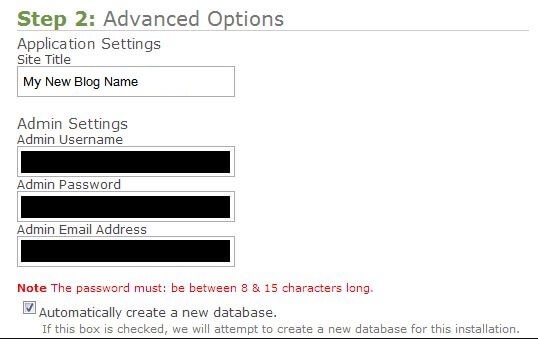
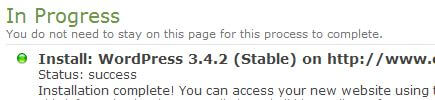
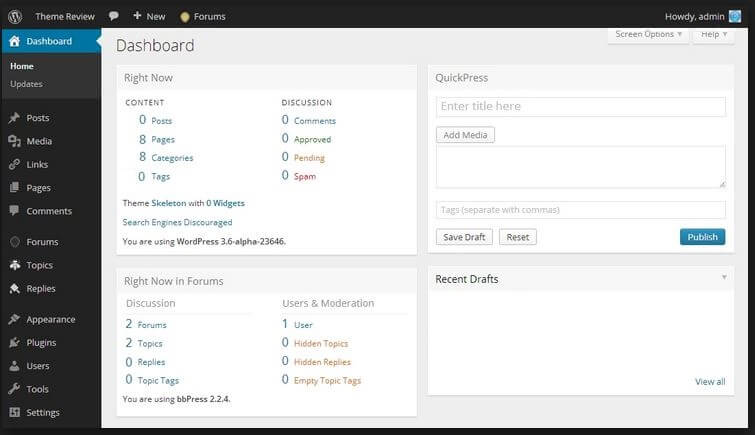

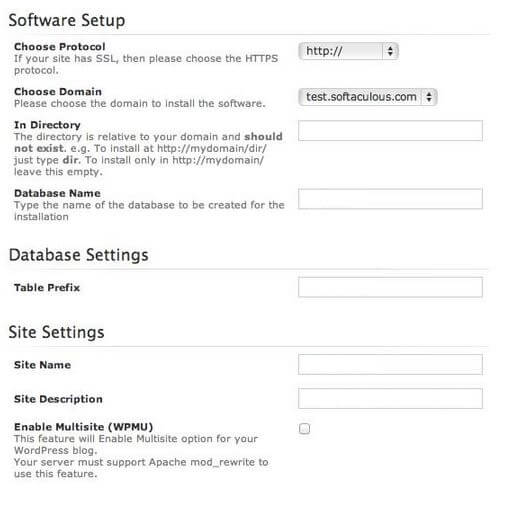
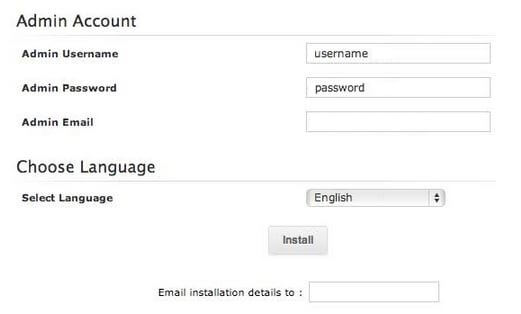

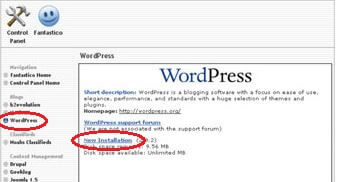
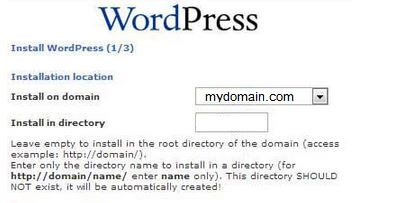
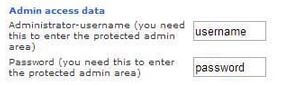
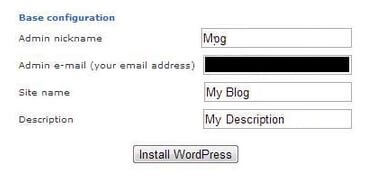
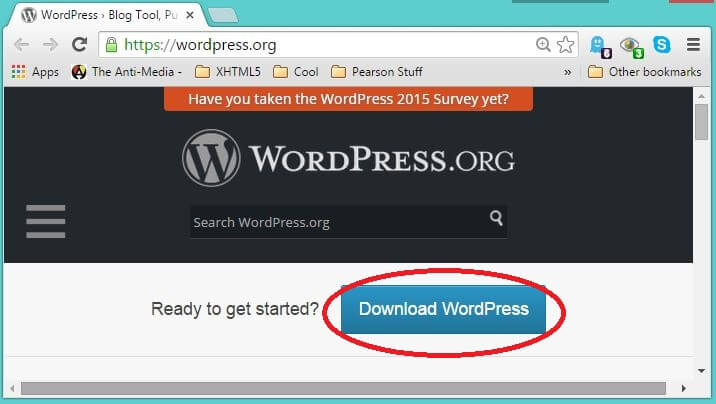
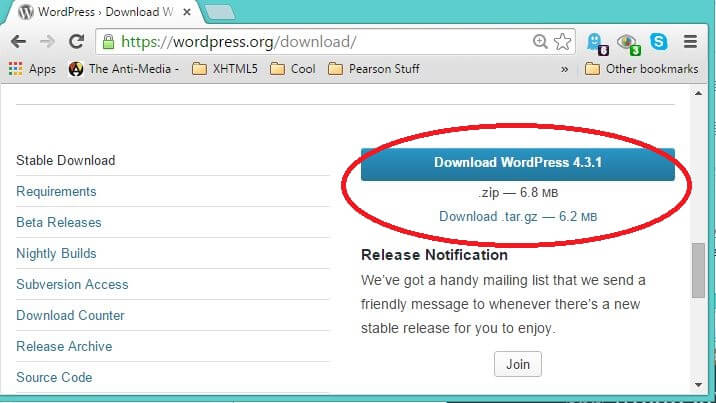
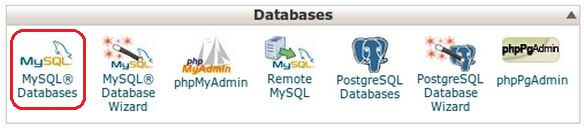
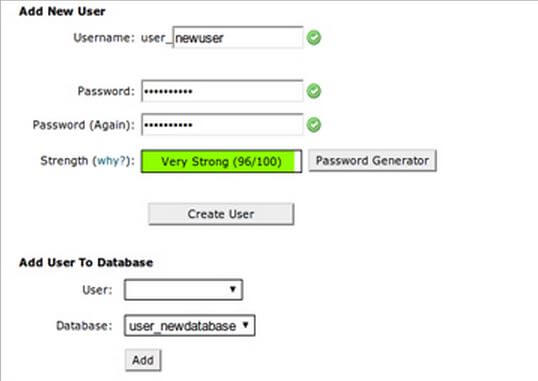
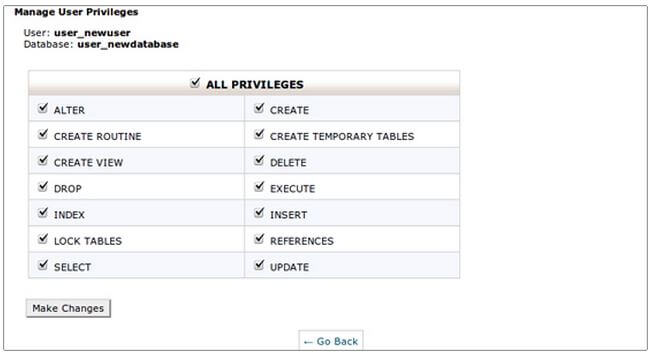
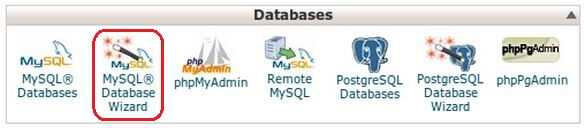
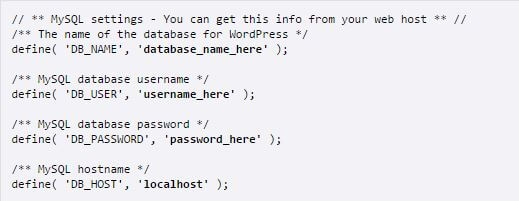
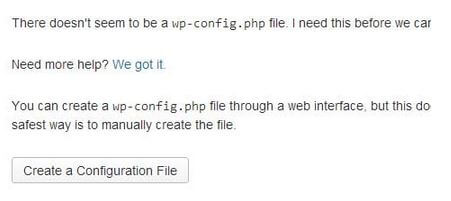
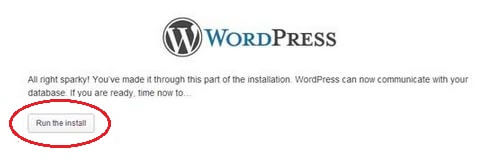
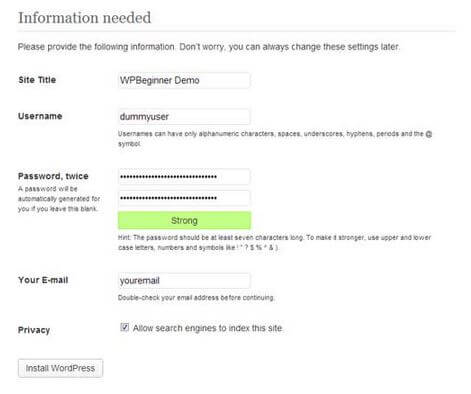
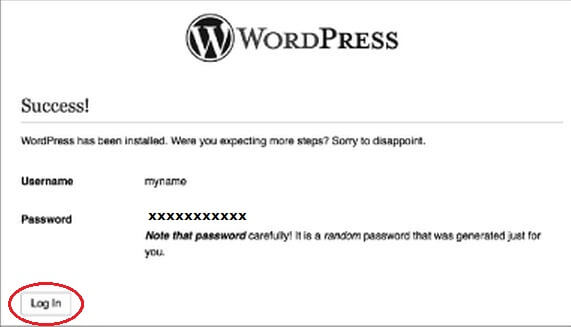



Dhavalに感謝します。この記事は、WordPressでブログの旅を始めたい人にとても役立ちます。