あなたが望むかもしれない多くの理由があります パスワードはWordPressを保護します。 たぶんあなたはあなたのウェブサイトやブログ全体をパスワードで保護したいと思うでしょう。 おそらく、公開Webサイトまたは非公開ブログカテゴリ内に非表示領域を作成したいと思うでしょう。
WordPress Webサイト内でパスワード保護を使用する理由が何であれ、いくつかのオプションから選択できます。 この記事では、Webサイトのコンテンツをパスワードで保護するためのさまざまな方法をすべて紹介します。 コードをXNUMX行も書かずに、各オプションを設定する方法を紹介します。 そして最も重要なことは、私はあなたがあなたのニーズについて考え、あなたのワードプレスのウェブサイトに最適なオプションを選択するのを手伝います。
さらに簡単にするために、最適なパスワード保護を推奨するクイズを用意しました。 plugin あなたのため!
なぜパスワードでWordPressを保護するのですか?
ほとんどのウェブサイトは公開されていますが、多くのウェブサイトの所有者やブロガーはパスワードで保護されたコンテンツを必要としています。 ここではいくつかの例を示します。
- 開発中の新しいブログやウェブサイトをパスワードで保護 –パスワード保護は、開発プロセス中にWebサイトを非表示にする簡単な方法です。 サイトを立ち上げる準備ができたら、すぐにパスワードを削除して、Webサイトの宣伝を開始できます。
- プライベートWordPressブログ –一部のブログは完全に非公開であり、一部のブログには公開ブログ内にパスワードで保護されたカテゴリがあります。 たとえば、友達や家族とだけ共有する非表示のカテゴリを持つ一般的なブログがあるとします。
- WordPressのパスワードで保護されたポートフォリオ –多くのWebサイトには、資格のある見込み客のみが利用できるポートフォリオがあります。 たとえば、以前のクライアントが、公開Webサイトに詳細を公開することを許可していない可能性があります。 ポートフォリオの一部またはすべてをパスワードで保護することにより、特定のユーザーにのみケーススタディを公開できます。
- プライベートオンラインショップ – 電子商取引のある一部の Web サイト pluginなどの WooCommerce オンラインストア内にプライベートエリアまたは非表示エリアを作成する必要があります。 たとえば、民間の卸売エリアがある公共の店。 または、各クライアントに固有の写真を販売するパスワードで保護されたカテゴリを備えた写真家のWebサイト。
- WordPressメンバーエリア –何千ものWordPress Webサイトには、事前に承認されたユーザーに制限されたプライベートメンバーエリアがあります。 メンバーエリアには通常、メンバー限定のコンテンツ、割引商品、または保護されたブログカテゴリが含まれます。 ウェブサイトは、このコンテンツへのアクセスに対してメンバーに課金することがよくあります。
これは非常に多様なリストです。 一部の人々はの一部を保護する必要があります WordPressのウェブサイト それ以外の場合は公開されています。 他の人はウェブサイト全体へのアクセスを制限したいと思っています。 訪問者が共有できる簡単なパスワードに満足している人もいれば、ログインしているユーザーへのアクセスを制限する必要がある人もいます。 WordPressでこれらすべてのタイプのパスワード保護の解決策を見つけるために読んでください。
クイズに挑戦してください。
WordPressウェブサイト全体をパスワードで保護する方法
WordPressでウェブサイト全体またはブログ全体をパスワードで保護する簡単な方法がいくつかあります。 私のお気に入りは無料で使うことです パスワード保護 plugin. 100,000 を超えるアクティブ インストールで、これは人気があり、十分にサポートされています。 plugin. セットアップは信じられないほど簡単で、サイト全体を XNUMX つのパスワードで隠します。
パスワードで保護された WordPress の設定方法 plugin
- に行く Plugins>新規追加 WordPress管理者で。
- 「パスワードで保護されています」を検索します。
- をインストールしてアクティベートします plugin.
- に行く 設定>パスワードで保護されています。
- パスワードを決めて下さい。
- パスワードなしでサイトにアクセスできる必要があるユーザーロールのボックスにチェックマークを付けます。 これは、新しいWebサイトで作業していて、パブリックビューから非表示にしながら、通常どおりに表示したい場合に非常に役立ちます。 少なくとも[管理者]ボックスにチェックマークを付けることをお勧めします。
- [変更を保存]をクリックします。
以上です! わずか数分で、この無料の WordPress を使用できました plugin ウェブサイト全体をパスワードで保護します。
に関するFAQ plugin ページ パスワード入力ページのロゴを変更する方法など、役立つアドバイスやヒントがたくさん含まれています。
サイト全体を保護するパスワードの制限
パスワードで保護された WordPress の主な制限 plugin Web サイトまたはブログ全体を保護するためにしか使用できないということです。 Web サイトの一部だけを保護したい場合、これは適切ではありません。 plugin あなたのために。 読み進めて、WordPress をパスワードで保護するためのその他のオプションを見つけてください。
PasswordProtectedはWPEngineでは機能しないことにも注意してください。 WPエンジンが世界最大のWordPressホストであることを考えると、これは残念です。 ただし、WP Engineには独自のパスワード保護が組み込まれているため、問題ではありません。WPEngineアカウントの[ユーティリティ]画面から、Webサイト全体を簡単にパスワードで保護できます。
最新のLastPassクーポンもチェックしてください ここへ到着する
パスワードなしで WordPress のページと投稿を保護 plugin
多くの人は、すべての WordPress Web サイトに個々のページや投稿をパスワードで保護する機能が含まれていることを知りません。 これは驚くほど簡単に実行でき、追加のインストールも必要ありません。 plugins!
- ページまたは投稿の編集に移動します(たとえば、[ページの追加]または[投稿の編集]画面)。
- ページの右上隅にある[公開]ボックスを見つけます。 [可視性]セクションを探し、その横にある[編集]リンクをクリックします。
- [パスワードで保護]を選択し、ページまたは投稿を表示するためにユーザーが入力するパスワードを選択します。
- [OK]、[公開/更新]の順にクリックします。
作業中のページまたは投稿をパスワードで保護するために必要なのはこれだけです。 誰かがページまたは投稿へのリンクをクリックするたびに、パスワードの入力を求められます。
この手法を使用して、WordPressの任意のページ、投稿、またはカスタム投稿をパスワードで保護できます。 (製品、ポートフォリオ、紹介文、イベントなどにカスタム投稿を使用している可能性があります)
WordPressテーマには、パスワード入力ページ用の優れたテンプレートが事前にスタイル設定されている必要があります。 正しく表示されない場合、サードパーティのテーマを使用している場合は、テーマの作成者にサポートを依頼してください。 カスタムテーマの場合は、テンプレートを自分で修正するか、WordPress開発者に問い合わせる必要があります。
パスワードで保護されたページと投稿の制限
個々のページまたは投稿をパスワードで保護することには、主に2つの欠点があります。
1)保護されたページ/投稿は、引き続きサイトのパブリックエリアに表示されます。 それらは実際には公の場から「隠されている」わけではありません。 たとえば、パスワードで保護されたブログ投稿は、メインのブログページ、カテゴリ/アーカイブページ、および[最近の投稿]ウィジェットに表示されます。 パスワードなしで単一の投稿ページにアクセスすることはできませんが、これよりも高いレベルの保護が必要になる場合があります。
2)訪問者は、保護されたページにアクセスしたり、Webサイトに投稿したりするたびに、パスワードを再入力する必要があります。 たとえば、同じパスワードで10件の投稿をパスワードで保護できます。 訪問者が10件すべての投稿を読みたい場合は、パスワードを10回入力する必要があります。 これはあまりユーザーフレンドリーではありません! したがって、特定の投稿をXNUMX回限りで保護するための優れたオプションですが、幅広い用途にはあまり適していません。
WordPressサイトの特定の領域をパスワードで保護する方法
今、私たちはWordPressをパスワードで保護するためのより完全な機能を備えたオプションに取り掛かり始めています。 それぞれを順番に見ていきましょう。
パスワードで保護されたカテゴリ
パスワードで保護されたカテゴリ WordPress plugin 投稿のカテゴリ全体または他の種類のコンテンツをロックダウンできます。 これは、個々のパスワードで保護された投稿よりもユーザー フレンドリーです。 ユーザーが正しいパスワードを入力すると、パスワードを再入力することなくカテゴリ全体にアクセスできます。
パスワードで保護されたカテゴリ plugin 階層分類法を使用するあらゆるタイプの WordPress コンテンツで動作します。 ほとんどの人は、これらを「カテゴリ」と呼んでいます。 e コマースを使用して作成されたカテゴリを保護できます plugin、イベント plugins、ポートフォリオ カテゴリ、ブログ カテゴリ、記事カテゴリ、ドキュメント カテゴリなど、基本的には WordPress のあらゆる種類のカテゴリです。
plugin セットアップには数分しかかかりません:
- を購入、インストール、有効化 plugin.
- に行く 設定>保護されたカテゴリ ライセンス キーを入力します。
- パスワード入力ページをカスタマイズし、保護されたコンテンツをサイトの公開部分から表示するか非表示にするかをカスタマイズするには、他の設定(いくつかしかありません)を実行します。
- 次に、カテゴリを追加または編集します。 (ブログのカテゴリを保護している場合は、に移動する必要があります 投稿>カテゴリ。 または、別の投稿タイプを保護している場合、カテゴリページはWordPressの他の場所にあります。)
- 新しい「可視性」セクションが表示されます。 plugin 追加しました。 カテゴリを「パスワード保護」に設定し、パスワードを入力します。 必要に応じて、複数のパスワードを追加できます。たとえば、各ユーザーに一意のパスワードを付与する場合などです。
カテゴリを構成するための最良の方法を試してみる価値があります。 たとえば、パスワードで保護されたカテゴリにサブカテゴリを追加すると、同じパスワードで保護されます。 あなたはこれを創造的な方法で使うことができます。 たとえば、完全にプライベートなものを作成したい場合 ワードプレスのブログ 次に、1つのカテゴリをパスワードで保護し、他のすべてのカテゴリとブログ投稿をこの保護された領域内に配置できます。
WooCommerceのパスワードで保護されたカテゴリ
WooCommerceのパスワードで保護されたカテゴリ plugin パスワードで保護されたカテゴリに非常に似ています。 ただし、WooCommerce Web サイト用に特別に設計されています。 WooCommerce を使用している場合は、これを使用することをお勧めします plugin.
プライベートWooCommerceストアを作成する
お手入れもあります plugin 呼ばれます WooCommerceプライベートストア。 WooCommerceのパスワードで保護されたカテゴリとは異なり、WooCommerceストア内の特定のカテゴリだけでなく、すべての要素をロックダウンします。 Webサイトの公開部分は通常どおり表示されますが、ショップページ、製品アーカイブ、製品タグ、単一製品などは完全に非表示になります。
この plugin セットアップはさらに簡単です。
- を購入、インストール、有効化 plugin.
- に行く WooCommerce>設定>プライベートストア ライセンスキーを追加します。
- 以下のスクリーンショットに示すように、ジョブタイプを plugin 必要に応じて設定します (例: WooCommerce ログイン ページのテキストを変更する)。
これにより、WooCommerceストア全体が非表示になります。 あなたがオンラインショップを持っていることを人々が知る唯一の方法は、ログインページへのリンクを追加することを選択した場合です。
WordPressを保護する他の方法
これは、WordPressのパスワード保護の完全なガイドです。 ただし、WordPressをプライベートにするためのいくつかの代替方法について言及する価値があります。
プライベート投稿とカテゴリ
これまで、WordPressのページ、投稿、カテゴリをパスワードで保護する方法を説明してきました。 それらをプライベートとしてマークすることもできますが、これは少し異なる動作をします。
プライベートコンテンツはパブリックビューから隠されており、ログアウトした訪問者からは完全に見えません。 正しい権限を持つユーザーがWebサイトにログインすると、プライベートコンテンツが自動的に表示されます。 これは通常、ウェブサイトの管理者と編集者だけです。 ユーザーロールを編集することで、プライベートコンテンツを他のレベルで利用できるようにすることができます。 (使用 ユーザーロールエディタ plugin これを行う方法がわからない場合。)
個々のページや投稿について、非公開としてマークする機能は WordPress 自体に組み込まれています。 カテゴリに対してこれを行うには、パスワードで保護されたカテゴリ (または WooCommerce パスワードで保護されたカテゴリ) を使用する必要があります。 plugin. どちらの方法でも、ページ/投稿/カテゴリの「可視性」セクションの「パスワード保護」の下に「非公開」オプションが表示されます。
メンバーシップ plugins
WordPress メンバーシップを使用して Web サイトの一部を保護することもできます plugin.
メンバーシップ plugin 私が議論した他のオプションとは異なります。 保護されたコンテンツを特定のログイン ユーザーのみが利用できるという点で、プライベート ページ、投稿、およびカテゴリと非常によく似ています。 ただし、それぞれが異なるコンテンツにアクセスできる複数のグループまたはメンバーシップ層を作成できるため、より柔軟です。
メンバーシップを使用することにした場合 plugin、考慮すべき点がいくつかあります。 プラス面としては、各ユーザーが一意のログインを持ち、共有パスワードがないため、基本的なパスワード保護よりも安全です. (ただし、2 plugin上記のパスワード保護カテゴリは複数のパスワードをサポートしているため、各ユーザーに独自のパスワードを割り当てることができます。)
会員制のデメリット plugins は、この記事の他のすべてのオプションよりもセットアップがはるかに複雑であることです。 また、メンバーごとに個別のユーザー アカウントを維持するという追加の管理オーバーヘッドと、それに伴うすべての作業 (パスワードの紛失など) もあります。 したがって、単純なオプションではニーズが満たされないことが確実な場合にのみ、これをお勧めします。
この記事はメンバーシップ エリアではなくパスワード保護に関するものなので、利用可能なパスワードについては触れません。 plugin詳細です。 WPBeginner は、 5ベストワードプレスメンバーシップ Plugins. メインをカバーしています pluginWordPress メンバーシップ サイトを検討する際の参考にしてください。適切なサイトを選択するのに役立ちます。
では、WordPressをどのようにパスワードで保護しますか?
ウェブサイト全体であれ、特定のページ、投稿、カテゴリであれ、WordPressをパスワードで保護するためのさまざまな方法をすべて検討してきました。 また、コンテンツをプライベートとしてマークしたり、メンバー専用エリアを作成したりするなど、他のいくつかのオプションについても説明しました。 この記事の前半のクイズを使用して、自分に最適なクイズを選択してください。
以下のコメントで、どのように乗り込んだか教えてください。 ご連絡をお待ちしております。

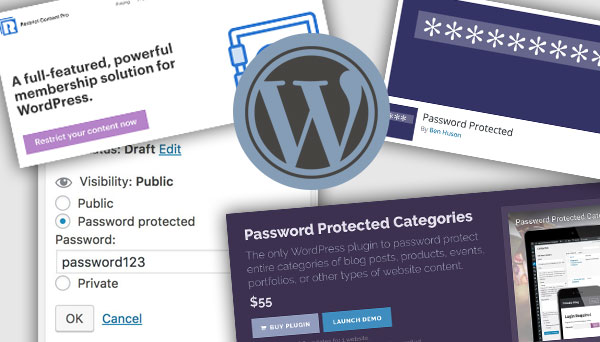
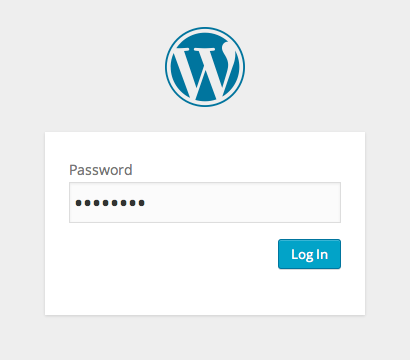
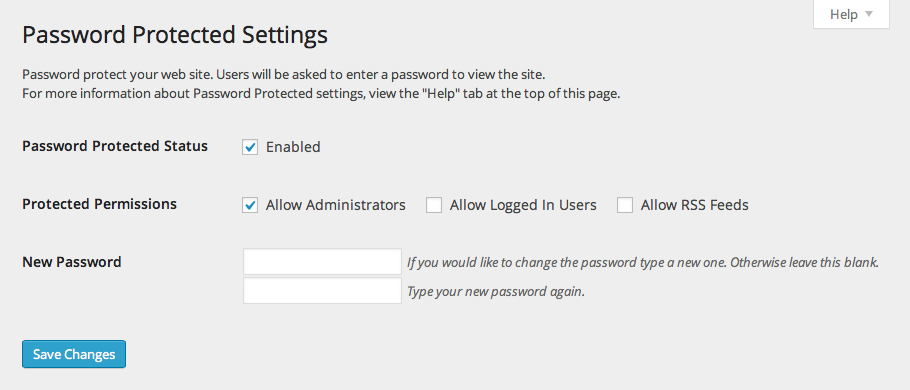
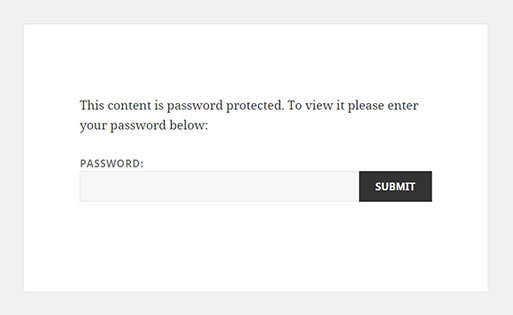
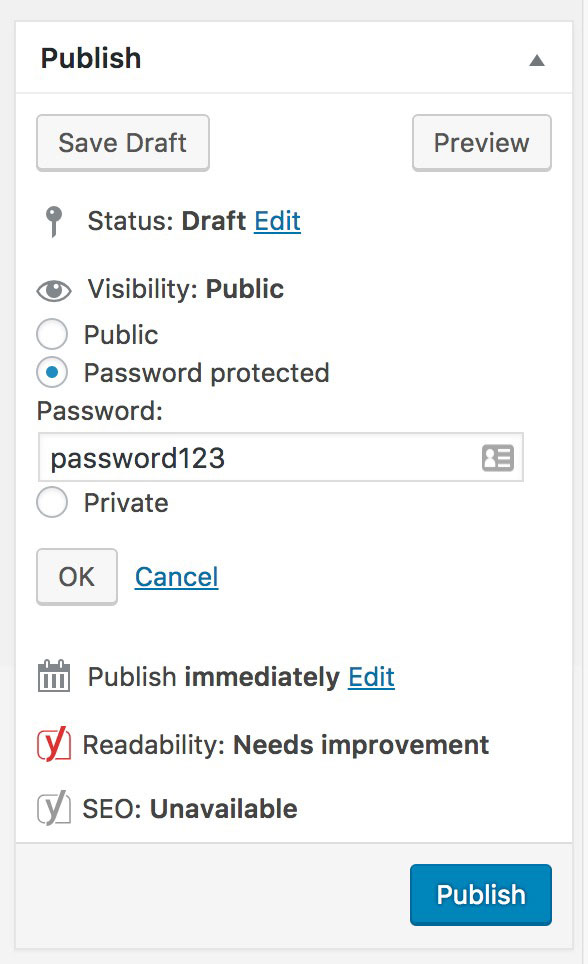
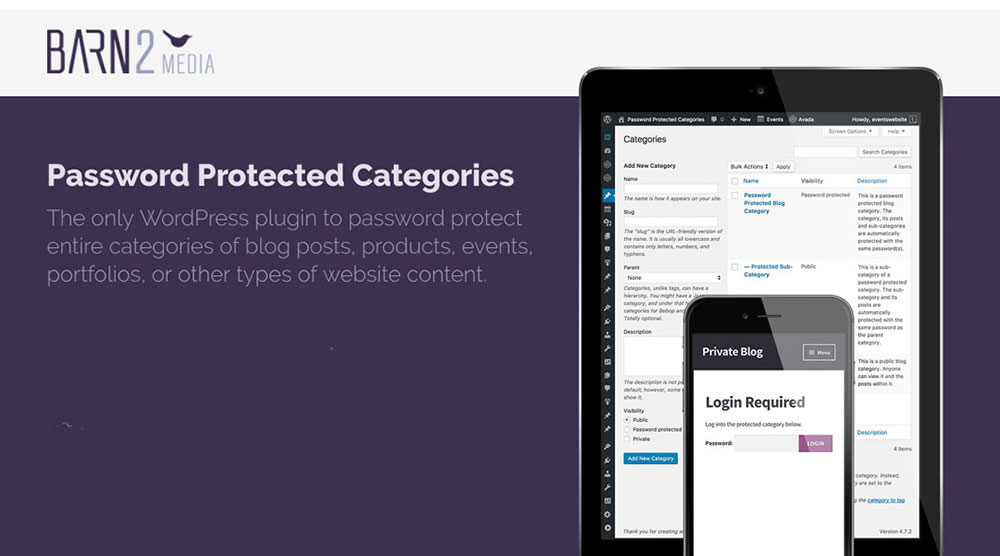
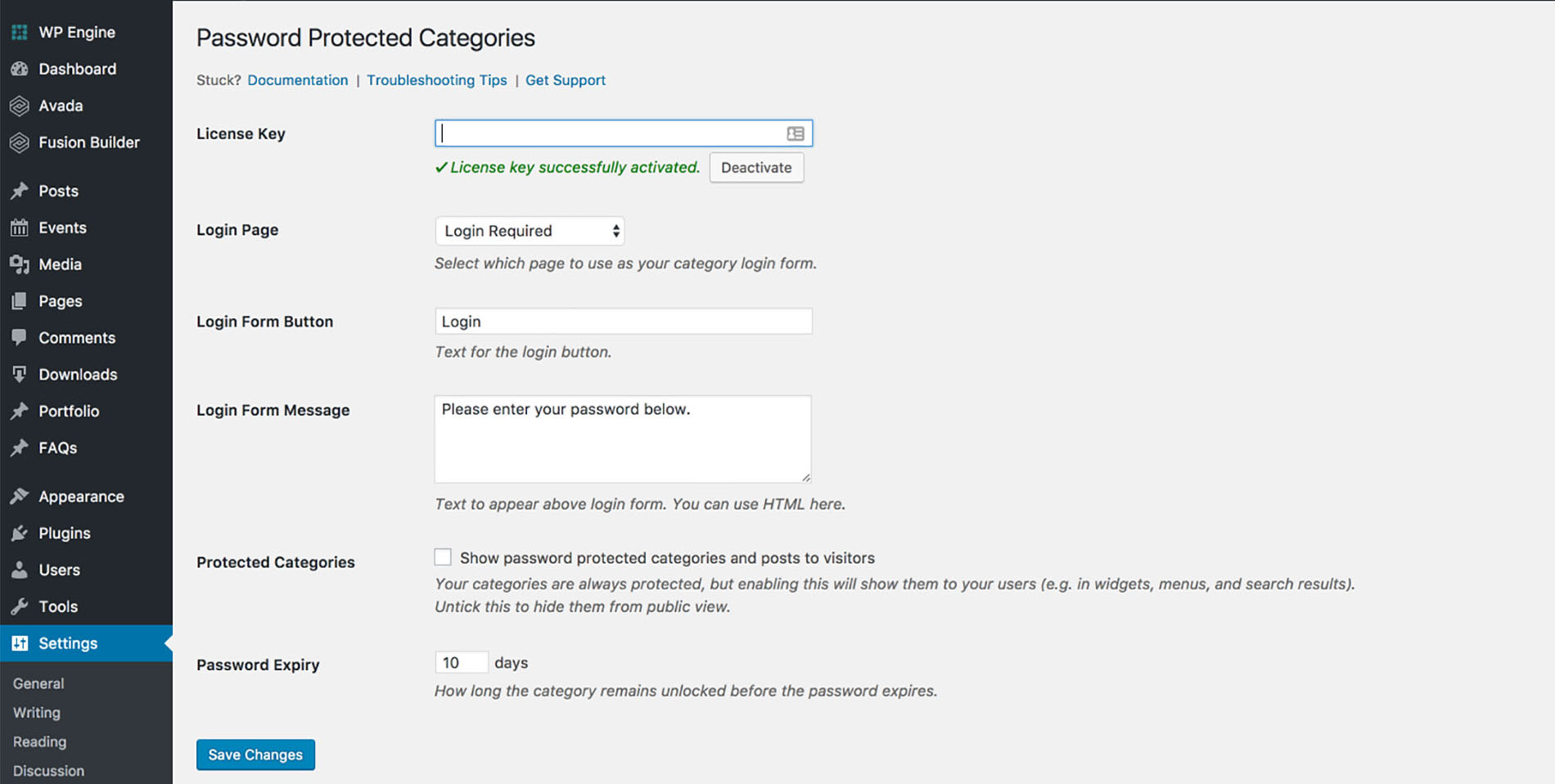
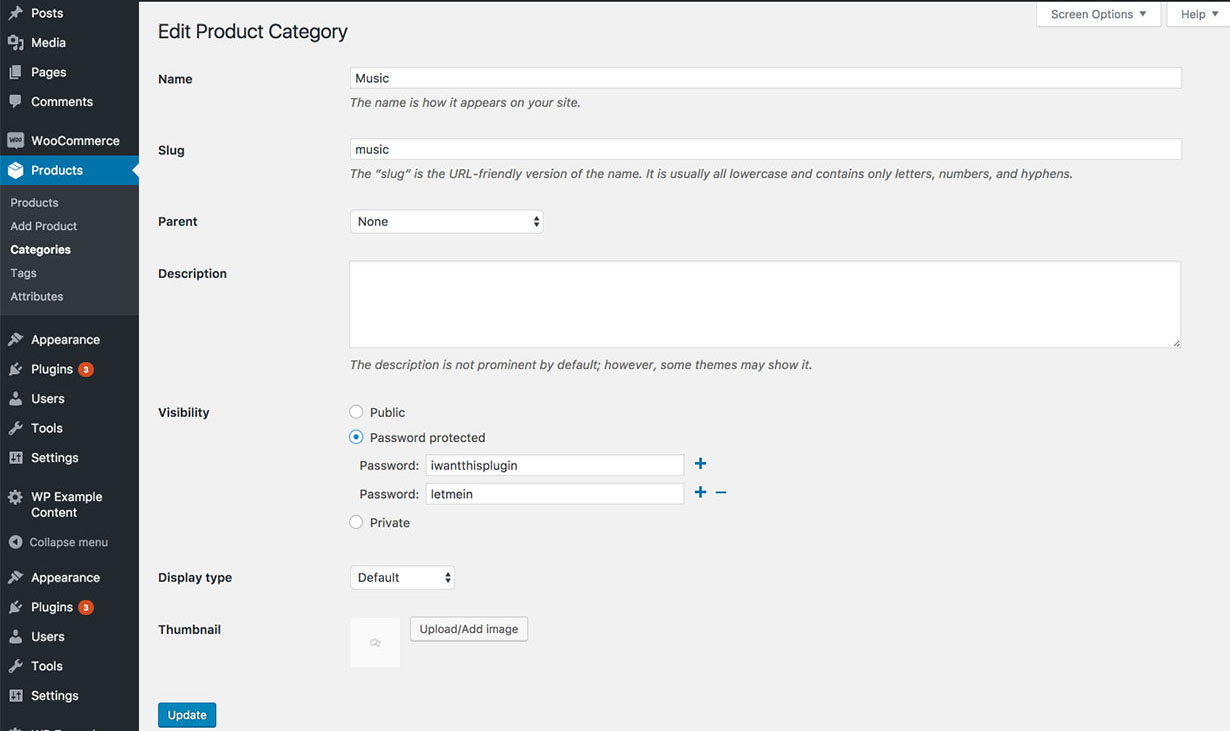
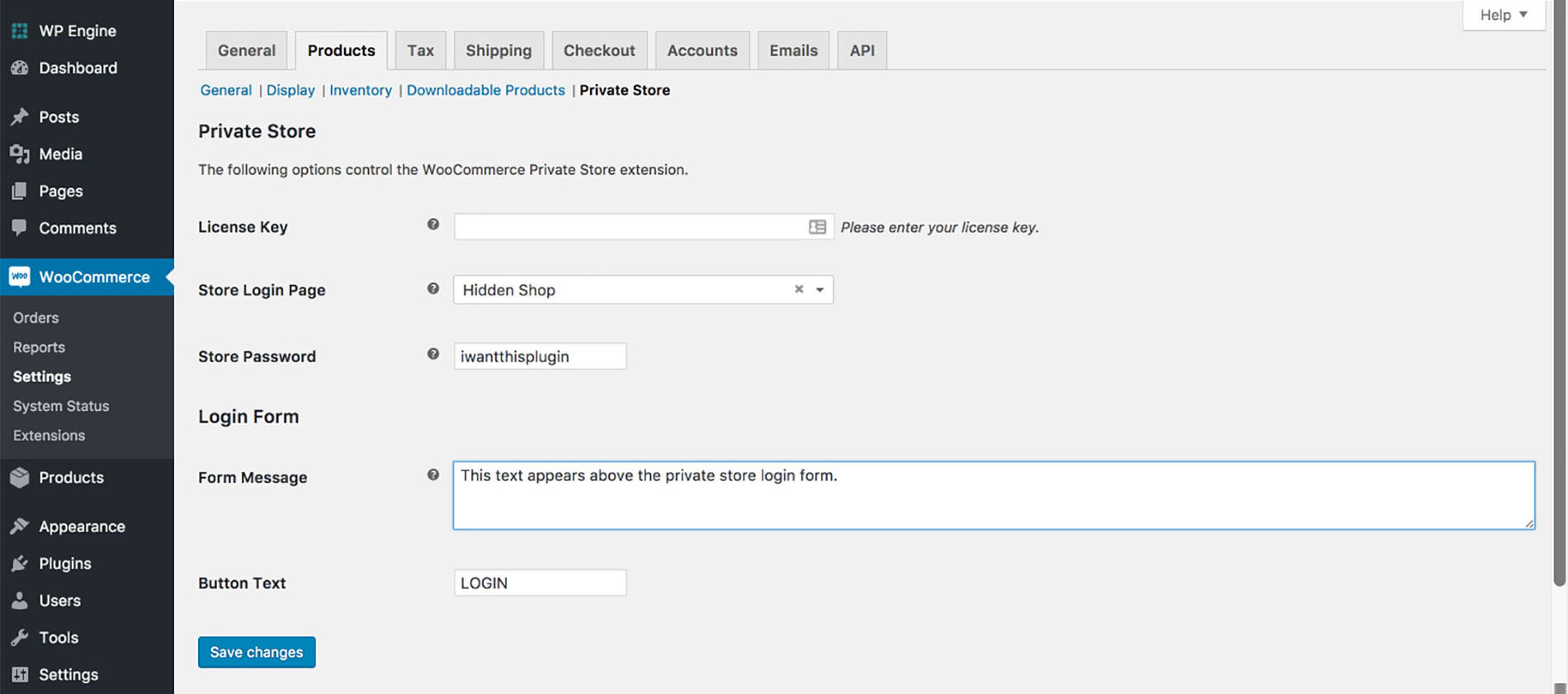



このブログでは、XNUMXつのパスワードでページや投稿、さらにはサイト全体をパスワードで保護する手順を説明します。 素晴らしいブログをありがとう。
nice