WordPress yra įvardijama kaip dažniausiai priimta tinklaraščių platforma ir turinio valdymo sistema. „WordPress“ taip pat garsėja savo paprastumu. Daugeliu atvejų „WordPress“ diegimas yra paprastas procesas, kurio diegimas trunka kelias minutes. Šioje pamokoje mūsų tikslas yra pateikti visą „WordPress“ diegimo informaciją pradedantiesiems ir pažengusiems vartotojams.
Užregistruokite domeno vardą:
Tai viena iš priežasčių, kodėl verta persikelti WordPress.org pradėti su. Verslo lygmeniu domeno vardo turėjimas suteikia tam tikrą patikimumą ir rimtumą. Tai ypač svarbu, jei planuojate parduoti reklamą savo puslapyje. Jūsų naudotojams domenų vardai turėtų atspindėti jūsų įmonės pavadinimą, kad juos būtų lengviau įsiminti nei pakatalogių eilutę. Galiausiai, jei turite savo domeno pavadinimą, jūsų domenas bus su jumis, jei pakeisite prieglobą.
Norėdami užregistruoti domeno vardą, turite užregistruoti domeną su organizacija pavadinimu ICANN. Paprastai kreipsitės per trečiąją šalį – domenų registratorių. Pateiksite paraišką dėl domeno vardo, kuris dar neturi būti naudojamas, ir sumokėsite maždaug maždaug registracijos mokestį 10 35–XNUMX XNUMX JAV dolerių turėti šį domeno vardą metams. Ji turi būti atnaujinama kiekvienais metais, paprastai už tą pačią sumą per metus.
Jei neturite žiniatinklio prieglobos, galite leisti savo registratoriui laikinai užregistruoti domeną. Jei turite žiniatinklio prieglobą, paklauskite jų vardų serverių pavadinimų. Turėtų būti pirminis vardų serveris ir antrinis. Šią informaciją laikykite po ranka: jos reikės, kad domeno vardas nukreiptų į jūsų svetainę.
Dažnai pradedantieji gali paklausti, ar galima įdiegti „WordPress“ vietiniame kompiuteryje. Trumpas atsakymas yra, kad taip, galite; tačiau „WordPress“ yra programinė įranga, skirta įdiegti pagrindiniame kompiuteryje, kuris teikia turinį internetui. Kad jūsų tinklaraštis būtų pasiekiamas internete, kad galėtumėte įdiegti temos ir plugins, Trumpai tariant, kad galėtumėte naudoti „WordPress“ kaip numatyta, ji turi būti įdiegta pagrindiniame / serveryje, o ne vietiniame kompiuteryje.
Galite įdiegti „WordPress“ rankiniu būdu, nors daugelis prieglobos įmonių pateikia scenarijų, skirtą diegimui pradėti ir valdyti. Šiame vadove pirmiausia apžvelgsime kai kuriuos populiariausius scenarijus, o tada – kaip rankiniu būdu įdiegti „WordPress“. Galiausiai trumpai apžvelgsime kai kurias prietaisų skydelio sąrankos parinktis.
Nustatykite „WordPress“ prieglobos kompiuteryje:
1) Turėsite pasikonsultuoti su savo prieglobos paslauga, kad įsitikintumėte, jog jie atitinka gana kuklius pagrindinius reikalavimus, reikalingus diegti ir paleisti „WordPress“:
a) PHP5.6 ar naujesnė versija
b) MySQL5.5 ar naujesnė versija
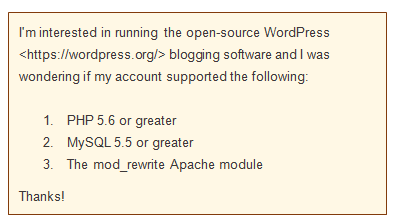
2) Pasak „WordPress“ organizacijos, savo reikalavimų puslapyje jie rekomenduoja „Apache“ arba nginx kad „WordPress“ veiktų kaip tvirta ir turtinga funkcijų, tačiau tai turėtų daryti bet kuris serveris, palaikantis PHP ir MySQL. Žiūrėkite dokumentą „WordPress 4.3.1 diegimas žingsnis po žingsnio“.
3) „WordPress“ rekomenduoja, nors ir nereikalauja, kad „WordPress“ būtų paleista naudojant paskyros naudotojo vardą, o ne numatytąjį (ir bendrinamą) serverio naudotojo vardą. Tai padidina „WordPress“ ir visų PHP programų saugumą. Dauguma prieglobos įmonių tai padarys naudodami suPHP. Paklauskite savo šeimininko, ar jie naudoja suPHP ar panašiai.
Skriptuotas mygtukas – „WordPress“ diegimas vienu spustelėjimu:
Daugelis prieglobos įmonių gali pasiūlyti kitus skriptuotus diegimo mygtukus, kad pradėtų procesą.
Jis pradedamas spustelėjus mygtuką „Įdiegti“, pateikiant tam tikrą reikalingos informacijos kiekį, tada leidžiant scenarijui atlikti diegimo darbus. Toliau pateikiami keli šių scenarijų instaliacijų pavyzdžiai:
SimpleScript:
Daugelis hostingo kompanijų, pvz Bluehost.com, suteiksime „SimpleScript“ diegimą, skirtą „WordPress“. Dauguma scenarijų įdiegtų panašų procesą, todėl pirmiausia pažvelgsime į „SimpleScript“, o tada greitai pažvelgsime į kai kuriuos kitus „WordPress“ scenarijus.
1) Daugumoje žiniatinklio prieglobos įmonių pamatysite tik „SimpleScripts“ piktogramą, nors kai kurios siūlo „WordPress“ įdiegti vienu spustelėjimu. Raskite tinkamą piktogramą (SimpleScripts or WordPress) savo pagrindinio kompiuterio valdymo skydelyje ir spustelėkite jį.
2) Taip pateksite į paprastų scenarijų puslapį, kad ir kurią piktogramą spustelėsite. Čia galite įdiegti ir paleisti „WordPress“ diegimo scenarijų arba (jei yra) paleisti vieno spustelėjimo mygtuką savo prieglobos įmonės puslapyje.
3) Spustelėkite „WordPress“, kad pereitumėte į puslapį su diegimo mygtuku. Tai bus jūsų „WordPress“ diegimo valdymo puslapis. Spustelėkite Įdiegti visiškai naują versiją.
4) Spustelėję mygtuką Įdiegti pateksite į diegimo nuostatų puslapį. Pirmiausia pasirinkite vietą, kurioje norite įdiegti „WordPress“. Šiame ekrane taip pat pasirinksite savo tinklaraščio pavadinimą, tačiau vėliau jį visada pakeisite.
5) Be to, čia galite pasirinkti savo vartotojo kredencialus. Spustelėkite nuorodą Spustelėkite čia, kad parodytumėte daugiau ir pakeistumėte kredencialus. Rekomenduojama naudoti unikalų vartotojo vardą, ty ne „Administratorius“ – ir kad jūsų slaptažodis yra stiprus.
6) Jei slinksite žemyn, galite sutikti su paslaugų teikimo sąlygomis ir spustelėti užbaigimo mygtuką. Gausite sėkmės pranešimą, kuriame bus nurodyta: „Jūs neturite atidaryti puslapio, kad užbaigtumėte diegimą“, galite pasiekti savo tinklaraštį. Šiame puslapyje taip pat bus pateikta prisijungimo informacija: svetainės URL, administratoriaus URL, vartotojo vardas ir slaptažodis.
7) Prisijunkite naudodami administratoriaus URL ir pateiktą vartotojo vardą bei slaptažodį. Taip pateksite į „WordPress“ prietaisų skydelį.
Softaculous:
„Softaculous“ yra dar vienas skriptų diegimas, kurį jūsų prieglobos įmonė gali suteikti jums.
1) Prieglobos įmonės valdymo skydelyje spustelėkite Softaculous
2) Paleidimo ekrane spustelėkite WordPress mygtuką, tada įrengti. Tada turėsite užpildyti kitą svarbią informaciją, pvz., domeno pavadinimą, duomenų bazę ir protokolą.
3) Slinkite žemyn šiek tiek toliau, kad sukonfigūruotumėte administratoriaus nustatymus. Rekomenduojama naudoti unikalų vartotojo vardą, ty ne „admin“, ir turėti tvirtą slaptažodį. Dabar spustelėkite įrengti
4) Dabar galite eiti į savo administratoriaus URL ir prisijungti, kad patektumėte į prietaisų skydelį, kaip nurodyta aukščiau.
Fantastika:
„Fantastico“ anksčiau buvo pasirinkta scenarijų diegimo programa. Jis automatiškai pristatomas su dauguma „cPanel“ žiniatinklio prieglobos programų.
1) Prieglobos įmonės valdymo skydelyje spustelėkite mygtuką Fantastico.
2) Spustelėkite WordPress mygtuką „tinklaraščių“ sąraše kairėje ekrano pusėje. Pasirinkite Nauja instaliacija nuoroda dešinėje pusėje.
3) Kitame ekrane pasirinkite iš Įdiegti domene išskleidžiamajame meniu, kad pasirinktumėte domeną, kuriame norite įdiegti „WordPress“. Įveskite katalogo pavadinimą Įdiegti kataloge Jei norite, kad tinklaraštis liktų pagrindiniame domene, palikite šį lauką tuščią.
4) Administratoriaus prieigos duomenys skiltyje įveskite vartotojo vardą ir slaptažodį, kuriuos naudosite norėdami pasiekti „WordPress“ prietaisų skydelį. Rekomenduojama naudoti unikalų vartotojo vardą, ty ne „admin“, ir turėti tvirtą slaptažodį.
5) Bazinė konfigūracija skiltyje įveskite administratoriaus paskyros slapyvardį, galiojantį el. pašto adresą, taip pat svetainės pavadinimą (svetainės pavadinimą) ir aprašymus. Jei norite, šią informaciją vėliau galėsite pakeisti. Kai esate patenkinti konfigūracija, spustelėkite įdiegti WordPress
6) Kitame puslapyje turite galimybę patvirtinti visą pateiktą informaciją. Peržiūrėkite informaciją ir spustelėkite Baigti diegti toliau.
7) Diegimas bus baigtas savaime. Prieiga prie informacijos suvestinės, kaip ir anksčiau, eikite į savo administratoriaus URL ir įveskite savo prisijungimo duomenis.
Įdiekite „WordPress“ rankiniu būdu:
Jei neturite žiniatinklio prieglobos įmonės suteiktos scenarijų sudarymo parinkties arba jei norite tiesiogiai bendrauti su diegimo programa, toliau pateikiamos visos „WordPress“ diegimo instrukcijos. Primygtinai rekomenduojame prieš pradedant šį procesą pasitarti su prieglobos įmone. Įsitikinkite, kad turite šiuos dalykus:
- Prieiga prie jūsų žiniatinklio serveris per FTP or apvalkalas;
- A teksto redaktorius;
- An FTP klientas;
- Jūsų pageidaujama interneto naršyklė.
1) Gaukite „WordPress“ šioje vietoje: https://wordpress.org/. Nuo šio straipsnio paskelbimo naujausia palaikoma versija yra 4.3.1.
i) Spustelėkite Atsisiųskite "WordPress".
ii) Slinkite puslapiu žemyn, kol rasite atsisiuntimo mygtuką: Atsisiųskite WordPress 4.3.1. Spustelėkite jį.
- Tai atsisiųs ZIP failą, kurį ištrauksite vietoje.
2) Įkelkite „WordPress“ failus į savo žiniatinklio prieglobos paskyrą serveryje naudodami FTP.
i) Jei norite, kad šis „WordPress“ diegimas būtų pagrindinis arba nukreipimo puslapis jūsų svetainėje, įdėkite failus į savo paskyros public_html aplanką. Būtinai perkelkite turinys katalogo, bet ne paties katalogo. Tačiau, jei tik dalis jūsų svetainės veikia „WordPress“ arba jei dėl kokios nors kitos priežasties nenorite, kad tinklaraštis būtų pagrindiniame kataloge, galite sukurti poaplankį (pvz., public_html/myOtherBlog) ir įdėkite ten failus. Jei pasirinksite šią parinktį, pervardykite katalogą „wordpress“ ir įkelkite visą katalogą su visu jo turiniu.
ii) Atminkite, kad tar.gz failai taip pat pateikiami. Jei turite apvalkalo prieigą prie savo žiniatinklio serverio per FTP arba apvalkalą ir jei jums patogu naudoti komandinės eilutės (konsolės) įrankius, galbūt norėsite atsisiųsti „WordPress“ tiesiai į savo žiniatinklio serverį naudodami wget, jei norite išvengti FTP:
wget http://wordpress.org/latest.tar.gz
Išpakuokite pakuotę naudodami:
tar -xzvf latest.tar.gz
„WordPress“ paketas bus ištrauktas į aplanką „wordpress“ tame pačiame kataloge, kurį atsisiuntėte naujausią.tar.gz.
3) Sukurkite MySQL duomenų bazę ir vartotoją. „WordPress“ saugo informaciją duomenų bazėje, todėl kitas jūsų žingsnis yra „MySQL“ duomenų bazės nustatymas. Jūsų prieglobos įmonė jau gali turėti jums nustatytą „WordPress“ duomenų bazę arba pateikti automatinę duomenų bazės sąranką. Pasitarkite su prieglobos paslaugų teikėju, kad sužinotumėte, ar nereikės rankiniu būdu sukurti duomenų bazę. Jei turite esamą duomenų bazę, kuri jau naudojama, vis tiek galite ją naudoti norėdami įdiegti „WordPress“; turite būti tikri, kad savo lentelėse naudojate unikalų priešdėlį, kad neperrašytumėte esamų lentelių.
i) Jei jums reikia rankiniu būdu sukurti duomenų bazę, tikriausiai vis tiek turite palaikymą iš savo prieglobos įmonės, jie teikia pagalbą per „Plesk“, „cPanel“ ar panašiai. Mes naudosime cPanel kaip pavyzdys, nes procesas būdingas bet kuriai iš šių sąsajų.
ii) Prisijunkite prie cPanel. Kreipkitės į prieglobos įmonę, kad įsitikintumėte, jog turite tinkamas instrukcijas. Jie pateiks teisingą URL, prie kurio prisijungsite naudodami paskyros administratoriaus kredencialus. Taip pateksite į cPanel. Atminkite, kad „cPanel“ galima tinkinti pagal temas, apvalkalus, turinį ir kt., todėl tai, ką matote, gali skirtis nuo to, kas parodyta toliau. Rodome duomenų bazės skydelį, kuris bus vienas iš kelių teminių skydelių jūsų „cPanel“ diegime.
iii) Spauskite MySQL/MySQL® duomenų bazės.
iv) Įveskite norimą naujos duomenų bazės pavadinimą Nauja duomenų bazė lauke. Spustelėkite ant Sukurti duomenų bazę mygtuką. Atminkite, kad priklausomai nuo konfigūracijos, įskaitant versijas ir temas, galite spustelėti mygtukus, kurie sako „Kitas veiksmas“ arba „Sukurti vartotoją“, o ne „Pateikti“ arba „Atlikti pakeitimus“, tačiau pagrindiniai veiksmai nesikeičia.
Stebėkite savo duomenų bazės pavadinimą, vartotojo vardą ir slaptažodį. Užsirašykite juos ir laikykite saugioje vietoje, kad galėtumėte pasinaudoti ateityje.
v) Bus parodytas patvirtinimo ekranas, rodantis, kad jūsų nauja duomenų bazė buvo sėkmingai sukurta. Spustelėkite ant Grįžti mygtuką, kad grįžtumėte į Duomenų bazių valdymas ekranas.
vi) Patvirtinkite arba pakeiskite savo vartotojo vardą ir spustelėkite Patvirtinti išsaugoti. Kai pateiksite, būsite nukreipti į ekraną, kuriame galėsite tvarkyti vartotojo teises, kaip nurodyta toliau. Spustelėkite Padaryti pakeitimų kai padaryta.
vii) Atkreipkite dėmesį, kad MySQL vedlys pasieksi tą patį su šiek tiek papildomos paramos pakeliui.
4) Sukonfigūruokite wp-config.php. Faile wp-config-sample.php yra duomenų bazės informacija ir „WordPress“ programai pateikiamos instrukcijos, kur (kurioje duomenų bazėje) yra prašoma informacija. Galite tai sukonfigūruoti rankiniu būdu arba galite leisti konfigūruoti kaip „WordPress“ diegimo dalį.
i) Jei konfigūruojate jį rankiniu būdu, grįžkite į failus, kuriuos iš pradžių ištraukėte iš „WordPress“ atsisiųsto .zip failo. Raskite failą pavadinimu wp-config-sample.php ir pervardykite jį wp-config.php.
ii) Atidarykite wp-config.php teksto rengyklėje.
iii) Skiltyje, pažymėtoje MySQL nustatymai, atitinkamais klavišais užpildykite prašomą informaciją. Ši informacija apims jūsų duomenų bazės pavadinimą, pagrindinio kompiuterio pavadinimą, vartotojo informaciją ir pan.
iv) Skiltyje, pavadintoje Unikalūs autentifikavimo raktai, įveskite savo slaptojo rakto reikšmę. Lengviausias būdas tai padaryti yra naudoti internetinį generatorių. Jūs neprivalote atsiminti šio rakto; duomenų bazė naudos ją, kad padidintų saugumą fone. Atminkite, kad taip pat galite sukonfigūruoti „WordPress“ SSL. Tai taip pat daroma faile wp-config.php.
v) WordPress.org pateikia išsamias instrukcijas, kaip sukonfigūruoti šį failą aukštesniam lygiui čia.
5) Paleiskite diegimą. Grįžkite į katalogą, kuriame ištraukėte failus iš „WordPress“ atsisiuntimo.
- Jei įdėjote „WordPress“ failus į šakninį katalogą, turėtumėte apsilankyti: http://example.com/wp-admin/install.php
- Jei įdėjote „WordPress“ failus į pakatalogį, pavadintą newblog, turėtumėte apsilankyti: http://example.com/newblog/wp-admin/install.php
i) Jei nesukonfigūravote wp-config.php rankiniu būdu, pamatysite ekraną, raginantį sukurti šį konfigūracijos failą. Spustelėkite Sukurti konfigūracijos failą, kad užbaigtumėte šį veiksmą.
Kitame puslapyje informacija bus automatiškai užpildyta duomenų bazės informacija, kaip nurodyta aukščiau. Spustelėkite Patvirtinti.
ii) Dabar bus rodomas puslapis, kuriame galėsite pradėti diegimą. Spustelėkite Paleiskite diegimą.
iii) Kai spustelėsite mygtuką, diegimo programa norės šiek tiek daugiau informacijos. Kitame ekrane įveskite svetainės pavadinimą, naudotojo vardą ir slaptažodį, el. pašto adresą ir privatumo nustatymus. Tada spustelėkite įdiegti WordPress.
iv) Kai diegimas bus baigtas, bus įkeltas sėkmingas ekranas. Sveikiname! Sėkmingai įdiegėte „WordPress“. Spustelėkite mygtuką Prisijungti, kad pradėtumėte rašyti arba pasiektumėte valdymo skydelį.
Taigi laimingas dienoraščio rašymas.
Nuorodos:

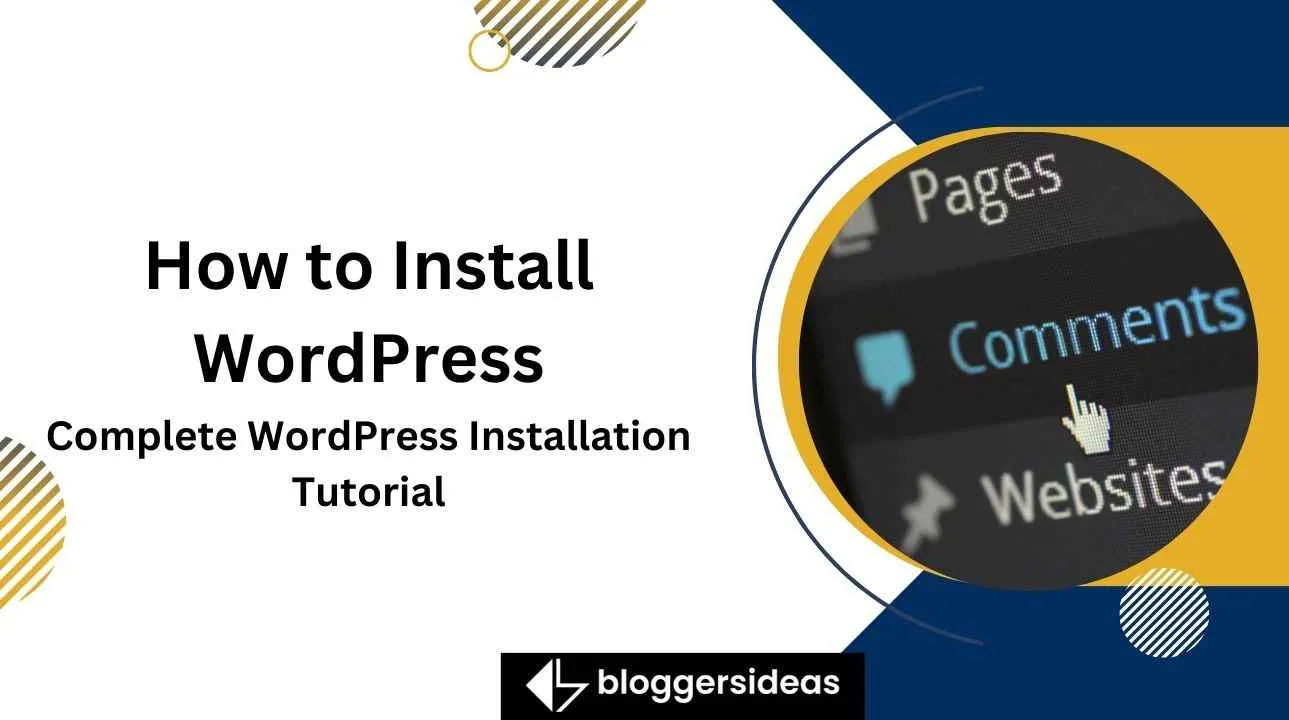
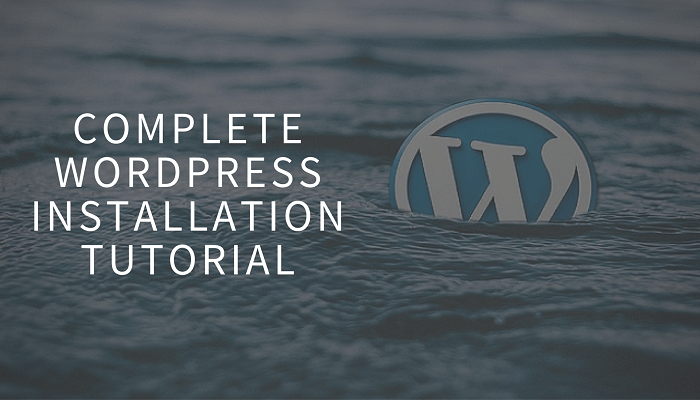

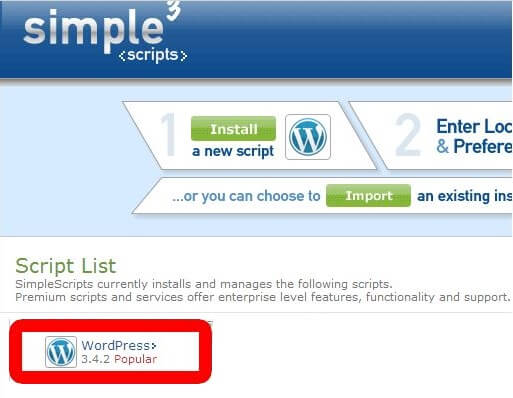
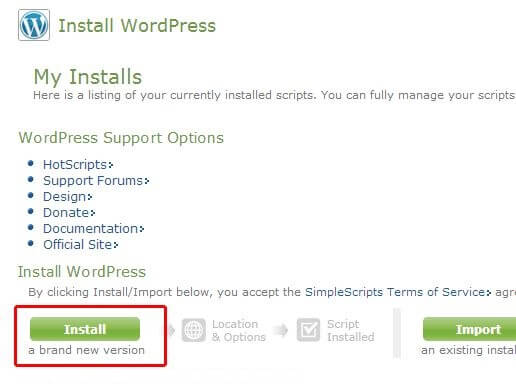
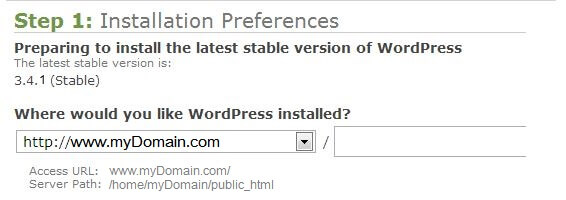
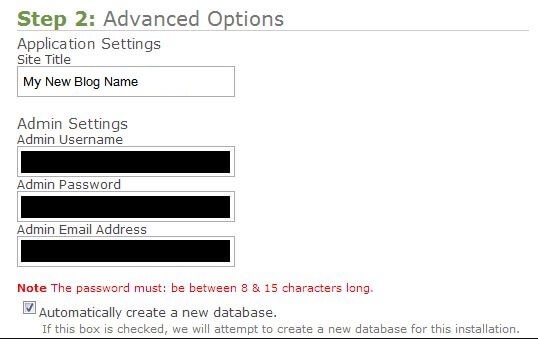
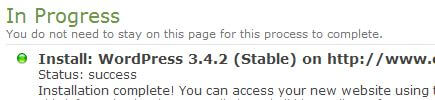
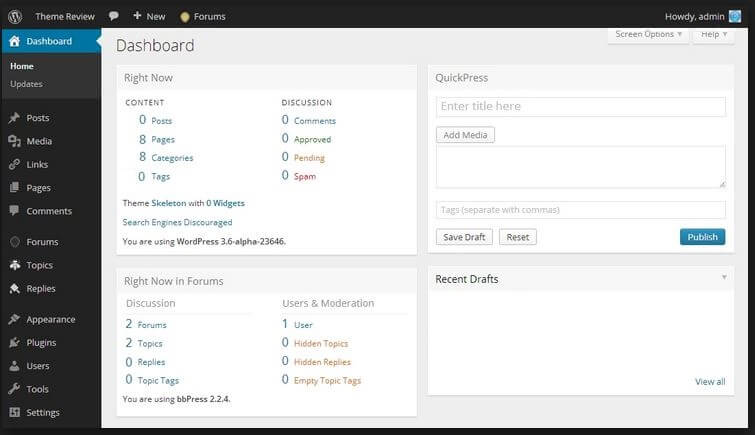

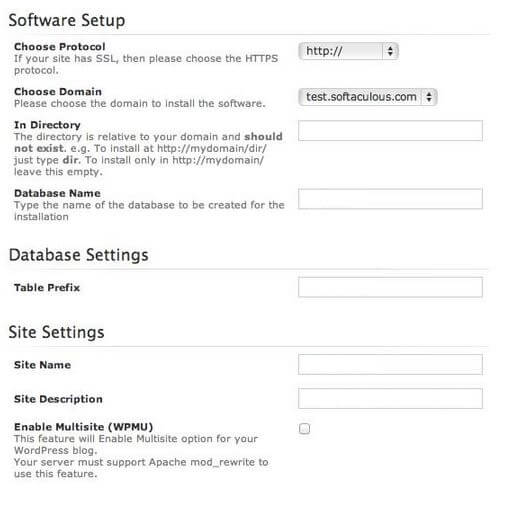
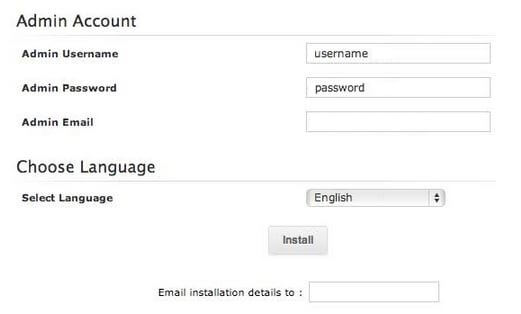

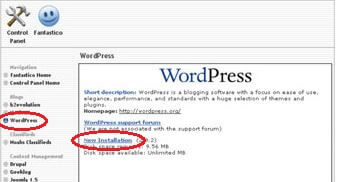
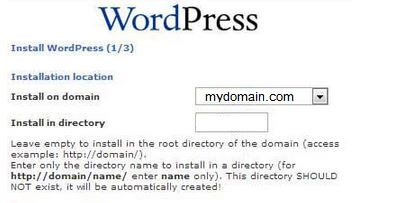
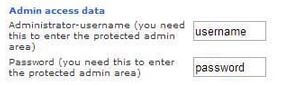
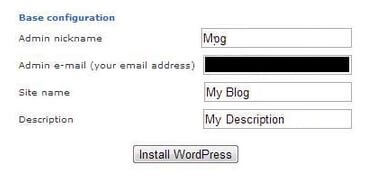
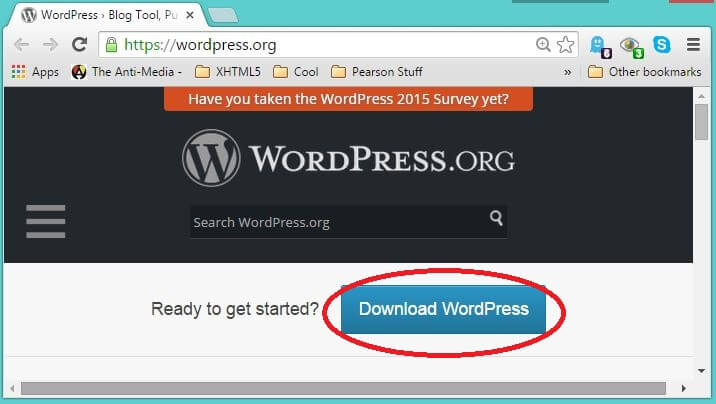
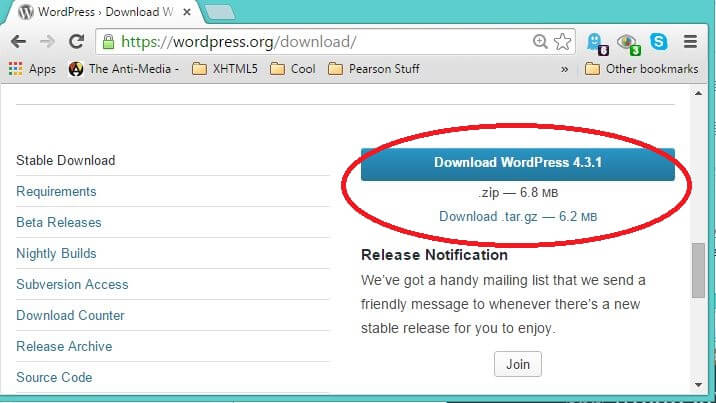
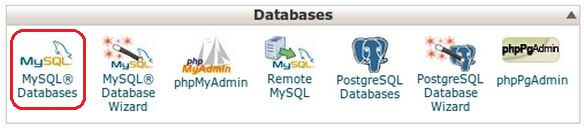
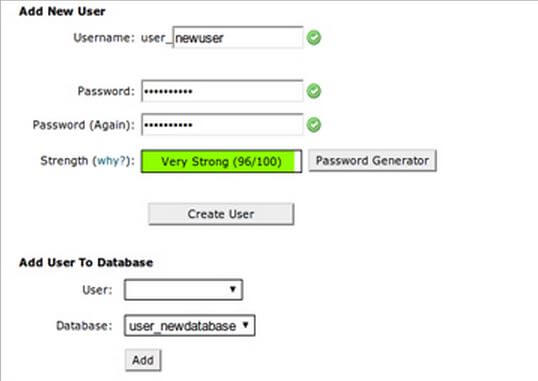
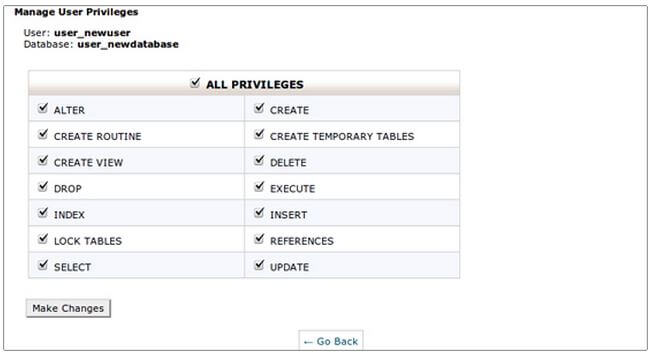
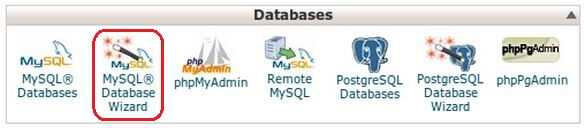
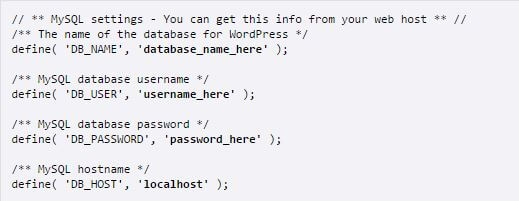
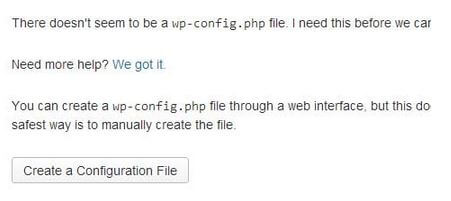
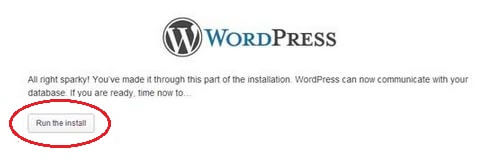
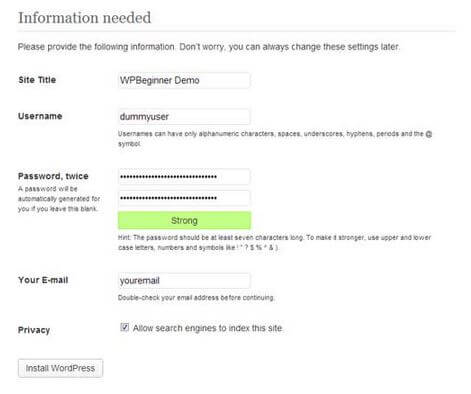
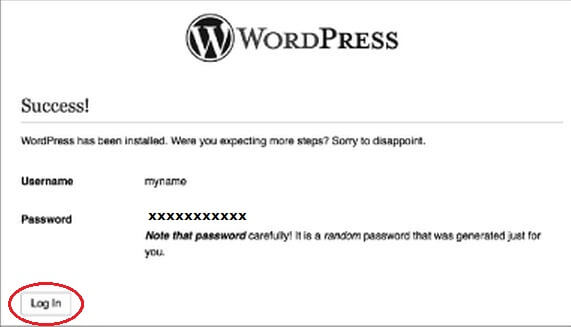



Ačiū Dhaval, šis straipsnis yra tikrai naudingas tiems, kurie nori pradėti savo dienoraščio kelionę „WordPress“.