„Joomla“ yra fantastiška TVS, turinti daugybę gerų savybių ir savybių, tačiau kažkaip gali ateiti laikas, kai norėsite pereiti prie visiškai naujos platformos ir išplėsti savo akiratį.
Jei turite „Joomla“ svetainę ir norite perkelti „Joomla“ į „WordPress“, tada esate tinkamoje vietoje ir, mano nuomone, tai yra puiki idėja. Kai reikia pereiti iš vienos TVS į kitą, paprastai tai galima padaryti šiais būdais:
- Rankiniu
- Profesionalo samdymas
- Naudodami įrankį ar bet kurią paslaugą (plėtinį, plugin arba išorinė programinė įranga)
Ir labiausiai tikėtinas klausimas, kuris jums gali kilti: kaip galite atlikti šią užduotį perskaitę šį paprastą vadovą, taip pat gali atsitikti, kad perskaitėte šį straipsnį prieš tęsdami toliau. Jei esate patyręs kūrėjas, galite pasirinkti pirmąjį variantą.
Taigi šiuo atveju mes naudosime trečiąją parinktį, nes perkelsime „Joomla“ į „WordPress“ naudodami plugin vadinamasis FG Joomla WordPress ir tai nemokama plugin kurį galite lengvai atsisiųsti iš oficialaus WordPress.org.
Šiame įraše parodysime, kaip galite lengvai perkelti „Joomla“ į „WordPress“, naudodami nuoseklų vadovą. Taigi, pradėkime vadovą čia.
Veiksmai, kaip perkelti „Joomla“ į „WordPress“.
1 veiksmas: įdiekite „WordPress“ naujame aplanke vietinio skyriaus sąrankoje
Jūs turėtumėte atsisiųskite naujausią „WordPress“ versiją savo oficialiai svetainei, tada sukurkite naują aplanką tiesiai savo www arba htdocs aplanke, kuris visiškai priklauso nuo sąrankos. Paimkime pavyzdį, joomlamove.
Ir iškart po to tiesiog atidarykite vietinį phpMyadmin ir tiesiog sukurkite naują duomenų bazę kartu su savo vartotojo abonemento patikrinimu.
Čia atidarykite „WordPress“ aplanką savo naršyklėje ir turėtumėte pamatyti diegimo ekraną, kuriame bus paprašyta pasirinkti kalbą. Tiesiog pasirinkite pasirinktą kalbą ir užpildykite duomenų bazės informaciją. Dabar po to tiesiog pasirinkite svetainės pavadinimą kartu su vartotojo vardu ir slaptažodžiu ir būsite pasiruošę eiti. Dabar atėjo laikas pereiti prie kito žingsnio.
2 veiksmas: įdiekite „FG Joomla“ į „WordPress“. Plugin
Tiesiog eikite į savo „WordPress“ prietaisų skydelį ir tiesiog suraskite Plugins skirtuką, tada spustelėkite Pridėti naują.
Čia pamatysite populiariausią „WordPress“. PluginTiesiog ignoruokite juos ir tada dešinėje pusėje rasite paieškos juostą, čia įveskite FG Joomla WordPress Plugins ir tada pradėkite paiešką. Nesijaudinkite čia, tiesiog atsisiųskite originalų plugin kaip matote daugelis kitų pluginteigia, kad jie taip pat gali efektyviai atlikti tą pačią užduotį. Jį galite atsisiųsti tiesiogiai iš čia.
3 veiksmas: suraskite Joomla duomenų bazės parametrus
Tiesiog eikite į „cPanel“ ir ten tiesiog prisijunkite ir eikite tiesiai į skirtuką „Sistema“, o po to spustelėkite Visuotinės konfigūracijos tiesiai iš išskleidžiamojo meniu parinkčių.
Iš karto, kai esate Visuotinis konfigūracijos skydelis, tiesiog eikite į Serverio skirtukas - informaciją, kurios ieškome Duomenų bazės nustatymai.
Tiesiog palikite atidarytą skirtuką, kad pasiruoštumėte kitam veiksmui, nes čia turėsite nukopijuoti pagrindinį kompiuterį, duomenų bazės naudotojo vardą kartu su duomenų bazės pavadinimu ir duomenų bazės lentelių priešdėlių reikšmes.
4 veiksmas: importuokite „Joomla“ turinį į „WordPress“.
Dabar esame pasirengę atlikti patį perėjimo procesą. Tiesiog eikite į „WordPress“ prietaisų skydelį ir suraskite įrankių skirtuką ir ten tiesiog pasirinkite parinktį Importuoti.
Įdiegę plugin sėkmingai galėsite rasti „Joomla“ parinktį, kuri bus „Categories & Tag Converter“ kartu su „LiveJournal“, tada tiesiog spustelėkite ją.
Čia pirmas pasirinkimas, kurį pamatysite, kad tikrai svarbu yra tai, kad jau atlikote „WordPress“ diegimą, ty įdiegėte daug papildomų temų, plugins kartu su naujų puslapių kūrimu. Jei norite, kad perkėlimas veiktų tinkamai, jums reikia tik nesugadinto diegimo, todėl tiesiog spustelėkite „Empty WordPress“ turinį, kad ištrintumėte viską, ko norite. Tačiau prieš tai darydami įsitikinkite, kad čia jau sukūrėte atsarginę kopiją.
Čia pamatysite du gana paprastus laukus, kuriuos reikia užpildyti – Jūsų Joomla svetainės URL.
Ir tuos duomenų bazės parametrus, esančius tiesiai tame Joomla Tab, turėtumėte laikyti atidarytą pagal mūsų instrukcijas.
Likusi toliau pateikta parinktis automatiškai nustatys, koks turinys bus importuojamas tiesiai į jūsų pagrindinių Joomla puslapių viršų kartu su įrašais. Čia galite tiesiog pasirinkti, ar norite importuoti visus archyvuotus įrašus, ar ne, arba galite tiesiog perkelti juos kaip visą reguliariai skelbiamą medžiagą.
Kaip ir kai kalbame apie laikmeną, galite tiesiog ją praleisti, jei norite, kad perkėlimo procesas būtų greitas ir trumpas, o po perkėlimo proceso visą laikmeną įkelkite rankiniu būdu. Gali atsitikti taip, kad dėl medijos failų dydžio galite įstrigti.
Kita vertus, jei kalbame apie scenarijų konkrečiai, tiesiog Force Media Import, kuris taip pat leis jums nustatyti skirtąjį laiką tik kiekvienam atskiram vaizdui ar medijos failams, kuriuos galite tiesiog pasakyti, kad procesas nepasiektų. įstrigo bet kuriame taške.
Tiesiai po medijos parinktimis rasite funkciją, kuri leis importuoti „Joomla“ meta raktinius žodžius kaip žymas ir galiausiai gausite galimybę tiesiog importuoti įrašus kaip naujus puslapius tiesiai į „WordPress“ svetainę.
Baigę tai galite tiesiog spustelėti čia esantį Išsaugoti nustatymus, jei norite išsaugoti visus savo pasirinkimus dešimčiai antrojo raundo, jei proceso metu kažkaip pateksite į klaidą. Tada tiesiog spustelėkite Strat / Resume import ir tiesiog stebėkite, kaip vyksta perkėlimo procesas žurnalo laukelyje.
Kai perkėlimo procesas bus sėkmingai atliktas, gausite pranešimą, kuriame bus sakoma, kad esate pasiruošę paskutiniam žingsniui.
Pereinama prie paskutinio „Joomla“ perkėlimo į „WordPress“ veiksmo.
5 veiksmas: pakeiskite vidines nuorodas
Jei viskas vyko sklandžiai, tada perkėlimo procesas pasirūpino, kad visas turinys iš „Joomla“ į „WordPress“ būtų puikios būklės. Bet išskyrus jūsų vidines nuorodas.
Vidine nuoroda reiškiame visas nuorodas, kurios nukreipia į kitą jūsų svetainės puslapį. Nesijaudinkite čia FG Joomla į WordPress plugin turi patogų įrankį, kuris tikrai pasirūpins šiuo konkrečiu procesu.
Čia tiesiog grįžkite tiesiai į įrankių skirtuką Importuotas, tiesiai į plugin nustatymų puslapį dar kartą ir pereikite dešinėn į apačią. Čia rasite mygtuką Modifikuoti vidinį. Tiesiog spustelėkite jį.
Čia jums nieko nereikia daryti, nes procesas yra automatizuotas, o baigęs praneš, kiek nuorodų buvo pakeista. Tiesiog patikrinkite perkeltą svetainę ir tiesiog įsitikinkite, kad kiekviena nuoroda veikia tinkamai.
Redaktoriaus rekomendacijos:
-
Paprastas „WordPress“ SEO optimizavimo puslapyje vadovas (SEO 2024)
-
Kaip nustatyti Yoast SEO Plugin „WordPress“ | Žingsnis po žingsnio vadovas
-
[Naujausi] Geriausias „WordPress“ SEO Plugin ir įrankiai, kuriuos turėtumėte naudoti 2024 m
-
Kaip sužinoti, kurią „WordPress“ temą naudoja tinklaraštis
Pabaiga: perkelkite „Joomla“ į „WordPress“.
Iš tiesų, TVS perkėlimas iš „Joomla“ į „WordPress“ gali būti sudėtinga užduotis, tačiau čia, vadovaudamiesi mūsų paprastu ir veiksmingu vadovu – „Joomla“ perkėlimas į „WordPress“ galėsite atlikti šią užduotį itin paprastai. Tačiau čia bandyti atlikti šią užduotį be nedidelės arba visai neturinčios tobulėjimo patirties galbūt nėra gera idėja, bet čia padedant plugins kaip FG Joomla į WordPress, galėsite valdyti užduotį.
Be jokios abejonės, „WordPress“ yra viena geriausių ir didžiausių turinio valdymo sistemų (TVS), todėl turėsite daugybę nuostabių temų ir plugins kartu su daugybe „WordPress“ parinkčių.
Tikimės, kad vadovas galėjo padėti perkelti svetainę iš „Joomla“ į „WordPress“. Visa tai turėtų jums gerai veikti. Bet jei turite sudėtingą Joomla svetainės sąranką, turėtumėte pasikonsultuoti su profesionalu.

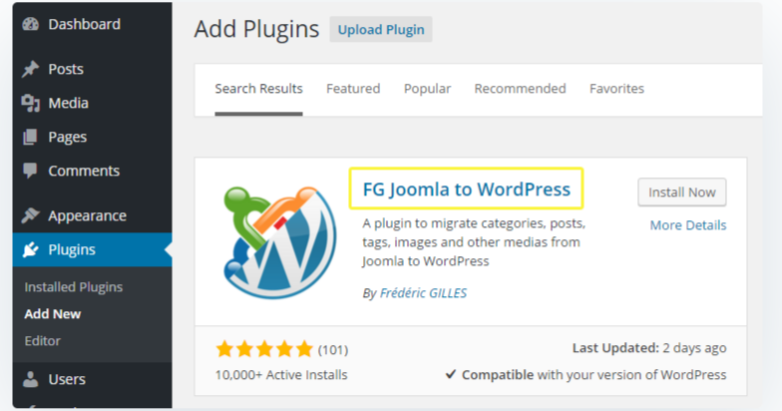
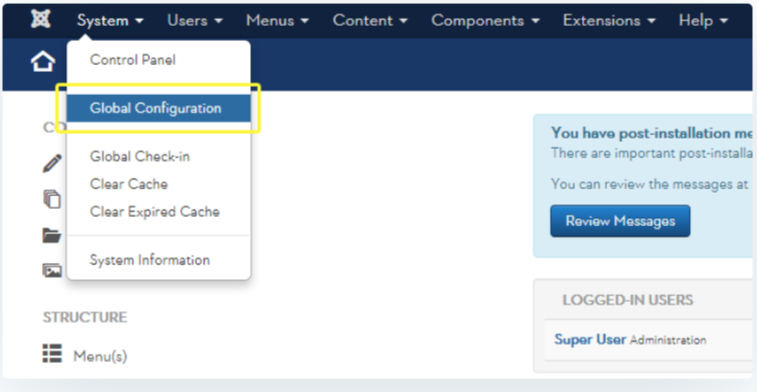
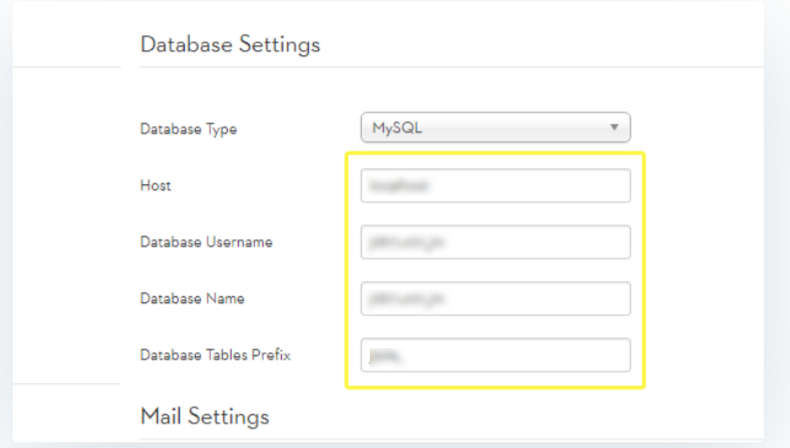
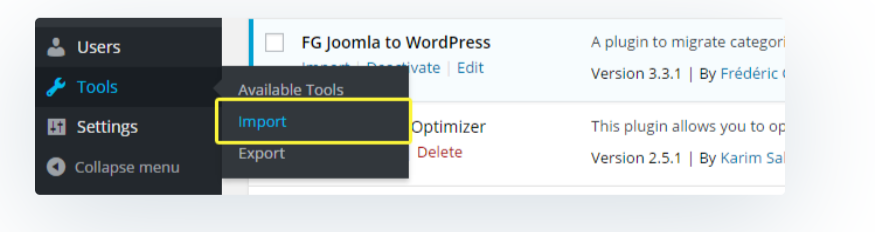
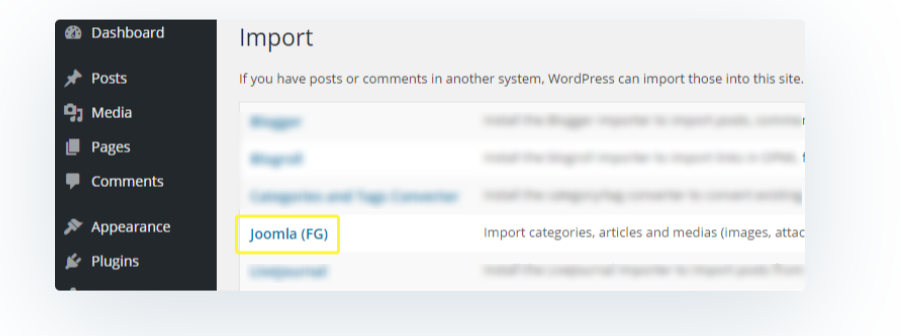
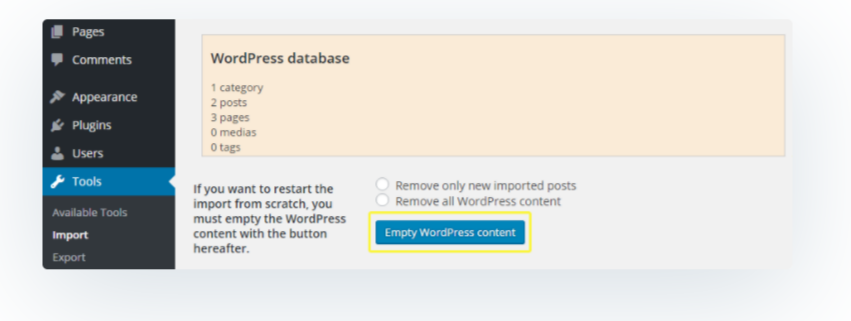
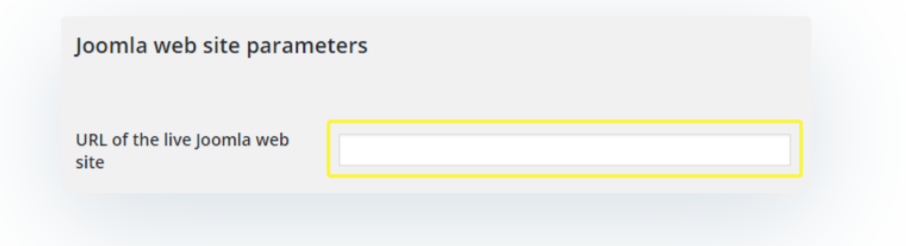
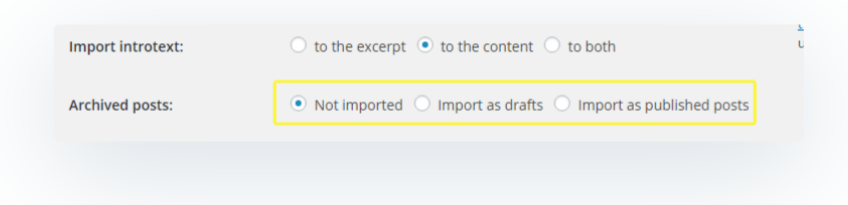
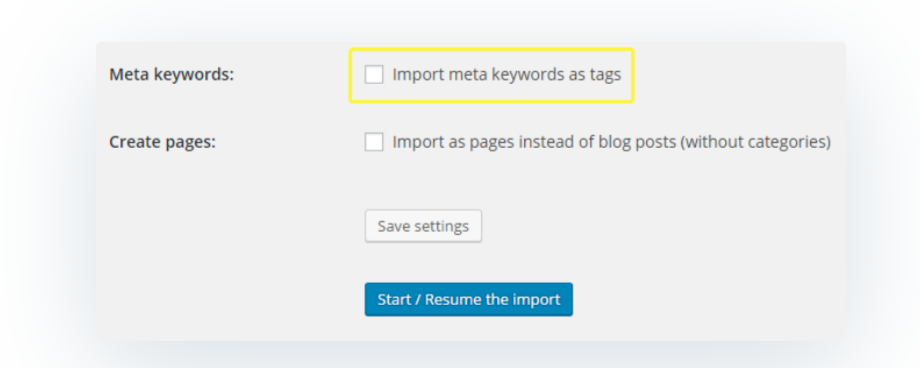
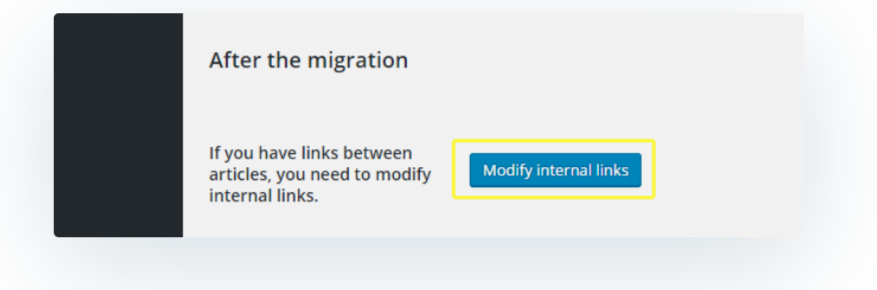



Salut, j'ai bel et bien fait la migration mais je ne suis pas très satisfait sur la présentation actuelle sous wordpress.
Prière d'ajouter une mise en forme
merci
Nors aš jau naudoju WordPress, bet tai tikrai puikus straipsnis perkelti iš Joomla į WordPress.
Ačiū žmogau