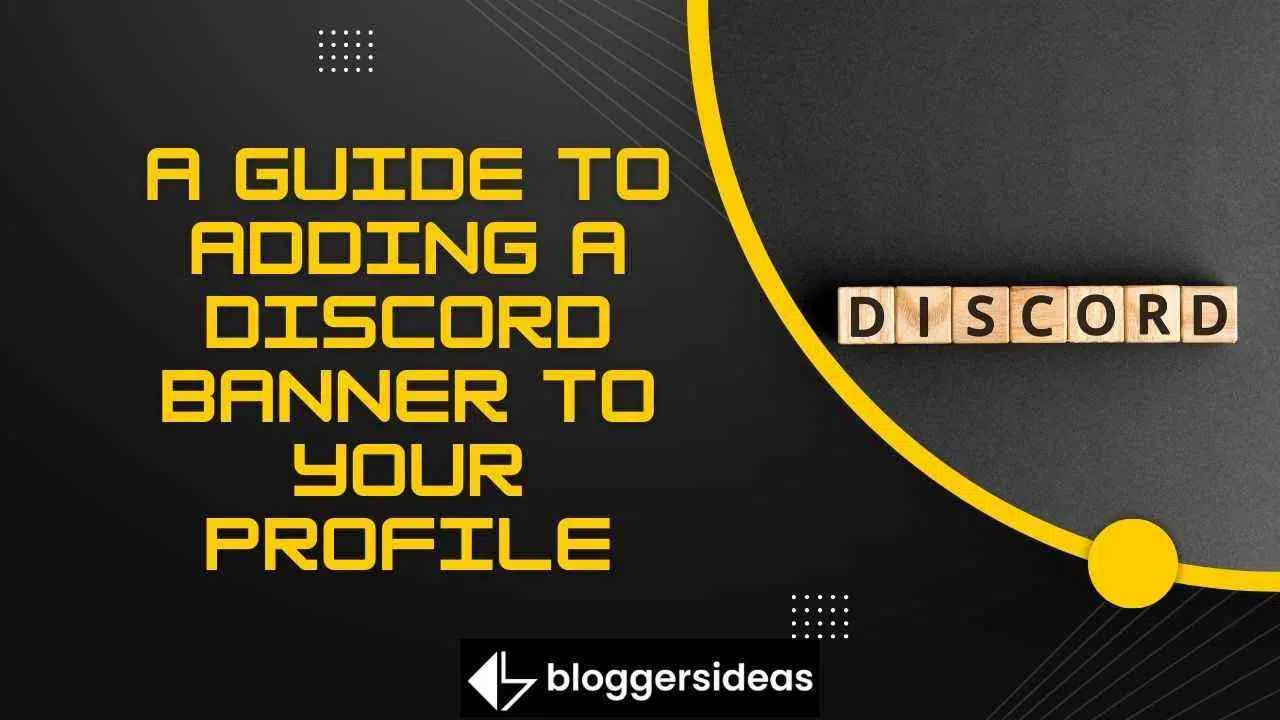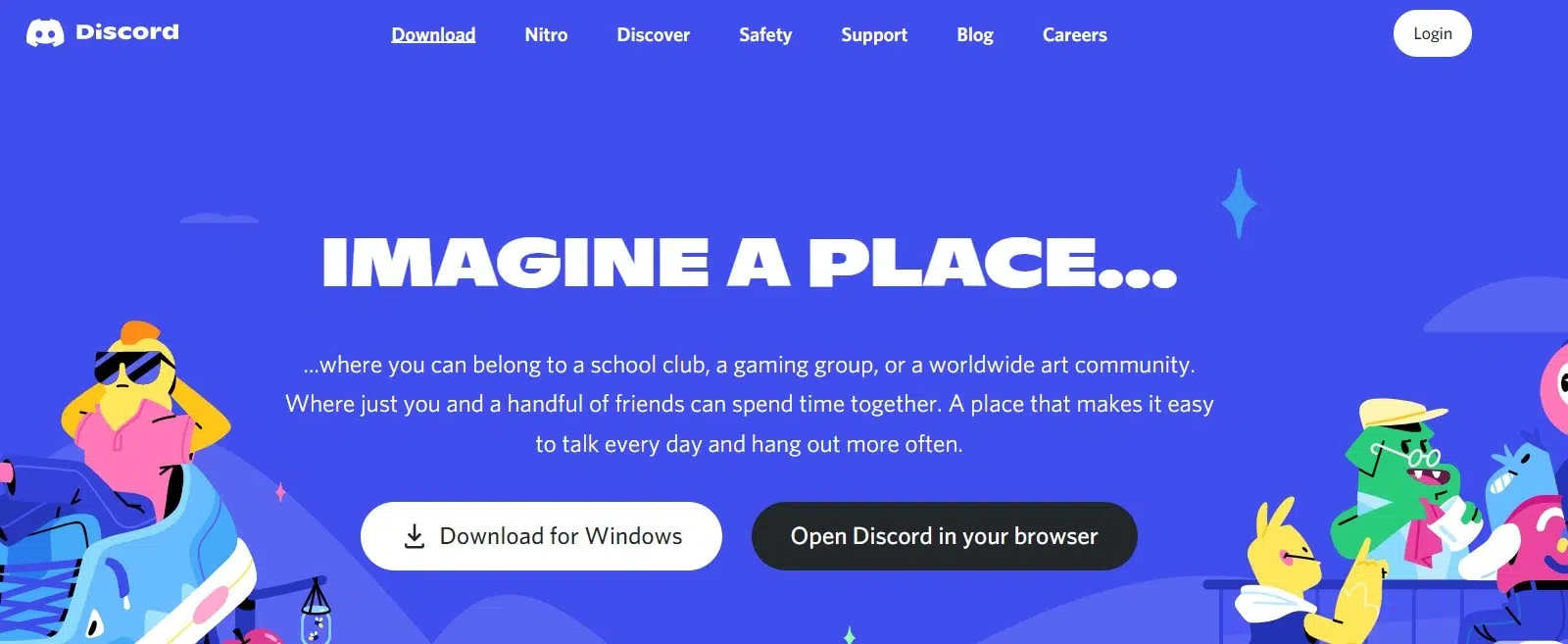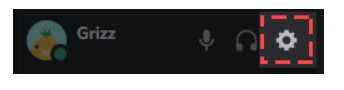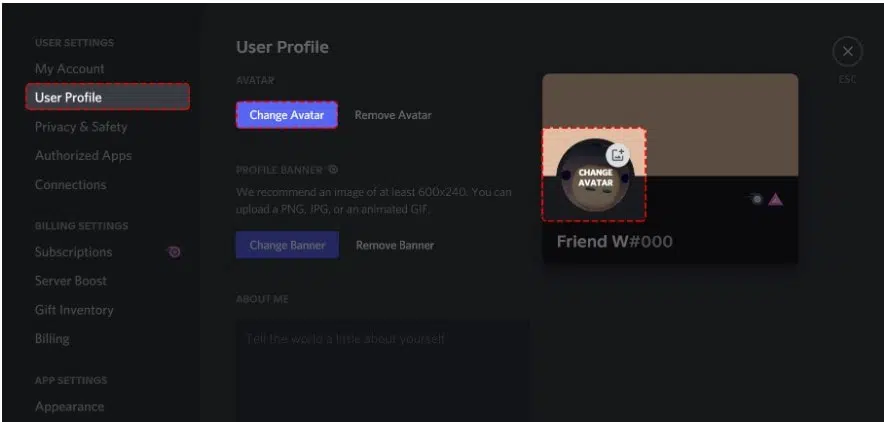In dit artikel bespreken we een gids voor het toevoegen van een Discord-banner aan uw profiel 2024
Weet jij Discord Nitro-gebruikers aangepaste premiumprofielen kunnen maken? Op 25 juni 2021 werd deze functie beschikbaar gesteld aan alle Discord-gebruikers. Voorafgaand aan de datum kon de opgegeven populatie Discord gebruiken.
Ja! Het is duidelijk dat Discord-medewerkers vroegtijdig toegang hebben tot deze nieuwe functie; zij zullen de eerste op de lijst zijn. Bovendien zullen gelukkige gebruikers het voordeel ontvangen en de kans grijpen voordat gewone gebruikers. Ben je hier om te leren hoe je de weergave op Discord kunt aanpassen?
Eerst en vooral moet je onthouden dat sommige van de nieuwe Discord-functies exclusief zijn voor Nitro-gebruikers. U mag een aangepaste banner uploaden en gebruiken als u een klassieke Nitro-gebruiker bent.
Maar hoe zit het met standaard Nitro? Ze kunnen ook een geanimeerde banner kiezen, vergelijkbaar met de geanimeerde profielfoto's op Discord. Weet je dat een Discord-profielbanner identiek is aan een Facebook-omslagfoto? Als u Nitro gebruikt, krijgt u een meer geïndividualiseerd appartement.
Momenteel moet u een banner aan uw profiel toevoegen. Waarom je aanwezig bent. Rechts? Deze functionaliteit is identiek aan die van het instellen van een banner op een Discord-server. Verder? Het is mogelijk om naast een custom tag ook een geanimeerde avatar te maken.
Maar wat als u geen Nitro-account heeft? Mijn excuses! Dit voordeel is niet beschikbaar voor jou. Daarom kun je aan het einde van dit artikel een Discord-profielbanner instellen of zelfs wijzigen. Lees verder om de procedure te leren.
Hoe een Discord-profielbanner in te stellen
Start de desktopversie van Discord en navigeer naar uw gebruikersvoorkeuren om een profielbanner te verkrijgen. Klik op "Gebruikersprofiel" om toegang te krijgen tot uw profielinstellingen. Binnen de instellingen van uw profiel kunt u uw profiel wijzigen. Als je Discord Nitro hebt, kun je je profielbanner bekijken of bijwerken door op 'Banner uploaden' te klikken.
Selecteer een afbeelding van uw computer om als banner te dienen. Als je Discord Nitro nog niet hebt, moet je deze kopen voordat je "Ontgrendelen met Nitro" selecteert om een profielbanner te maken.
Stappen om Discord-profielbanner toe te voegen
Volg alle stappen zorgvuldig om fouten te voorkomen die u eerder maakte.
Stap #1: Klik in de gebruikersinstellingen op 'gebruikersprofiel'
De eerste stap is om naar uw gebruikersinstellingen te navigeren. Start Discord op uw bureaublad om aan de slag te gaan. Zorg ervoor dat je Discord naar je bureaublad hebt gedownload als je dat nog niet hebt gedaan.
Klik op de optie "Downloaden voor Windows" om Discord voor Windows te downloaden. Zodra je lid bent geworden van Discord, verschijnt je profielpictogram in de zijbalk linksonder.
Er zullen drie pictogrammen naast uw profielpictogram staan. Inbegrepen zijn een microfoon, koptelefoon en een tandwielpictogram. Klik op het tandwielpictogram om toegang te krijgen tot uw accountinstellingen. Zodra u op het tandwielpictogram klikt, verschijnen de instellingen.
De zijbalk aan de linkerkant bevat verschillende opties. Andere opties zijn 'Mijn account', 'Gebruikersprofiel', 'Privacy en beveiliging' en andere. Klik op Gebruikersprofiel om uw gebruikersprofielopties te bekijken.
Stap 2: Als u geen Nitro-account heeft, klikt u op "Ontgrendelen met Nitro"
Als je een Discord Nitro hebt, raden we je aan deze stap over te slaan.
Als u op "Gebruikersprofiel" klikt, worden uw gebruikersprofielopties weergegeven. U vindt het gedeelte "Profielbanner" in de instellingen van uw gebruikersprofiel. In het gedeelte "Profielbanner" van uw Discord-profiel kunt u een banner toevoegen. Discord Nitro is echter vereist om het toe te voegen. Als je Discord Nitro niet hebt, klik je gewoon op de Nitro-knop om het te ontgrendelen.
Nadat je op "Ontgrendelen met Nitro" hebt geklikt, moet je een abonnement kiezen. Kies het "Maandelijkse" abonnement als u Discord Nitro slechts voor een korte periode wilt gebruiken. Als u jaarlijks lid wilt worden van Discord Nitro, kiest u de optie "Annual". Daarna moet u uw creditcardgegevens of bankpasgegevens invoeren. U kunt ook betalingen doen via PayPal. Na het indienen van uw betalingsgegevens, wordt u gevraagd uw adres in te voeren.
Nadat u uw betalingsgegevens en adres hebt opgegeven, wordt Nitro ingeschakeld. U kunt nu een banner toevoegen aan uw Discord-profiel. Om te leren hoe u dit kunt bereiken, gaat u verder met de laatste stap.
Stap #3: Kies een banner om te uploaden door op 'Banner uploaden' te klikken
Je ziet nu de knop "Banner wijzigen" in plaats van de knop "Ontgrendelen met Nitro". Om File Explorer te starten, klikt u eerst op "Change banner". Zoek en selecteer in Verkenner de afbeelding die u als banner wilt gebruiken. Een banner voor een Discord-profiel moet 600 bij 240 pixels groot zijn.
Na het uploaden verschijnt een voorbeeld van uw banner aan de rechterkant van de pagina. U moet uw wijzigingen opslaan na het uploaden van een banner. Als u dit niet doet, wordt uw profielbanner niet weergegeven. Onderaan de pagina staan verschillende knoppen, waaronder "Resetten" en "Wijzigingen opslaan".
Klik op "Wijzigingen opslaan" om uw wijzigingen op te slaan. Nadat u uw wijzigingen heeft opgeslagen, wordt uw profielbanner weergegeven. Wanneer andere gebruikers uw profiel bekijken, zien zij ook uw profielbanner.
Op een Mac kun je je profielbanner in Discord toevoegen of wijzigen
Discord is een spraak- en tekstchat-applicatie voor gamers. Onder de vele functies zit er echter een die hem onderscheidt van andere berichten-apps: hij is ontworpen door gamers voor gamers. Mac-computers zijn ideaal voor Discord vanwege hun robuuste grafische kaarten en uitstekende hardwareversnelling, waardoor ze je gameplay kunnen bijhouden.
Als je je Discord-account wilt onderscheiden, is een profielbanner een goed begin. Volg deze stappen om een profielbanner toe te voegen of te wijzigen in Discord op een Mac:
- Start de Discord-desktoptoepassing en voer uw inloggegevens in om in te loggen.
- Selecteer het tandwielpictogram in de linkerbenedenhoek. Hierdoor wordt de pagina Gebruikersinstellingen geopend, waar u uw profiel kunt wijzigen.
- Selecteer "Profiel bewerken"
- Selecteer vervolgens het bestand dat u als uw banner wilt gebruiken door op "Change banner" te klikken en er vervolgens naar te bladeren.
- Nadat u de gewenste afbeelding hebt geselecteerd, kunt u de bedieningselementen op het scherm gebruiken om aanvullende aanpassingen te maken. U kunt er bijvoorbeeld voor kiezen slechts een deel van de afbeelding te gebruiken en de rest weg te gooien.
- Klik rechtsonder op "Toepassen" en vervolgens op "Wijzigingen opslaan".
U kunt verschillende soorten Discord-profielbanners uploaden
Er zijn talloze soorten banners die kunnen worden geüpload. Bekijk de onderstaande opties en kies degene die het beste bij u past:
a) Normale afbeeldingen
Uw banner kan elk statisch afbeeldingsformaat hebben, zoals PNG, JPEG of JPG. Het moet echter voldoen aan de profielbannerspecificaties van Discord. De aanbevolen afmetingen zijn 600 x 240 en de maximale bestandsgrootte is 10 MB. Als je een vierkante afbeelding uploadt, zullen de algoritmen van Discord deze automatisch omzetten in een ronde afbeelding. Voordat u de banner aan uw account toevoegt, is het daarom essentieel om deze te bewerken en het gedeelte te selecteren dat u het meest interesseert.
b) Geanimeerde GIF's:
Geanimeerde GIF's kunnen de ideale manier zijn om de aandacht van andere gebruikers te trekken. Je kunt ze gebruiken om een dynamisch, steeds veranderend pictogram te genereren, waardoor het concept van een avatar veel verder gaat dan statische afbeeldingen. U kunt uw eigen geanimeerde GIF genereren of er een downloaden van gerenommeerde websites zoals Giphy of Imgur.
Veelgestelde vragen over een gids voor het toevoegen van een Discord-banner aan uw profiel
Wordt je profielavatar vervangen door de Discord-banner?
Het antwoord is nee. Avatars begeleiden gebruikersnamen op Discord-profielen. Chats en directe berichten geven het weer als een miniatuur. Als alternatief werkt uw profielbanner op dezelfde manier als Facebook-omslagfoto's. Het is een afbeelding die alleen kan worden bekeken door degenen die uw profiel bezoeken. Het. Je profielbanner kan een afbeelding zijn van je favoriete personage, een meme met tekst of eenvoudige tekst.
Hoe kunt u uw Discord-account verjongen?
Een Discord-profielbanner is een uitstekende manier om je vrienden te laten weten wat er in je leven gebeurt. Het houdt andere Discord-gebruikers op de hoogte van wat je speelt, leest of bekijkt. U kunt elke achtergrond, ontwerp of ander element kiezen om uzelf te vertegenwoordigen. U kunt zelfs uw meest recente schilderij tentoonstellen. Wat meer is, het beste deel? De banner hoeft niet verouderd te raken. Naarmate uw creativiteitsniveau toeneemt, kunt u het vaker bijwerken. Zorg er ten slotte voor dat je profielbanner iets is dat je met trots laat zien aan bezoekers van je profiel, want ze zullen het zien elke keer dat ze een gesprek met je beginnen.
Quick Links:
- Wat is BetterDiscord: is BetterDiscord veilig te gebruiken? Hoe te gebruiken?
- Hoe muziek op onenigheid te spelen met Rythm Bot & Groovy Bot
- FameSwap-recensie: is het een legitiem platform?
Conclusie: een gids voor het toevoegen van een Discord-banner aan uw profiel 2024
Discord-profielbanners zijn een updatemethode die 'Aangepaste profielen Premium' wordt genoemd. Deze functie is op 25 juni 2021 beschikbaar gemaakt voor gebruikers en is nu voor iedereen beschikbaar.
Je moet alle stappen zorgvuldig volgen om toegang te krijgen tot de nieuwe Discord-functie. Als je je profielbanner wilt wijzigen, moet je een Discord Nitro hebben. Je kunt geen profielbanner instellen als je geen Discord Nitro bezit; je moet een Discord Nitro-gebruiker zijn om dit te doen.
Heb je geprobeerd je Discord-profielbanner toe te voegen of te wijzigen? Wat er is gebeurd? Deel uw mening in de opmerkingen hieronder.