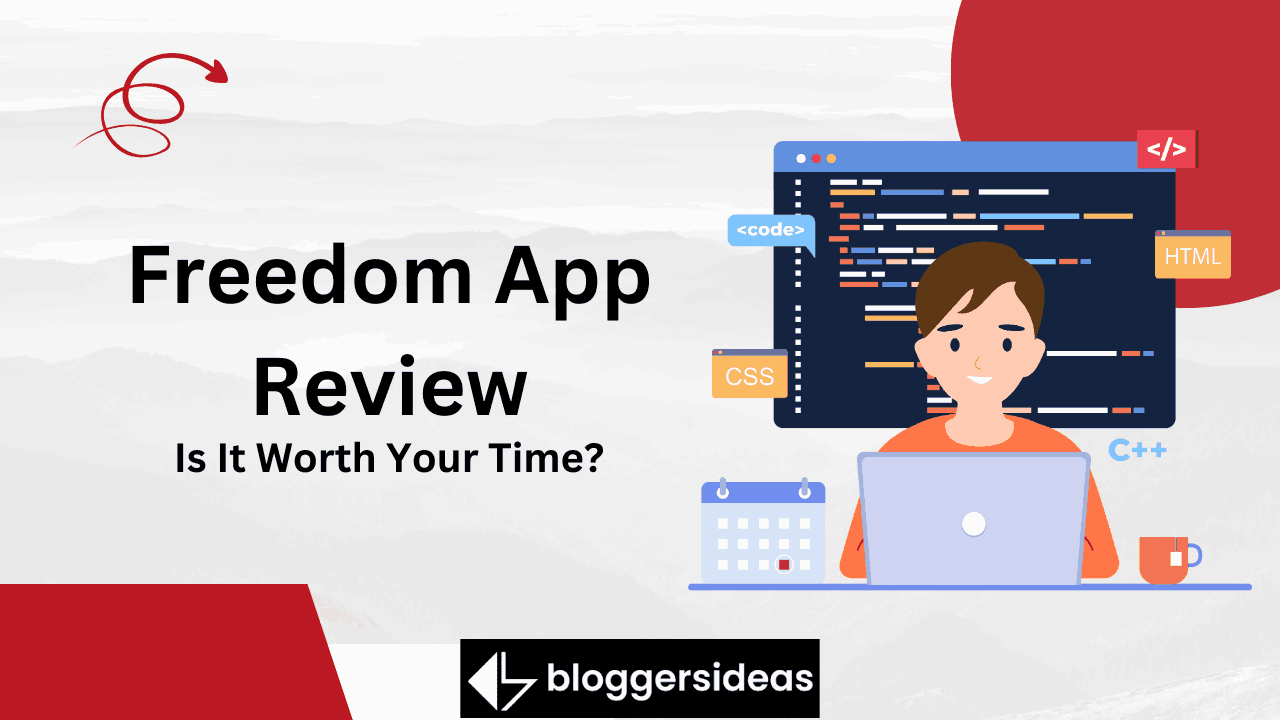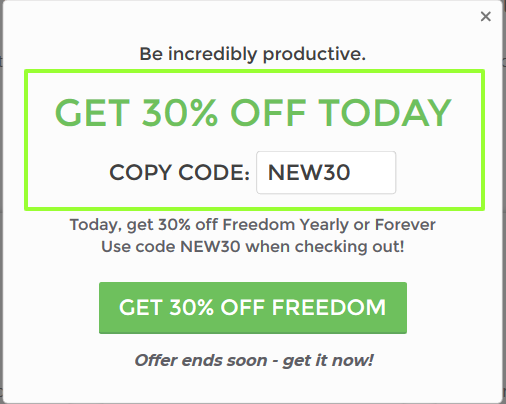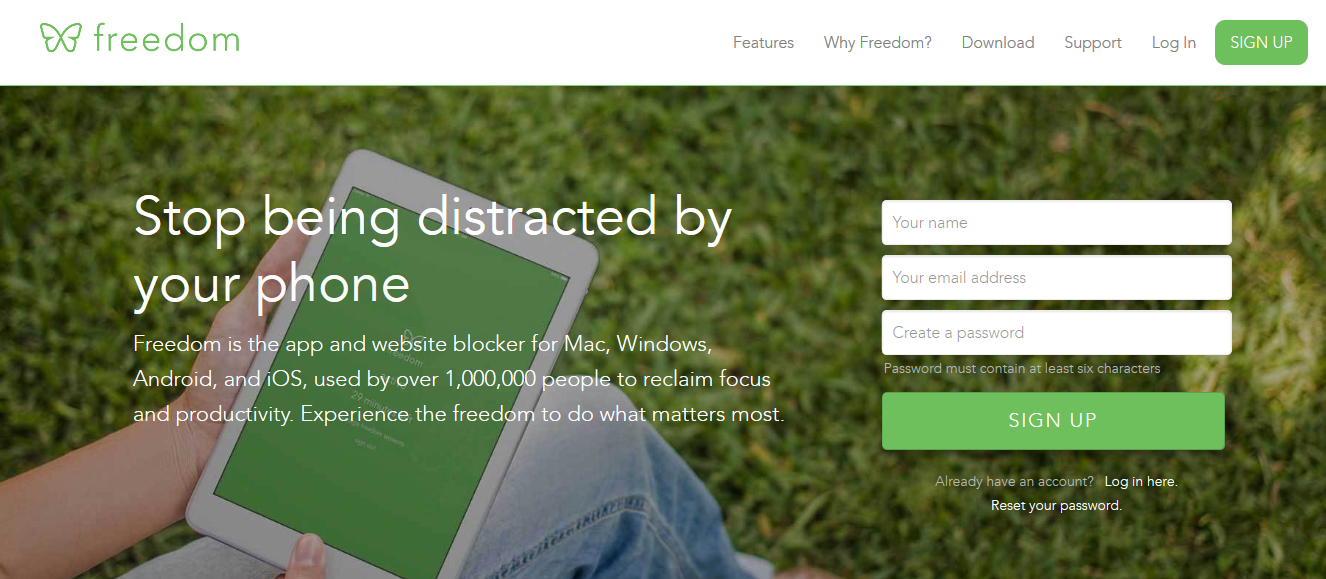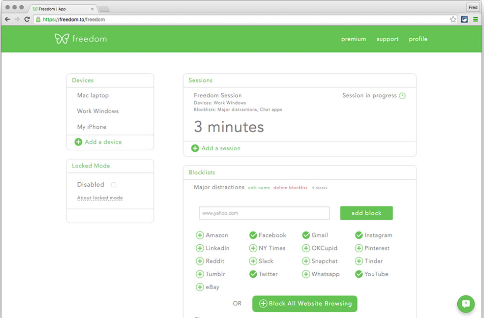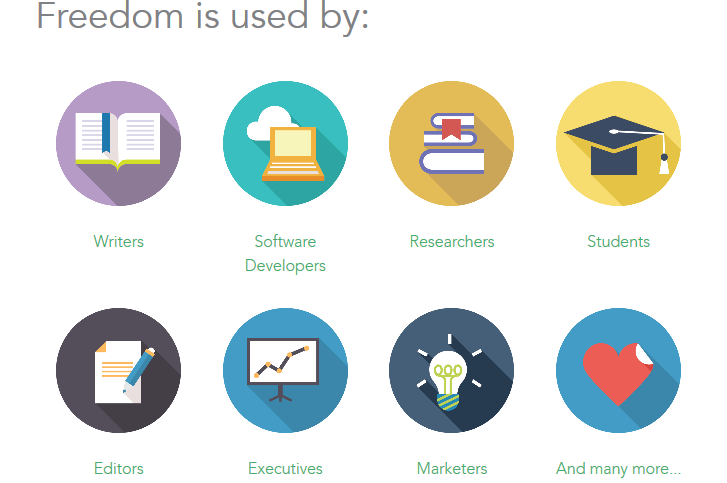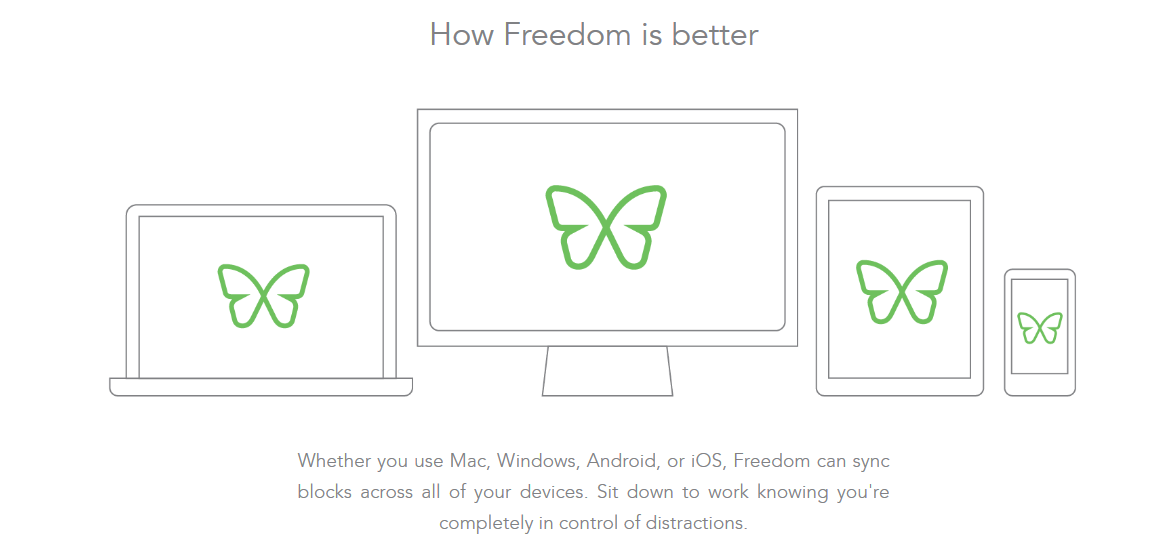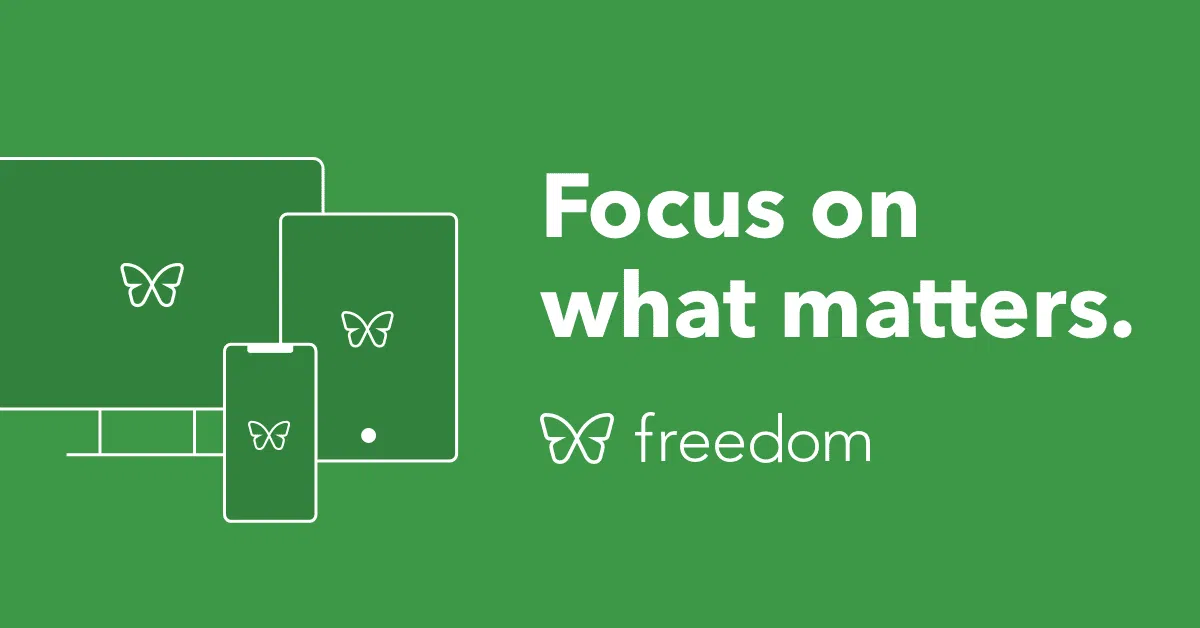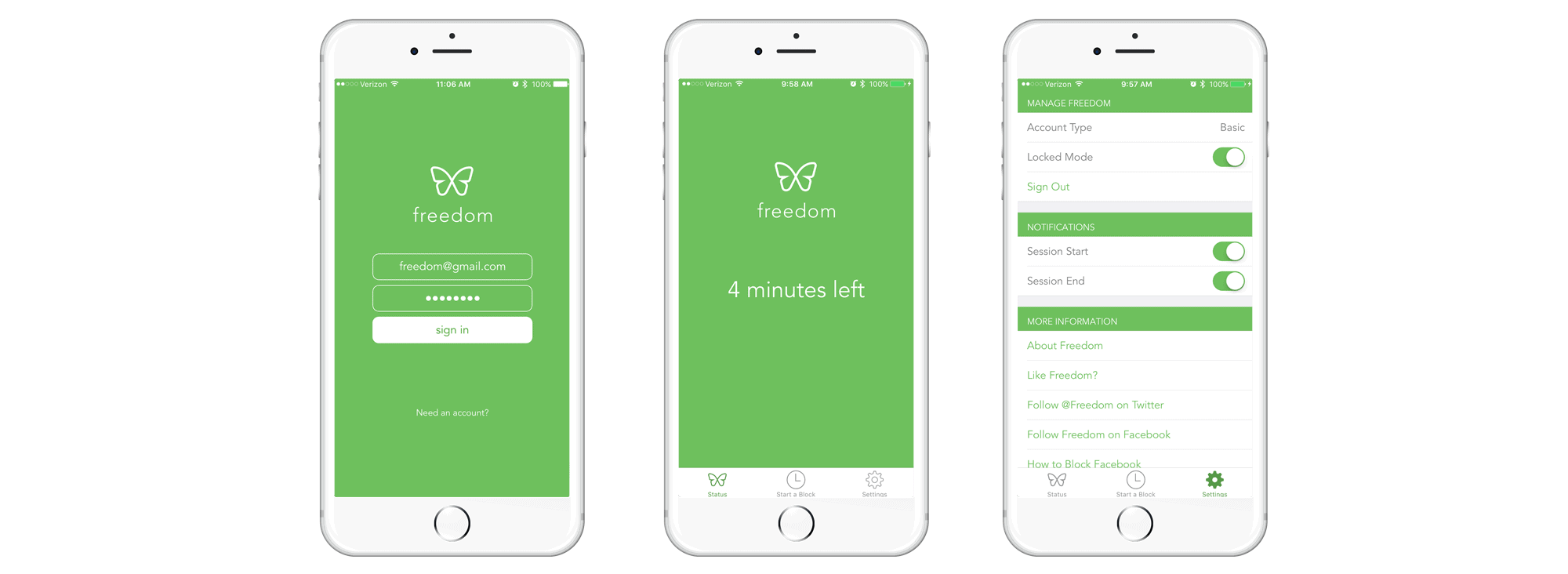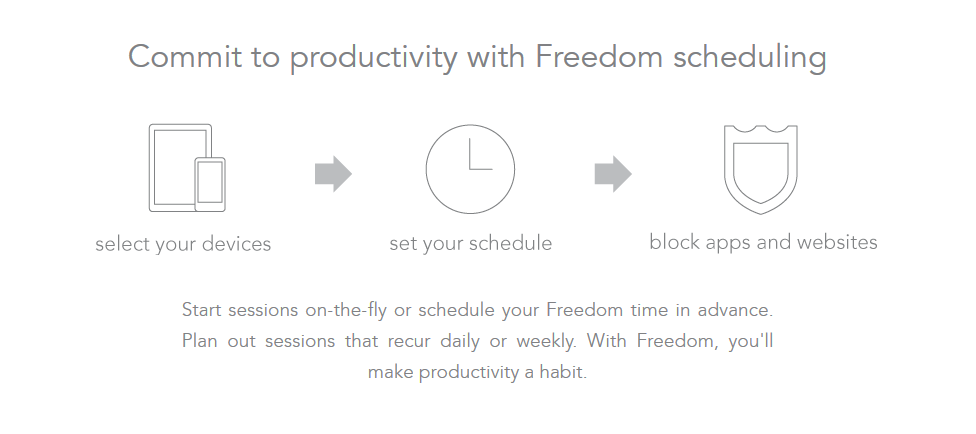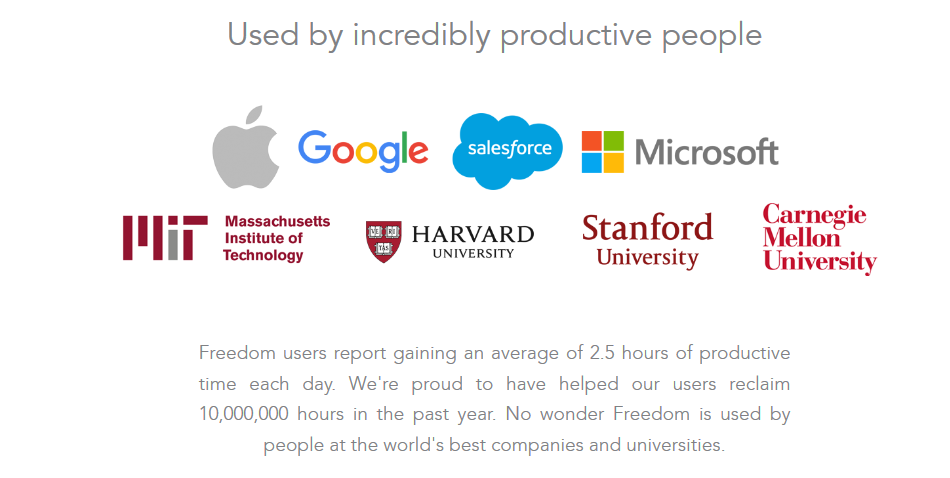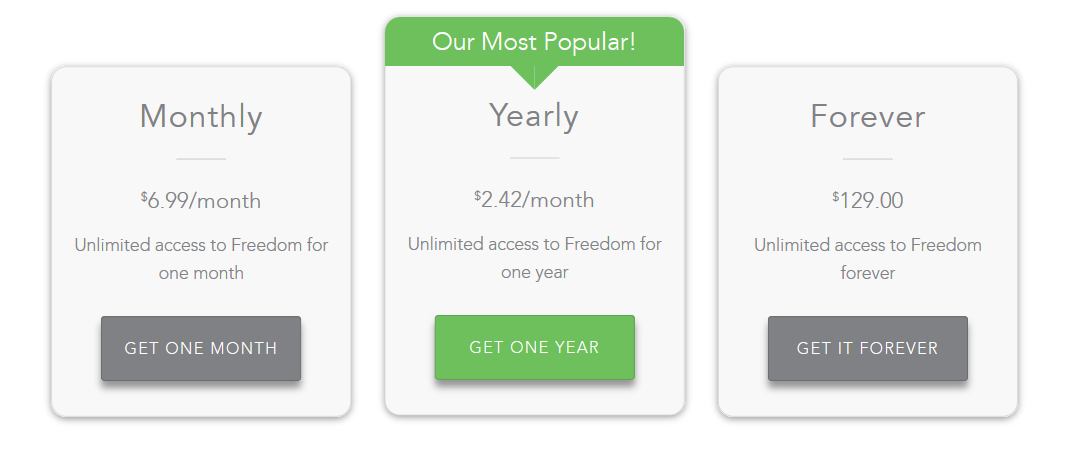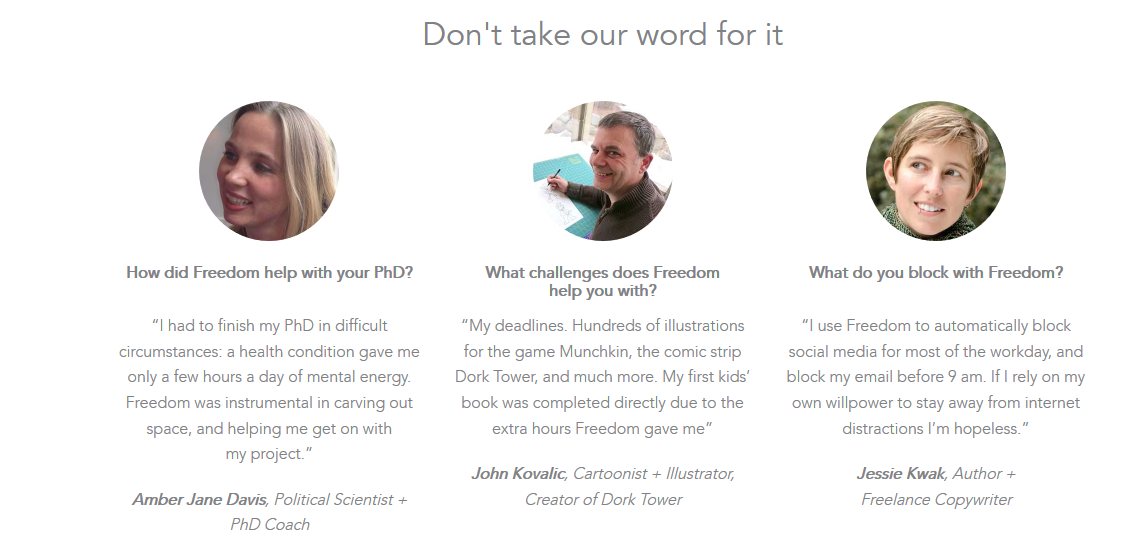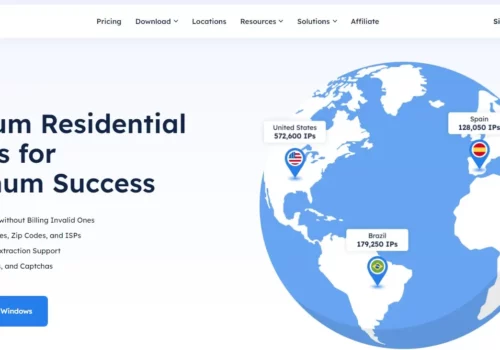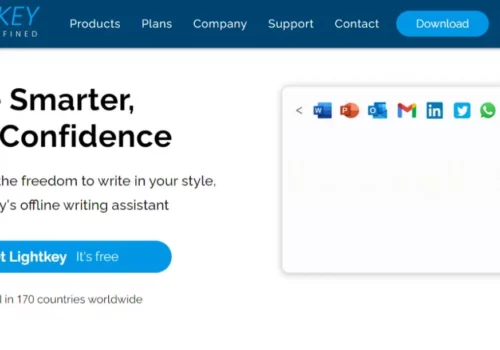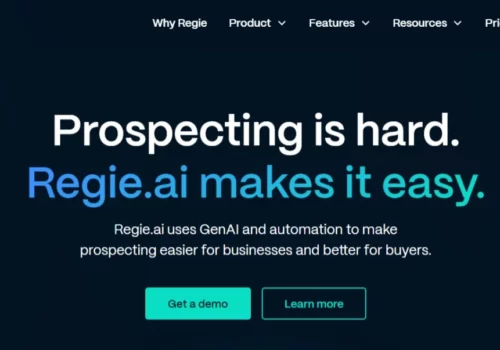Freedom App Review- Heb je ooit afgeleid worden door nutteloze advertenties, sites of iets anders dat op uw telefoon of computer piept en uw aandacht vereist.
Als je het erg druk hebt en wat werk gedaan wilt hebben zonder enige afleiding, kan dit een groot probleem zijn. Deze afleidingen komen via internet, maar zonder internet kun je je werk niet doen.
Maak je geen zorgen! Ik heb dit.
In dit bericht ga ik een krachtige afleidingsblokkering introduceren, die je telefoon en computer afleidingsvrij en Vrijheid is de naam.
Hier hebben we Freedom App Review uitgelicht met gedetailleerde inzichten in de prijzen, functies, functionaliteit en meer. Laten we hier beginnen.
😎Freedom App Review 2024: ontvang nu 30% korting (100% geverifieerd)
Gebruik coupon- NEW30
👀Gedetailleerde Freedom App Review:
Vrijheid is een applicatie voor telefoons die ook perfect werkt op pc. Het belangrijkste kenmerk van deze applicatie is om websites te blokkeren of als je wilt, deze app kan het hele internet voor een bepaalde tijd blokkeren, maar voor de meeste mensen is dat te veel van het goede.
Freedom blokkeert ook bepaalde apps die op dat moment niet in gebruik zijn. Als je een liefhebber van sociale media bent en verschillende sociale-mediaplatforms op je computer blijft controleren, kan deze app een grote tijdbesparing opleveren.
Met deze app kun je ook een lijst maken met websites die je het meest afleiden, het voorkomt dat je gadget er gedurende een bepaalde periode toegang toe krijgt.
Freedom App Review- De belangrijkste focus is het verwijderen van uw mogelijkheid om toegang te krijgen tot websites die u persoonlijk afleidend vindt. Het is alsof je voelt dat je het aas van het item van je koelkast niet kunt weerstaan, de Freedom-app er een slot op zet.
Net zoals je het aas van deze bepaalde websites niet kunt weerstaan, Vrijheid App voorkomt dat u er toegang toe hebt.
Dan kunt u zich concentreren op uw eigenlijke werk door de verleiding weg te nemen om naar websites te gaan die u te veel afleidend vindt.
🤷♀️Hoe werkt het?
Vrijheid stelt u in staat de app in te stellen door een lijst te maken met websites die u het meest afleidend vindt.
Zoals je weet geeft Apple geen toestemming aan de ene app om een andere te blokkeren, maar het lijkt erop dat Freedom App zijn weg hieromheen heeft gevonden.
U kunt de toegang van die websites die het meest afleiden, verwijderen door de Freedom-app in te stellen om ze te blokkeren. U kunt instellen hoe lang u ze wilt blokkeren.
Freedom App Review- Met deze app kun je plannen waar bepaalde websites dagelijks op verschillende tijdstippen van de dag worden geblokkeerd. Met de Freedom App kun je zelf bepalen wanneer en welke websites worden geblokkeerd.
Sneller dan ooit:
Freedom App Review- De Freedom App werkte vroeger als een VPN en blokkeert verkeer van dat domein dat u problematisch moet vinden, maar dat is momenteel niet hoe de Freedom App werkt.
Nu blokkeert het uw toegang tot websites lokaal en niet door uw verkeer door een VPN-service te leiden.
Dit betekent dat deze app geen verbinding hoeft te maken met een service, wat betekent dat de huidige versie sneller is dan de oude.
Blokkeert apps gedeeltelijk:
De Vrijheid App blokkeert u nooit om apps te openen, maar het voorkomt dat u nieuwe meldingen ontvangt.
Deze app kan niet voorkomen dat je telefoontjes of sms binnenkomen, maar het kan veel van je internetgerelateerde afleidingen verminderen door de toegang ertoe te blokkeren.
De Freedom App zet je internet niet uit omdat je nog steeds verbinding kunt maken met andere sites.
✔Welke apparaten zijn toegankelijk?
Freedom App Review- De Freedom App werkt vaak op uw Mac, iPad en op Windows-computers. Het werkt niet voor Android-apparaten, maar werkteams zeggen dat ze eraan werken.
Ik heb gehoord over een soort VPN-service van derden die Android-gebruikers in plaats daarvan kunnen gebruiken, en het lijkt erop dat het hetzelfde doet, maar noch ik, noch het onderzoeksteam van eCheck.org heeft de Android-service uitgeprobeerd.
❓Hoe de Freedom-app in te stellen en te gebruiken:
Stap 1: Aanmelden & Installatie:
Vrijheid App is alleen beschikbaar voor iOS-versie 3.0 omdat het uit de App Store is verwijderd nadat Apple het blokkeren van apps had verboden, maar als je eerder Freedom-versie 3.0 had gedownload, kun je het op je apparaat blijven gebruiken.
De nieuwste versie van Freedom is momenteel door Apple beperkt tot het blokkeren van websites in Safari.
Voor Mac & Windows-
- Ga naar Freedom.to en selecteer Aanmelden
- Voer nu uw naam en e-mailadres in en maak een wachtwoord aan (min. 6 tekens)
- U kunt een betalingsplan kiezen of uw gratis proefperiode van 7 sessies starten.
Installatieproces voor Mac-
- U kunt Freedom for Mac eenvoudig downloaden op Freedom.to/downloads of door te klikken op Add a device op het Freedom Dashboard.
- Selecteer eenmaal op freedom.to/downloads Mac.
- Ga naar Downloads op uw Mac en dubbelklik op FreedomSetup.dmg
- Slepen Vrijheid.app naar applicaties
- Start vervolgens Freedom vanuit uw map Toepassingen en log in.
- Zodra je bent begonnen en ingelogd, verschijnt het Freedom-pictogram in je menubalk
- Ga nu naar uw Dashboard op freedom.to/log-in en log in om uw eerste blok te starten
Installatieproces voor Windows-
- U kunt Freedom for Windows eenvoudig downloaden op Freedom.to/downloads of door te klikken op Voeg een apparaat toe op het Freedom-dashboard
- Selecteer eenmaal op freedom.to/downloads Dakramen en raamkozijnen
- Download en dubbelklik FreedomSetup.exe
- Volg de instructies van het Freedom-installatieprogramma
- Zodra je bent begonnen en ingelogd, verschijnt het Freedom-pictogram in je menubalk.
- Ga nu naar Dashboard op freedom.to/log-in en log in om je eerste bloksessie te starten.
Voor iOS-
- Allereerst download Freedom uit de iOS App Store en lanceren.
- Nu kunt u zich aanmelden voor een Freedom-account door uw e-mailadres in te vullen en een wachtwoord aan te maken.
- Druk op aanmelden
- Installeer nu Safari Content Blocker door naar Instellingen> Safari> Content Blockers te gaan en Freedom op 'On' te zetten.
- Klik vervolgens op 'Install DNS Proxy' om de Freedom VPN te installeren. Dit proces blokkeert inhoud in andere browsers zoals Google Chrome en apps.
- Tik nu op "OK".
- Gebruik Touch ID of Passcode om de Freedom VPN te installeren.
- Zodra de VPN is geïnstalleerd, moet u er rekening mee houden dat u de VPN niet hoeft in of uit te schakelen, omdat de VPN die we gebruiken een lokale VPN is en deze verbinding maakt op aanvraag om te blokkeren
Stap 2: Een bloksessie starten:
Voor Mac en Windows-
- U start Freedom en logt in op freedom.to/log-in.
- Maak vervolgens een aangepaste blokkeringslijst door te selecteren Voeg een blokkeerlijst toe op het dashboard
- Geef uw blokkeerlijst een naam
- U vindt 3 opties om sites en mobiele apps te kiezen die u wilt blokkeren
- Categorie filters
- Vooraf gemaakte filters
- Voeg uw eigen websites en mobiele apps toe
- Klik Bespaar op je blokkeerlijst
- kies Begin nu bovenaan het dashboard en voer in hoeveel tijd het blok moet duren
- Selecteer je blokkeerlijstnaam onder Selecteer blokkeerlijsten
- Selecteer nu welk apparaat u in uw blok wilt opnemen
- Klik op "Start"
(Als je een paar blokkeerlijsten hebt gemaakt en Freedom op je desktopcomputer hebt geïnstalleerd, kun je ook op deze manier rechtstreeks vanuit de app een Freedom-sessie starten: Selecteer apparaten> Selecteer blokkeringslijsten> Selecteer een sessielengte en start je sessie)
Voor iOS-
- Start de Freedom-app op uw apparaat en log in.
- Nadat u de app hebt geopend, selecteert u de blocklists tabblad onderaan
- Maak een aangepaste blokkeerlijst door te selecteren Voeg een blokkeerlijst toe
- Geef uw blokkeerlijst een naam en schakel een van de sites en hun bijbehorende apps uit de filterlijst die u wilt blokkeren.
- U kunt extra sites die u wilt blokkeren toevoegen door de URL in het veld boven de filterlijst in te voeren en op te klikken Blok toevoegen.
- Klik Bespaar om je blokkeerlijst op te slaan
- Om nu een sessie te starten, klikt u op het Sessie starten tabblad onderaan
- Selecteer welke apparaten u in uw bloksessie wilt opnemen.
- Selecteer welke blocklists u in uw bloksessie wilt opnemen.
- Selecteer het Sessielengte of de Eindtijd van de sessie.
(Zie sectie Vooraf een sessie plannen om een sessie later te starten of om een terugkerende sessie aan te maken)
Stap 3: Een bloksessie beëindigen:
U kunt een bloksessie beëindigen door te stoppen Vrijheid op een desktopcomputer (voor Mac en Windows) of u kunt een bloksessie beëindigen door een apparaat te verwijderen.
Als je de vergrendelde modus hebt ingeschakeld, kun je een bloksessie stoppen via de klantenondersteuning.
Stap 4: Aangepaste websites toevoegen aan een blokkeerlijst:
Voor Mac & Windows-
- Ga eerst naar Freedom.to/ en log in
- Klik op een van uw blokkeerlijsten om deze te bewerken of u kunt een nieuwe blokkeerlijst maken door te selecteren Voeg een blokkeerlijst toe.
- Voer een website-URL in het lege veld boven de filters in en klik op Blok toevoegen.
- Herhaal de vorige stap met alle andere websites die u wilt blokkeren.
- Als u een nieuwe blokkeerlijst heeft gemaakt, selecteert u Besparen.
Voor iOS-
- Start de Freedom-app op uw apparaat en log in.
- Selecteer het blocklists tabblad onderaan
- Klik op een van uw blokkeerlijsten om deze te bewerken of u kunt een nieuwe blokkeerlijst maken door te selecteren Voeg een blokkeerlijst toe.
- Geef de blokkeerlijst een naam als u een nieuwe aanmaakt.
- Voeg een website toe die u wilt blokkeren door de URL in het veld boven het filter in te voeren en op te klikken Toe te voegen.
- Tik Bespaar om je blokkeerlijst op te slaan.
(U kunt desktop-apps op een Mac & Windows-computer toevoegen en beheren via de menubalk. U kunt uw desktop-apps beheren door op het Freedom-pictogram in de menubalk te klikken en te selecteren Geblokkeerde desktop-apps beheren)
Stap 5: Een sessie vooraf plannen:
Voor Mac & Windows-
- Eerst start je de Freedom-app en log je in op Freedom.to/log-in
- Selecteer op het dashboard Begin later
- Selecteer een begin- en eindtijd voor uw sessie
- Selecteer de blocklists die u in uw bloksessie wilt opnemen
- Selecteer het apparaat dat u wilt opnemen
- Klik Bespaar
Voor iOS-
- Start de app en log in
- Klik op de Sessions tabblad onderaan
- Selecteer het Plan een sessie
- U kunt uw sessie een naam geven en het tijdstip van uw sessie selecteren Begint en Eindigt.
- U kunt de zwarte lijsten selecteren die u in uw bloksessie wilt opnemen.
- U kunt de apparaten voor uw bloksessie opnemen
- Klik Bespaar
Stap 6: Vergrendelde modus:
Het is onmogelijk om een sessie te blokkeren terwijl de Locked Mode-functie is actief. Als de vergrendelde modus is geactiveerd, kunt u geen blokkeerlijsten of apparaten uit uw apparaatlijst verwijderen terwijl een actieve Freedom-sessie actief is.
👮♀️Hoe de vergrendelde modus in en uit te schakelen:
Voor Mac & Windows-
- Ga naar je Freedom-dashboard
- Klik of verwijder de klik Vergrendelde modus voor Opties
Voor iOS-
- Start de app
- Druk op Instellingen en schakel de vergrendelde modus in
Opmerking: Zoals ik je al eerder vertelde, kan de vergrendelde modus niet worden uitgeschakeld terwijl een bloksessie actief is. Neem contact op met ondersteuning op [e-mail beveiligd] om een bloksessie te verwijderen terwijl u de vergrendelde modus gebruikt, zullen ze uw sessies handmatig voor u verwijderen.
🎁Vrijheidsapp-vertrouwenssignalen:
Freedom App Review- Freedom vormt een belangrijke valkuil met andere afleidingsblokkerende toepassingen: het is te eenvoudig om uit te schakelen. Dit is niet echt een nadeel, maar het is de moeite waard om in gedachten te houden.
U kunt de vergrendelde modus inschakelen met alles wat u nodig hebt, maar u kunt uw gadget ook opnieuw opstarten of de toepassing eenvoudig inschakelen.
Je kunt niet constant afhankelijk zijn van de applicatie. Als je de zelfbeheersing had om het te installeren, heb je de vastberadenheid om het geïnstalleerd te houden. Je hoeft alleen maar een punt te maken om erbij te blijven wanneer uitdagingen aan de hand ontsnappen.
Het kiezen van bepaalde sites en applicaties om te blokkeren kan voor bepaalde personen werken, Freedom App Review en weer andere kunnen extremere maatregelen vereisen. In deze situatie kunt u alles blokkeren door websites en applicaties op de witte lijst te zetten.
Dit laat zien dat je toegang kunt geven tot bepaalde applicaties die je nodig hebt voor je werk, maar verder niets. Afhankelijk van het type persoon dat je bent, zou je in de verleiding kunnen komen om Freedom gewoon uit te schakelen.
Voor deze situatie kunt u de vergrendelde modus inschakelen, die u beschermt tegen het uitschakelen van beperkingen voor de door u gekozen tijdsperiode. U kunt websites toevoegen aan een blokkeerlijst, maar u kunt er geen verwijderen.
💲Prijsplannen:
U kunt een beetje geïrriteerd raken als u weet dat deze service niet gratis is zoals het lijkt. U kunt slechts zeven sessies van een gratis proefversie krijgen.
Gebruik je de app voor zeven sessies en wil je meer service dan moet je een abonnement nemen. Er zijn drie opties om uit te kiezen. Je kan het proberen Vrijheid App voor een maand voor $ 6.99.
Als je deze service voor een lange tijd wilt, kun je het jaarpakket kopen voor slechts $ 2.42 / maand voor onbeperkte toegang.
U houdt van deze service en wilt deze een leven lang, dan kunt u deze service een leven lang kopen. Je moet $ 129 betalen voor deze service, maar er is een speciale aanbieding voor deze maand. Bekijken!
✨Klantrecensies en getuigenissen:
Quick Links:
- Hoe Whizlabs online trainingscursussen IT-professionals helpen
- Grant Cardone Sales Training Universiteitsrecensie
- Cursusoverzicht Marisa Peer Rapid Transformational Therapy
- MacHighway Hosting Review met kortingscodes
- Beste bijzaken voor apothekers
- iObit's MacBooster recensie
- VirMach recensie
👨💼Conclusie: Freedom App Review 2024: is het je tijd waard?
Freedom App Review- Als u ernaar uitkijkt om deze service te kopen, zult u geen spijt krijgen van uw beslissing. Het belangrijkste motto van deze service is om afleiding te stoppen en u productiever aan uw werk te geven.
Zeker niet iedereen heeft een app nodig om afleiding te blokkeren. Je moet jezelf afvragen of je deze app nodig hebt of niet. Als je hoe dan ook niet wordt afgeleid, hoef je deze app waarschijnlijk niet te kopen.
Geven Vrijheid App een keer proberen Als u zich tijdens uw werk ooit afgeleid voelt door websites, dan zult u zien hoeveel lichter Freedom App Review u voelt en hoeveel beter u slaapt met een paar veranderingen die allemaal geautomatiseerd zijn.