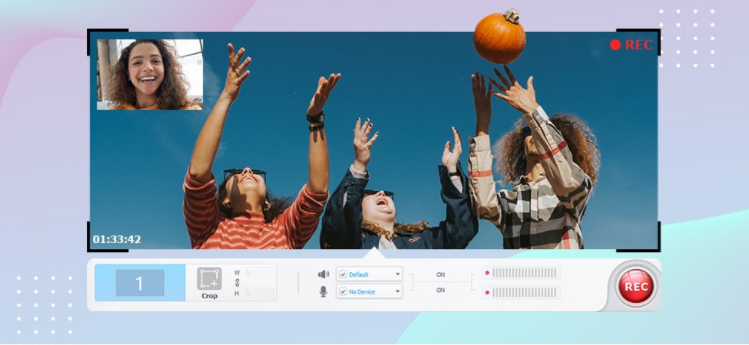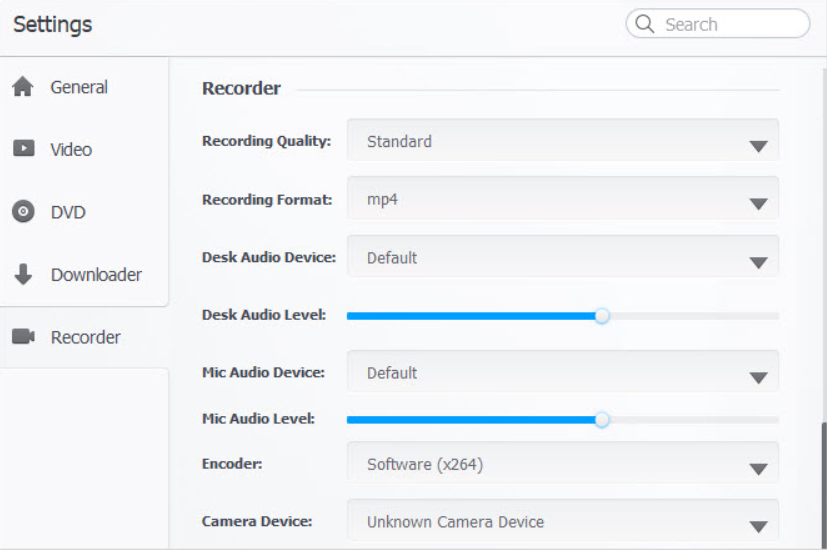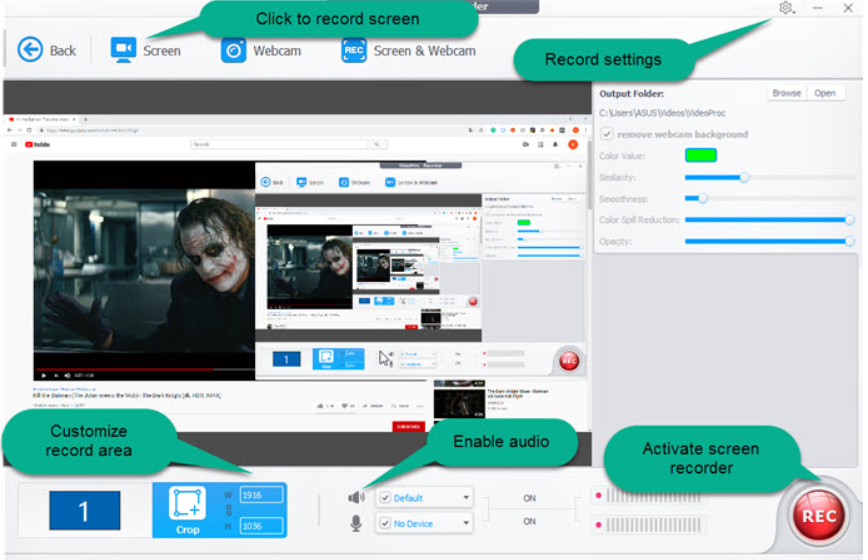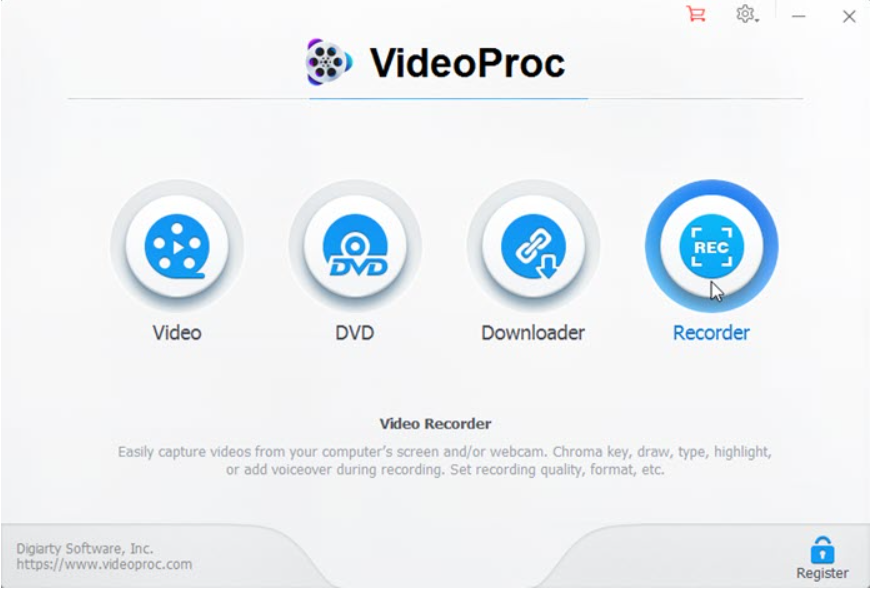Live streaming video's zijn de nieuwe norm om zaken te doen in 2021. Bedrijven houden webinars, weekendbijeenkomsten, verkoopbijeenkomsten, etc. op videoplatforms. Producten worden gelanceerd op sociale mediaplatforms. Facebook Live en YouTube zijn de meest populaire kanalen voor livestreamlanceringen en mentorsessies.
Verschillende merken, van auto's tot FMCG, hebben hun producten gelanceerd via livestreaming van evenementen.
Alle inspirerende goeroes en Edtech-bedrijven gebruiken livestream op een belangrijke manier. Docenten geven live lessen en nemen deze op voor studenten. Leerlingen kunnen het later bekijken om de les te herzien en te oefenen.
Het gebruik van livestream is oké, maar als je alles tegelijk consumeert, ontstaat er een probleem. We krijgen meerdere meldingen van webinars, vergaderingen, conferenties allemaal tegelijk. Het is menselijkerwijs niet mogelijk om alles tegelijk te beheren en bij te wonen.
Gelukkig hebben we de mogelijkheid om en te downloaden neem livestreamvideo's op in 2021 Met deze software kunnen we elke gewenste webinar of conferentie opnemen en downloaden. We kunnen het later bekijken. We kunnen delen met teamleden, gebruiken voor trainingsdoeleinden en nog veel meer.
Deze Live Stream-opnamesoftware is gebruiksvriendelijk, sneller en organiseert chaotische mediakanalen.
Een van de prominente merken in dit domein is VideoProc.
Laten we begrijpen wat VideoProc doet en hoe het ons leven gemakkelijker kan maken.
Maar voor dat:
Wat is VideoProc?
VideoProc is allesomvattende videobewerkingssoftware. Het is perfecte software voor het bewerken, converteren, vergroten / verkleinen en aanpassen van 4K / HDR-video's, audio's en dvd's, eenvoudig en met een volledig versnelde snelheid.
Hoe Live Stream-video's opnemen?
Het internet is supersnel en de inhoud verandert binnen enkele seconden. We moeten het bewaren voor een later optimaal gebruik.
Laten we de stappen begrijpen die nodig zijn bij het opnemen van livestream-video's.
Stap 1: De eerste stap is om zoek een hulpmiddel om het bureaubladscherm vast te leggen. Er zijn verschillende opties op de markt. Maar kies verstandig en val niet in de val van gratis software, goedkope software, enz. Dergelijke gratis tools worden geleverd met spamsoftware en kunnen schadelijk zijn voor uw informatie.
Doe goed onderzoek, vergelijk verschillende beschikbare software, lees beoordelingen voordat u een beslissing neemt. VideoProc-recorder is een van de meest betrouwbare software die op de markt verkrijgbaar is.
Stap 2: Pas aan en oefen met instellingen: Als je eenmaal hebt gekozen voor de software voor het opnemen van livestreamvideo's, probeer deze dan te laden en verschillende instellingen aan te passen. Speel met verschillende opties en wen uzelf aan de software. Als u alle instellingen kent, is het gemakkelijker om op te nemen en te bedienen.
Sommige software wordt geleverd met beeld- en video-opname-instellingen, dus begrijp de functies in detail voordat u live streaming video opneemt.
Om de audio-instelling te controleren, selecteert u de audiobron die u wilt vastleggen en test u deze om er zeker van te zijn dat deze correct werkt.
Stap 3: Geluidsinstelling op computer: Ga na de soundcheck naar het opnamegebied dat moet worden opgenomen. Selecteer het schermgebied dat u wilt opnemen. Er verschijnt een werkbalk onder het geselecteerde gebied. Hier heb je de mogelijkheid om microfoonaudio of systeemaudio op te nemen van een video-opname.
Naar neem online live streaming op, hebt u zowel audio als video nodig van video online. Om dat te doen, moet u beginnen met het opnemen van systeemaudio.
Systeemaudio zijn alle geluiden die uit een systeem komen, zoals audio die wordt afgespeeld via luidsprekers, meldingswaarschuwingen, enz.
Klik nu op de knop Systeemaudio op de werkbalk voor video-opnamen om audio van de computer op te nemen. Zoek naar de groene knop, waarmee u computeraudio kunt opnemen.
Stap 4: Gebied dat moet worden geregistreerd: Ga naar instellingen, klik op de opnameknop en selecteer het volledige scherm op een computer of een bepaald venster. U kunt ook een regio aanpassen en dat gebied selecteren.
Op deze manier kunt u het door u gewenste gedeelte op het scherm vastleggen. Voor een betere weergave zou alleen het gedeelte Live streaming beter zijn.
Stap 5: Start Record-optie: Na het aanpassen van alle instellingen, inclusief geluid, video, schermgrootte die moet worden opgenomen, drukt u op de opnameknop. Deze software geeft je de vrijheid om te pauzeren en te hervatten wanneer je maar wilt. Gebruikers kunnen schakelen tussen webcam- en schermopname met behulp van een webcamknop. U kunt ook de audio-instellingen wijzigen terwijl u live streaming video's opneemt.
Software zoals VideoProc-recorder wordt aangepast aan de voorkeur van de gebruiker. De software is met de grootste zorg ontworpen voor gebruikerservaring en bedieningsgemak.
Stap 6: Opslaan en downloaden: Nadat u uw video heeft opgenomen, slaat u deze op en downloadt u deze. U kunt het opslaan om later te bekijken en delen met teamleden. Managers kunnen het gebruiken voor trainingsdoeleinden. Verschillende coachinglessen gebruiken livestreamrecorders om hun lessen op te nemen, waar studenten later naar kunnen verwijzen.
Software van de volgende generatie, zoals de VideoProc-recorder, maakt het opnemen van livestreams veel eenvoudiger. Hun proces is vrij eenvoudig en gemakkelijk te volgen.
Gebruikers moeten volgen drie eenvoudige stappen voor opnames van hoge kwaliteit.
- Open VideoProc op uw laptop en klik op recorder op de hoofdinterface
- Kies een opnamemodus volgens uw vereisten.
- Klik op 'REC' om de opname te starten, terwijl Ctrl + R om te stoppen.
Zo simpel is het.
VideoProc is gebouwd om veelvoorkomende problemen met schermopnamen te bestrijden. Die veelvoorkomende problemen met schermopnamen zijn vertragingen en crashes, gecompliceerde instellingen, beperking van de opnametijd, ontbrekend geluid, slechte opnamekwaliteit, problemen met het opslaan van video's. Deze problemen zijn opgelost in deze bijgewerkte en nieuwe software.
Veelgestelde vragen over livestream-videorecorder:
Wat zijn de meest bekeken en gedownloade livestreams op YouTube?
Volgens YouTube-records is de livestream die het meest is bekeken in de geschiedenis van YouTube de luchtsprong van 2012 door skydiver Felix Baumgartner. 8 miljoen mensen en meer hadden dit live-evenement gelijktijdig bekeken.
Hoeveel kost een livestream-recorder?
Bedrijven bieden verschillende lucratieve maand-, kwartaal- of jaarplannen. Het varieert van $ 42 tot $ 800 per maand. Het hangt allemaal af van het gebruik en het merk. Sommige merken bieden 30 dagen gratis proefperiode, feestelijke aanbiedingen, enz. Het zou voordelig zijn als de klant kiest voor langetermijnplannen of feestelijke tijden.
Waarom werkt mijn live videorecorder niet?
Daar kunnen verschillende redenen voor zijn. Controleer uw livestream-encoder, of deze nu werkt of niet. Uw software moet de nieuwste zijn en van een echte plaats zoals VideoProc. VideoProc wordt geleverd met gebruiksvriendelijke software van de volgende generatie. Hun service is vlot en probleemloos. Als uw bestaande software niet werkt, werk deze dan bij of upgrade deze voor een betere serviceprovider.
Conclusie:
VideoProc is een topproduct van Digiarty Software, een toonaangevend multimediasoftwarebedrijf dat is opgericht in 2006. Sinds de release twee jaar geleden is VideoProc al meer dan 3 miljoen exemplaren geïnstalleerd in 180 landen. Ze zijn pro in hun genre.
VideoProc biedt de meest voordelige reeks producten in het genre van livestreamrecorders. Ze zijn ook erg gebruiksvriendelijk om te bewerken en te downloaden.
Nu weet u hoe belangrijk Live streaming recorder-software is, hoe ze onze werklast een beetje lichter kunnen maken. Vind uw perfecte videorecorder, pas de instellingen aan en neem de perfecte video op voor uw doel.
Veel plezier met opnemen !!!!!
Hoe neemt u uw scherm op met VideoProc-recorder? Bekijk de tutorial op YouTube