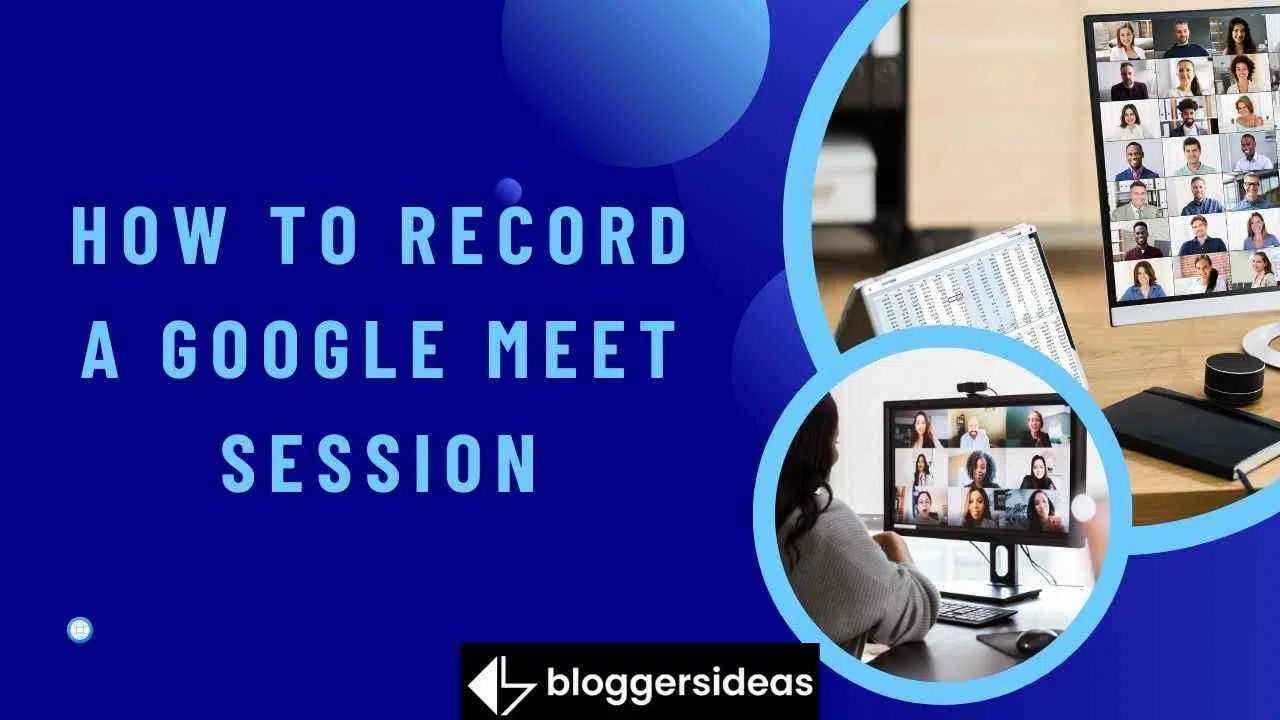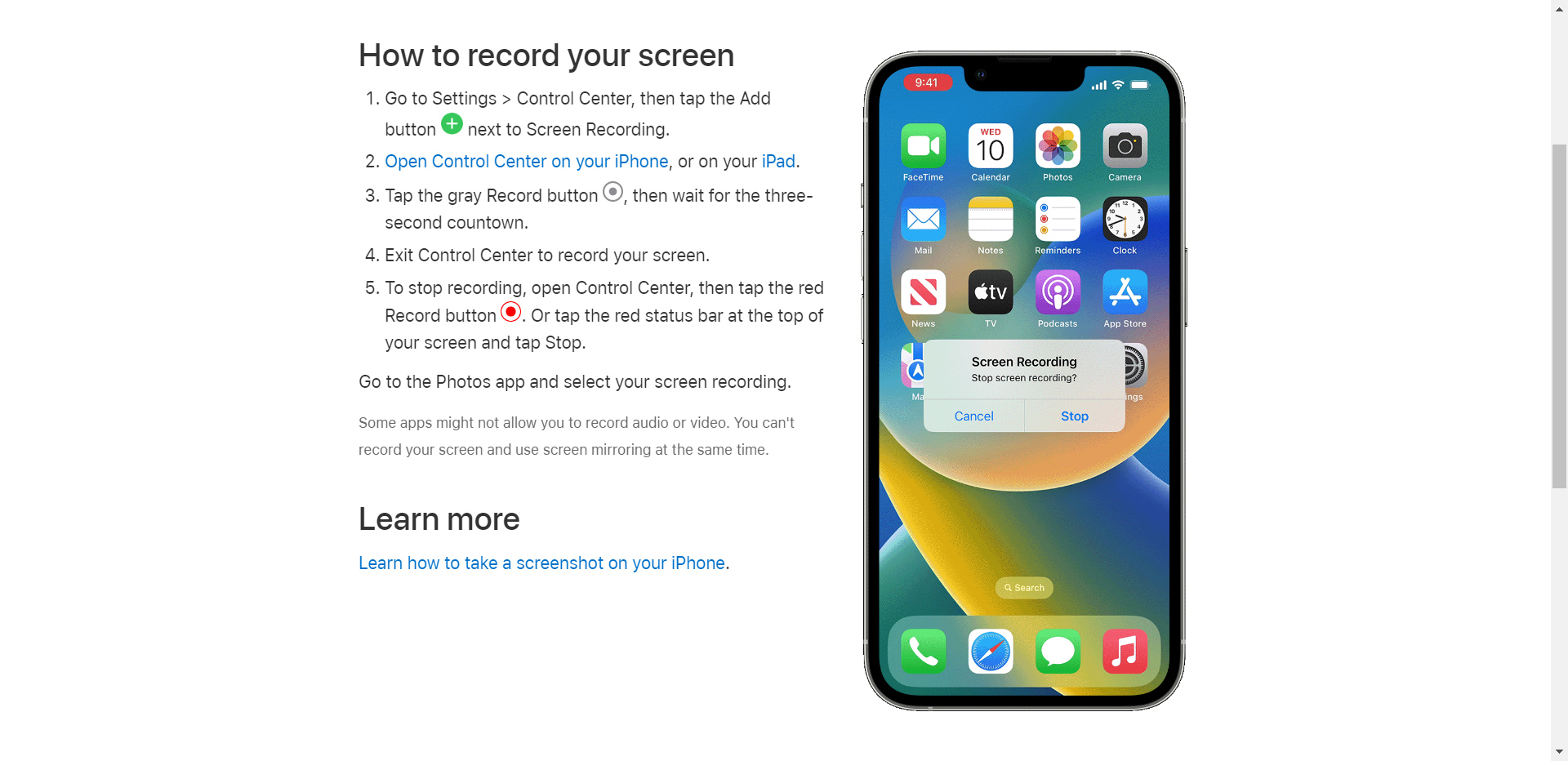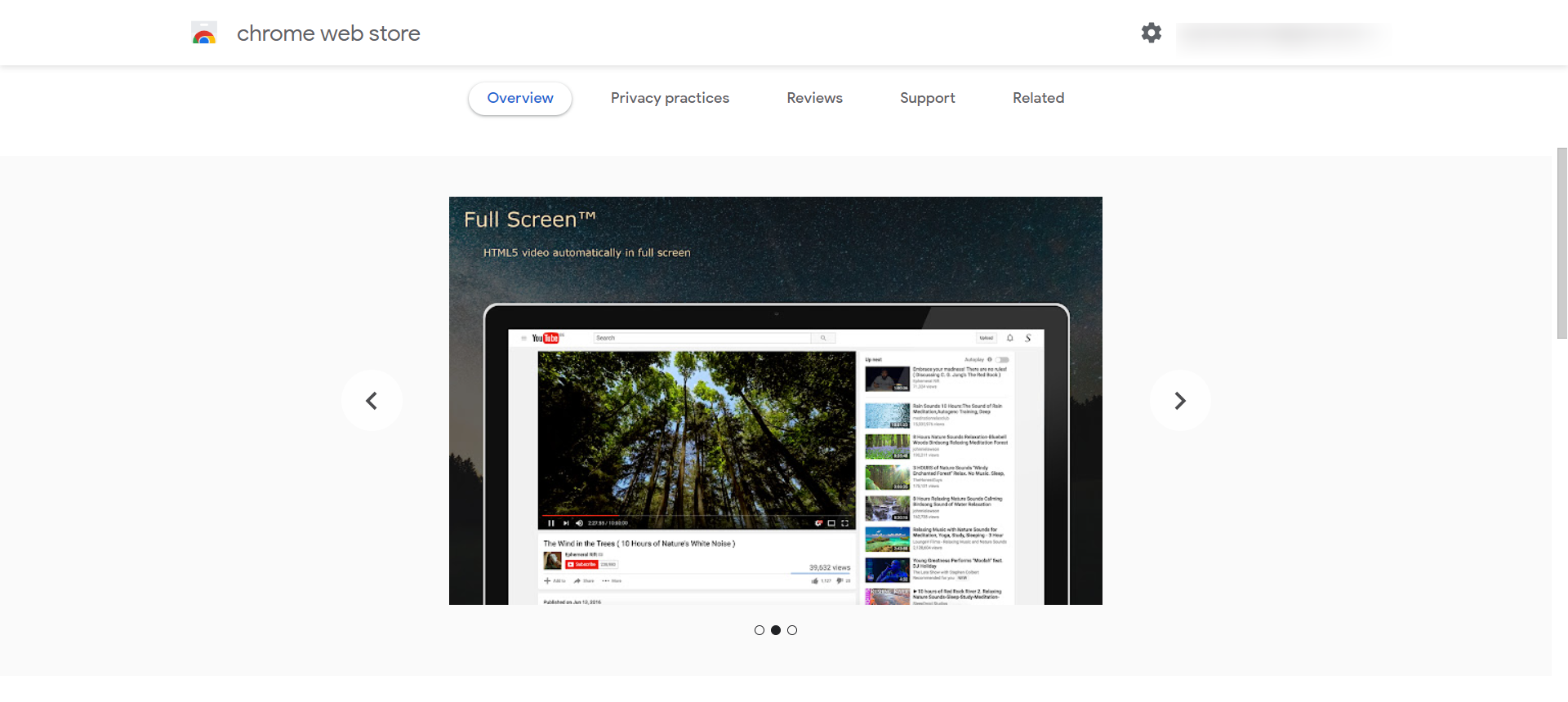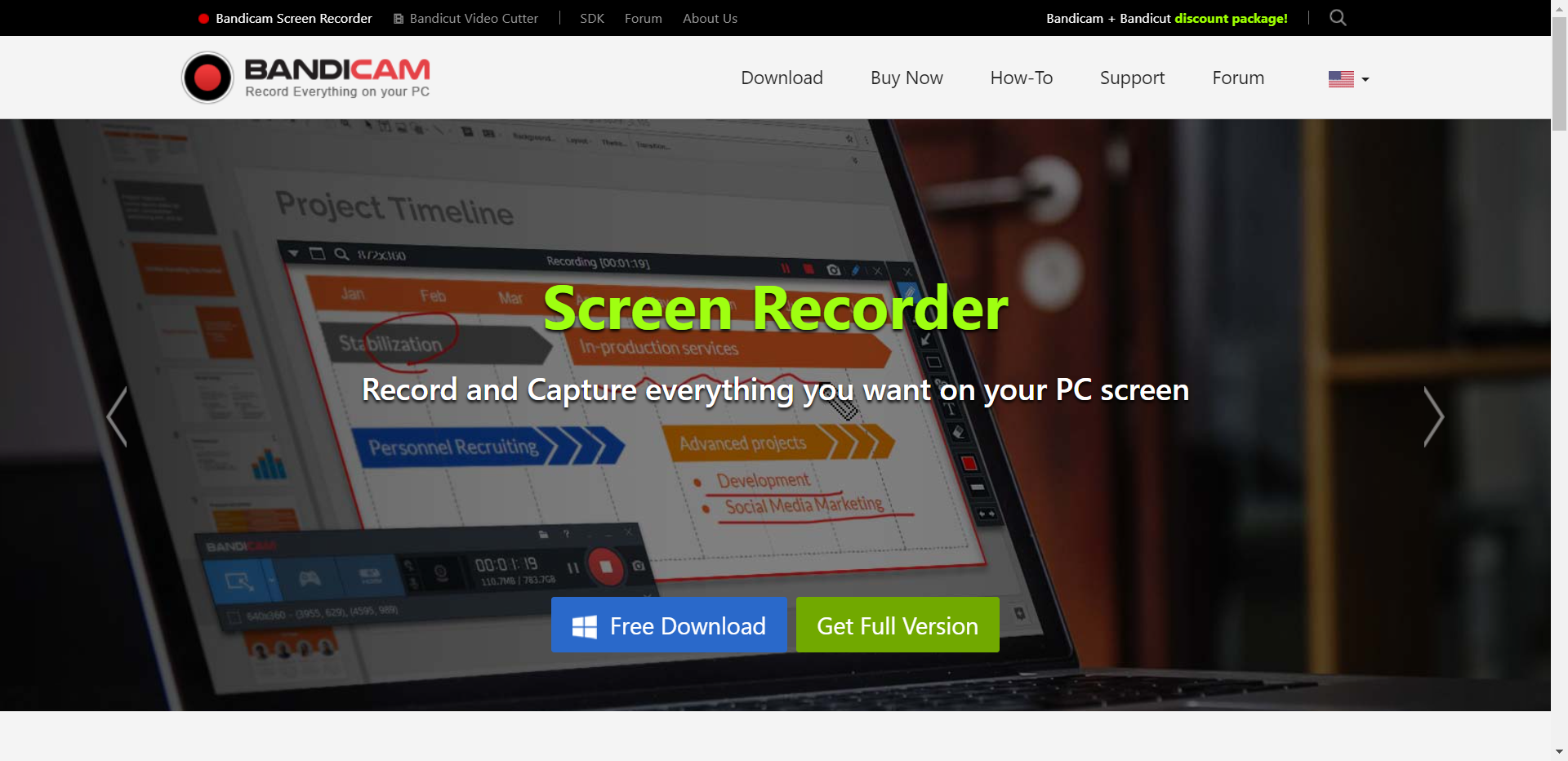Wilt u een deel van een Google Meet-gesprek opslaan, maar weet u niet hoe u dit goed moet doen? In dit artikel bespreken we 4 manieren om maak een video opnemen met of zonder toestemming. Sommige van de tools die we behandelen, worden geleverd met een apparaat of browser, maar sommige zijn tools van derden die u moet downloaden om een Google Meet-sessie opnemen.
Voor elke opnamemethode geven we u een beschrijving van de programma's en een korte handleiding om u inzicht te geven in het opnameproces. Laten we nu beginnen.
Hoe een Google Meet-sessie opnemen?
1) Google Meet-opnametool
Google Meet heeft een speciale oproep opname tool. Om het te gebruiken, hoeft u niets te kopen of te installeren, maar u kunt het alleen op uw computer gebruiken. Gespreksopnamen worden geëxporteerd naar de Meet Recordings-map van de organisator in My Drive, dus voor de tool is een G Suite-account vereist. Je ontvangt ook een e-mail met de opnamelink. Ga als volgt te werk om Google Meet op te nemen met deze ingesloten functie:
- Start of neem deel aan een Google Meet-gesprek.
- Klik op Meer en kies Vergadering opnemen in het menu.
- Druk op Stop om de opname te beëindigen.
2) iOS-recorder
Als u een Google Meet-gesprek bijwoont op uw iPhone of iPad, kunt u dit gratis opnemen met de ingebouwde recorder. Het is een heel eenvoudige tool, maar het kan stoppen met het opnemen van de videovergadering als het apparaat geen opslagruimte meer heeft. Je kunt alleen het hele scherm opnemen zonder enige vorm van aanpassingen - je moet het resultaat later in een speciaal programma bewerken.
Maar als u deze standaardtool wilt gebruiken, volgt u deze stappen om Google Meet-video's op uw iOS-apparaat op te nemen.
- Open het Control Center en tik op de grijze opnameknop. De opnamesessie begint na een aftelling van drie seconden.
- Tik in het Control Center op de rode knop om de sessie te beëindigen.
- Bekijk een voorbeeld van de opgenomen video in de app Foto's.
3) Schermopname Chrome-extensie
Als u een online vergadering in de browser wilt opnemen, moet u dit proberen Scherm opnemer, een gratis Chrome-extensie. Er zijn verschillende opnamemodi, zoals Alleen scherm, Scherm met camera en Alleen camera. De video's worden automatisch opgeslagen zonder het watermerk van het programma. Trouwens, de recorder vereist geen aanmelding.
Volg deze instructies om een Google Meet-gesprek op te nemen met deze tool:
- Open de Chrome Store om de extensie te installeren.
- Start de extensie.
- Druk op Opname starten en selecteer een beeldscherm.
- Klik op de knop Stop om de opname te beëindigen.
4) Bandicam
Bandicam is een multifunctionele schermrecorder voor Windows. De functies van het programma omvatten audio-opname, webcam-overlay, real-time tekenen, geplande opname en langdurige opname. Hij is geschikt voor het opnemen van online colleges, webinars, gameplays en videogesprekken. De gratis versie van Bandicam heeft echter een aantal beperkingen. Zo mag de schermopname niet langer zijn dan 10 minuten.
Als de functionaliteit van deze desktop-schermrecorder geschikt voor u is, neem dan uw online vergadering op met Bandicam door deze stappen te volgen:
- Druk op de Rec-knop om de opnamesessie te starten.
- Kies een van de opnamemodi in het vervolgkeuzemenu.
- Selecteer het schermgedeelte dat u wilt opnemen.
- Druk op de sneltoets (F12) om de opname te stoppen.
Lees ook:
- 10 beste Google-apps in 2024
- Beste audiotips voor een betere geluidservaring
- Beste videobewerkingssoftware
- Media.io Review 2024: is Media.io veilig?
Conclusie: hoe een Google Meet-sessie opnemen?
Of je nu een online college wilt opnemen of een vergadering op je werk, voor het maken van een opname van een videogesprek gebruik je best de beste programma's. U kunt dat gesprek niet terughalen - zorg ervoor dat u van tevoren een recorder kiest, zodat deze u niet in de steek laat.
In dit bericht hebben we je 4 manieren laten zien om het te proberen, maar je kunt deze gids erover lezen hoe u een Google Meet-sessie opneemt om meer hulpmiddelen voor schermopnamen te ontdekken.
Kortom, u kunt een programma van derden gebruiken, bijvoorbeeld een Chrome-extensie of Bandicam, een speciale schermrecorder. Als u het videogesprek op een pc voert, kunt u de ingebouwde Google Meet-recorder gebruiken, maar als u de vergadering bijwoont op uw iPhone of iPad, moet u de iOS-videorecorder proberen.