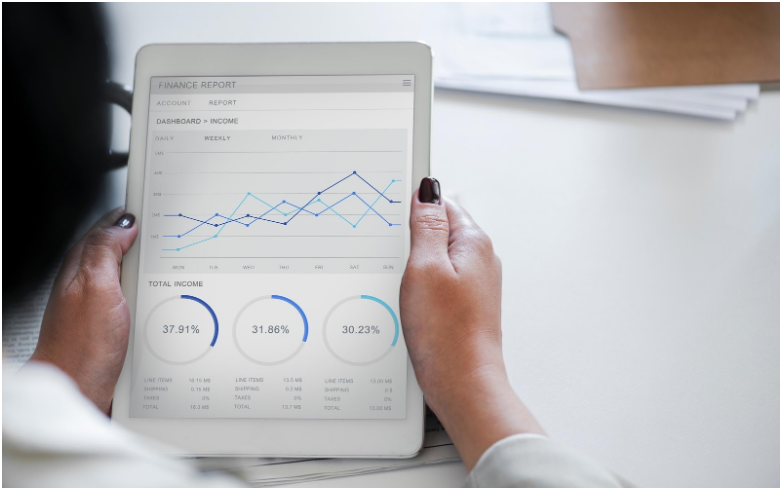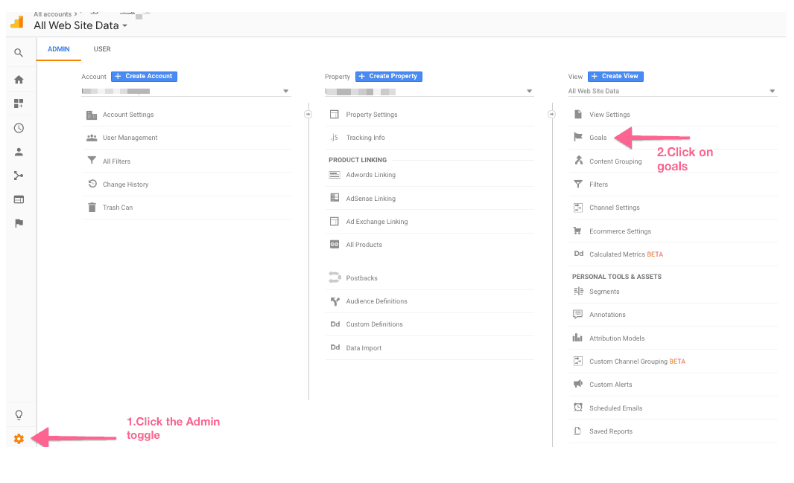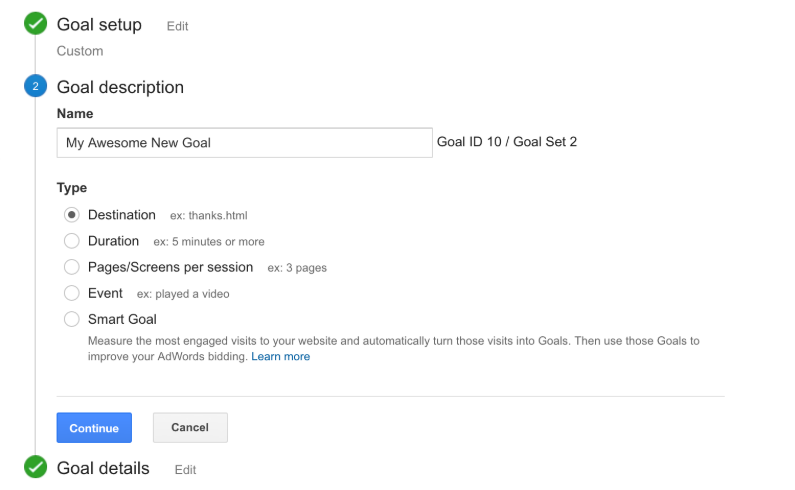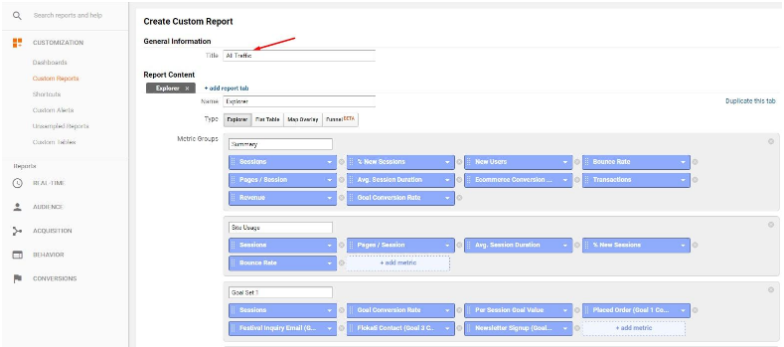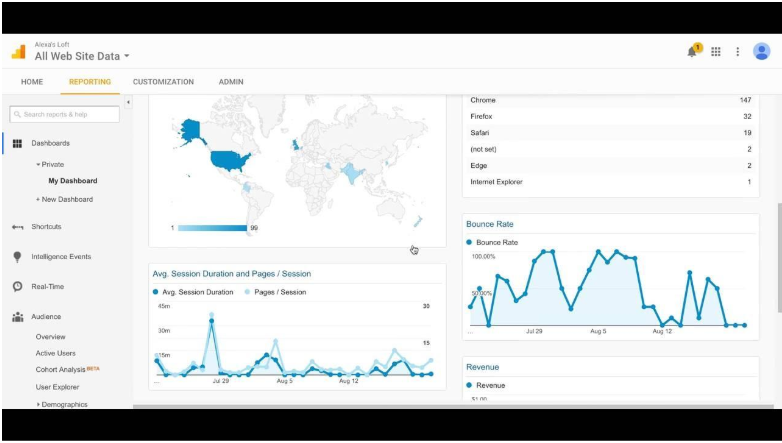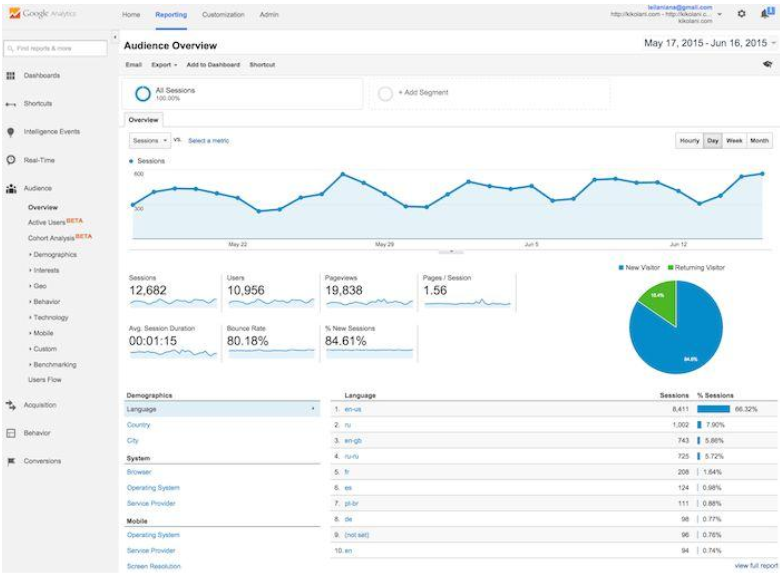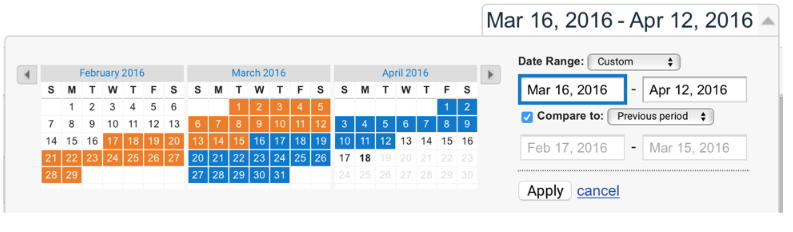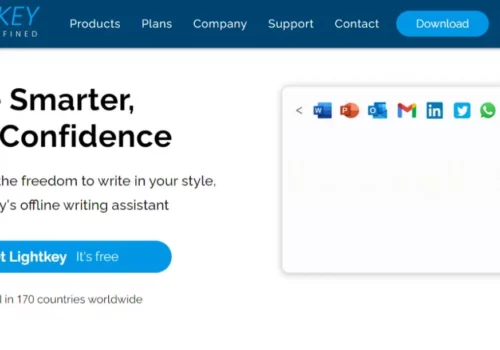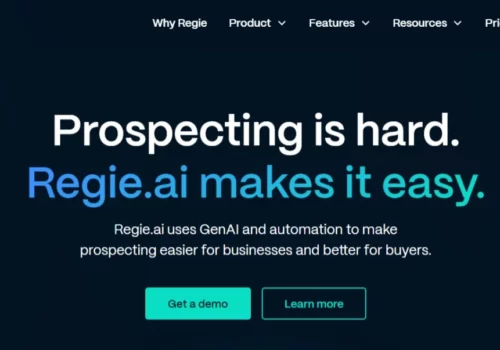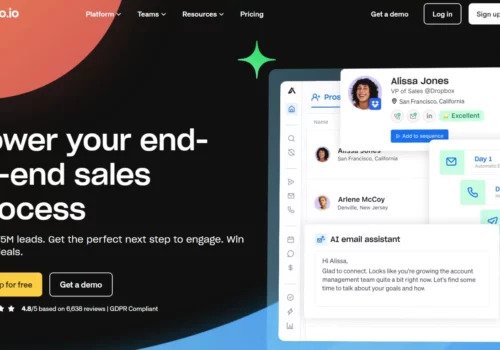Als het gaat om het meten van het succes en de prestaties van uw website, vooral met het oog op inkomende marketinginspanningen, is Google Analytics absoluut uw beste keuze. Deze krachtige tool is gratis en eenvoudig in te stellen en te gebruiken. Zelfs het invoegen van de trackingcode is veel eenvoudiger dan het lijkt. Belangrijker, Google Analytics is voor iedereen toegankelijk en qua inzichten behoorlijk waardevol.
Toch gebruikt een verrassend aantal mensen Google Analytics niet correct en halen ze het meeste uit deze belangrijke tool. Velen van ons bekijken gewoon de resultaten en gaan zelden onder de oppervlakte van ijdelheidstatistieken, zoals hoeveel mensen de site hebben bezocht.
Laatste 10+ tips en trucs om het meeste uit Google Analytics 2024 te halen
Dat is een grote fout aangezien we dat kunnen leer zoveel meer van Google Analytics. Hier zijn een paar trucs die u zouden moeten helpen dieper te graven en waardevolle inzichten te krijgen over hoe, waar vandaan, wanneer en waarom mensen uw profiel bezoeken.
- Maak doelen
Hoewel doelen een van de basisfuncties en de eenvoudigste functies van Google Analytics zijn, slagen velen van ons er gewoon niet in gebruik ze op de juiste manier, of helemaal niet. U kunt kiezen uit een aantal sjablonen, maar voor de meeste websites is de conversie de belangrijkste statistiek en daarmee het meest gebruikte doel. Door conversies als doel te stellen, kunnen we deze belangrijke KPI snel en eenvoudig monitoren en controleren.
In Google Analytics zijn er vier manieren om doelen bij te houden:
- URL-bestemming. Dit doel houdt specifieke URL's bij - elke keer dat die URL wordt bezocht, wordt het doel geactiveerd. Dit soort doelen is met name geschikt voor bedankpagina's, pdf's, bevestigingspagina's en dergelijke.
- Bezoek duur. Dit doel houdt bij hoeveel mensen gedurende een bepaalde periode op uw site blijven. Het kan ook worden ingesteld om alle bezoeken bij te houden die minder duurden dan de opgegeven hoeveelheid tijd. Deze functie is geweldig voor ondersteuningssites waar het doel is om het probleem van een klant zo snel mogelijk op te lossen.
- Pagina / bezoek. Deze doelen zijn vergelijkbaar met het bijhouden van de bezoekduur, behalve dat ze het aantal pagina's bijhouden dat een gebruiker bezoekt voordat hij de site verlaat. Nogmaals, dit is om voor de hand liggende redenen ideaal voor ondersteuningssites.
- Event. Met deze doelen moet u eerst uw evenementen instellen. Het kan van alles zijn, van klikken op advertenties, downloads, externe links, klikken op video's, tijd besteed aan het bekijken van video's, widgetgebruik, klikken op sociale knoppen, enzovoort. Een evenement is in feite elke interactie die uw bezoeker heeft met uw inhoud.
Doelen zijn essentiële elementen voor het bijhouden van de essentiële statistieken van uw site. U wilt dat uw statistieken zo dicht mogelijk in de buurt komen van wat inkomsten genereert.
Dingen die u zeker moet volgen, zijn onder meer:
- Leads
- Aanmelden voor nieuwsbrief en proefversie
- Downloads van e-boeken en whitepapers
- Aangemaakte accounts
- en al het andere dat inkomsten genereert voor uw specifieke website.
- Kies uw KPI's
Over KPI's (Key Performance Indicators) gesproken, terwijl conversie voor de meeste bedrijven de belangrijkste is - we proberen allemaal bezoekers om te zetten in een of andere soort kopers - er zijn ook andere indicatoren om op te letten. De belangrijkste KPI's voor marketeers zijn bijvoorbeeld het aantal leads en de kwaliteit van leads, voor e-commercewebsites is dit de verkoopconversieratio, het aantal aankopen, de inkomsten enzovoort. Breng uw KPI's in kaart en stel uw Google Analytics-doelen dienovereenkomstig in.
De sleutel tot een succesvolle strategie is om uw KPI's goed te definiëren. Dit lijkt natuurlijk gemakkelijker gezegd dan gedaan als je net begint. Deze vier eenvoudige richtlijnen kunnen het werk echter gemakkelijker maken:
- Onthoud dat KPI's variëren en veranderen. Ze zijn niet voor alle bedrijven hetzelfde, en ze veranderen en groeien zelfs binnen één bedrijf naarmate het bedrijf zelf verandert en groeit. Om ervoor te zorgen dat u zich op de juiste KPI's concentreert, moet u altijd rekening houden met 1) uw bedrijfsmodel en 2) uw huidige groeifase.
Er zijn drie hoofdtypen KPI's:
- Algemene zakelijke KPI's
- KPI's van afdeling / team
- Individuele KPI's
- Beperk het aantal KPI's. Naast één algemene KPI, moet het aantal van uw KPI's worden beperkt, zodat uw team gefocust kan blijven en het doel sneller kan bereiken. Te veel KPI's kunnen leiden tot verspreide aandacht en slechtere resultaten.
- Gebruik de IPA-regel. In dit acroniem staat I voor Belangrijk (“Is deze KPI belangrijk?”), P staat voor Potentiële verbetering (“Kan deze KPI beter worden?”) En A staat voor Autoriteit (“Heb je de autoriteit of de middelen om te verbeteren? deze KPI? ”).
Nu zijn de KPI's duidelijk niet universeel. Ze zijn afhankelijk van uw branche of niche. Enkele van de essentiële KPI's voor kleine bedrijven kunnen bijvoorbeeld zijn:
- Kasstroomprognose
- Brutowinstmarge als% van de omzet
- Afvalpercentage trechter
- Omzetgroei
- Omloopsnelheid van de voorraad
- Omzet naar crediteuren
- Relatief markt aandeel.
Voor andere zakelijke websites zullen deze statistieken waarschijnlijk anders zijn, maar nogmaals, niet zo verschillend. Met behulp van de bovenstaande richtlijnen zou u uw KPI's vrij gemakkelijk moeten kunnen definiëren.
- Maak een aangepast dashboard
Wist u dat u maximaal 20 Google Analytics-dashboards kunt maken? Dashboards zijn handig omdat ze ons snel toegang geven tot onze waardevolle analysegegevens en we er een kunnen maken voor elk van onze gedefinieerde KPI's. Bovendien heeft Google Analytics dashboardsjablonen die best handig zijn, evenals aangepaste rapporten. Dit alles helpt u om precies de gegevens te krijgen die u nodig heeft zonder kostbare tijd te verliezen.
Om een dashboard te maken, moet u natuurlijk eerst inloggen op uw Google Analytics-account. Navigeer vervolgens naar Aanpassing> Dashboards. Klik vanaf daar op de rode knop die zegt Maken.
Je ziet nu een pop-up met twee opties: Leeg canvas (een sjabloon zonder widgets) en Startersdashboard (inclusief een standaardset startwidgets - aanbevolen voor uw eerste aangepaste dashboard).
Vergeet niet om uw dashboard een naam te geven, vooral als u van plan bent er meer te maken. Klik ten slotte op Dashboard maken.
Als u onze aanbeveling opvolgt en het starterdashboard gebruikt, beschikt u over de volgende widgets:
- Nieuwe gebruikers
- Gebruikers
- Sessions
- Sessies per browser
- Gemiddelde sessieduur en pagina's / sessie
- Weigeringspercentage
- Behaalde doelen
- Inkomsten
Als u nu een echt aangepast dashboard wilt, kunt u kiezen voor de optie Leeg canvas. Als u deze optie selecteert, verschijnt er een pop-up met een aantal widgets die u aan uw dashboard kunt toevoegen. U kunt bijvoorbeeld een of meer van deze toevoegen:
- metrisch
- Timeline
- Geomap
- tafel
- Taart
- Bar
Om een widget toe te voegen, klikt u erop en geeft u deze een naam. Vertel Google Analytics vervolgens welke gegevens precies moeten worden verzameld. Als u bijvoorbeeld de Metrics-widget toevoegt en deze Gebruikers noemt, wilt u misschien alleen Nieuwe sessies bijhouden. U kunt ook filters toevoegen.
Als u klaar bent met het instellen van uw widget, klikt u op Besparen.
- Segmenteer uw publiek
Veel websites hebben eigenlijk meerdere verschillende doelgroepen, dus het is belangrijk dat uw statistieken die verschillen weerspiegelen. Google Analytics heeft de Geavanceerde segmenten functie die u kunt gebruiken om verschillende groepen te definiëren op basis van criteria zoals leeftijd, geslacht, taal, gebruikersgedrag, verkeersbronnen, de gebruikte technologie, locatie enzovoort.
Om een geavanceerd segment toe te voegen, logt u in op uw Google Analytics-account bij Publiek> Overzicht en klik op + Segment toevoegen.
Klik vanaf hier op de rode knop met de tekst + Nieuw segment.
Geef vervolgens uw segment een naam en kies een van de volgende criteria voor bezoekerssegmentatie:
- Demografie
- Technologie
- Gedrag
- Datum van eerste bezoek
- Verkeersbronnen.
Nu kunt u deze segmentatie verder aanpassen. Stel dat u bijvoorbeeld het gedrag wilt aanpassen. Hier kunt u uw bezoekers segmenteren op basis van het aantal sessies dat ze binnen een bepaalde periode zijn gestart.
Nadat je alles naar wens hebt ingesteld, kun je op klikken Voorbeschouwing. Als u tevreden bent met wat u ziet, klikt u op Bespaar, en dat is het zo ongeveer.
- Beoordeel rapporten regelmatig
Wat heeft het voor zin om analysehulpmiddelen te gebruiken als u niet goed op de rapporten let? Uw belangrijkste KPI's moeten minstens wekelijks worden herzien en minstens één keer per maand een grondig rapport over alle gegevens doorlopen.
Wat nog belangrijker is, u moet handelen naar wat de rapporten hebben aangetoond. Het doel van rapporten is om te zien hoe goed uw site presteert en hoe dicht u bij het bereiken van uw korte-, middellange- en langetermijndoelen bent. Daarom moet elk rapport worden gevolgd door actie. Bruikbare inzichten zijn een van de dingen die Google Analytics zo'n ongelooflijk nuttige tool maken, dus zorg ervoor dat je die gebruikt.
- Analyseer zoekopdrachten op de site
Als op uw website de zoekfunctie is ingeschakeld, moet u zeker de Site Search-optie van Google Analytics bekijken om erachter te komen waarnaar uw bezoekers op zoek zijn. Bezoekers die zoekopdrachten uitvoeren, converteren eerder, dus u wilt zeker weten waarnaar ze op zoek zijn. Met dat soort inzicht kun je vervolgens de inhoud publiceren waarnaar ze op zoek zijn en uiteindelijk je conversieratio verhogen.
Om Site Search in Google Analytics in te stellen, logt u in op uw account en klikt u op Beheerder. Navigeer nu naar de weergave waarin u Site Search wilt instellen.
Vanaf daar ga je naar Bekijk instellingen. Onder Site Search-instellingen, klik op de schuifregelaar naast waar het staat Tracking van sites om het AAN te zetten.
U ziet nu de Queryparameter veld, waar u uw interne queryparameters invoert. Als u niet weet wat ze voor uw site zijn, kunt u het beste contact opnemen met uw webmaster. Voer maximaal vijf parameters in, gescheiden door komma's.
Selecteer vervolgens of u de queryparameter al dan niet wilt verwijderen uit uw URL, die alleen de door uzelf opgegeven parameters verwijdert.
Uw volgende stap is om de Categorieën voor zoeken op site aan of uit. Zoekcategorieën maken verfijnde zoekopdrachten mogelijk, dus als u dat heeft ingeschakeld, klikt u op AAN. Als u UIT selecteert, bent u klaar met het instellen van Site Search en hoeft u alleen maar op te klikken Besparen.
Als u AAN selecteert voor zoekcategorieën op site, in het Categorie parameter voer de aanduidingen in van uw interne zoekcategorieën, die uit letters kunnen bestaan, zoals 'cat, qc, sc'. Selecteer ten slotte of u wilt dat uw categorieparameters van de URL worden verwijderd of niet.
Klik ten slotte op Bespaar en je bent klaar om te gaan.
- Verken primaire en secundaire dimensies
Een andere verwaarloosde Google Analytics-functie is de mogelijkheid om de primaire dimensies van een rapport te wijzigen. Met aanvullende of secundaire dimensies kunt u nog dieper graven en zelfs meer gegevens krijgen dan wat u uit uw reguliere rapporten haalt. Met secundaire dimensies kunt u uw rapporten aanpassen zodat ze kruisverwijzingen met verschillende gegevenspunten mogelijk maken. Bovendien kunt u snelkoppelingen opslaan voor alle aangepaste rapporten, wat veel tijd bespaart.
Afmetingen zijn een beetje lastig te definiëren. Een eenvoudige manier om het te zeggen zou kunnen zijn dat de primaire dimensie de belangrijkste focus vertegenwoordigt en de secundaire dimensies extra inzicht geven dat ons een meer specifiek beeld van onze gegevens geeft.
Om een secundaire dimensie aan een tabel in uw rapport toe te voegen, klikt u op Secundaire dimensie onder de lijst met primaire dimensies. Hier kunt u door de dimensies bladeren en degene selecteren die u als secundair wilt toevoegen, of de naam van de gewenste dimensie in het zoekveld typen.
Quick Links:
Hoe oude artikelen te optimaliseren voor Google Featured Snippets 2024
Wat zijn de updates over Google Ranking-factoren voor 2024?
[Nieuwste] Top Beste Google AdSense Plugins Voor WordPress april 2024
Hoe Google Analytics in WordPress te installeren | 3 beste werkmethoden
8 eenvoudige stappen om Google Analytics te configureren en te gebruiken
Redtrack-alternatieven
- Vergelijk met eerdere prestaties
De standaardweergave van resultaten in Google Analytics is 30 dagen, maar u kunt dit wijzigen in elk gewenst tijdsbereik. Hierdoor kun je vergelijken hoe je het nu doet met bijvoorbeeld drie maanden geleden. Het vergelijken van huidige resultaten met historische gegevens is essentieel omdat u veranderingen wilt zien op gebieden die ertoe doen. KPI's alleen onthullen niet zoveel zonder dit soort vergelijking. Dit geldt met name voor inzichten die zijn uitgevoerd nadat grote wijzigingen zijn doorgevoerd.
De datumbereikselector bevindt zich in de rechterbovenhoek van uw rapporten, behalve natuurlijk voor uw realtime rapporten. Open de bedieningselementen naast een bestaand datumbereik om een nieuw datumbereik te selecteren en klik vervolgens op Toepassen.
U kunt ook voorgedefinieerde bereiken gebruiken door op het Datumbereik menu en selecteer een van de volgende:
- Eigen
- Heden
- Gisteren
- Vorige week
- Vorige maand.
U kunt ook kiezen voor een aangepast datumbereik door te selecteren Eigen van het Datumbereik menu. van hieruit kunt u een enkele datum selecteren door op een willekeurige datum van de kalender te klikken of in beide een enkele datum in te voeren Datumbereik velden in mm / dd / jjjj formaat.
Om een datumbereik te selecteren, klikt u op de startdatum in de kalender en vervolgens op de einddatum. Geselecteerde dagen worden gemarkeerd. U kunt deze ook toevoegen in het Datumbereik veld, zoals hierboven.
Om twee verschillende datumbereiken te vergelijken, selecteert u het Vergelijk met verleden en gebruik de bedieningselementen om het tweede datumbereik in te stellen. Nadat u het nieuwe datumbereik heeft geselecteerd, klikt u op Solliciteer en dat is het.
- Gebruik filters
U wilt uw eigen gebruikersgedrag op uw site toch niet volgen? Dat is precies wat er gaat gebeuren als u niet de juiste filters toepast. We spenderen veel tijd op onze eigen websites (samen met onze teamleden) om te controleren of alles naar behoren werkt. Die bezoeken worden natuurlijk bijgehouden en geanalyseerd samen met andere bezoeken die echt relevant zijn. Om dit te voorkomen, gebruikt u filters om uw IP-adres uit te sluiten, inclusief uw IP-adressen thuis en op kantoor en die van uw collega's.
Google Analytics biedt de volgende voorgedefinieerde filters:
- Alleen verkeer van het ISP-domein uitsluiten / opnemen
- Alleen verkeer van de IP-adressen uitsluiten / opnemen
- Alleen verkeer naar de submappen uitsluiten / opnemen
- Alleen verkeer naar de hostnaam uitsluiten / opnemen
Wat betreft de aangepaste filters, deze zijn ook beschikbaar en bevatten het volgende:
- Uitsluiten
- omvatten
- Kleine letters hoofdletters
- Zoek en vervang
- Geavanceerd (maak een veld van een of twee andere velden).
Merk op dat alleen gebruikers met bewerkingsrechten filters kunnen maken en bewerken en deze kunnen toepassen op weergaven in het account.
Op accountniveau worden filters gemaakt door in te loggen op uw account en te navigeren naar het account waaraan u een filter wilt toevoegen. Klik op Alle filters in de Account kolom, Klik op + Nieuw filter en selecteer Maak een nieuw filter. Voer de gewenste filternaam in en selecteer vervolgens een van beide Voorgedefinieerd filter or Aangepast filter. In het Beschikbare weergaven lijst, selecteer de weergaven waarop u het filter wilt toepassen en klik op Toe te voegen. Klik ten slotte op Besparen.
Voor het toevoegen van de filters op weergaveniveau gaat u naar het Bekijk kolom, Klik op Filters, + nieuw filter en volg dezelfde stappen als hierboven.
- Gebruik Intelligence Alerts
Analytics Intelligence is een handig hulpmiddel dat vaak problemen aan het licht brengt die we misschien hebben gemist, evenals kansen. Een manier om er optimaal gebruik van te maken, is door aangepaste waarschuwingen in te stellen en u aan te melden voor de standaardwaarschuwingen. Houd er echter rekening mee dat u nooit uitsluitend op Intelligence kunt vertrouwen en dat het de reguliere rapportrecensies niet kan vervangen. De twee gecombineerd vormen echter een enorm nuttige strategie om het meeste uit Google Analytics te halen.
Om aangepaste waarschuwingen te maken, logt u in op uw Google Analytics-account en gaat u naar de weergave waaraan u waarschuwingen wilt toevoegen. Ga vanaf daar naar Rapporten> AANPASSING> Aangepaste waarschuwingen. Klik op Beheer aangepaste waarschuwingen en vervolgens + NIEUWE WAARSCHUWING.
Geef uw melding een naam, selecteer de rapportageweergaven waaraan u de melding wilt toevoegen, de periode, en als u e-mailmeldingen wilt ontvangen, vinkt u het vakje aan dat zegt Stuur me een e-mail wanneer deze waarschuwing wordt geactiveerd. Kies de waarschuwingsvoorwaarden en voltooi de actie door op te klikken Bewaar waarschuwing.
- Zoek naar updates
Net als je thema's en je plugins, Google Analytics blijft ook updaten. Soms brengen die updates ongelooflijke nieuwe functies waar je niet op wilt slapen en die je meteen zou moeten gebruiken. De beste manier om updates bij te houden is door: volg het officiële Google Analytics Twitter-account waar deze info wordt geplaatst.
De trucs en tips die hier worden genoemd, vertegenwoordigen slechts een klein beetje van de uitgebreide mogelijkheden van Google Analytics. Zorg ervoor dat u ze goed gebruikt en blijf de functies ontdekken die deze geweldige tool biedt.