WordPress jest identyfikowany jako najczęściej akceptowana platforma blogowa i system zarządzania treścią. WordPress słynie również ze swojej prostoty. W większości przypadków instalacja WordPressa jest łatwym procesem, który zajmuje kilka minut. W tym samouczku naszym celem jest przekazanie kompletnych informacji o instalacji WordPressa dla nowicjuszy i zaawansowanych użytkowników.
Zarejestruj nazwę domeny:
To jeden z powodów, aby przenieść się do WordPress.org najpierw. Na poziomie biznesowym posiadanie nazwy domeny zapewnia pewną wiarygodność i powagę. Jest to szczególnie ważne, jeśli planujesz sprzedawać reklamy na swojej stronie. Dla Twoich użytkowników nazwy domen powinny odzwierciedlać nazwę Twojej firmy, aby były łatwiejsze do zapamiętania niż ciąg podkatalogów. Wreszcie, jeśli masz własną nazwę domeny, Twoja domena zostanie z Tobą, jeśli zmienisz hosta.
Aby zarejestrować nazwę domeny, musisz: zarejestruj domenę z organizacją o nazwie ICANN. Zazwyczaj przechodzisz przez stronę trzecią, rejestratora domen. Złożysz wniosek o nazwę domeny, która nie może być jeszcze używana, i uiścisz opłatę rejestracyjną w wysokości około 10 USD do 35 USD posiadać tę nazwę domeny przez rok. Musi być odnawiana co roku, zazwyczaj na taką samą kwotę rocznie.
Jeśli nie masz usługodawcy hostingowego, możesz poprosić rejestratora o tymczasowe zaparkowanie domeny za Ciebie. Jeśli masz hosta internetowego, poproś go o nazwy jego serwerów nazw. Powinien istnieć podstawowy i dodatkowy serwer nazw. Trzymaj te informacje pod ręką: będziesz potrzebować ich, aby nazwa domeny wskazywała Twoją witrynę.
Często początkujący mogą zapytać, czy można zainstalować WordPress na lokalnym komputerze. Krótka odpowiedź brzmi: tak, możesz; jednak WordPress to oprogramowanie przeznaczone do zainstalowania na komputerze hosta, który udostępnia treści w Internecie. W celu udostępnienia bloga w Internecie, w celu zainstalowania motywy i plugins, krótko mówiąc, aby móc korzystać z WordPressa zgodnie z przeznaczeniem, należy go zainstalować na hoście/serwerze, a nie na komputerze lokalnym.
Możesz zainstalować WordPress ręcznie, chociaż wiele firm hostingowych udostępnia skrypt do inicjowania i prowadzenia instalacji. W tym podręczniku przyjrzymy się najpierw niektórym z najpopularniejszych skryptów, a następnie przyjrzymy się, jak ręcznie zainstalować WordPress. Na koniec przyjrzymy się pokrótce niektórym opcjom konfiguracji w panelu.
Skonfiguruj WordPress na swoim komputerze hostingowym:
1) Musisz skontaktować się z usługodawcą hostingowym, aby upewnić się, że spełniają one raczej skromne podstawowe wymagania potrzebne do zainstalowania i uruchomienia WordPressa:
a) PHPwersja 5.6 lub nowsza
b) MySQLwersja 5.5 lub nowsza
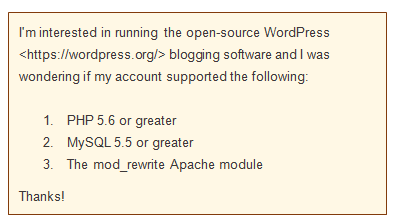
2) Według organizacji WordPress, na stronie wymagań polecają Apache lub nginx za uruchamianie WordPressa jako solidnego i bogatego w funkcje, ale każdy serwer obsługujący PHP i MySQL powinien wystarczyć. Zobacz dokument „Instalacja WordPress 4.3.1 krok po kroku”.
3) WordPress zaleca, choć nie wymaga, aby WordPress był uruchamiany przy użyciu nazwy użytkownika konta zamiast domyślnej (i udostępnionej) nazwy użytkownika serwera. Zwiększa to bezpieczeństwo WordPressa i wszystkich aplikacji PHP. Większość firm hostingowych osiągnie to za pomocą suPHP. Zapytaj swojego hosta, czy obsługuje suPHP lub w podobny sposób.
Skryptowany przycisk — instalacja WordPress jednym kliknięciem:
Wiele firm hostingowych może oferować inne skryptowe przyciski instalacyjne, aby rozpocząć proces.
Rozpoczyna się, klikając przycisk „Zainstaluj”, dostarczając pewną ilość niezbędnych informacji, a następnie pozwalając skryptowi wykonać instalację. Oto kilka przykładów instalacji skryptowych:
Prosty skrypt:
Wiele firm hostingowych, takich jak Bluehost.com, daje instalację SimpleScript dla WordPress. Większość instalacji skryptowych przebiega w podobny sposób, więc najpierw przyjrzymy się SimpleScript, a następnie przyjrzymy się niektórym innym instalacjom skryptowym dla WordPressa.
1) W większości firm hostingowych zobaczysz tylko ikonę SimpleScripts, chociaż niektóre oferują instalację WordPressa jednym kliknięciem. Znajdź odpowiednią ikonę (Proste skrypty or WordPress) w panelu sterowania hosta i kliknij go.
2) Spowoduje to przejście do strony Proste skrypty, niezależnie od tego, którą ikonę klikniesz. Tutaj możesz zainstalować i uruchomić skrypt instalacyjny WordPress lub – jeśli jest dostępny – uruchomić przycisk jednego kliknięcia ze strony Twojej firmy hostingowej.
3) Kliknij WordPress, aby przejść do strony z przyciskiem instalacji. To będzie Twoja strona zarządzania instalacją WordPress. Kliknij Zainstaluj nową wersję.
4) Kliknięcie przycisku Instaluj przeniesie Cię do strony preferencji dla Twojej instalacji. Najpierw wybierz lokalizację, w której chcesz zainstalować WordPress. Na tym ekranie wybierzesz również tytuł swojego bloga, ale zawsze zmieniasz go później.
5) Również tutaj wybierasz swoje dane uwierzytelniające użytkownika. Kliknij łącze, które mówi Kliknij tutaj, aby wyświetlić więcej, aby zmienić dane uwierzytelniające. Zaleca się używanie unikalnej nazwy użytkownika – tzn. nie "Admin" – i że Twoje hasło jest silne.
6) Jeśli przewiniesz w dół, możesz zaakceptować warunki korzystania z usługi i kliknąć pełny przycisk. Otrzymasz komunikat „sukces” z informacją „nie musisz otwierać strony, aby ukończyć instalację”, możesz uzyskać dostęp do swojego bloga. Ta strona poda również dane logowania: adres URL witryny, adres URL administratora, nazwę użytkownika i hasło.
7) Zaloguj się przy użyciu adresu URL administratora oraz podanej nazwy użytkownika i hasła. Spowoduje to przejście do pulpitu nawigacyjnego WordPress.
Softaculous:
Softaculous to kolejna instalacja skryptowa, którą Twoja firma hostingowa może Ci udostępnić.
1) W panelu sterowania firmy hostingowej kliknij Softaculous
2) Na ekranie uruchamiania kliknij WordPress przycisk, a następnie Zainstalować. Następnie musisz podać kilka innych ważnych informacji, takich jak nazwa domeny, baza danych i protokół.
3) Przewiń w dół nieco dalej, aby skonfigurować ustawienia administratora. Zaleca się używanie unikalnej nazwy użytkownika – tj. nie „admin” – i silne hasło. Teraz kliknij Zainstalować
4) Teraz możesz przejść do adresu URL administratora i zalogować się, aby uzyskać dostęp do pulpitu nawigacyjnego, jak powyżej.
Fantastyczne:
Fantastico był ulubionym instalatorem skryptów. Jest dostarczany automatycznie z większością aplikacji hostingowych cPanel.
1) W panelu sterowania firmy hostingowej kliknij przycisk Fantastico.
2) Kliknij WordPress na liście „blogów” po lewej stronie ekranu. Wybierz Nowa instalacja link w prawym okienku.
3) Na następnym ekranie dokonaj wyboru z Zainstaluj w domenie rozwijaną, aby wybrać domenę, na której chcesz zainstalować WordPress. Wpisz nazwę katalogu w Zainstaluj w katalogu Aby blog pozostał w domenie głównej, pozostaw to pole puste.
4) W Dane dostępu administratora wprowadź nazwę użytkownika i hasło, których będziesz używać, aby uzyskać dostęp do pulpitu WordPress. Zaleca się używanie unikalnej nazwy użytkownika – tj. nie „admin” – i silne hasło.
5) W Konfiguracja podstawowa w sekcji wprowadź pseudonim konta administratora, poprawny adres e-mail, a także tytuł strony (nazwę strony) i opisy. Te informacje można później zmienić, jeśli chcesz. Gdy jesteś zadowolony z konfiguracji, kliknij zainstalować WordPress
6) Na następnej stronie masz szansę potwierdzić wszystkie podane przez Ciebie informacje. Przejrzyj informacje i kliknij Zakończ instalację aby kontynuować.
7) Instalacja zakończy się samoistnie. Uzyskaj dostęp do pulpitu nawigacyjnego jak poprzednio, przechodząc do adresu URL administratora i wprowadzając dane logowania.
Zainstaluj WordPress ręcznie:
Jeśli nie masz opcji skryptów udostępnionej przez firmę hostingową lub wolisz bezpośrednio korzystać z aplikacji instalacyjnej, poniżej znajdują się pełne wskazówki dotyczące instalacji WordPressa. Zdecydowanie zalecamy skontaktowanie się z firmą hostingową przed rozpoczęciem tego procesu. Upewnij się, że masz:
- Dostęp do Twojego serwer wWW przez FTP or powłoka;
- A edytor tekstu;
- An klient FTP;
- Twoja preferowana przeglądarka internetowa.
1) Uzyskaj WordPress w tej lokalizacji: https://wordpress.org/. W chwili publikacji tego artykułu najbardziej aktualną obsługiwaną wersją jest wersja 4.3.1.
i) Kliknij Pobierz WordPress.
ii) Przewiń stronę w dół, aż znajdziesz przycisk pobierania: Pobierz WordPress 4.3.1. Kliknij na to.
- Spowoduje to pobranie pliku zip, który rozpakujesz lokalnie.
2) Prześlij pliki WordPress na swoje konto hostingowe na serwerze za pomocą FTP.
i) Jeśli chcesz, aby ta instalacja WordPress była główną lub docelową stroną Twojej witryny, umieść pliki w folderze public_html swojego konta. Pamiętaj, aby przenieść treść katalogu, ale nie samego katalogu. Jeśli jednak tylko część Twojej witryny działa na WordPressie lub jeśli z innego powodu nie chcesz, aby blog znajdował się w głównym katalogu, możesz utworzyć podfolder (na przykład public_html/myOtherBlog) i umieść tam pliki. Jeśli wybierzesz tę opcję, zmień nazwę katalogu na „wordpress” i prześlij cały katalog z całą jego zawartością.
II) Zauważ, że dostarczane są również pliki tar.gz. Jeśli masz dostęp powłoki do serwera WWW za pośrednictwem FTP lub powłoki i jeśli nie masz nic przeciwko korzystaniu z narzędzi wiersza poleceń (konsoli), możesz chcieć pobrać WordPress bezpośrednio na serwer WWW za pomocą wget, jeśli chcesz uniknąć FTP:
wget http://wordpress.org/latest.tar.gz
Rozpakuj paczkę za pomocą:
tar -xzvf latest.tar.gz
Pakiet WordPress zostanie rozpakowany do folderu o nazwie „wordpress” w tym samym katalogu, w którym pobrałeś najnowszy.tar.gz.
3) Utwórz bazę danych MySQL i użytkownika. WordPress przechowuje swoje informacje w bazie danych, więc następnym krokiem jest skonfigurowanie bazy danych MySQL. Twoja firma hostingowa może już mieć skonfigurowaną dla Ciebie bazę danych WordPress lub może zapewnić automatyczną konfigurację bazy danych. Skontaktuj się z dostawcą usług hostingowych, aby sprawdzić, czy konieczne będzie ręczne utworzenie bazy danych. Jeśli masz istniejącą bazę danych, która jest już w użyciu, możesz mimo wszystko użyć jej do zainstalowania WordPressa; musisz upewnić się, że używasz unikatowego prefiksu dla swoich tabel, aby upewnić się, że nie nadpiszesz żadnych istniejących tabel.
i) Jeśli potrzebujesz ręcznie utworzyć bazę danych, prawdopodobnie i tak masz wsparcie od swojej firmy hostingowej, która zapewnia pomoc za pośrednictwem Plesk lub cPanel lub podobnego. Użyjemy cPanel na przykład, ponieważ proces jest typowy dla każdego z tych interfejsów.
II) Zaloguj się do cPanel. Skontaktuj się z firmą hostingową, aby upewnić się, że masz odpowiednie instrukcje. Podadzą Ci poprawny adres URL, do którego będziesz się logować przy użyciu danych logowania administratora konta. To przeniesie Cię do cPanel. Należy pamiętać, że cPanel można dostosować za pomocą motywów, skórek, zawartości itp., Więc to, co widzisz, może różnić się od pokazanego poniżej. Pokazujemy panel bazy danych, który będzie jednym z kilku paneli tematycznych w Twojej instalacji cPanel.
III) Kliknij Bazy danych MySQL/MySQL®.
IV) Wprowadź żądaną nazwę nowej bazy danych w Nowa baza danych pole. Kliknij na Utwórz bazę danych przycisk. Pamiętaj, że w zależności od konfiguracji, w tym wersji i motywów, możesz kliknąć przyciski „Następny krok” lub „Utwórz użytkownika” zamiast „Prześlij” lub „Dokonaj zmian”, ale podstawowe kroki nie ulegają zmianie.
Śledź nazwę swojej bazy danych, nazwę użytkownika i hasło. Zanotuj je i zachowaj w bezpiecznym miejscu do wykorzystania w przyszłości.
v) Wyświetli się ekran potwierdzenia, pokazujący, że nowa baza danych została pomyślnie utworzona. Kliknij na Wracaj przycisk, aby powrócić do Zarządzanie bazą danych ekran.
vi) Potwierdź lub zmień swoją nazwę użytkownika i kliknij Prześlij zapisać. Po przesłaniu zostaniesz przekierowany do ekranu, na którym możesz zarządzać uprawnieniami użytkownika, jak poniżej. Kliknij Wprowadzać zmiany po zakończeniu.
VII) Zauważ, że Kreator MySQL osiągnie to samo z odrobiną dodatkowego wsparcia po drodze.
4) Skonfiguruj wp-config.php. Plik wp-config-sample.php zawiera informacje o bazie danych i podaje instrukcje aplikacji WordPress, gdzie (która baza danych) zawiera żądane informacje. Możesz to skonfigurować ręcznie lub możesz pozwolić, aby zostało skonfigurowane jako część instalacji WordPress.
i) Jeśli konfigurujesz go ręcznie, wróć do plików, które pierwotnie wyodrębniłeś z pobranego z WordPress pliku .zip. Znajdź plik o nazwie wp-config-sample.php i zmień jego nazwę na wp-config.php.
II) Otwórz wp-config.php w edytorze tekstu.
III) W sekcji oznaczonej Ustawienia MySQL, wprowadź wymagane informacje przy odpowiednich klawiszach. Informacje te będą obejmować nazwę bazy danych, nazwę hosta, informacje o użytkowniku i tak dalej.
IV) W sekcji oznaczonej Unikalne klucze uwierzytelniania wprowadź wartość swojego tajnego klucza. Najłatwiej to zrobić za pomocą generatora online. Nie musisz pamiętać tego klucza; baza danych użyje go do zwiększenia bezpieczeństwa w tle. Pamiętaj, że możesz również skonfigurować WordPress dla SSL. Odbywa się to również w pliku wp-config.php.
v) WordPress.org zawiera szczegółowe instrukcje dotyczące konfiguracji tego pliku na bardziej zaawansowanym poziomie tutaj.
5) Uruchom instalację. Wróć do katalogu, w którym wyodrębniłeś pliki z pobierania WordPress.
- Jeśli umieściłeś pliki WordPressa w katalogu głównym, powinieneś odwiedzić: http://example.com/wp-admin/install.php
- Jeśli umieściłeś pliki WordPressa w podkatalogu o nazwie newblog, powinieneś odwiedzić: http://example.com/newblog/wp-admin/install.php
i) Jeśli nie skonfigurowałeś ręcznie wp-config.php, zobaczysz ekran z prośbą o utworzenie tego pliku konfiguracyjnego. Kliknij Utwórz plik konfiguracyjny, aby zakończyć ten krok.
Na następnej stronie informacje zostaną automatycznie wypełnione informacjami z bazy danych, jak wymieniono powyżej. Kliknij Prześlij.
II) Wyświetli się strona, na której możesz rozpocząć instalację. Kliknij Uruchom instalację.
III) Po kliknięciu przycisku instalator będzie chciał uzyskać tylko trochę więcej informacji. Na następnym ekranie wpisz tytuł witryny, nazwę użytkownika i hasło, adres e-mail i ustawienia prywatności. Następnie kliknij zainstalować WordPress.
IV) Po zakończeniu instalacji zostanie załadowany ekran sukcesu. Gratulacje! Pomyślnie zainstalowałeś WordPress. Kliknij przycisk Zaloguj się, aby rozpocząć pisanie lub uzyskać dostęp do pulpitu nawigacyjnego w celu kontroli administracyjnej.
Więc szczęśliwego blogowania.
Szybkie linki:

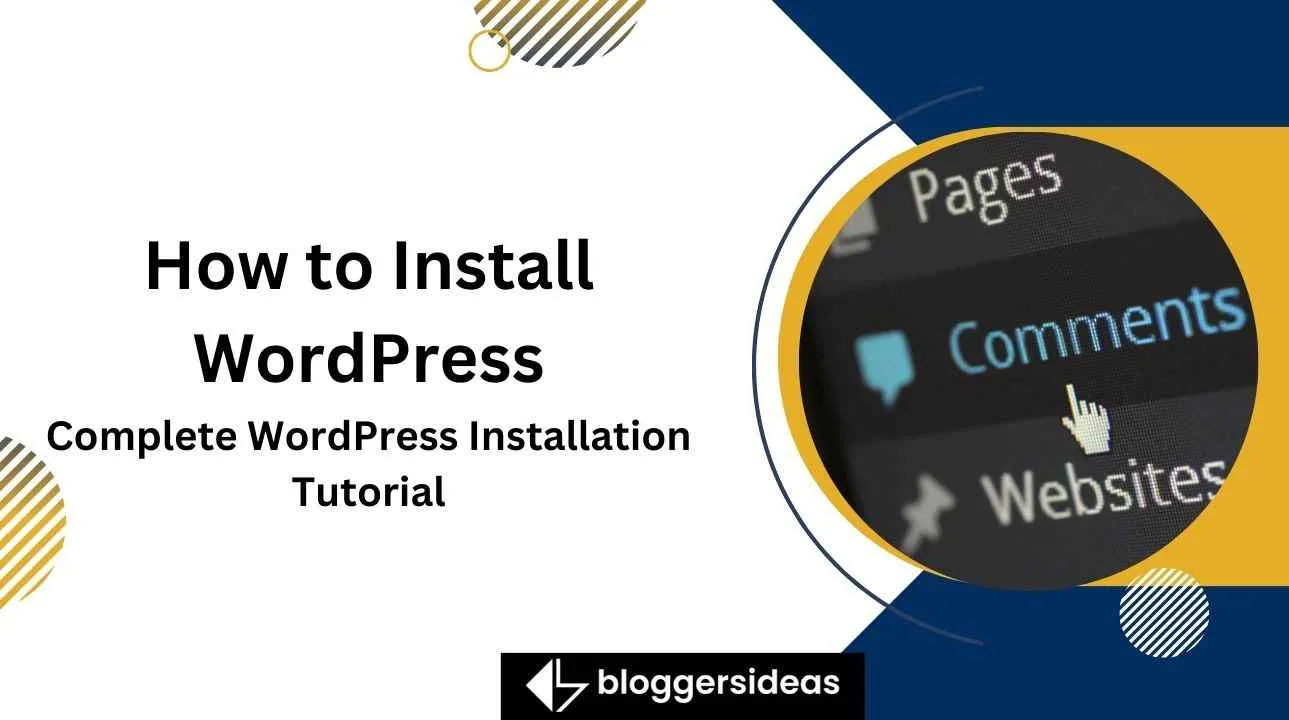
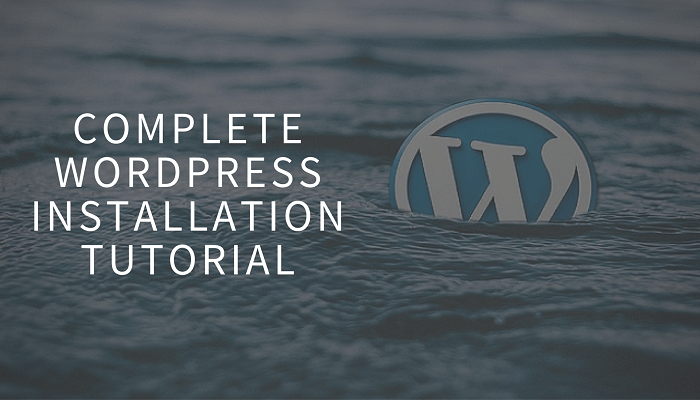

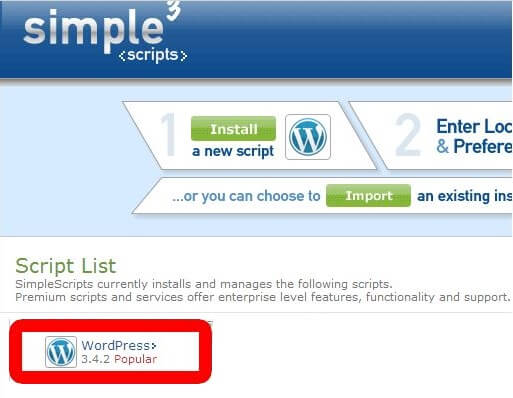
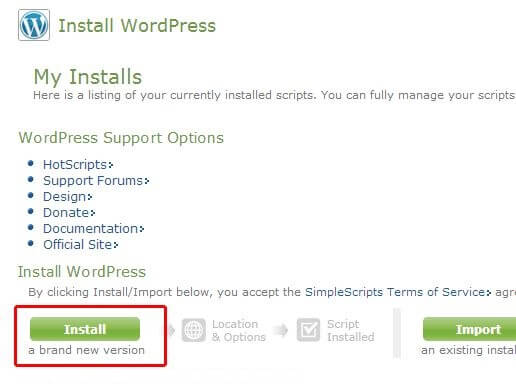
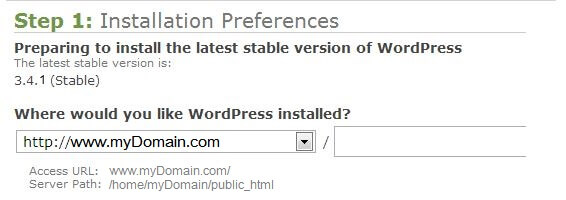
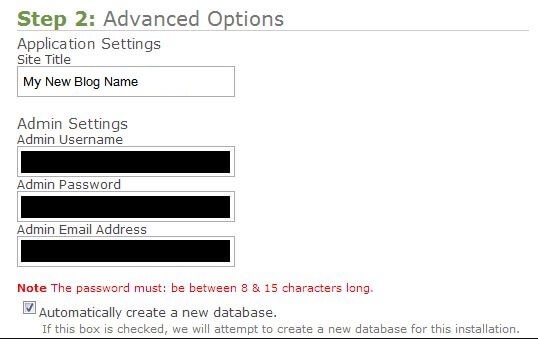
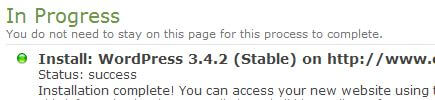
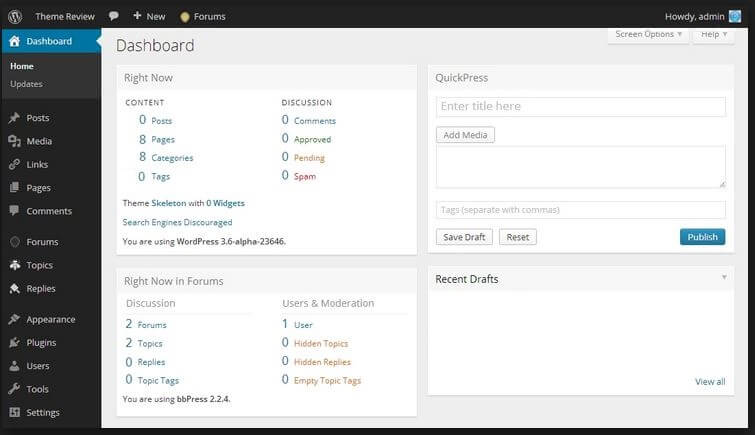

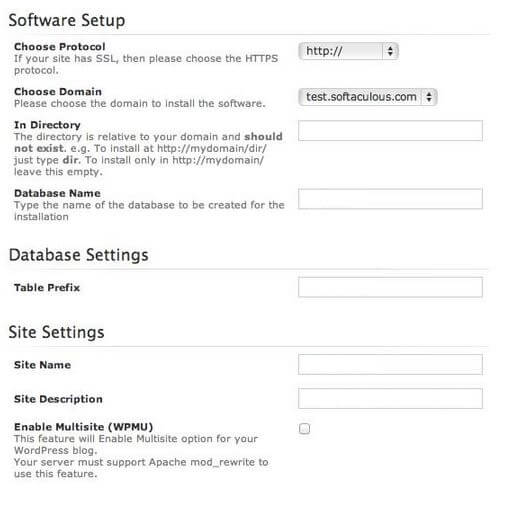
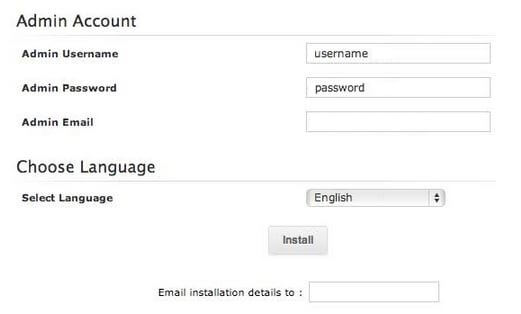

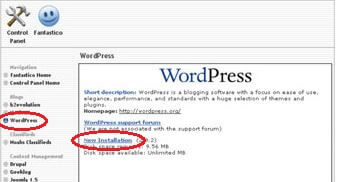
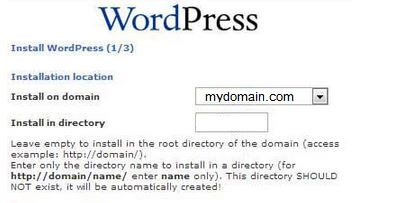
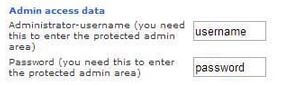
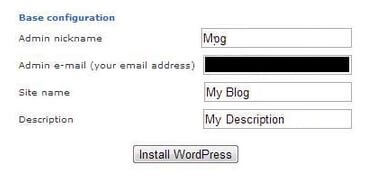
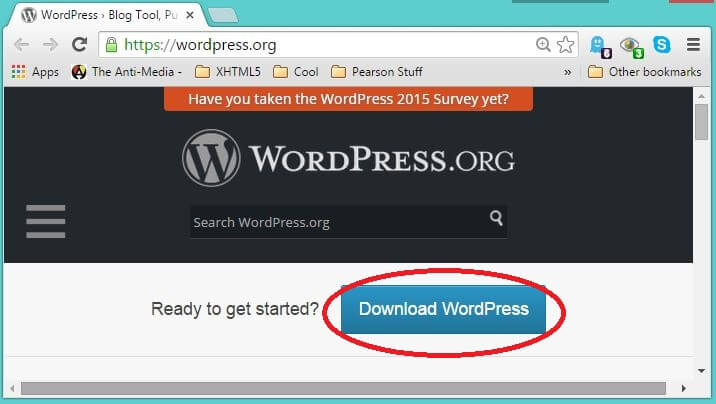
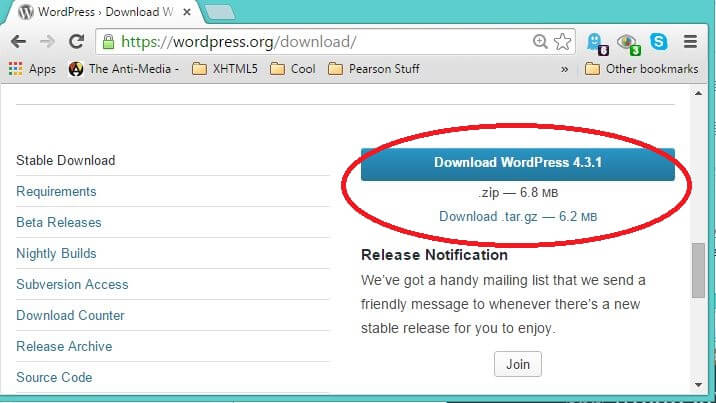
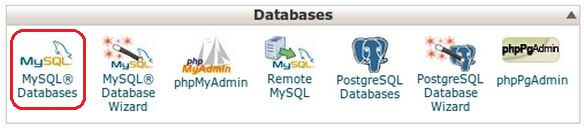
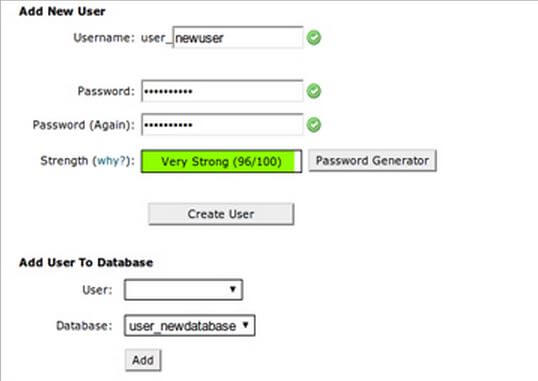
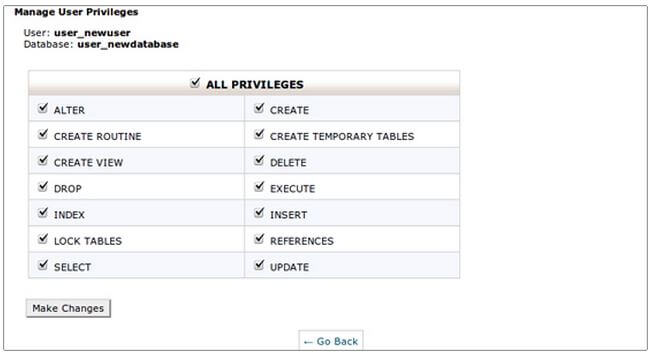
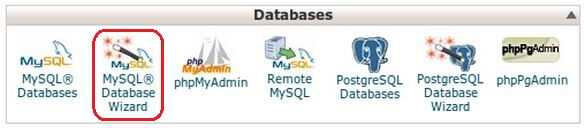
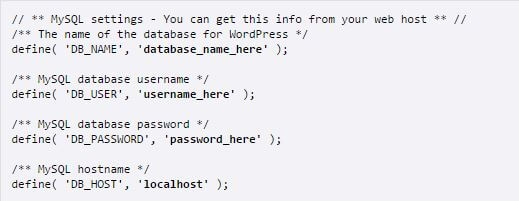
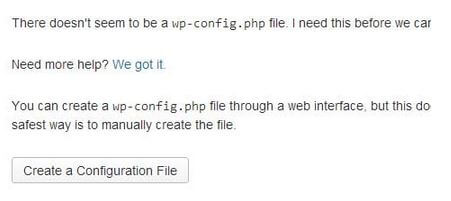
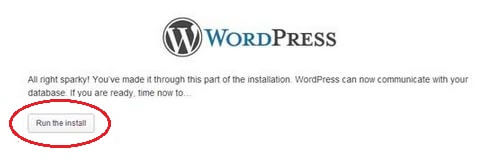
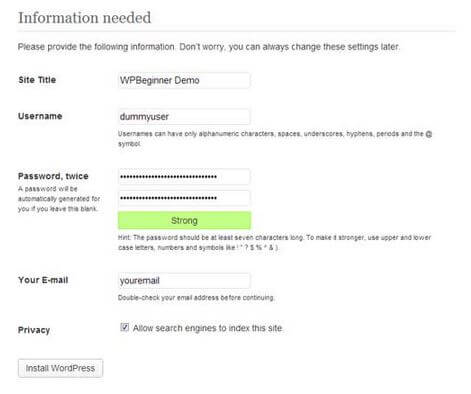
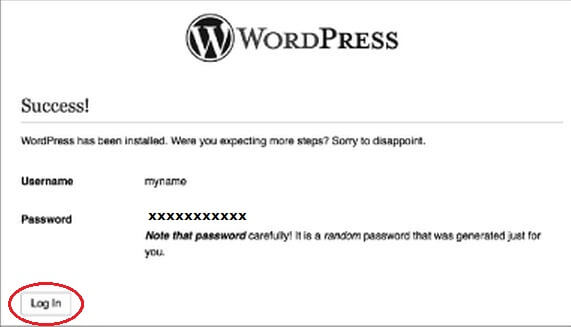



Dzięki Dhaval, ten artykuł jest bardzo pomocny dla tych, którzy chcą rozpocząć swoją przygodę z blogowaniem na WordPressie