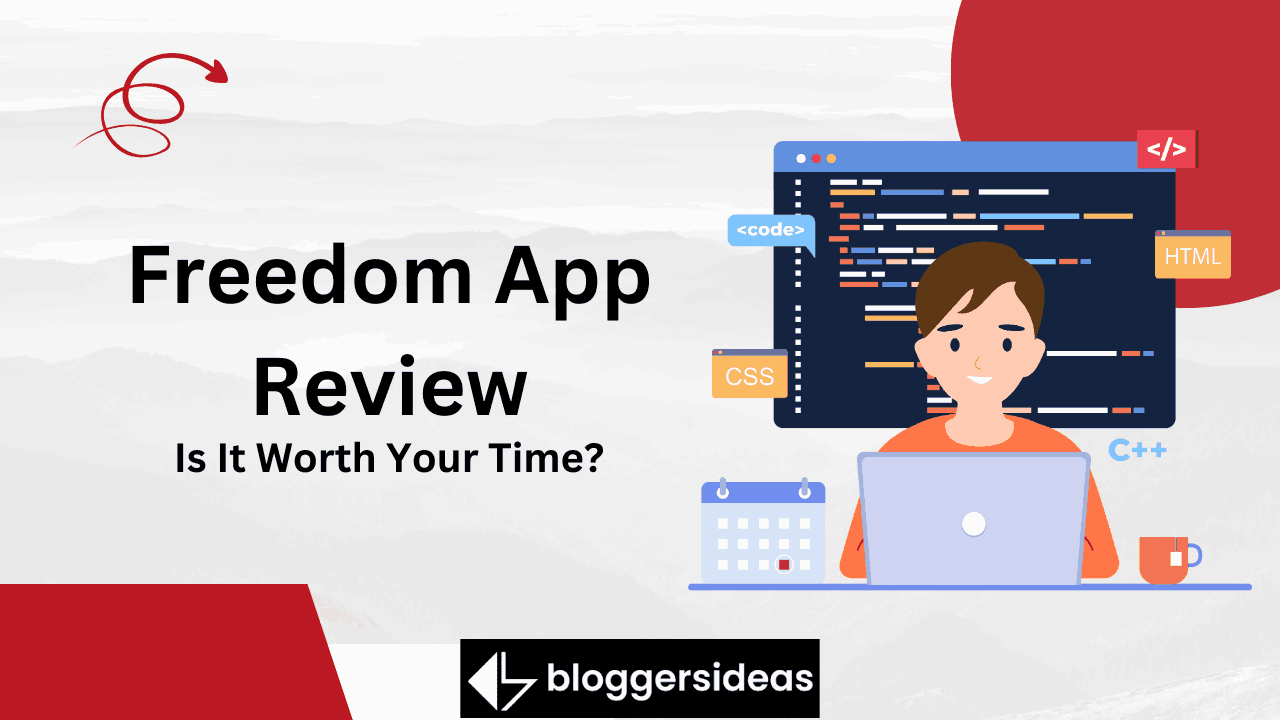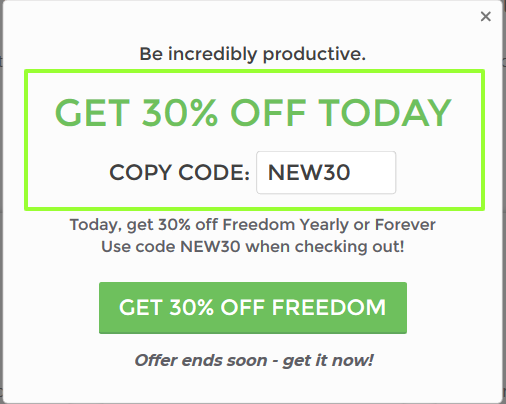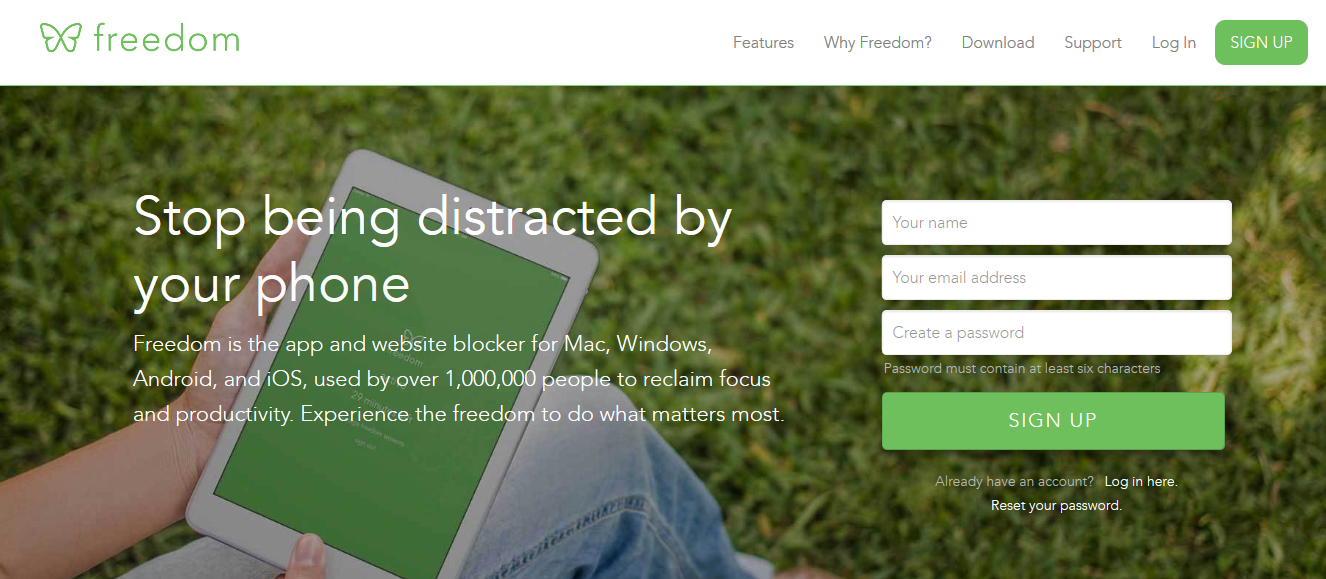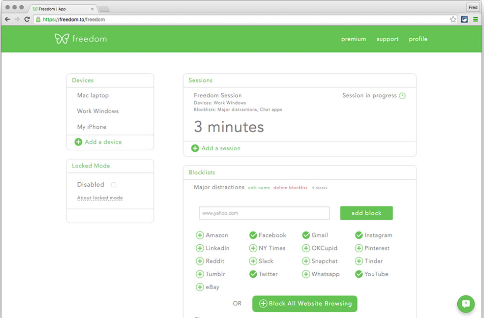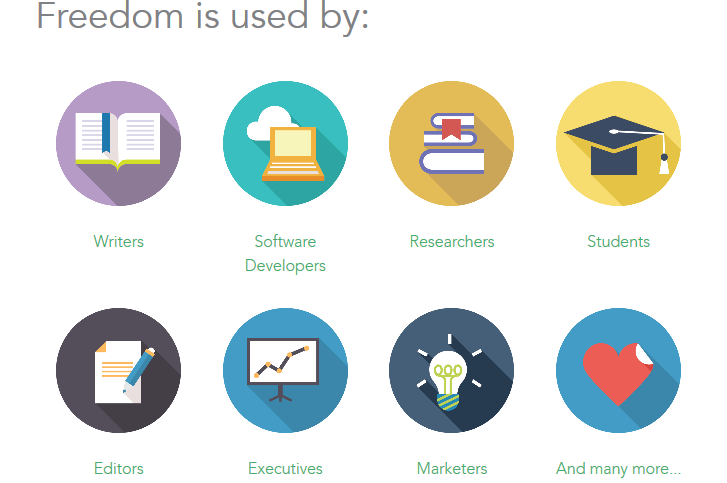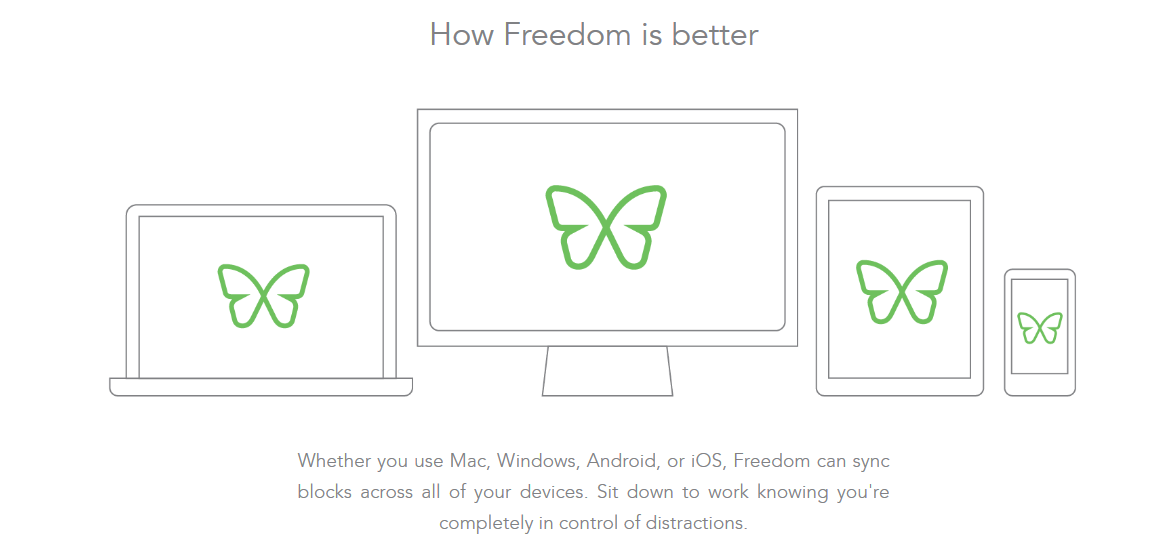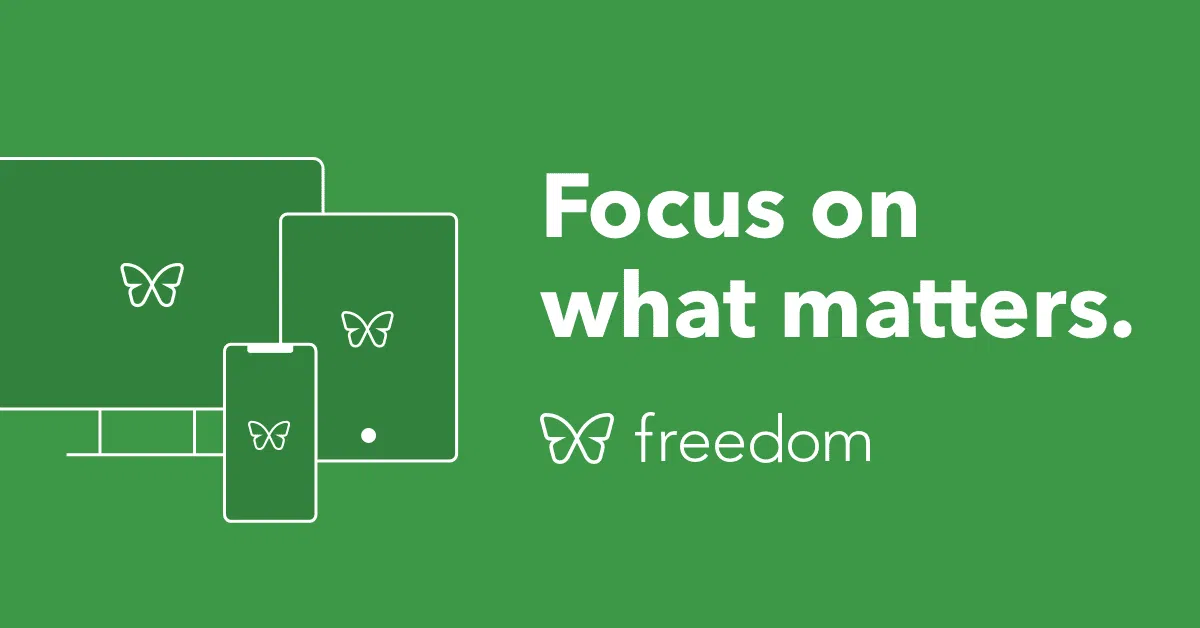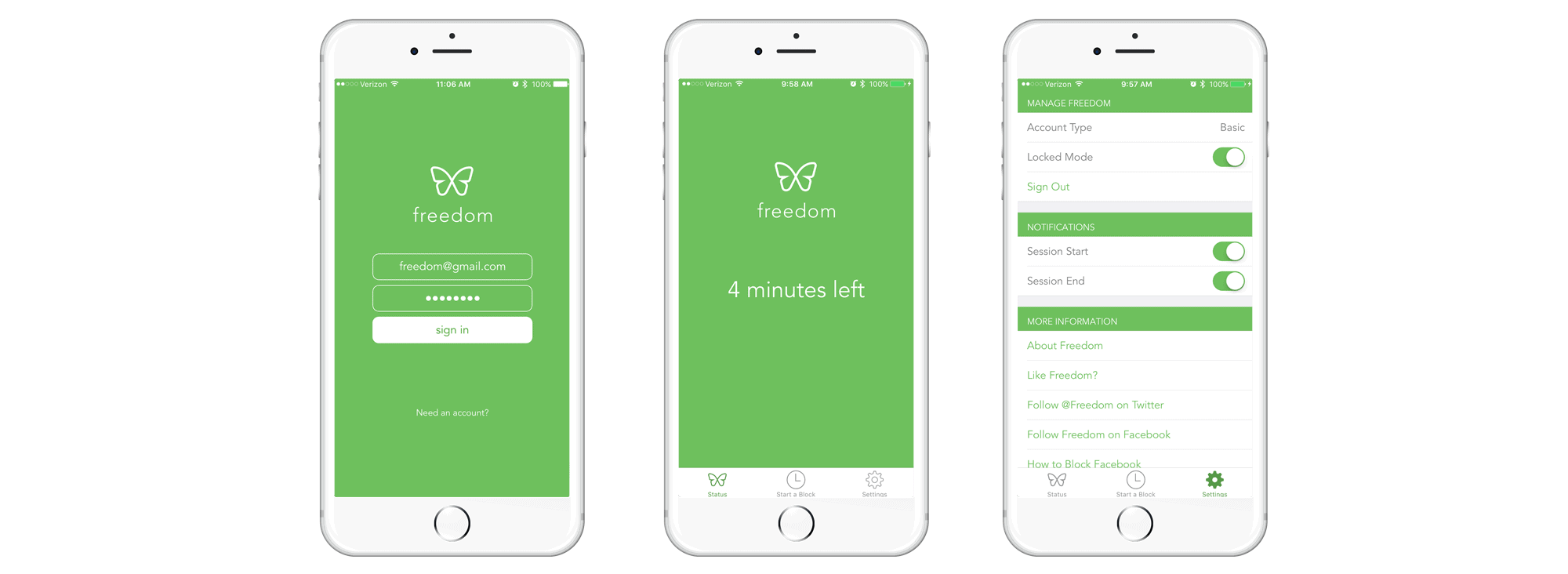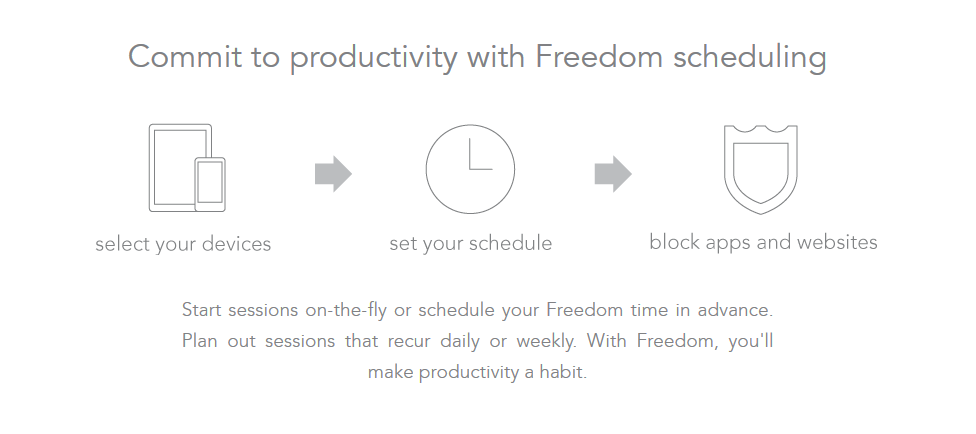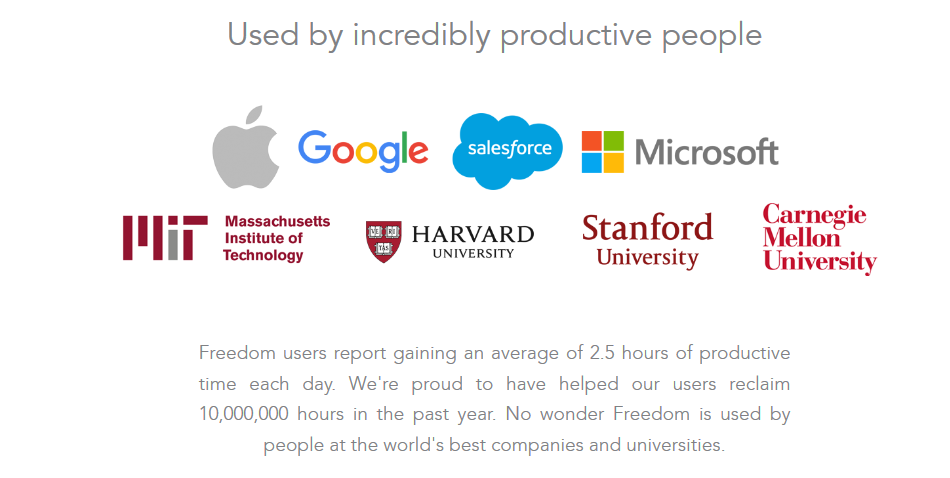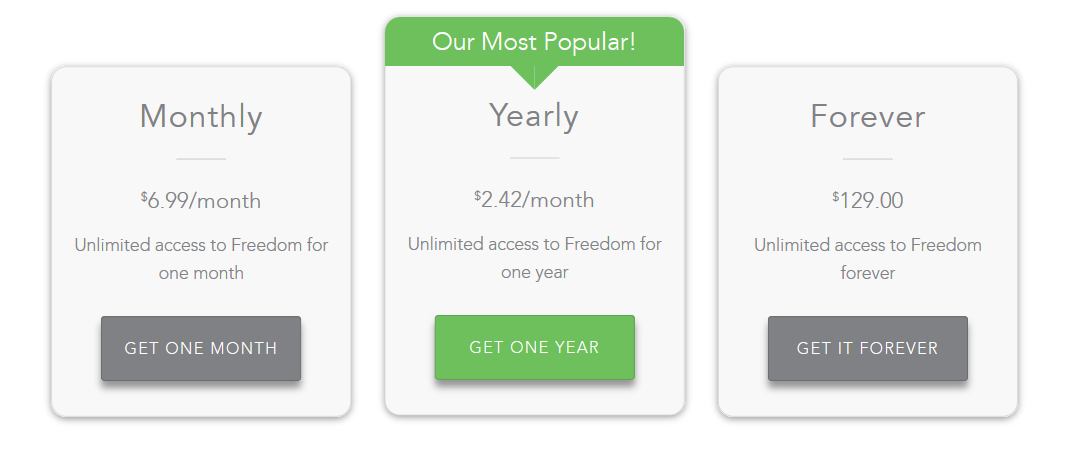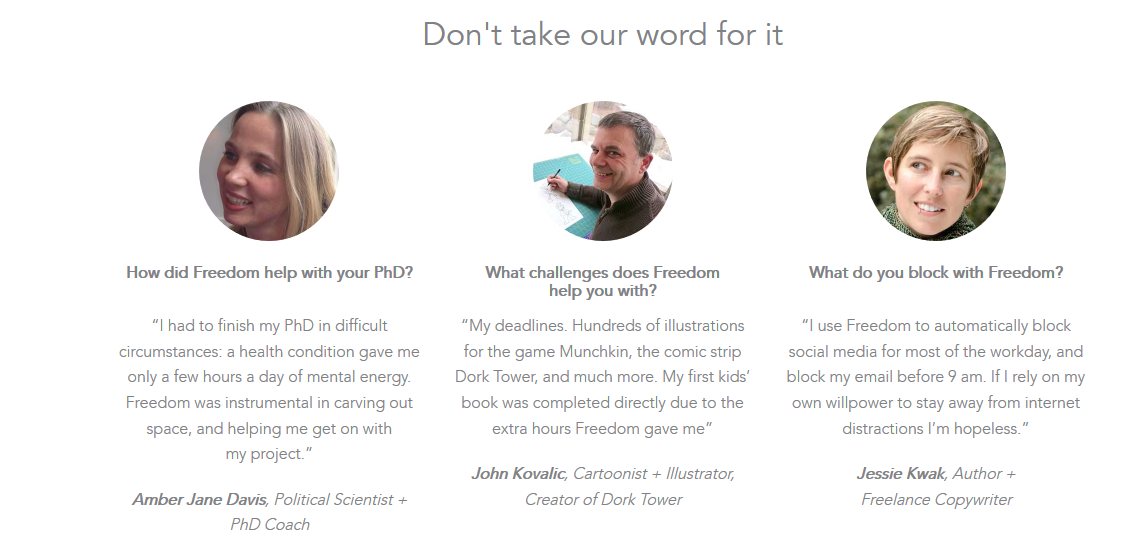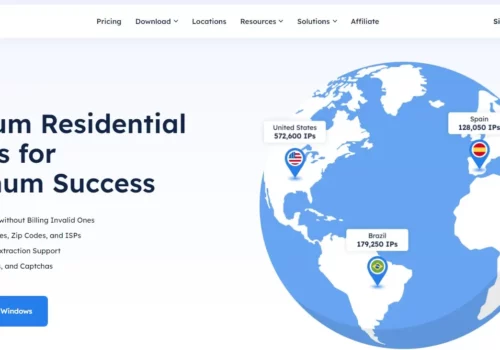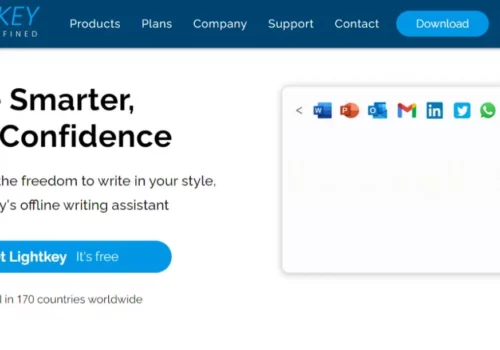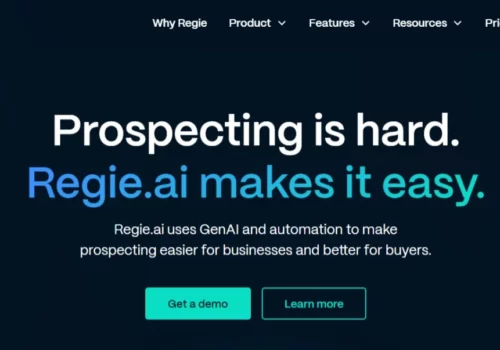Avaliação do aplicativo Freedom - Você já distrair-se com anúncios inúteis, sites ou qualquer outra coisa que esteja tocando em seu telefone ou computador, exigindo sua atenção.
Se você está realmente ocupado e quer fazer algum trabalho sem distrações, isso pode ser um grande problema. Essas distrações vêm pela internet, mas você não pode fazer seu trabalho sem a internet.
Não se preocupe! Eu tenho isso
Neste post, vou apresentar um poderoso bloqueador de distração, que vai deixar seu telefone e computador livres de distrações e Freedom É o nome.
Aqui apresentamos o Freedom App Review que inclui informações detalhadas sobre seus preços, recursos, funcionalidade e muito mais. Vamos começar aqui.
😎Freedom App Review 2024: ganhe 30% de desconto agora (100% verificado)
Use cupom- NEW30
👀Revisão detalhada do aplicativo Freedom:
Freedom é um aplicativo para telefones que funciona perfeitamente no PC também. A principal característica deste aplicativo é bloquear sites ou se você quiser, este aplicativo pode bloquear toda a Internet por um período de tempo, mas para a maioria das pessoas isso é muito bom.
O Freedom também bloqueia certos aplicativos que não estão em uso naquele momento. Se você é um amante de mídia social e continua verificando várias plataformas de mídia social em seu computador, este aplicativo pode ser uma grande economia de tempo.
Este aplicativo também permite que você crie uma lista de sites que você acha mais distrativos, impedindo que seu gadget tenha acesso a eles durante um determinado período de tempo.
Freedom App Review - O foco principal é remover sua capacidade de obter acesso a sites que você considera pessoalmente perturbadores. É como se você achasse que não pode resistir à isca do item da sua geladeira, o Freedom App coloca um cadeado nele.
Da mesma forma que você não consegue resistir à isca de certos sites, Aplicativo Liberdade impede que você possa acessá-los.
Então você pode se concentrar em seu trabalho real, removendo a tentação de acessar sites que você considera muito perturbadores.
🤷♀️Como funciona?
Freedom permite que você configure o aplicativo criando uma lista de sites que você considera mais perturbadores.
Como você sabe, a Apple não dá permissão para um aplicativo bloquear outro, mas parece que o Freedom App conseguiu contornar isso.
Você pode remover o acesso desses sites que são mais distrativos configurando o Freedom App para bloqueá-los. Você pode configurar a quantidade de tempo que deseja bloqueá-los.
Freedom App Review - Este aplicativo permite que você agende onde determinados sites são bloqueados diariamente em diferentes horários do dia. Com o Freedom App, você pode decidir quando e quais sites serão bloqueados.
Mais rápido do que nunca:
Freedom App Review- O Freedom App costumava funcionar como uma VPN e bloqueia o tráfego desse domínio que você considera problemático, mas não é assim que o Freedom App funciona atualmente.
Agora, ele bloqueia seu acesso a sites localmente e não canaliza seu tráfego por meio de um serviço VPN.
Isso significa que este aplicativo não precisa se conectar a nenhum tipo de serviço, o que significa que a versão atual é mais rápida que a antiga.
Bloqueia parcialmente os aplicativos:
A Aplicativo Liberdade nunca o impede de abrir aplicativos, mas impede que você receba novas notificações.
Este aplicativo não pode impedir que suas chamadas telefônicas ou mensagens de texto cheguem, mas pode diminuir muitas de suas distrações relacionadas à Internet, bloqueando o acesso a elas.
O Freedom App não desliga sua internet porque você ainda consegue se conectar a outros sites.
✔Quais dispositivos são acessíveis?
Freedom App Review- O Freedom App funciona frequentemente no seu Mac, iPad e em computadores Windows. Não funciona para dispositivos Android, mas as equipes de trabalho dizem que estão trabalhando nisso.
Ouvi falar de algum tipo de serviço VPN de terceiros que os usuários do Android podem usar, e parece que faz a mesma coisa, mas nem eu nem a equipe de pesquisa do eCheck.org testamos o serviço Android.
❓Como configurar e usar o aplicativo Freedom:
Etapa 1: inscrição e instalação:
Aplicativo Liberdade está disponível apenas para iOS versão 3.0 porque foi removido da App Store depois que a Apple proibiu o bloqueio de aplicativos, mas se você baixou o Freedom Versão 3.0 antes, pode continuar a usá-lo em seu dispositivo.
A versão mais recente do Freedom está atualmente restrita pela Apple a bloquear sites no Safari.
Para Mac e Windows-
- Acesse Freedom.to e selecione Sign-up
- Agora digite seu nome e e-mail e crie uma senha (mín. 6 caracteres)
- Você pode escolher um plano de pagamento ou iniciar sua avaliação gratuita de 7 sessões.
Processo de instalação para Mac-
- Você pode simplesmente baixar o Freedom for Mac em Freedom.to/downloads ou clicando em Adicionar um dispositivo no Freedom Dashboard.
- Uma vez em freedom.to/downloads, selecione Mac.
- Acesse Downloads no seu Mac e clique duas vezes FreedomSetup.dmg
- Arraste Liberdade.app para aplicativos
- Em seguida, inicie o Freedom na pasta Aplicativos e faça login.
- Depois de iniciar e fazer login, o ícone Freedom aparecerá na barra de menu
- Agora vá para o seu Painel em freedom.to/log-in e faça login para iniciar o seu primeiro bloco
Processo de instalação para Windows-
- Você pode simplesmente baixar o Freedom for Windows em Freedom.to/downloads ou clicando em Adicione um dispositivo no painel da Freedom
- Uma vez em freedom.to/downloads, selecione Windows
- Faça o download e clique duas vezes FreedomSetup.exe
- Siga as instruções do instalador Freedom
- Depois de iniciar e fazer login, o ícone Freedom aparecerá na barra de menu.
- Agora vá para o Dashboard em freedom.to/log-in e faça login para iniciar sua primeira sessão de bloco.
Para iOS-
- Em primeiro lugar, baixe Freedom na app store do iOS e lançar.
- Agora você pode se inscrever para uma conta Freedom preenchendo seu e-mail e criando uma senha.
- Cadastre-se na imprensa
- Agora instale o Safari Content Blocker acessando Ajustes> Safari> Content Blockers e alternando Freedom para 'On'.
- Em seguida, clique em 'Instalar DNS Proxy' para instalar o Freedom VPN. Esse processo bloqueará o conteúdo em outros navegadores, como Google Chrome e aplicativos.
- Agora toque em “OK”.
- Para instalar o Freedom VPN, use o Touch ID ou a senha.
- Depois de instalar a VPN, observe que você não precisa ligar ou desligar a VPN porque a VPN que usamos é uma VPN local e se conectará sob demanda para bloquear
Etapa 2: iniciar uma sessão de bloco:
Para Mac e Windows-
- Primeiro, você inicia o Freedom e faz login em freedom.to/log-in.
- Em seguida, crie uma lista de bloqueio personalizada selecionando Adicionar uma lista de bloqueio no painel
- Nomeie sua lista de bloqueios
- Você encontrará 3 opções para escolher sites e aplicativos móveis que deseja bloquear
- Filtros de categoria
- Filtros pré-fabricados
- Adicione seus próprios sites e aplicativos móveis
- Clique Salvar para sua lista de bloqueio
- Selecionar Comece Agora na parte superior do painel e digite quanto tempo você deseja que o bloqueio dure
- Selecione o nome da sua lista de bloqueio em Selecione listas de bloqueio
- Agora selecione qual dispositivo você deseja incluir em seu bloco
- Clique em “Iniciar”
(Se você criou algumas listas de bloqueio e instalou o Freedom em seu computador desktop, você também pode iniciar uma sessão do Freedom diretamente do aplicativo desta maneira: Selecionar dispositivos> Selecionar listas de bloqueio> Selecionar uma duração de sessão e comece sua sessão)
Para iOS-
- Abra o aplicativo Freedom no seu dispositivo e faça login.
- Depois de entrar no aplicativo, selecione o Listas de bloqueio guia na parte inferior
- Crie uma lista de bloqueio personalizada selecionando Adicionar uma lista de bloqueio
- Nomeie sua lista de bloqueio e troque qualquer um dos sites e seus aplicativos correspondentes da lista de filtros que você deseja bloquear.
- Você pode adicionar quaisquer sites adicionais que deseja bloquear inserindo o URL no campo acima da lista de filtros e clicando em Adicionar bloco.
- Clique Salvar para salvar sua lista de bloqueio
- Para iniciar uma sessão agora, clique no Iniciar sessão guia na parte inferior
- Selecione quais dispositivos você gostaria de incluir em sua sessão de bloqueio.
- Selecione quais listas de bloqueio você gostaria de incluir em sua sessão de bloqueio.
- Selecione o Duração da Sessão ou de End Time da sessão.
(Ver seção Agendar uma sessão com antecedência para iniciar uma sessão mais tarde ou para criar uma sessão recorrente)
Etapa 3: Finalizando uma sessão de bloqueio:
Você pode encerrar uma sessão de bloqueio saindo Liberdade em um computador desktop (para Mac e Windows) ou você pode encerrar uma sessão de bloqueio excluindo um dispositivo.
Se você tiver o modo bloqueado, poderá interromper uma sessão de bloqueio por meio do suporte ao cliente.
Etapa 4: adicionando sites personalizados a uma lista de bloqueio:
Para Mac e Windows-
- Primeiro, vá para Freedom.to/ e faça login
- Clique em uma de suas listas de bloqueio para editá-la ou você pode criar uma nova lista de bloqueio selecionando Adicione uma lista de bloqueio.
- Insira o URL de um site no vazio acima dos filtros e clique em Adicionar bloco.
- Repita o passo anterior com todos os outros sites que você gostaria de bloquear.
- Se você criou uma nova lista de bloqueio, selecione Salve.
Para iOS-
- Inicie o aplicativo Freedom no seu dispositivo e faça login.
- Selecione os Listas de bloqueio guia na parte inferior
- Clique em uma de suas listas de bloqueio para editá-la ou você pode criar uma nova lista de bloqueio selecionando Adicione uma lista de bloqueio.
- Nomeie a lista de bloqueio se estiver criando uma nova.
- Adicione qualquer site que deseja bloquear inserindo o URL no campo acima do filtro e clicando em Adicionar.
- Torneira Salvar para salvar sua lista de bloqueio.
(Você pode adicionar e gerenciar aplicativos de desktop em um computador Mac e Windows por meio da barra de menus. Você pode gerenciar seus aplicativos de desktop clicando no ícone Freedom na barra de menus e selecionando Gerenciar aplicativos de área de trabalho bloqueados)
Etapa 5: Agendando uma sessão com antecedência:
Para Mac e Windows-
- Primeiro, você inicia o aplicativo Freedom e faz login em Freedom.to/log-in
- No painel, selecione Começar mais tarde
- Selecione um horário de início e fim para sua sessão
- Selecione as listas de bloqueio que gostaria de incluir na sua sessão de bloqueio
- Selecione o dispositivo que você gostaria de incluir
- Clique Salvar
Para iOS-
- Abra o aplicativo e faça login
- Clique na Sessões guia na parte inferior
- Selecione os Agende uma sessão
- Você pode nomear sua sessão e selecionar a hora em que ela Inicia e Termina.
- Você pode selecionar as listas negras que gostaria de incluir em sua sessão de bloqueio.
- Você pode incluir os dispositivos para sua sessão de bloqueio
- Clique Salvar
Passo 6: Modo Bloqueado:
É impossível bloquear uma sessão enquanto o Recurso de modo bloqueado está ativo. Quando o modo bloqueado está ativado, você não pode excluir listas de bloqueio ou dispositivos de sua lista de dispositivos enquanto uma sessão Freedom ativa estiver em execução.
👮♀️Como ativar e desativar o modo bloqueado:
Para Mac e Windows-
- Vá para o painel do Freedom
- Clique ou desmarque Modo bloqueado para Opções
Para iOS-
- Inicie o aplicativo
- Toque em Configurações e alternar o modo bloqueado
Observação: Como eu disse antes, o modo bloqueado não pode ser desativado enquanto uma sessão de bloqueio está ativa. Entre em contato com o suporte em [email protegido] para excluir uma sessão de bloqueio enquanto usa o modo bloqueado, eles excluirão manualmente suas sessões para você.
🎁Sinais de confiança do aplicativo Freedom:
Freedom App Review- Freedom transmite uma armadilha significativa com outros aplicativos de bloqueio de distração: é muito simples de desligar. Isso não é realmente uma desvantagem, mas vale a pena manter em mente.
Você pode habilitar o Modo Bloqueado com tudo o que precisa, mas também pode reiniciar seu gadget ou simplesmente ativar o aplicativo.
Você não pode depender do aplicativo constantemente. Se você teve o autocontrole para instalá-lo, você tem a determinação de mantê-lo instalado. Você simplesmente precisa fazer questão de ficar com ele quando os desafios escapam da mão.
Escolher certos sites e aplicativos para bloquear pode funcionar para certos indivíduos, mas outros podem exigir medidas mais extremas. Nessa situação, você pode bloquear tudo colocando sites e aplicativos na lista de permissões.
Isso mostra que você pode habilitar o acesso a determinados aplicativos necessários para o trabalho, mas nada mais. Dependendo do tipo de pessoa que você é, você pode ficar tentado a simplesmente desligar o Freedom.
Para esta situação, você pode habilitar o Modo Bloqueado, que o protege de desabilitar restrições para o período de tempo que você escolheu. Você pode adicionar sites a uma lista de bloqueio, mas não pode remover nenhum.
💲Planos de preços:
Você pode ficar um pouco irritado quando souber que este serviço não é gratuito como parece. Você só pode obter sete sessões de uma avaliação gratuita.
Quando você usa o aplicativo por sete sessões e deseja mais serviço, precisa comprar uma assinatura. Existem três opções para escolher. Podes tentar Aplicativo Liberdade por um mês por US $ 6.99.
Se você deseja este serviço há muito tempo, pode comprar o pacote anual por apenas $ 2.42 / mês para acesso ilimitado.
Você gosta deste serviço e quer para toda a vida, então você pode comprar este serviço para toda a vida. Você tem que pagar $ 129 por este serviço, mas há uma oferta especial para este mês. Confira!
✨Comentários e depoimentos de clientes:
Links Rápidos:
- Como os cursos de treinamento on-line da Whizlabs ajudam profissionais de TI
- Avaliação da Grant Cardone Sales Training University
- Revisão do Curso de Terapia de Transformação Rápida de Pares Marisa
- Análise de hospedagem MacHighway com códigos de cupom
- Melhores golpes laterais para farmacêuticos
- Crítica MacBooster da iObit
- Revisão VirMach
👨💼Conclusão: Freedom App Review 2024: vale a pena?
Freedom App Review- Se você está ansioso para comprar este serviço, você não vai se arrepender de sua decisão. O principal lema deste serviço é acabar com as distrações e você poderá ser mais produtivo ao seu trabalho.
Certamente nem todo mundo precisa de um aplicativo para bloquear distrações. Você precisa se perguntar se precisa deste aplicativo ou não. Se você não está distraído de qualquer forma, provavelmente não precisa comprar este aplicativo.
OFERTE Freedom Experimente o aplicativo Se você se distrair com algum site durante o seu trabalho, verá como você se sente mais leve e como dorme melhor com algumas alterações que são todas automatizadas.