Dacă aveți succes cu dvs WordPress.com site-ul, este posibil să-l depășiți în curând. WordPress.com este o resursă grozavă pentru bloggerii ocazionali, dar atunci când doriți cu adevărat să utilizați funcțiile și potențialul WordPress, veți dori mai mult control asupra site-ului dvs. WordPress.org oferă acest control și vă oferă cadrul WordPress.com, precum și un mediu de dezvoltare în care puteți adăuga personalizare reală site-ului dvs. sub formă de plugins, teme și publicitate.
Aceasta este o comparație între seturile de caracteristici ale fiecărui tip de instalare WordPress:
| WordPress.com | WordPress.org |
| Gratuit până la 3 GB. Puteți cumpăra mai mult spațiu sau puteți plăti pentru ca pagina dvs. să nu fie reclamă sau pentru a avea propriul domeniu. | Trebuie să găsiți și să plătiți pentru propria dvs. găzduire. Acest lucru este asociat cu un cost lunar de găzduire, care poate deveni scump pentru un site cu trafic ridicat. |
| Nu există cheltuieli de întreținere. | Ești responsabil de întreținere. Va trebui să luați în considerare lucruri precum backup-urile, securitatea și actualizările. |
| Sunteți limitat la temele prestabilite din biblioteca WordPress. Dacă doriți o temă personalizată, puteți face upgrade la acces CSS pentru o taxă suplimentară. | Pe lângă faptul că aveți acces la temele WordPress și la alte biblioteci disponibile online, vă puteți crea propria voastră. Capacitatea dvs. de a vă personaliza site-ul nu este limitată. |
| Nu pot fi utilizate pluginuri externe, deși există unele pluginuri încorporate disponibile. Programul VIP permite plug-in-uri – și personalizare completă, împreună cu suport la nivel de întreprindere. | Toate pluginurile sunt acceptate. |
| Trebuie să solicitați dreptul de a vinde reclame pe site-ul dvs. și nu aveți voie să aplicați decât dacă aveți un minim de 25,000 de vizualizări de pagină pe lună. | Aveți autonomie asupra site-ului dvs. și puteți vinde reclame fără limitări. |
| WordPress.com nu oferă un plug-in de comerț electronic. | Există pluginuri de comerț electronic pentru WordPress. Puteți înființa un magazin electronic pe site-ul dvs., puteți primi donații etc. |
Puteți vedea puterea plug-in-urilor vizitând Oficial WordPress.org plugins site la https://wordpress.org/plugins/. Printre lucrurile pe care le puteți realiza cu pluginuri, pe lângă comerțul electronic, se numără:
- SEO și analize
- Protecție bot CAPTCHA
- Harta site-ului
- Controlul spamului
- Comenzi de navigare mai sofisticate
- Securitate și protecție împotriva programelor malware
- Software pentru construirea site-ului, inclusiv construcția de design receptiv, integrarea SASS și Bootstrap
- Sliders
- Copiile de rezervă
- Crearea de widget-uri – plus widget-uri prescrise care includ o gamă largă de funcții, de la sisteme de revizuire cu stele până la gestionarea imaginilor
De asemenea, puteți vedea varietatea mare de teme prescrise disponibile la https://wordpress.org/themes/ precum și căutând expresia „Descărcare teme WordPress” în motorul de căutare.
Veți vedea, de asemenea, că multe dintre aceste teme sunt gratuite și complet personalizabile. Chiar dacă nu alegeți să vă creați propria temă, aveți o mulțime de opțiuni pentru a vă marca site-ul web în modul care funcționează cel mai bine pentru dvs.
Migrarea blogului dvs. WordPress.com la WordPress.org, pas cu pas
Odată ce ați decis să vă migrați blogul, vă veți crea și configura propria dvs. instalare WordPress găzduită. Pe scurt, va trebui să executați următorii pași:
Instalare WordPress:
-
- Cumpărați și înregistrați-vă propriul nume de domeniu
- Localizați și angajați o companie de găzduire web care îndeplinește cerințele minime pentru găzduirea WordPress. Cel puțin, gazda dvs. va avea nevoie de următoarele:
- PHP 5.6 sau mai mare
- MySQL 5.5 sau mai mare
- Modulul Mod_rewrite Apache
- Descărcați și dezarhivați pachetul WordPress de pe site-ul WordPress.org.
- Încărcați fișierele WordPress în locația dorită de pe serverul dvs. web.
- Încărcați conținutul în directorul rădăcină pentru ca WordPress să ruleze în domeniul dvs. principal
- Încărcați directorul complet în subdirectorul dorit pentru ca WordPress să ruleze într-o parte a domeniului dvs.
- Crearea unei baza de date MySQL pe serverul dvs. web (sau creați tabele într-o bază de date existentă).
- Creați un utilizator al bazei de date care are toate privilegiile pentru accesarea și modificarea acesteia.
- Configurați fișierul wp-config.php pentru a adăuga informațiile bazei de date și o cheie privată. Notă: acest pas este optional. Dacă nu o efectuați pe cont propriu, vi se va solicita procesul atunci când executați instalarea WordPress.
- Rulați scriptul de instalare WordPress navigând la fișier folosind un browser web. Aceasta ar trebui să fie adresa URL la care ați încărcat fișierele WordPress și pe care ați specificat-o la configurarea instalării.
- Vezi documentul „Instalarea WordPress pas cu pas” pentru detalii despre acest proces. Vedeți și următorul videoclip:
Cu noul tău Instalarea WordPress, puteți începe un blog nou, dar dacă vă mutați pe WordPress.org deoarece blogul dvs. WordPress.com a fost un succes, scopul principal al alegerii auto-găzduirii este ca să puteți migra acel blog pentru a profita de personalizare și publicitate. beneficiile pe care le obțineți cu propria instalație.
Mutarea WordPress.com la WordPress.org:
Odată ce ați configurat site-ul auto-găzduit, este ușor să vă migrați blogul. Prezenți aici pașii de urmat, cu explicații și capturi de ecran. (Rețineți că temele pot afecta aspectul, așa că căutați cuvintele dacă ceva nu este la locul său.)
- Exportați conținutul dvs. de pe WordPress.com.
a.) Navigați la site-ul dvs. WordPress. Asigurați-vă că sunteți în Vizualizați site-ul
b.) Din prima pagină, faceți clic pe Site-ul meu.
c.) Aceasta va aduce o listă lungă de opțiuni. Derulați în jos până vedeți Meniuri la subtitlu Personalizați, și faceți clic pe el.
d.) Acum, când vă uitați la lista dvs. de opțiuni, chiar în partea de sus, direct sub Vizualizați site-ul, ar trebui sa vezi Administrator WP. Faceți clic pe el pentru a ajunge la Contul Meu.
e.) Acest lucru vă va aduce la Tabloul de bord. Tabloul de bord are o mulțime de lucruri, dar ne interesează doar mica secțiune din stânga jos.
Tabloul de bord.
f.) Derulați în jos pentru a vedea meniul din stânga jos. Găsiți Instrumente și plasați cursorul sau faceți clic pe el.
g.) Când faceți clic pe Instrumente, veți obține un submeniu sub acesta, în timp ce treceți mouse-ul va apărea submeniul. Conținutul în ambele cazuri este același. Găsiți Export și faceți clic pe el.
h.) Acest lucru vă va aduce la Opțiuni de export Alege Gratuit opțiune și faceți clic pe Începeți exportul.
i.) Următoarea pagină vă va oferi un meniu de selecție cu ce să exportați. Selectați Tot conținutul, sau selectați subsetul pentru export, apoi faceți clic Descărcați fișierul Export.
j.) Acest lucru va descărca un fișier XML în locația dvs. implicită de descărcare, care conține - după cum explică ecranul - toate postările, paginile, comentariile, câmpurile personalizate, termenii, meniurile de navigare și postările personalizate.
k.) Fișierul va fi numit wordpress..xml. Luați notă de numele său și unde se află.
- Importați-vă conținutul în noul dvs. site auto-găzduit WordPress.org.
a.) Noul dvs. site WordPress.org ar trebui să fie configurat până acum. Dacă nu este, consultați documentul „Instalarea WordPress pas cu pas”, pentru detalii despre acest proces.
b.) Acum deschideți tabloul de bord pe noul dvs. site WordPress.org, găzduit de sine. Navigați așa cum ați făcut înainte: mai întâi la site-ul dvs., apoi la meniul de administrator și, în sfârșit, la instrumente. De data aceasta, când se deschide meniul de instrumente, faceți clic Import.
c.) Acest lucru vă va aduce la Opțiuni de import Dati click pe WordPress opțiune aproape de sfârșitul listei.
d.) Când faceți clic pe WordPress, vi se va solicita să găsiți fișierul XML pe care l-ați creat în exportul dvs.
Notă:
s-ar putea să vi se solicite să accesați site-ul WordPress.org și să descărcați Plugin de import WordPress. Urmați linkul, faceți clic pe butonul de descărcare și instalați. Rulați importatorul și veți primi aceeași casetă de dialog ca mai jos.
e.) Faceți clic pe Alegeți Fișier și navigați la fișierul XML pe care l-ați creat în procesul de export. Când selectați un fișier, textul care scrie Niciun fișier ales se va schimba în numele fișierului dvs. Clic Încărcați fișierul și importați-l.
Notă:
Există o limită a dimensiunii fișierului care poate fi încărcat. Această dimensiune a fișierului este setată de compania dvs. de găzduire web, care ar putea fi dispusă să ridice temporar această limită dacă fișierul dvs. depășește limita menționată. O altă opțiune este să utilizați un instrument de separare WXR. Puteți găsi un instrument care să facă asta pentru dvs. la acest link: http://rangerpretzel.com/content/view/20/1/.
f.) Când începeți importul, veți avea de ales să creați un nou utilizator sau să atribuiți conținutul importat unui utilizator actual. Alegeți opțiunea potrivită la Autor din import: meniu conform strategiei tale. Clic Trimite mesaj.
g.) Când importul este finalizat, veți primi o notificare prin e-mail. Navigați la blogul dvs. și verificați lucrurile - totul ar trebui să fie așa cum a fost. Acum puteți personaliza cu teme sau scripturi sau puteți lăsa lucrurile așa cum erau în timp ce vă orientați. Depinde de tine – site-ul este acum în întregime al tău.
- Importați linkurile dvs. de blogroll dacă este necesar. Aveți link-uri pentru blogroll dacă ați folosit funcția Linkuri WordPress pentru a vă stoca link-urile către alte site-uri. Dacă nu utilizați funcția Linkuri, atunci puteți sări peste acest pas.
Link-urile Blogroll există în format OPML (Outline Processor Markup Language), un format XML adaptat pentru marcarea contururilor. În acest caz, formatul este utilizat pentru schimbul de informații despre link-uri și categorii de link-uri. Link-urile dvs. WordPress.com au un fișier OPML situat la o adresă ca aceasta: http://.wordpress.com/wp-links-opml.php
a.) Navigați la fișierul dvs. OPML utilizând adresa URL a acestuia. Se va deschide în fereastra browserului dvs. Salvați-l pe computer ca fișier OPML (de exemplu, myLinks.opml).
b.) Navigați ca înainte la tabloul de bord și vedeți dacă Link-uri există în coloana de navigare din stânga.
i.) Dacă Linkurile nu apar în meniul dvs. auto-găzduit, va trebui să activați Link Manager conecteaza. Plug-in-ul se află în această locație, https://wordpress.org/plugins/link-manager/ și odată ce îl instalați, iar elementul de meniu va apărea ca mai sus.
c.) Acum coborâți la Instrumente meniu, încă în coloana de navigare din stânga. Clic Import din nou, iar de data aceasta selectează blogroll.
d.) Faceți clic Alegeți Fișier și navigați la fișierul dvs. OPML. Selectați-l și faceți clic Operatii Deschise.
e.) Linkurile și categoriile dvs. de linkuri sunt importate în site-ul dvs. WordPress auto-găzduit. Veți primi un mesaj de succes care oferă un link către gestionați acele linkuri.
- Configurați setările publice/private. Nu vrei să fii nevoit să întreții două bloguri, așa că cel mai probabil, vei dori să restricționezi accesul la versiunea WordPress.com. Pentru a face asta,
a.) Navigați la tabloul de bord. Jos, în colțul din stânga terenului, la sfârșitul coloanei de navigare, selectați setări cont Dacă treceți cu mouse-ul, va apărea un meniu contextual, iar dacă faceți clic pe el, meniul se va extinde în coloana de navigare.
b.) Oricum, selectați Citind din meniul contextual.
c.) Din Citind opțiunile care se încarcă în panoul din dreapta, derulați în jos până la Vizibilitatea site-ului Selectați Aș dori ca site-ul meu să fie privat, vizibil doar eu și utilizatorii pe care îi aleg.
d.) Faceți clic Salvaţi Modificările.
- Configurați o redirecționare a site-ului la WordPress.com. Migrați site-ul dvs., probabil pentru că ați obținut un anumit succes. Vrei ca oamenii să se mute fără probleme în noua ta locație, odată ce totul este în funcțiune pe noul tău site. Deci, un ultim lucru de făcut este să configurați o redirecționare a site-ului la WordPress.com.
A.) Redirectarea site-ului este un serviciu pe care îl cumpărați din magazinul WordPress. În momentul scrierii acestui articol, serviciul a fost furnizat la 13 USD pe an. Poate fi indicat doar către o adresă URL non-ssl (http://).
b.) Foarte simplu, introduceți adresa URL a noului site WordPress auto-găzduit și plătiți pentru serviciu. Vizitatorii vechiului dvs. site WordPress sau blog vor fi redirecționați automat către noul dvs. site.
Acum aveți un site WordPress.org, cu sursă deschisă, pe care îl puteți personaliza cât de mult doriți cu teme, plug-in-uri și vânzarea publicității.
Link-uri rapide:

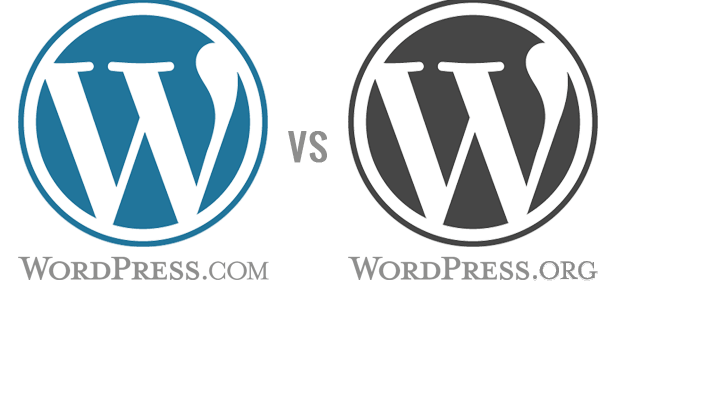
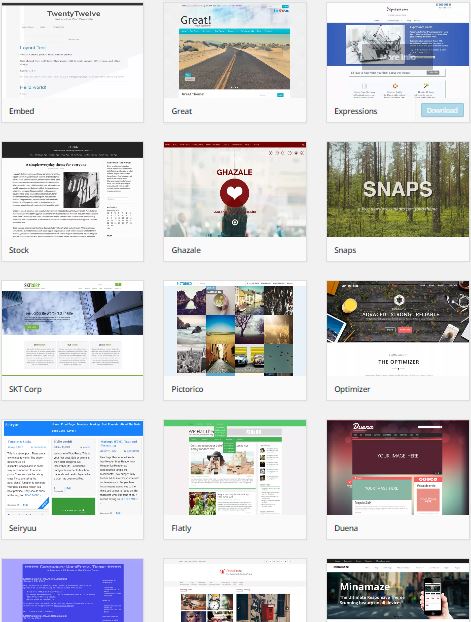
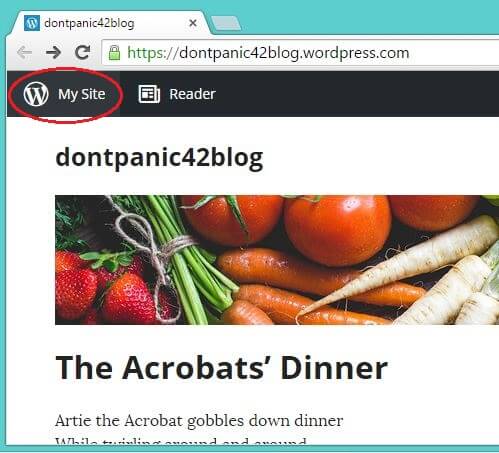
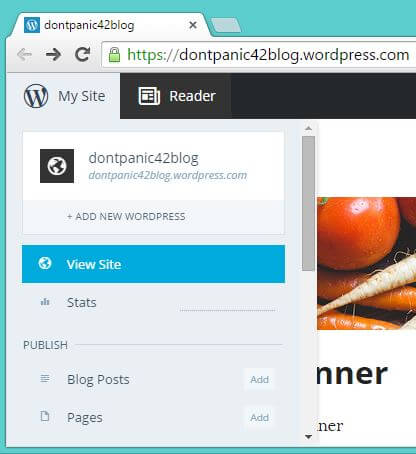
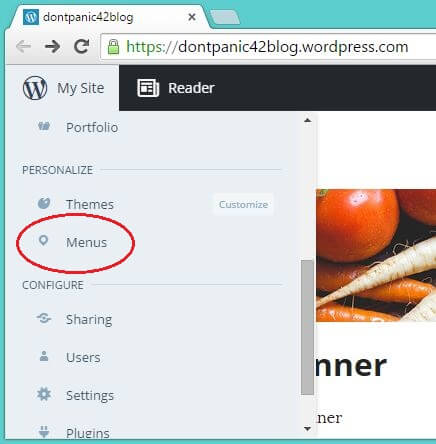
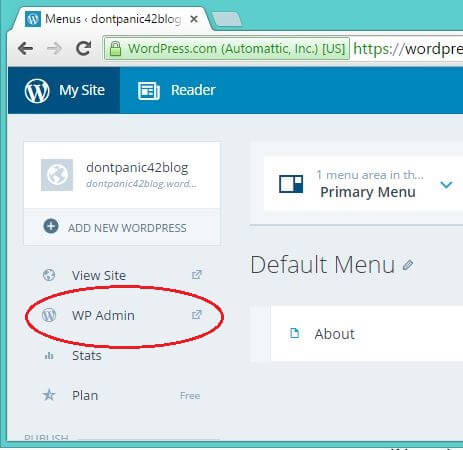
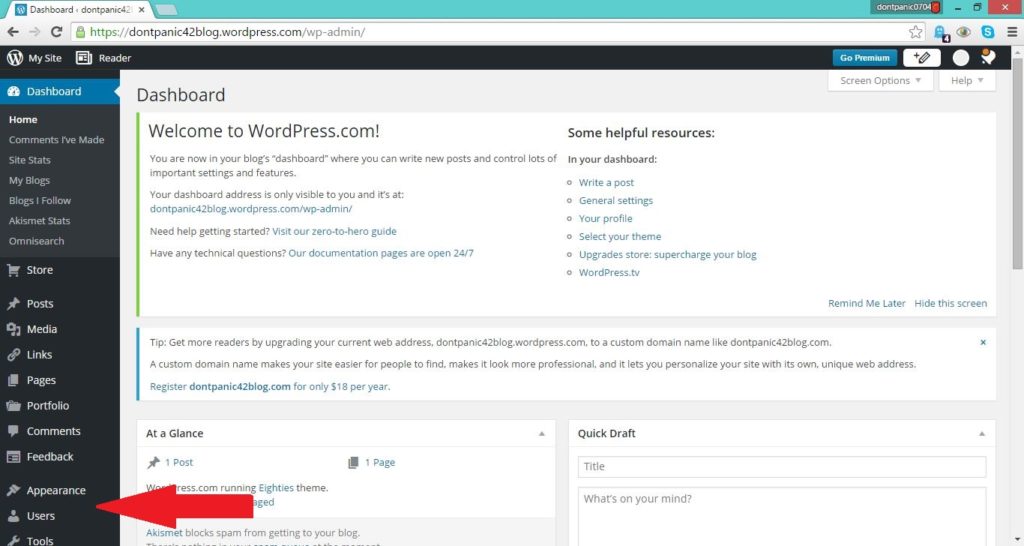
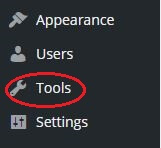
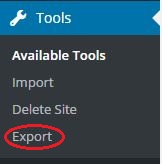
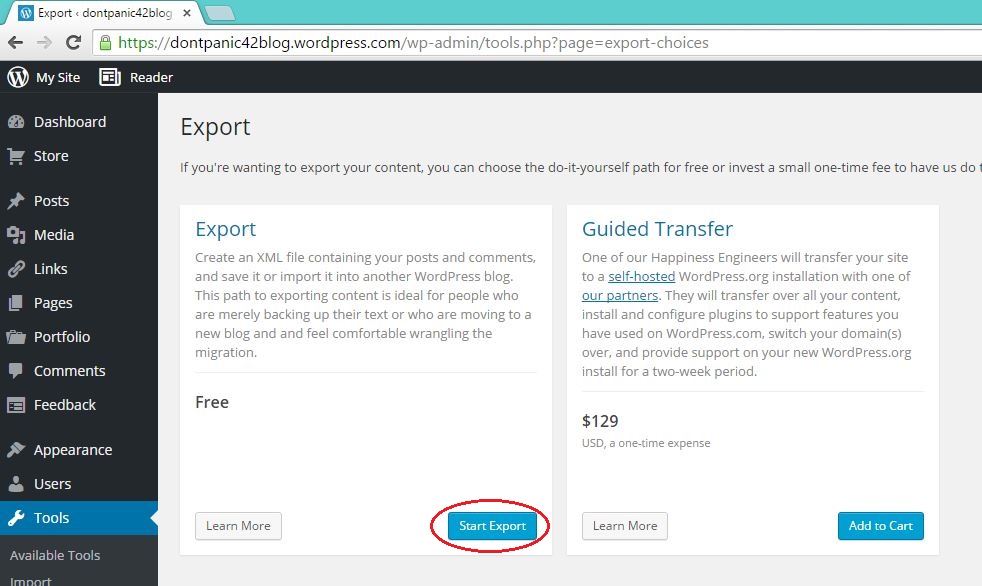
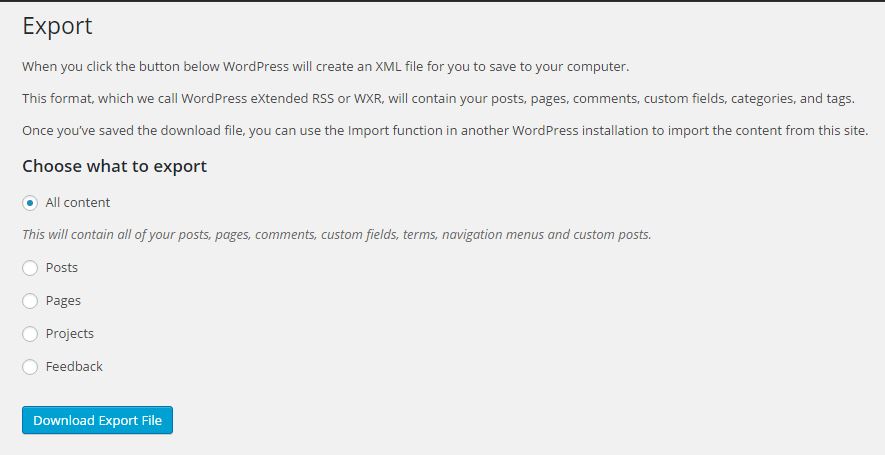
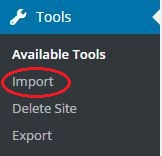
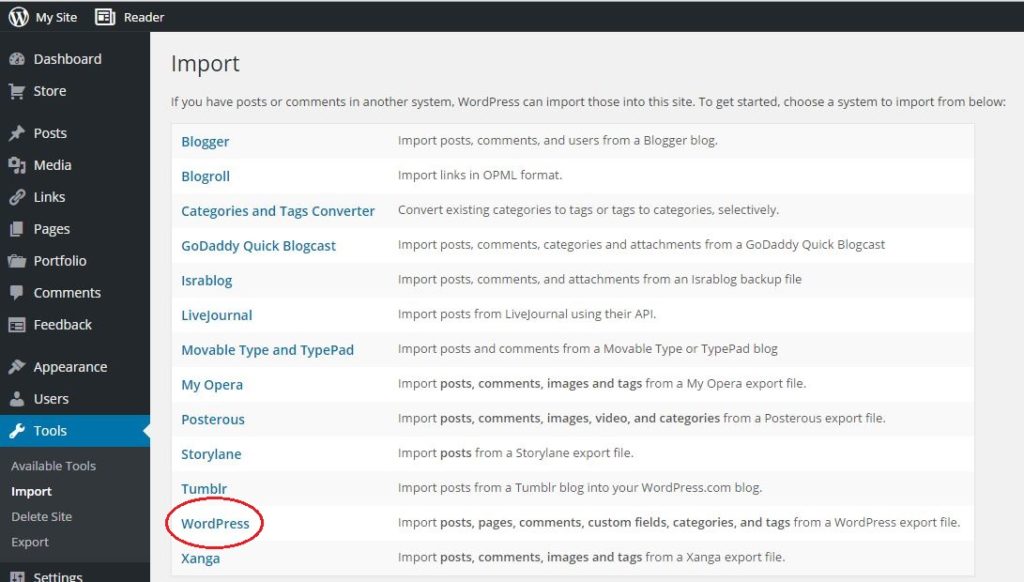
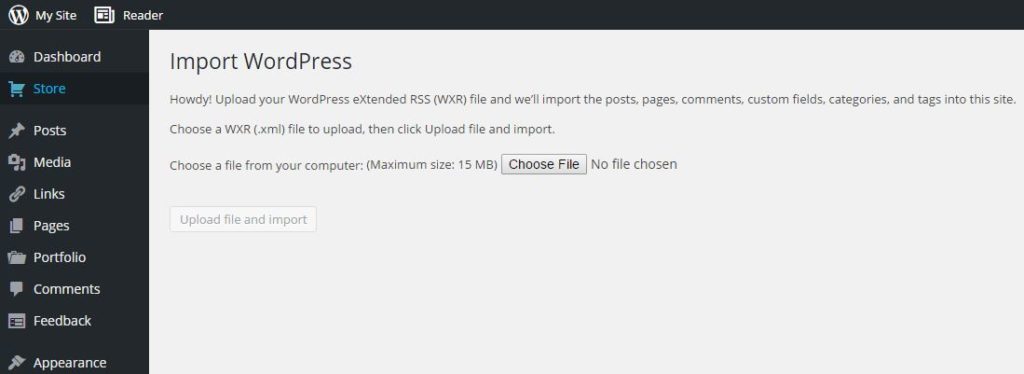
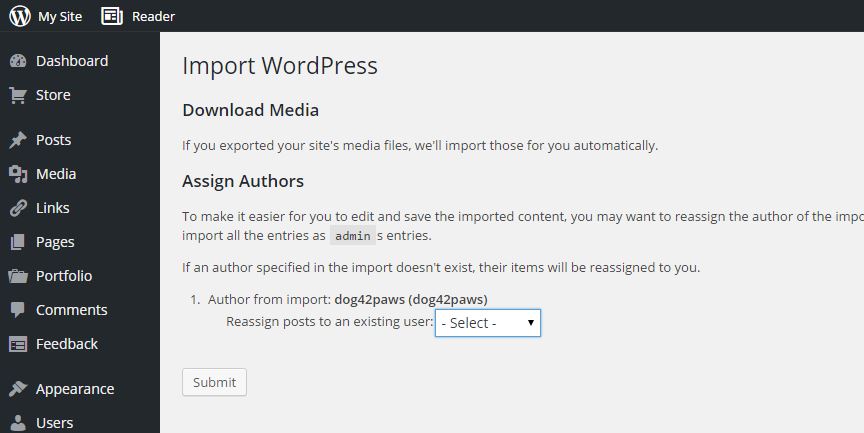
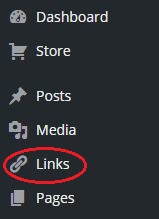
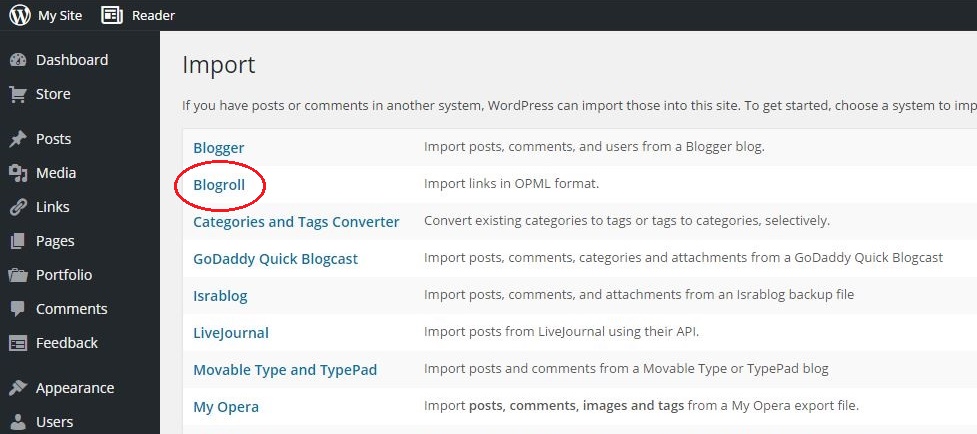
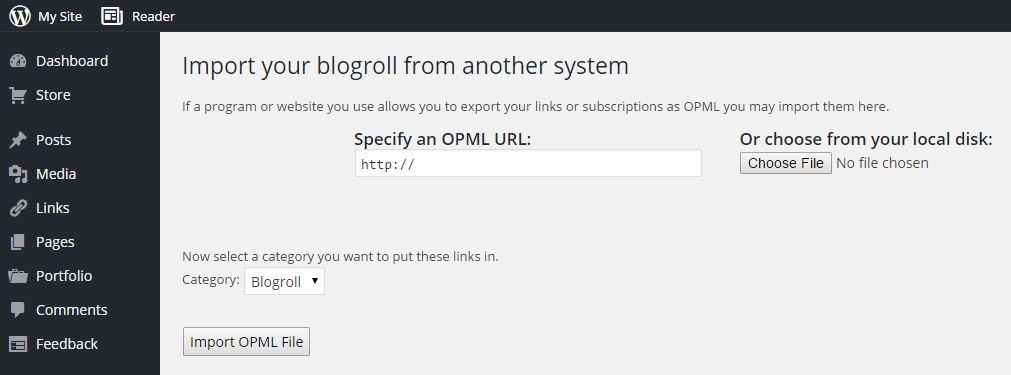
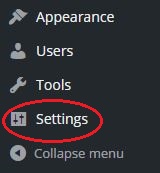
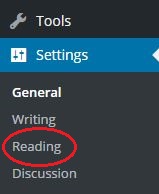

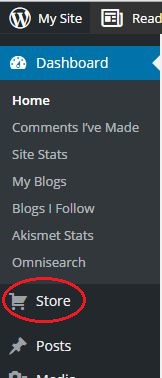



a fost ușor, procedura descrisă mai sus este ușor de urmat. tutorial bine realizat...