WordPress este identificat ca fiind platforma de blogging și sistemul de management al conținutului acceptat în principal. WordPress este la fel de faimos pentru simplitatea sa. În majoritatea condițiilor, instalarea WordPress este un proces ușor care durează câteva minute pentru instalare. În acest tutorial, obiectivul nostru este să oferim informații complete despre instalarea WordPress pentru utilizatorii începători și avansați.
Înregistrați un nume de domeniu:
Acesta este unul dintre motivele pentru a vă muta WordPress.org pentru început. La nivel de afaceri, a avea un nume de domeniu vă oferă o anumită credibilitate și seriozitate. Acest lucru este important mai ales dacă intenționați să vindeți publicitate pe pagina dvs. Pentru utilizatorii dvs., numele de domenii ar trebui să reflecte numele afacerii dvs., astfel încât să fie mai ușor de reținut decât un șir de subdirectoare. În cele din urmă, dacă ai propriul nume de domeniu, domeniul tău merge cu tine dacă schimbi gazde.
Pentru a înregistra un nume de domeniu, trebuie inregistreaza domeniul cu o organizație numită ICANN. De obicei, ați trece printr-o terță parte, un registrator de domenii. Veți aplica pentru un nume de domeniu, care nu trebuie să fie deja utilizat și veți plăti o taxă de înregistrare de aproximativ 10 USD până la 35 USD să dețină acel nume de domeniu timp de un an. Trebuie reînnoit în fiecare an pentru, de obicei, aceeași sumă pe an.
Dacă nu aveți o gazdă web, puteți solicita registratorului dumneavoastră să parcheze temporar domeniul pentru dvs. Dacă aveți o gazdă web, cereți-i numele serverelor lor de nume. Ar trebui să existe un server de nume primar și unul secundar. Păstrați aceste informații la îndemână: veți avea nevoie de ele pentru ca numele dvs. de domeniu să trimită către site-ul dvs. web.
Adesea, începătorii pot întreba dacă este posibil să instalezi WordPress pe un computer local. Răspunsul scurt este că da, poți; cu toate acestea, WordPress este un software destinat a fi instalat pe un computer gazdă care servește conținut pe Internet. Pentru a vă face blogul disponibil pe internet, în vederea instalării teme și plugins, pe scurt, pentru a putea folosi WordPress așa cum este intenționat, ar trebui să fie instalat pe o gazdă/server, și nu pe computerul tău local.
Puteți instala WordPress manual, deși multe companii de găzduire oferă un script pentru a iniția și a conduce instalarea. În acest manual, ne vom uita mai întâi la unele dintre cele mai populare scripturi, apoi ne vom uita la cum să instalați manual WordPress. În cele din urmă, ne vom uita pe scurt la unele dintre opțiunile de configurare din tabloul de bord.
Configurați WordPress pe computerul dvs. de găzduire:
1) Va trebui să verificați cu serviciul dvs. de găzduire pentru a vă asigura că îndeplinesc cerințele de bază destul de modeste necesare pentru instalarea și rularea WordPress:
a) PHPversiunea 5.6 sau mai mare
b) MySQLversiunea 5.5 sau mai mare
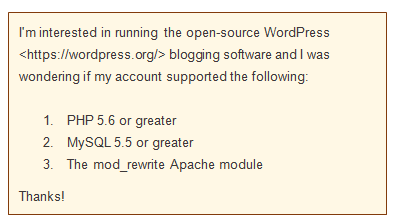
2) Potrivit organizației WordPress, pe pagina lor de cerințe recomandă Apache sau nginx pentru rularea WordPress ca fiind robust și bogat în funcții, dar orice server care acceptă PHP și MySQL ar trebui să funcționeze. Consultați documentul „Instalarea WordPress 4.3.1 pas cu pas”.
3) WordPress recomandă, deși nu necesită, ca WordPress să fie rulat folosind un nume de utilizator de cont în loc de numele de utilizator implicit (și partajat) al serverului. Acest lucru crește securitatea pentru WordPress și pentru toate aplicațiile PHP. Majoritatea companiilor de hosting vor realiza acest lucru folosind suPHP. Întrebați-vă gazda dacă rulează suPHP sau similar.
Buton scriptat – Instalare WordPress cu un singur clic:
Multe companii de găzduire ar putea oferi alte butoane de instalare scriptate pentru a începe procesul.
Începe făcând clic pe „butonul Instalare”, oferind o anumită cantitate de informații necesare, apoi lăsând scriptul să facă munca de instalare. Câteva exemple de aceste instalări cu scripturi sunt următoarele:
SimpleScript:
Multe companii de hosting, cum ar fi Bluehost.com, vă oferă instalarea SimpleScript pentru WordPress. Majoritatea instalărilor scriptate urmează un proces similar, așa că ne vom uita mai întâi la SimpleScript, apoi vom arunca o privire rapidă la unele dintre celelalte instalări scriptate pentru WordPress.
1) În majoritatea companiilor de găzduire web, veți vedea doar pictograma SimpleScripts, deși unele oferă instalarea WordPress cu un singur clic. Găsiți pictograma corespunzătoare (Scripturi simple or WordPress) pe panoul de control al gazdei și faceți clic pe el.
2) Acest lucru vă va duce la pagina Scripturi simple, indiferent de pictograma pe care faceți clic. Aici puteți instala și rula scriptul de instalare WordPress sau, dacă este disponibil, puteți rula butonul cu un singur clic de pe pagina companiei dvs. de găzduire.
3) Faceți clic pe WordPress pentru a naviga la o pagină cu un buton de instalare. Aceasta va fi pagina dvs. de gestionare a instalării WordPress. Faceți clic pe Instalați o versiune nou-nouță.
4) Făcând clic pe butonul Instalare, veți ajunge la o pagină de preferințe pentru instalare. Mai întâi, alegeți locația în care doriți să instalați WordPress. De asemenea, veți alege titlul blogului dvs. pe acest ecran, deși îl schimbați întotdeauna mai târziu.
5) De asemenea, aici vă alegeți acreditările de utilizator. Faceți clic pe linkul care spune Faceți clic aici pentru a afișa mai multe pentru a schimba acreditările. Este recomandat să utilizați un nume de utilizator unic – adică nu „Administrator” – și că parola dvs. este puternică.
6) Dacă derulați în jos puteți accepta termenii și condițiile și faceți clic pe butonul complet. Veți primi un mesaj de „succes” care vă va spune „nu trebuie să țineți pagina deschisă pentru a finaliza instalarea”, vă puteți accesa blogul. Această pagină vă va oferi și informațiile dvs. de conectare: adresa URL a site-ului, adresa URL a administratorului, numele de utilizator și parola.
7) Conectați-vă folosind adresa URL de administrator și numele de utilizator și parola furnizate. Acest lucru vă va duce la tabloul de bord WordPress.
Softaculous:
Softaculous este o altă instalare scriptată pe care compania dvs. de găzduire vă poate pune la dispoziție.
1) Din panoul de control al companiei dvs. de găzduire, faceți clic pe Softaculous
2) Din ecranul de lansare, faceți clic pe WordPress , apoi Instala. În continuare, va trebui să completați și alte informații importante, cum ar fi numele dvs. de domeniu, baza de date și protocolul.
3) Derulați în jos puțin mai departe pentru a configura setările de administrator. Este recomandat să utilizați un nume de utilizator unic – adică nu „admin” – și ca parola dumneavoastră să fie puternică. Acum faceți clic pe Instala
4) Acum puteți accesa adresa URL de administrator și vă puteți conecta pentru a ajunge la tabloul de bord ca mai sus.
Fantastic:
Fantastico a fost instalatorul de scripturi ales. Se livrează automat cu majoritatea aplicațiilor de găzduire web cPanel.
1) Din panoul de control al companiei dvs. de găzduire, faceți clic pe butonul Fantastico.
2) Faceți clic pe WordPress butonul din lista de „bloguri” din partea stângă a ecranului. Selectează Instalare nouă link din panoul din dreapta.
3) În ecranul următor, faceți o selecție din Instalați pe domeniu drop-down pentru a alege domeniul pe care doriți să instalați WordPress. Introduceți un nume de director în Instalați în director Pentru a păstra blogul pe domeniul principal, lăsați acest câmp necompletat.
4) În Date de acces administrator secțiunea, introduceți un nume de utilizator și o parolă pe care le veți folosi pentru a accesa tabloul de bord WordPress. Este recomandat să utilizați un nume de utilizator unic – adică nu „admin” – și ca parola dumneavoastră să fie puternică.
5) În Configurație de bază secțiunea, introduceți o poreclă pentru contul de administrator, o adresă de e-mail validă, precum și un titlu de site (numele site-ului) și descrieri. Aceste informații pot fi modificate ulterior dacă doriți. Când sunteți mulțumit de configurație, faceți clic pe instalați WordPress
6) Pe pagina următoare, aveți șansa de a confirma toate informațiile pe care le-ați furnizat. Examinați informațiile și faceți clic Finalizați instalarea pentru a continua.
7) Instalarea se va finaliza de la sine. Accesați tabloul de bord ca înainte, accesând adresa URL de administrator și introducând datele de conectare.
Instalați manual WordPress:
Dacă nu aveți o opțiune de scripting oferită de compania dvs. de găzduire web sau dacă preferați să interacționați direct cu aplicația de instalare, următoarele sunt instrucțiuni complete de instalare pentru WordPress. Vă recomandăm insistent să verificați cu compania dvs. de găzduire înainte de a începe acest proces. Asigurați-vă că aveți următoarele:
- Acces la server de web de FTP or coajă;
- A editor de text;
- An Client FTP;
- Browserul dvs. web preferat.
1) Obțineți WordPress în această locație: https://wordpress.org/. De la publicarea acestui articol, cea mai actualizată versiune acceptată este v4.3.1.
i) Faceți clic Descărcați WordPress.
ii) Derulați în jos pagina până când găsiți butonul de descărcare: Descărcați WordPress 4.3.1. Apasa pe el.
- Aceasta va descărca un fișier zip, pe care îl veți extrage local.
2) Încărcați fișierele WordPress în contul dvs. de găzduire web de pe server folosind FTP.
i) Dacă doriți ca această instalare WordPress să fie pagina principală sau de destinație pentru site-ul dvs., plasați fișierele în folderul public_html al contului dvs. Asigurați-vă că mutați conținut a directorului, dar nu a directorului în sine. Cu toate acestea, dacă numai o parte a site-ului dvs. rulează pe WordPress sau dacă, din orice alt motiv, nu doriți ca blogul în directorul principal, puteți crea un subdosar (de exemplu, public_html/myOtherBlog) și plasați fișierele acolo. Dacă alegeți această opțiune, redenumiți directorul „wordpress” și încărcați întregul director cu tot conținutul acestuia.
ii) Rețineți că fișierele tar.gz sunt, de asemenea, furnizate. Dacă aveți acces shell la serverul dvs. web prin FTP sau shell și dacă vă simțiți confortabil să utilizați instrumentele din linia de comandă (consolă), este posibil să preferați să descărcați WordPress direct pe serverul dvs. web folosind wget dacă doriți să evitați FTP:
wget http://wordpress.org/latest.tar.gz
Dezarhivați pachetul folosind:
tar -xzvf latest.tar.gz
Pachetul WordPress se va extrage într-un folder numit „wordpress” în același director pe care l-ați descărcat latest.tar.gz.
3) Creați o bază de date MySQL și un utilizator. WordPress își stochează informațiile într-o bază de date, așa că următorul pas este să configurați o bază de date MySQL. Compania dvs. de găzduire poate avea deja o bază de date WordPress configurată pentru dvs. sau poate oferi o configurare automată a bazei de date. Consultați furnizorul dvs. de găzduire pentru a vedea dacă va trebui să creați o bază de date manual. Dacă aveți o bază de date existentă, care este deja în uz, o puteți utiliza oricum pentru a instala WordPress; trebuie să vă asigurați că utilizați un prefix unic pentru tabelele dvs. pentru a vă asigura că nu suprascrieți niciun tabel existent.
i) Dacă trebuie să creați o bază de date manual, probabil că aveți oricum asistență de la compania dvs. de găzduire, acestea vă oferă asistență prin Plesk sau cPanel sau similar. Noi vom folosi cPanel de exemplu, deoarece procesul este tipic pentru oricare dintre aceste interfețe.
ii) Conectați-vă la cPanel. Consultați compania dvs. de găzduire pentru a vă asigura că aveți instrucțiunile corecte. Ei vă vor furniza adresa URL corectă, la care vă veți conecta cu acreditările de administrator al contului. Acest lucru vă va duce la cPanel. Rețineți că cPanel poate fi personalizat cu teme, skinuri, conținut etc., așa că ceea ce vedeți poate fi diferit de cel afișat mai jos. Vă prezentăm panoul bazei de date, care va fi unul dintre mai multe panouri tematice din instalarea dvs. cPanel.
iii) Clic Baze de date MySQL/MySQL®.
iv) Introduceți numele dorit pentru noua dvs. bază de date în Bază de date nouă camp. Faceți clic pe Creați baza de date buton. Rețineți că, în funcție de configurație, inclusiv versiuni și teme, puteți face clic pe butoanele care spun „Pasul următor” sau „Creați utilizator” în loc de „Trimiteți” sau „Efectuați modificări”, dar pașii de bază nu se modifică.
Urmăriți numele bazei de date, numele de utilizator și parola. Notați-le și păstrați-le într-un loc sigur pentru referințe viitoare.
v) Se va afișa un ecran de confirmare, care arată că noua dumneavoastră bază de date a fost creată cu succes. Faceți clic pe Reveni pentru a reveni la Baza de date de management ecran.
vi) Confirmați sau schimbați numele de utilizator și faceți clic Trimite mesaj a salva. Când trimiteți, veți fi redirecționat către un ecran în care puteți gestiona privilegiile utilizatorului, ca mai jos. Clic Fa schimbari cand e gata.
vii) Rețineți că Vrăjitorul MySQL va realiza același lucru cu puțin sprijin suplimentar pe parcurs.
4) Configurați wp-config.php. Fișierul wp-config-sample.php conține informațiile bazei de date și oferă aplicației WordPress instrucțiuni despre unde (care bază de date) conține informațiile solicitate. Puteți configura acest lucru manual sau îl puteți lăsa să fie configurat ca parte a instalării WordPress.
i) Dacă îl configurați manual, reveniți la fișierele pe care le-ați extras inițial din fișierul .zip descărcat de WordPress. Găsiți fișierul numit wp-config-sample.php și redenumiți-l wp-config.php.
ii) Deschideți wp-config.php într-un editor de text.
iii) În secțiunea etichetată Setări MySQL, completați informațiile solicitate la cheile corespunzătoare. Aceste informații vor include numele bazei de date, numele gazdei, informațiile despre utilizator și așa mai departe.
iv) În secțiunea etichetată Chei unice de autentificare, introduceți valoarea cheii secrete. Cel mai simplu mod de a face acest lucru este să utilizați generatorul online. Nu trebuie să vă amintiți această cheie; baza de date o va folosi pentru securitate sporită în fundal. Rețineți că puteți configura și WordPress pentru SSL. Acest lucru se face și în fișierul wp-config.php.
v) WordPress.org oferă instrucțiuni detaliate pentru configurarea acestui fișier pentru un nivel mai avansat aici.
5) Rulați instalarea. Reveniți la directorul de unde ați extras fișierele din descărcarea WordPress.
- Dacă ați plasat fișierele WordPress în directorul rădăcină, ar trebui să vizitați: http://example.com/wp-admin/install.php
- Dacă ați plasat fișierele WordPress într-un subdirector numit newblog, ar trebui să vizitați: http://example.com/newblog/wp-admin/install.php
i) Dacă nu ați configurat manual wp-config.php, veți vedea un ecran care vă va cere să creați acest fișier de configurare. Faceți clic pe Creați un fișier de configurare pentru a finaliza acest pas.
Pe pagina următoare, informațiile vor fi completate automat cu informațiile bazei de date, așa cum sunt enumerate mai sus. Clic Trimite mesaj.
ii) Acum se va afișa o pagină unde puteți iniția instalarea. Clic Rulați instalarea.
iii) Odată ce faceți clic pe butonul, instalatorul va dori doar câteva informații suplimentare. Pe următorul ecran, completați titlul site-ului, numele de utilizator și parola, e-mailul și setările de confidențialitate. Apoi apasa instalați WordPress.
iv) Când instalarea este finalizată, se va încărca un ecran de succes. Felicitări! Ai instalat WordPress cu succes. Faceți clic pe butonul Conectare pentru a începe să scrieți sau pentru a accesa Tabloul de bord pentru control administrativ.
Atat de fericit blogging.
Link-uri rapide:

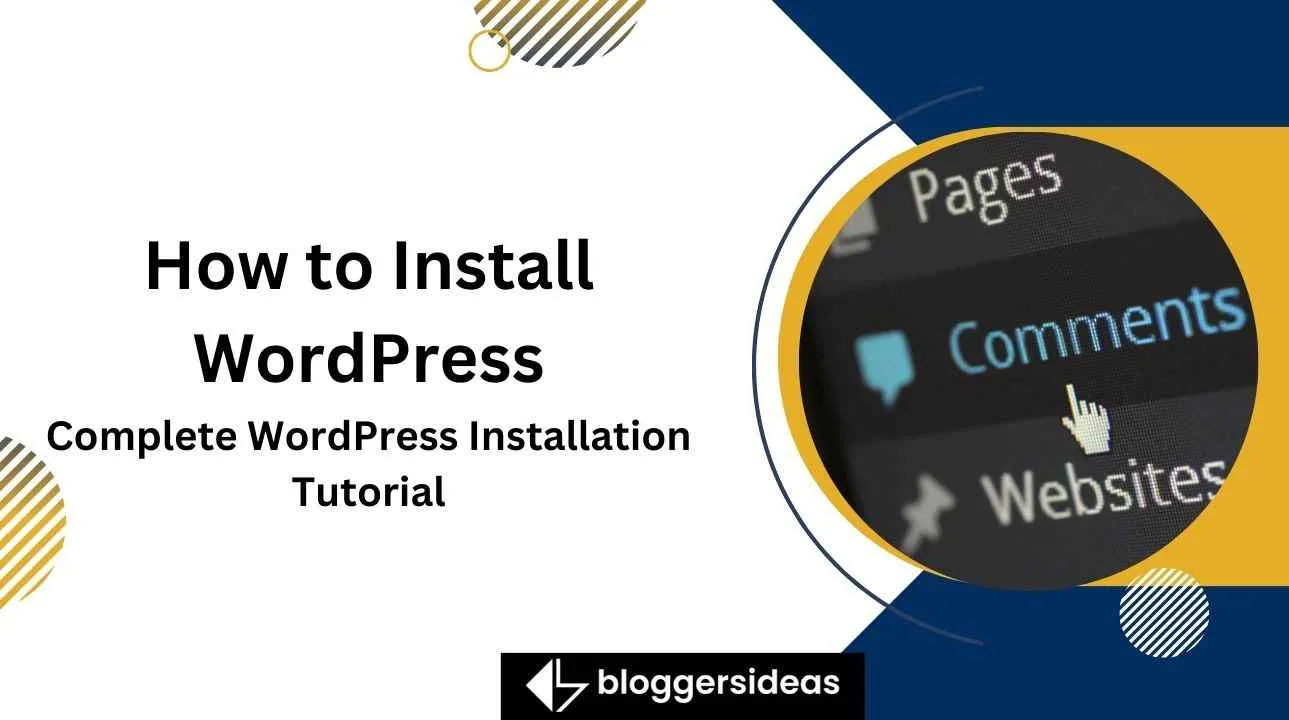
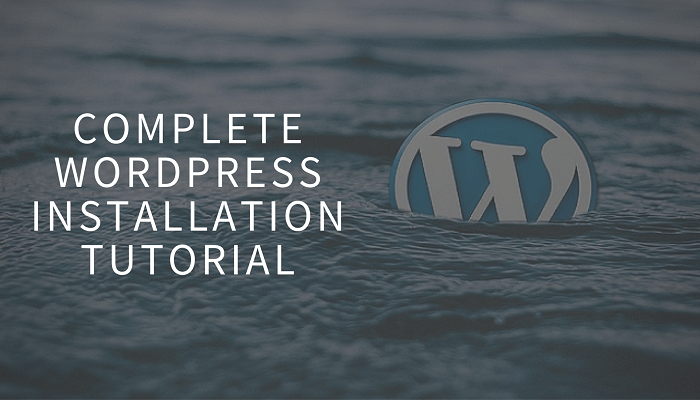

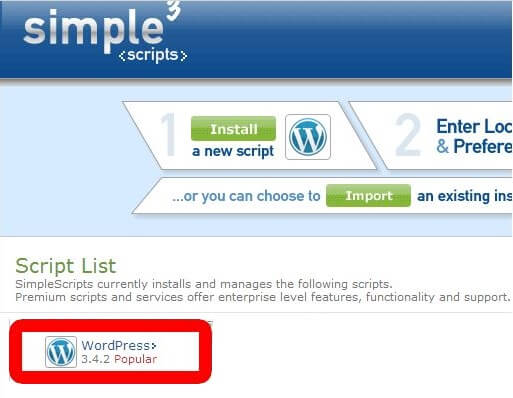
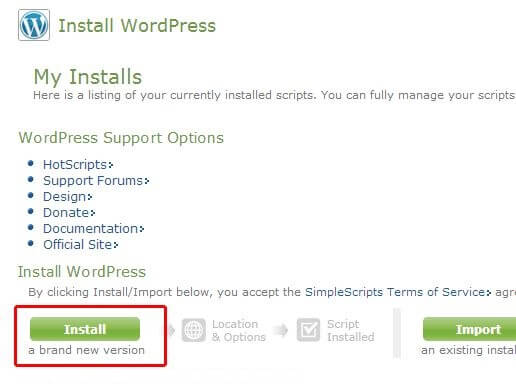
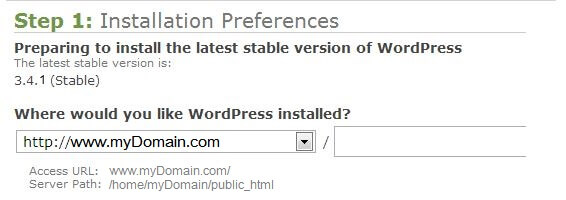
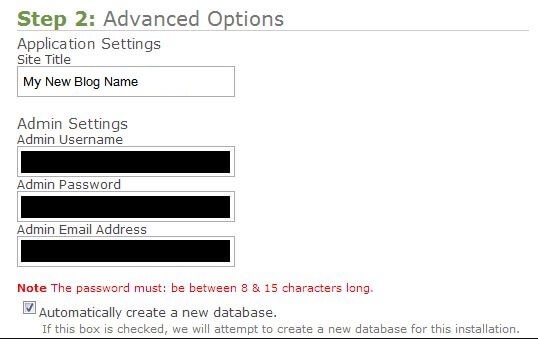
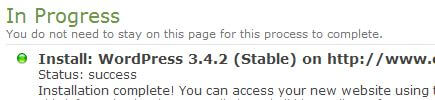
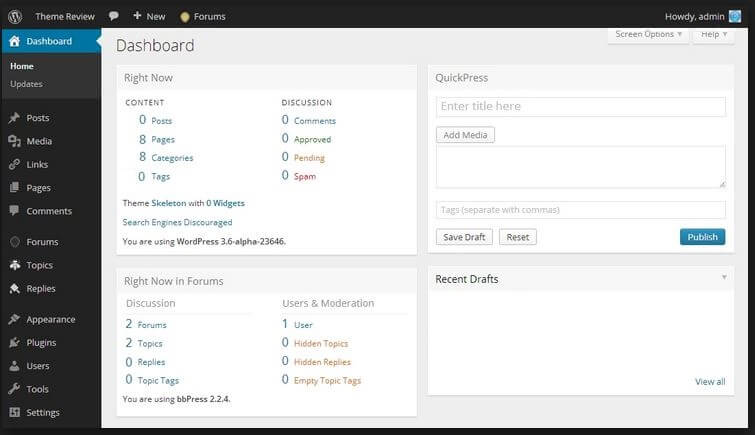

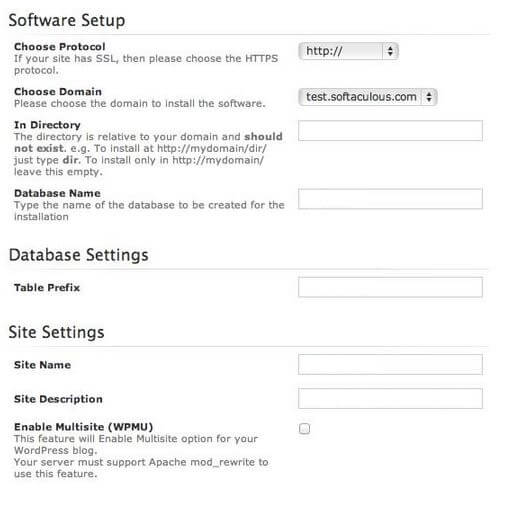
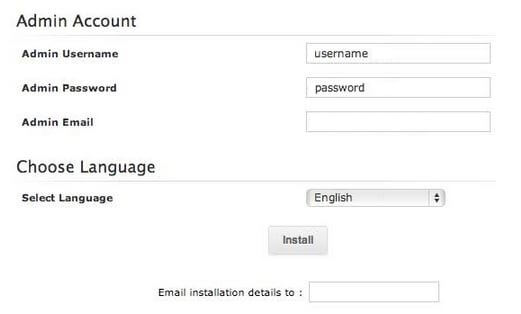

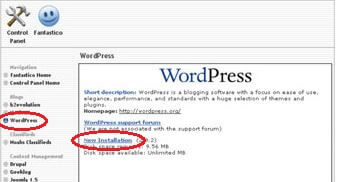
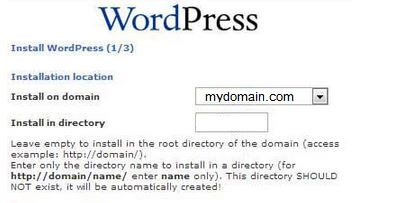
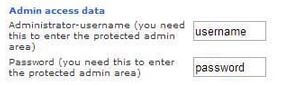
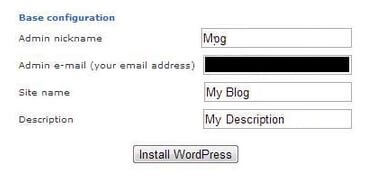
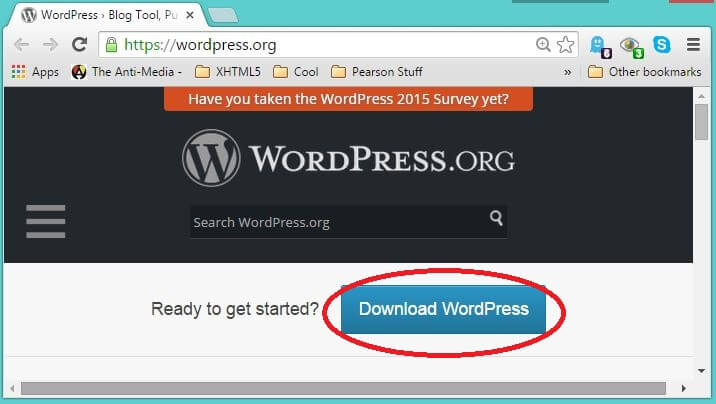
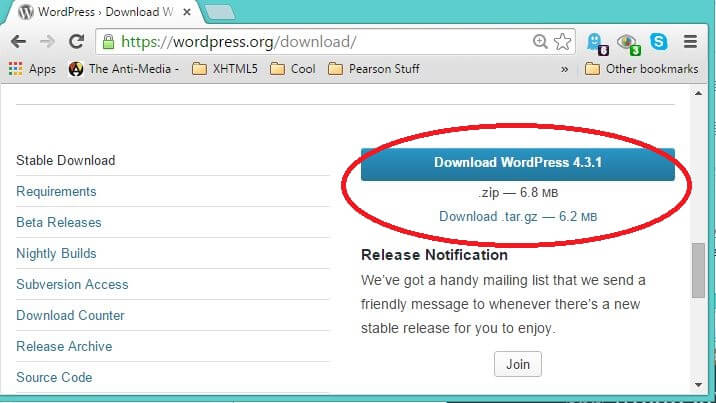
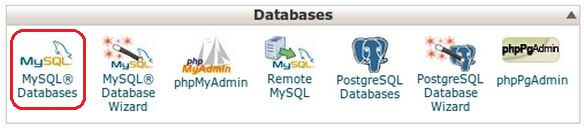
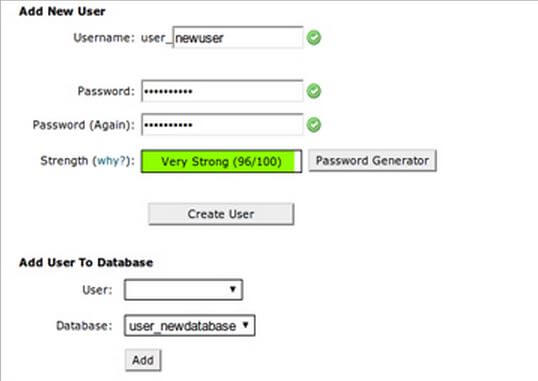
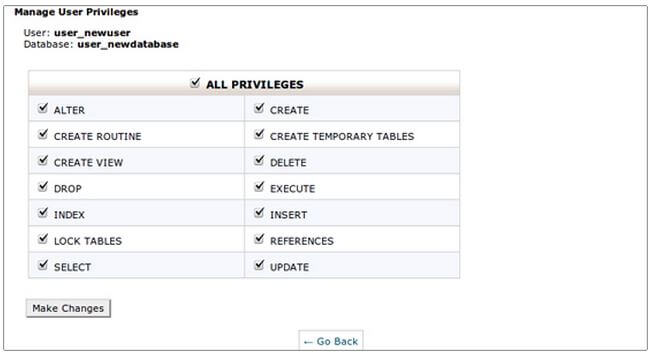
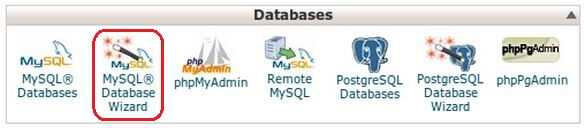
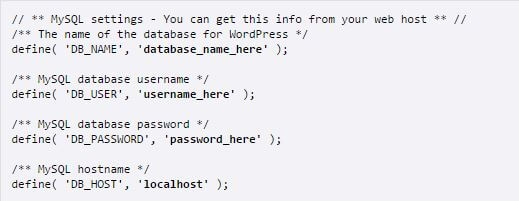
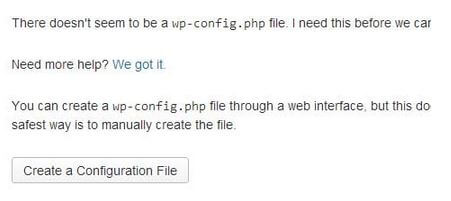
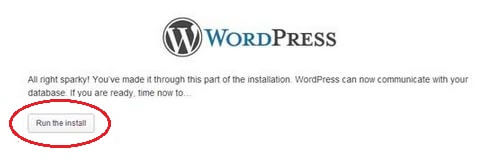
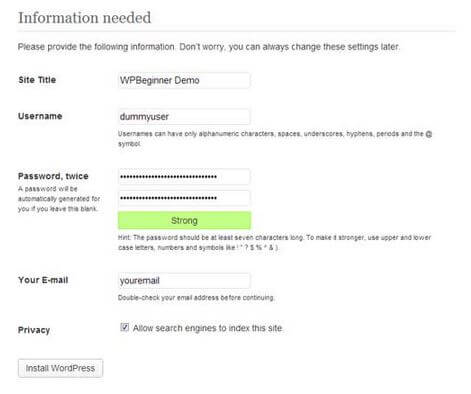
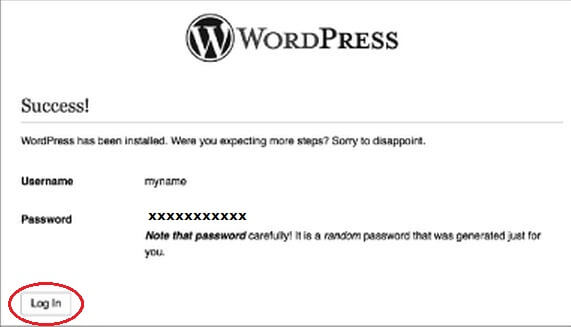



Mulțumesc Dhaval, Acest articol este foarte util pentru cei care doresc să-și înceapă călătoria de blogging pe WordPress