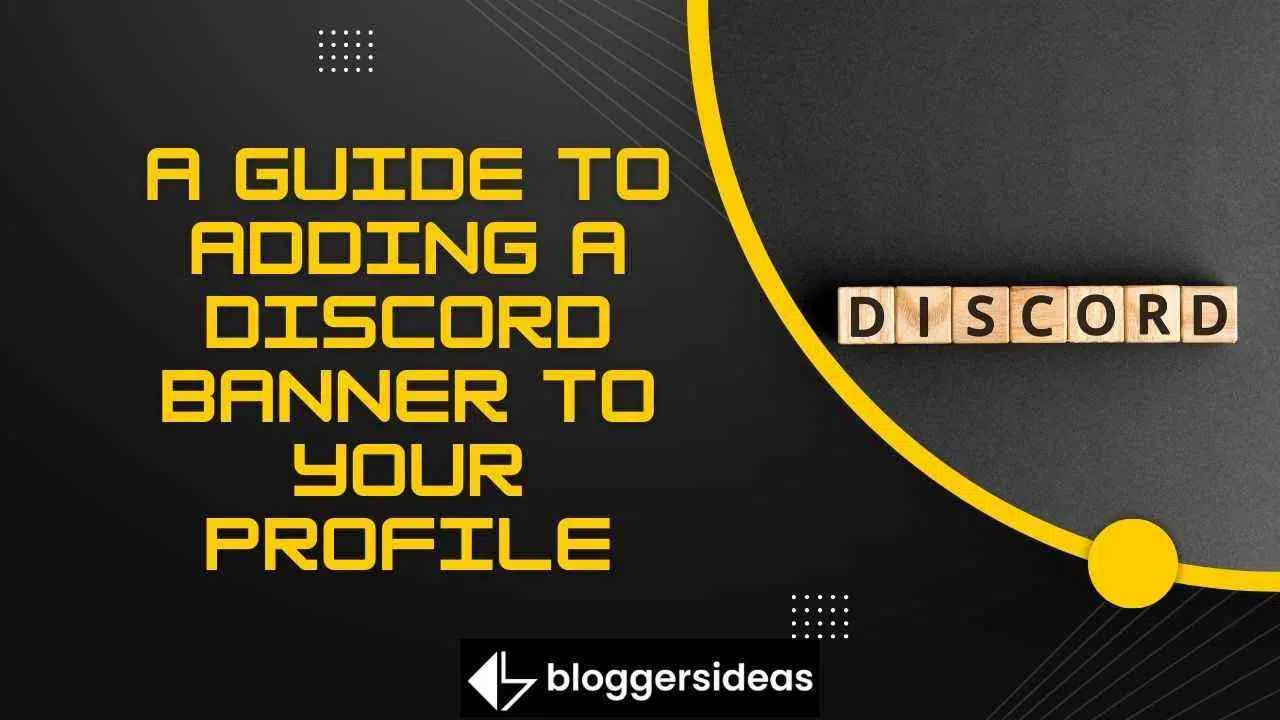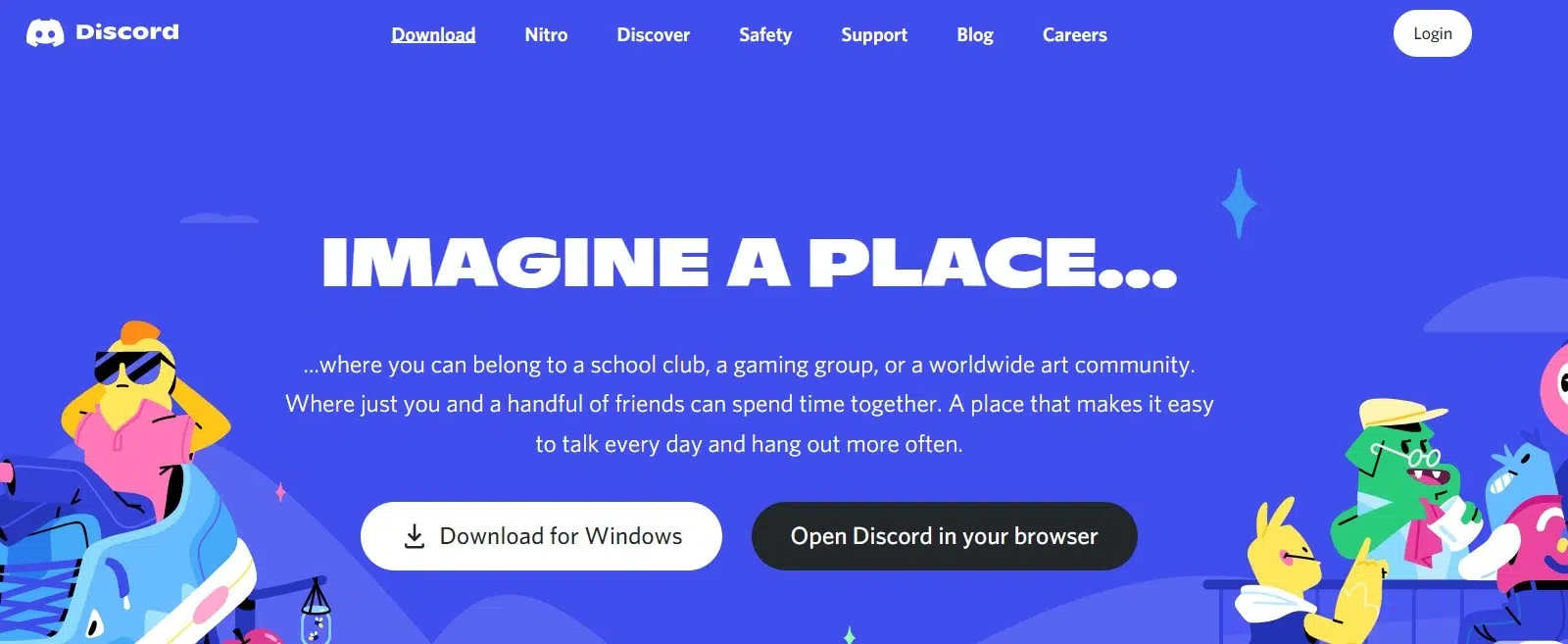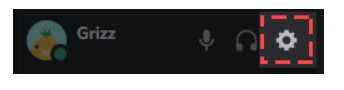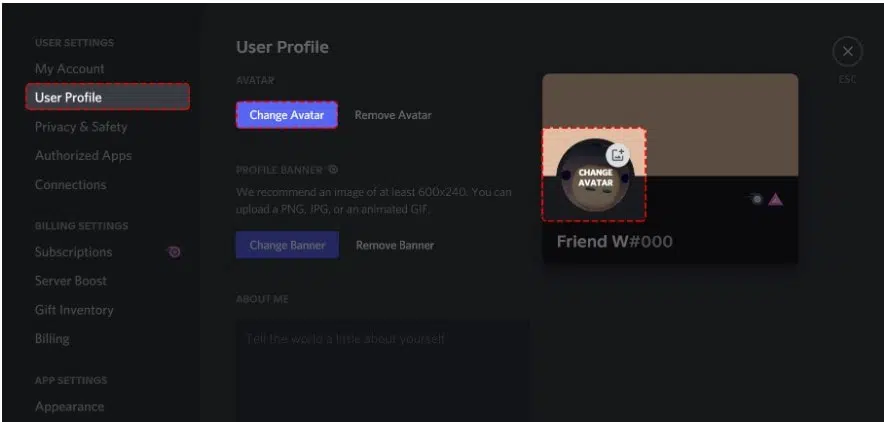В этой статье мы обсудим Руководство по добавлению баннера Discord в свой профиль 2024.
Вы знаете Discord Пользователи Nitro могут создавать собственные премиальные профили? 25 июня 2021 года эта функция стала доступна для всех пользователей Discord. До этой даты указанное население могло использовать Discord.
Ага! Очевидно, что сотрудники Discord получат ранний доступ к этой новой функции; они будут первыми в списке. Кроме того, удачливые пользователи получат преимущество и воспользуются возможностью раньше обычных пользователей. Вы здесь, чтобы узнать, как настроить отображение в Discord?
Прежде всего, вы должны помнить, что некоторые из новых функций Discord доступны только пользователям Nitro. Вам разрешено загружать и использовать собственный баннер, если вы являетесь классическим пользователем Nitro.
Однако как насчет стандартного Nitro? Они также могут выбрать анимированный баннер, похожий на анимированные изображения профиля в Discord. Знаете ли вы, что баннер профиля Discord идентичен фотографии на обложке Facebook? Если вы используете Nitro, вы получаете более индивидуальную квартиру.
В настоящее время вы должны добавить баннер в свой профиль. Почему вы присутствуете. Верно? Эта функция идентична настройке баннера на сервере Discord. Более того? В дополнение к пользовательскому тегу можно создать анимированный аватар.
Однако что делать, если у вас нет учетной записи Nitro? Мне жаль! Эта привилегия вам недоступна. Таким образом, после завершения этой статьи вы сможете установить баннер профиля Discord или даже изменить его. Продолжайте читать, чтобы узнать процедуру.
Как установить баннер профиля Discord
Запустите настольную версию Discord и перейдите к своим пользовательским настройкам, чтобы получить баннер профиля. Нажмите «Профиль пользователя», чтобы получить доступ к настройкам своего профиля. В настройках вашего профиля вы можете изменить свой профиль. Если у вас есть Discord Nitro, вы можете просмотреть или обновить баннер своего профиля, нажав «Загрузить баннер».
Выберите изображение на своем компьютере, которое будет служить баннером. Если у вас еще нет Discord Nitro, вам необходимо приобрести его, прежде чем выбрать «Разблокировать с помощью Nitro», чтобы создать баннер профиля.
Шаги по добавлению баннера профиля Discord
Чтобы избежать ошибок, которые вы совершали ранее, тщательно выполняйте все шаги.
Шаг № 1: В настройках пользователя нажмите «Профиль пользователя».
Первый шаг — перейти к настройкам пользователя. Запустите Discord на рабочем столе, чтобы начать. Убедитесь, что вы загрузили Discord на свой рабочий стол, если вы еще этого не сделали.
Нажмите «Загрузить для Windows», чтобы загрузить Discord для Windows. После того, как вы присоединились к Discord, значок вашего профиля появится в нижней левой боковой панели.
Рядом со значком вашего профиля будут три значка. В комплекте есть микрофон, наушники и значок шестеренки. Щелкните значок шестеренки, чтобы получить доступ к настройкам учетной записи. После того, как вы нажмете значок шестеренки, отобразятся настройки.
Боковая панель слева содержит несколько опций. Другие варианты включают «Моя учетная запись», «Профиль пользователя», «Конфиденциальность и безопасность» и другие. Щелкните Профиль пользователя, чтобы просмотреть параметры профиля пользователя.
Шаг № 2: Если у вас нет учетной записи Nitro, нажмите «Разблокировать с помощью Nitro».
Если у вас есть Discord Nitro, мы рекомендуем пропустить этот шаг.
Нажав «Профиль пользователя», вы увидите параметры вашего профиля пользователя. Вы можете найти раздел «Баннер профиля» в настройках вашего профиля пользователя. В разделе «Баннер профиля» вашего профиля Discord вы можете добавить баннер. Однако для его добавления требуется Discord Nitro. Если у вас нет Discord Nitro, просто нажмите кнопку Nitro, чтобы разблокировать его.
После нажатия «Разблокировать с помощью Nitro» вам необходимо выбрать подписку. Выберите «Ежемесячный» план, если вы собираетесь использовать Discord Nitro только в течение короткого периода времени. Если вы хотите присоединяться к Discord Nitro ежегодно, выберите вариант «Ежегодно». После этого вам нужно будет ввести данные вашей кредитной или дебетовой карты. Вы также можете совершать платежи через PayPal. После отправки платежной информации вам будет необходимо ввести свой адрес.
После того, как вы предоставите свою платежную информацию и адрес, Nitro будет включен. Теперь вы можете добавить баннер в свой профиль Discord. Чтобы узнать, как это сделать, перейдите к последнему шагу.
Шаг № 3: Выберите баннер для загрузки, нажав «Загрузить баннер».
Теперь вы увидите кнопку «Сменить баннер» вместо кнопки «Разблокировать с помощью Nitro». Чтобы запустить проводник, сначала нажмите «Изменить баннер». В проводнике найдите и выберите изображение, которое вы хотите использовать в качестве баннера. Баннер для профиля Discord должен быть размером 600 на 240 пикселей.
После загрузки в правой части страницы появится предварительный просмотр вашего баннера. Вы должны сохранить изменения после загрузки баннера. Баннер вашего профиля не будет отображаться, если вы этого не сделаете. Внизу страницы есть несколько кнопок, в том числе «Сброс» и «Сохранить изменения».
Нажмите «Сохранить изменения», чтобы сохранить изменения. После того, как вы сохранили свои изменения, отобразится баннер вашего профиля. Когда другие пользователи просматривают ваш профиль, они также увидят баннер вашего профиля.
На Mac добавьте или измените баннер своего профиля в Discord.
Discord — это приложение для голосового и текстового чата для геймеров. Тем не менее, среди его многочисленных функций есть то, что отличает его от других приложений для обмена сообщениями: оно было разработано геймерами для геймеров. Компьютеры Mac идеально подходят для Discord благодаря мощным видеокартам и отличному аппаратному ускорению, которые позволяют им не отставать от вашего игрового процесса.
Если вы хотите выделить свою учетную запись Discord, баннер профиля — хорошее место для начала. Выполните следующие действия, чтобы добавить или изменить баннер профиля в Discord на Mac:
- Запустите настольное приложение Discord и введите свои учетные данные для входа.
- Выберите значок шестеренки в левом нижнем углу. Откроется страница настроек пользователя, где вы сможете изменить свой профиль.
- Выберите «Редактировать профиль».
- Затем выберите файл, который вы хотите использовать в качестве баннера, нажав «Изменить баннер», а затем перейдите к нему.
- После выбора нужного изображения можно использовать элементы управления на экране для внесения дополнительных настроек. Вы можете, например, использовать только часть изображения и отказаться от остального.
- В правом нижнем углу нажмите «Применить», а затем «Сохранить изменения».
Вы можете загружать различные типы баннеров профиля Discord.
Существует множество типов баннеров, которые можно загружать. Изучите приведенные ниже варианты и выберите тот, который лучше всего подходит для вас:
а) Нормальные фотографии
Ваш баннер может быть в любом формате статического изображения, например PNG, JPEG или JPG. Однако он должен соответствовать спецификациям баннера профиля Discord. Рекомендуемые размеры — 600 x 240, максимальный размер файла — 10 МБ. Если вы загрузите квадратное изображение, алгоритмы Discord автоматически преобразуют его в круглое. Поэтому перед добавлением баннера в свою учетную запись важно отредактировать его и выбрать ту часть, которая вас больше всего интересует.
б) Анимированные GIF-файлы:
Анимированные GIF-файлы могут быть идеальным способом привлечь внимание других пользователей. Вы можете использовать их для создания динамического, постоянно меняющегося значка, расширяя концепцию аватара далеко за пределы статических изображений. Вы можете создать свой собственный анимированный GIF или загрузить его с авторитетных веб-сайтов, таких как Giphy или Imgur.
Часто задаваемые вопросы о руководстве по добавлению баннера Discord в ваш профиль
Аватар вашего профиля заменен баннером Discord?
Ответ - нет. Аватары сопровождают имена пользователей в профилях Discord. Чаты и прямые сообщения отображают его в виде эскиза. Кроме того, баннер вашего профиля работает аналогично фотографиям на обложке Facebook. Это изображение могут просматривать только те, кто посещает ваш профиль. Это. Баннер вашего профиля может быть изображением вашего любимого персонажа, мемом с текстом или простым текстом.
Как омолодить свой аккаунт Discord?
Баннер профиля Discord — отличный способ сообщить друзьям, что происходит в вашей жизни. Он держит других пользователей Discord в курсе того, что вы играете, читаете или смотрите. Вы можете выбрать любой фон, рисунок или другой элемент для представления себя. Вы даже можете показать свою последнюю картину. Более того, лучшая часть? Баннер не должен устареть. По мере повышения уровня творчества вы можете обновлять его чаще. Наконец, убедитесь, что баннер вашего профиля — это то, чем вы гордитесь, показывая посетителям своего профиля, потому что они будут видеть его каждый раз, когда начинают разговор с вами.
Быстрые ссылки:
- Что такое BetterDiscord: безопасно ли использовать BetterDiscord? Как это использовать?
- Как воспроизводить музыку на Discord с помощью Rythm Bot и Groovy Bot
- Обзор FameSwap: это легальная платформа?
Заключение: руководство по добавлению баннера Discord в свой профиль 2024
Баннеры профиля Discord — это метод обновления под названием «Пользовательские профили Premium». Эта функция стала доступна пользователям 25 июня 2021 г., а теперь она доступна всем.
Вы должны тщательно выполнить все шаги, чтобы получить доступ к новой функции Discord. Если вы хотите изменить баннер своего профиля, у вас должен быть Discord Nitro. Вы не можете установить баннер профиля, если у вас нет Discord Nitro; для этого вы должны быть пользователем Discord Nitro.
Вы пытались добавить или изменить баннер своего профиля Discord? Что случилось? Пожалуйста, поделитесь своими мыслями в разделе комментариев ниже.