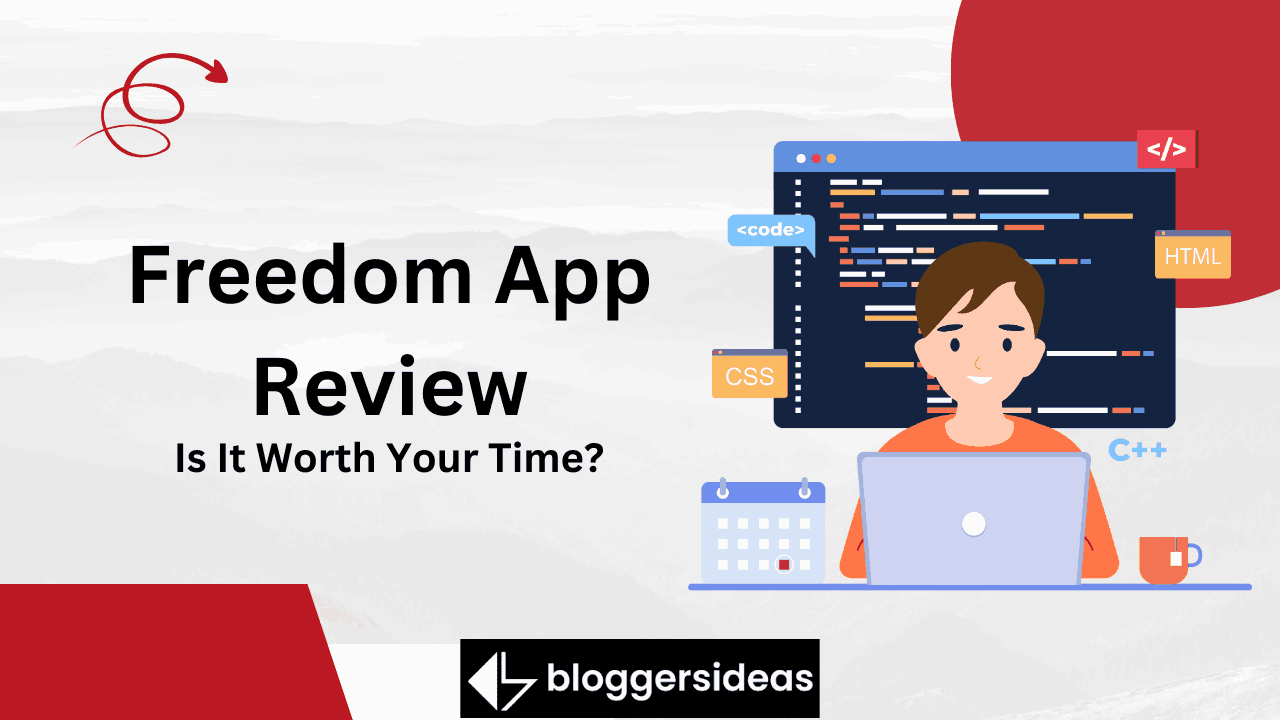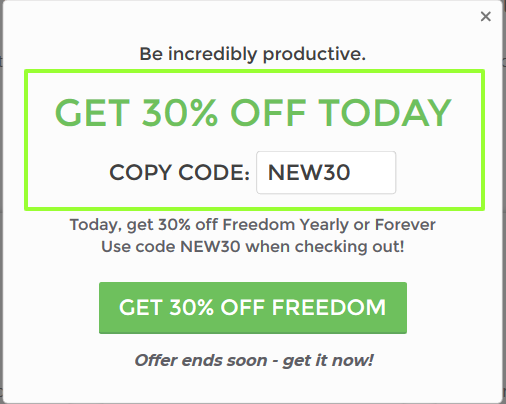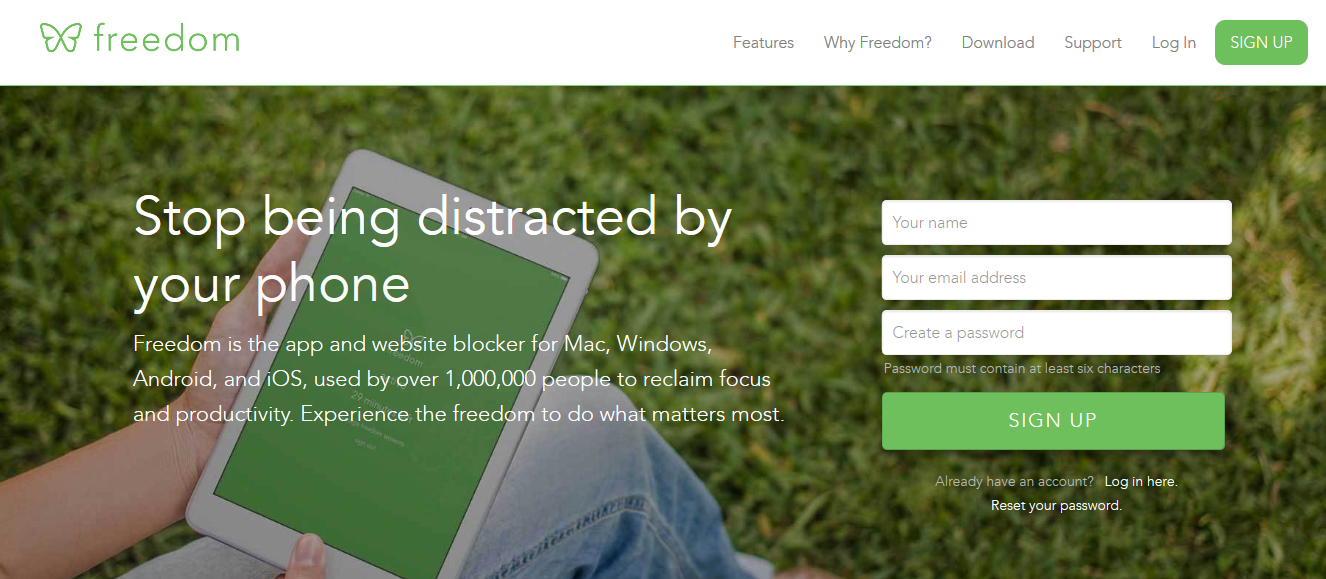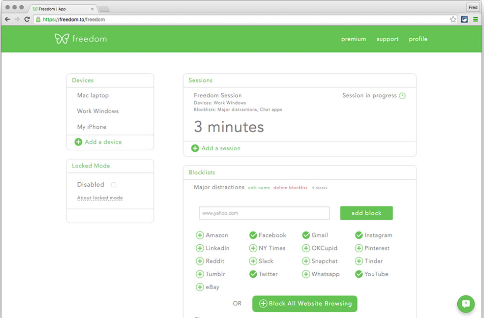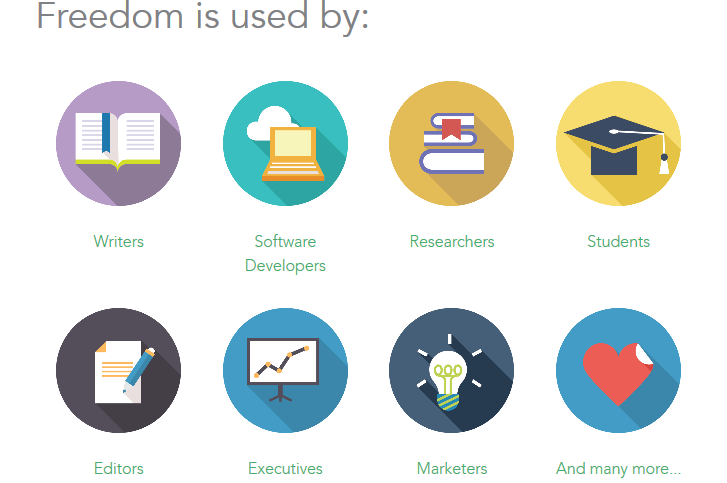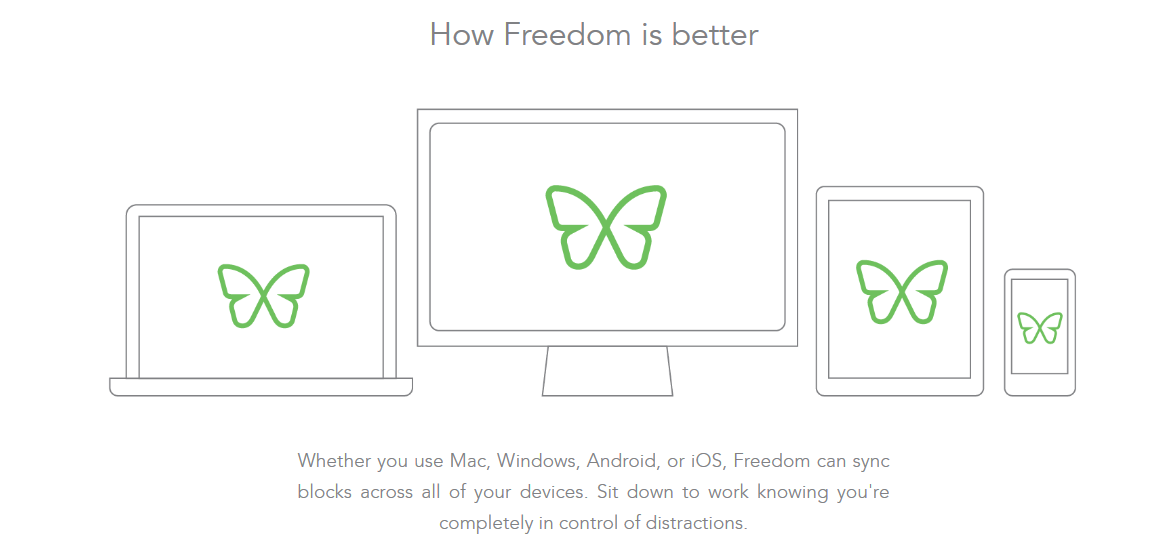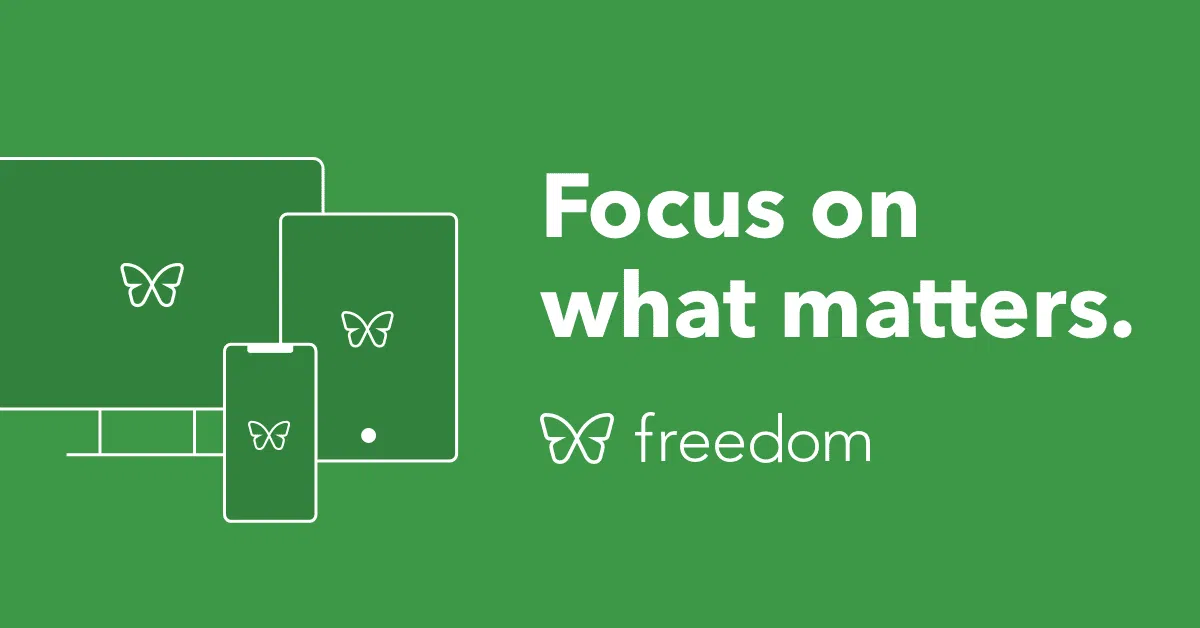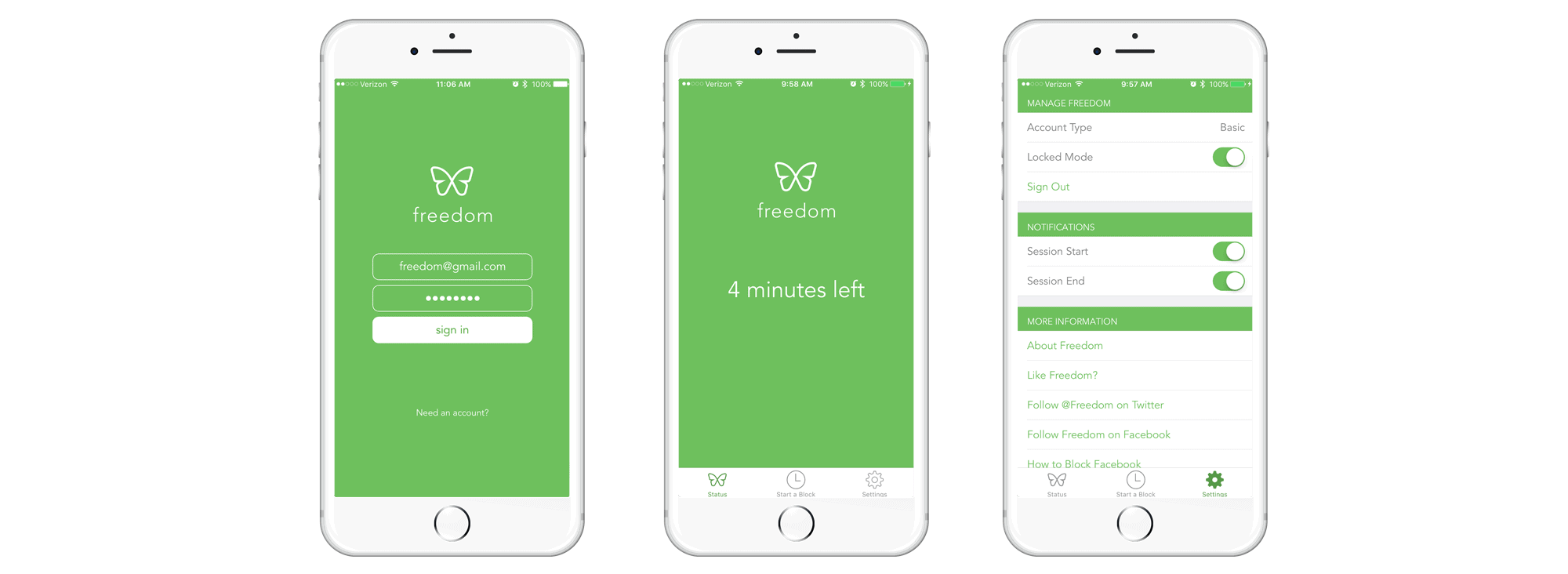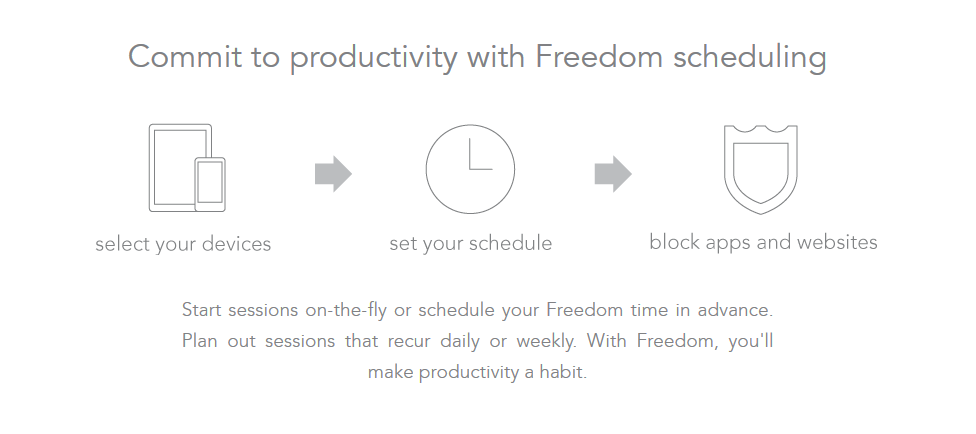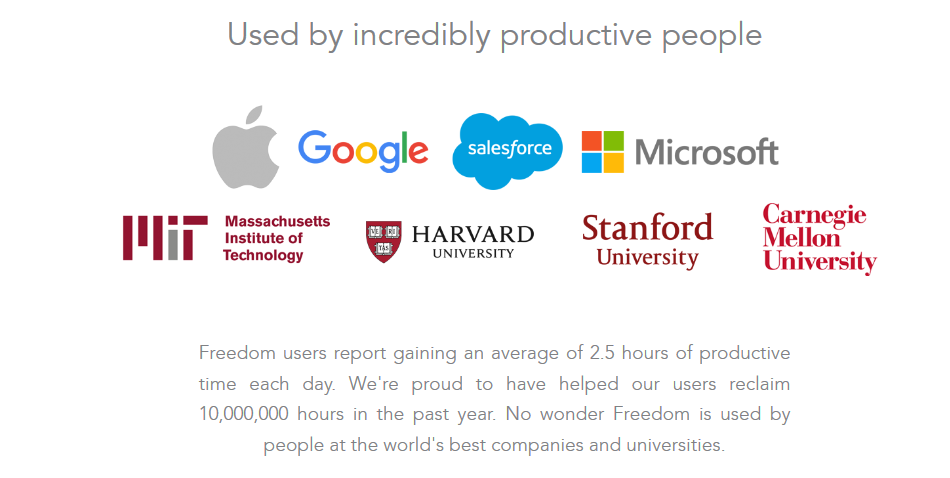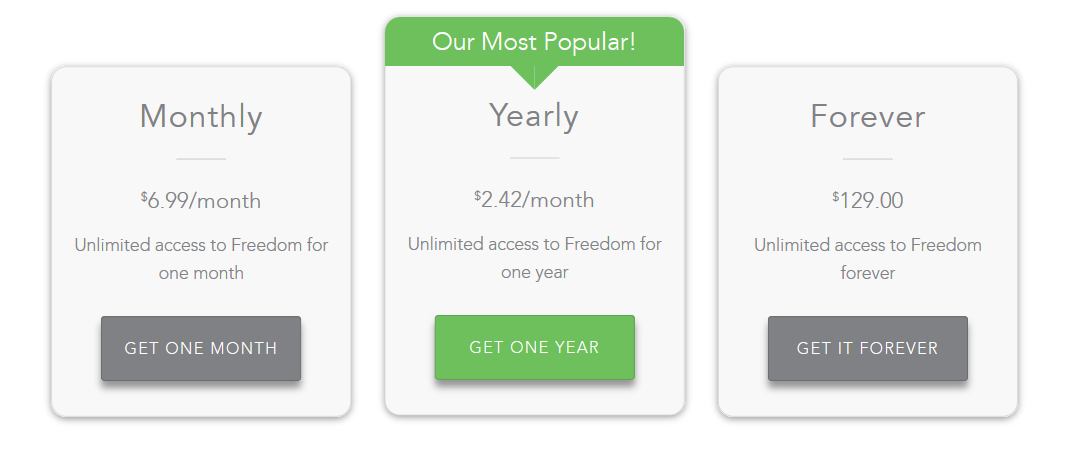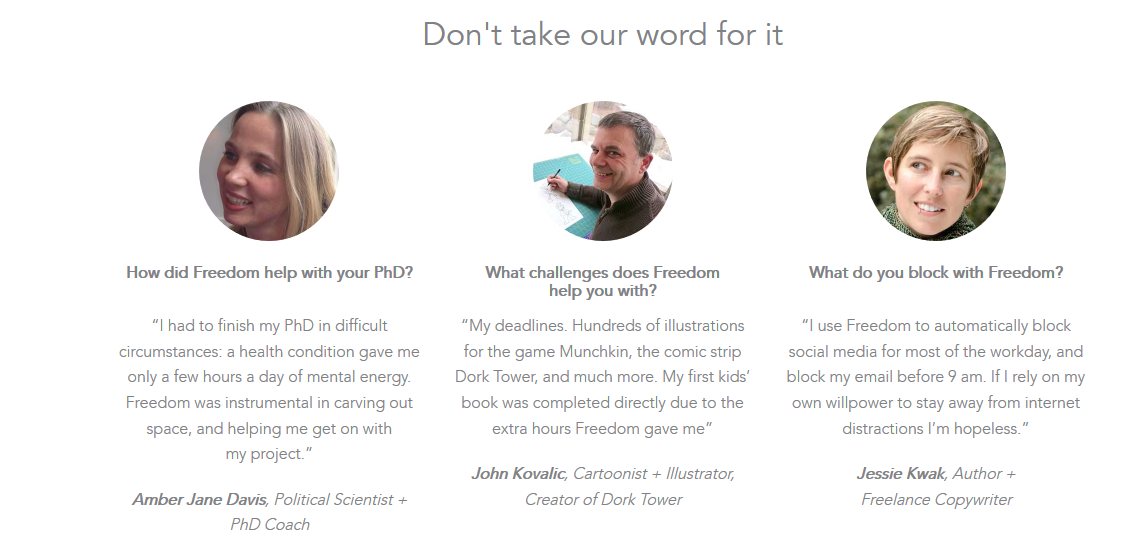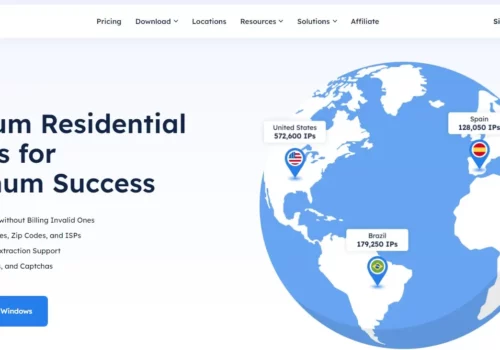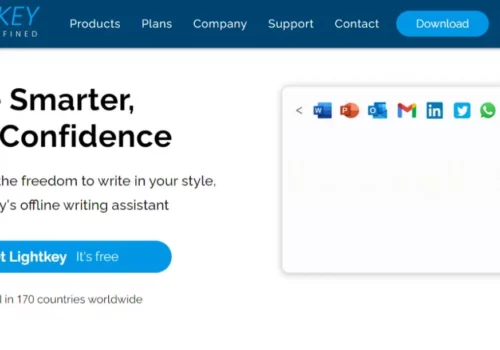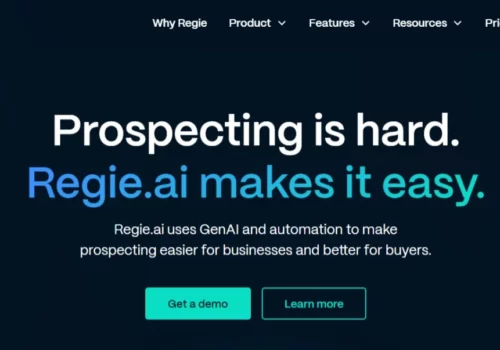Обзор приложения Freedom - вы когда-нибудь отвлекаться на бесполезную рекламу, сайты или что-то еще, что пищит на вашем телефоне или компьютере, требуя вашего внимания.
Если вы действительно заняты и хотите, чтобы работа выполнялась без отвлекающих факторов, это может стать серьезной проблемой. Эти отвлекающие факторы приходят через Интернет, но вы не можете выполнять свою работу без Интернета.
Не волнуйтесь! У меня есть это.
В этом посте я собираюсь представить мощный блокировщик отвлекающих факторов, который избавит ваш телефон и компьютер от отвлекающих факторов и Freedom это имя.
Здесь мы представили обзор приложения Freedom, в котором подробно рассказывается о его ценах, функциях, функциональности и многом другом. Давайте начнем здесь.
😎Обзор приложения Freedom 2024: скидка 30% (100% проверено)
Использовать купон - NEW30
👀Подробный обзор приложения Freedom:
Freedom это приложение для телефонов, которое отлично работает и на ПК. Основная функция этого приложения — блокировать веб-сайты или, если хотите, это приложение может заблокировать весь Интернет на определенный период времени, но для большинства людей это слишком хорошо.
Freedom также блокирует определенные приложения, которые в данный момент не используются. Если вы любитель социальных сетей и постоянно проверяете различные платформы социальных сетей на своем компьютере, это приложение может значительно сэкономить время.
Это приложение также позволяет вам создать список веб-сайтов, которые вас больше всего отвлекают, оно не позволяет вашему гаджету получить к ним доступ в течение заданного периода времени.
Обзор приложения Freedom. Основное внимание уделяется тому, чтобы лишить вас возможности получать доступ к веб-сайтам, которые лично вас отвлекают. Это похоже на то, что если вы чувствуете, что не можете устоять перед приманкой предмета из вашего холодильника, приложение Freedom заблокирует его.
Так же, как вы не можете устоять перед приманкой этих определенных сайтов, Приложение Freedom мешает вам получить к ним доступ.
Затем вы можете сосредоточиться на своей реальной работе, избавившись от соблазна заходить на веб-сайты, которые вас слишком отвлекают.
🤷♀️Как это работает?
Freedom позволяет вам настроить приложение, создав список веб-сайтов, которые вы считаете наиболее отвлекающими.
Как вы знаете, Apple не разрешает одному приложению блокировать другое, но кажется, что Freedom App нашел способ обойти это.
Вы можете запретить доступ к тем веб-сайтам, которые больше всего отвлекают вас, настроив приложение Freedom на их блокировку. Вы можете установить количество времени, на которое вы хотите их заблокировать.
Обзор Freedom App. Это приложение позволяет вам запланировать ежедневную блокировку определенных веб-сайтов в разное время дня. С приложением Freedom вы можете решать, когда и какие сайты блокировать.
Быстрее, чем когда-либо:
Обзор приложения Freedom. Раньше приложение Freedom работало как VPN и блокировало трафик из этого домена, который вы должны найти проблематичным, но в настоящее время приложение Freedom работает иначе.
Теперь он блокирует ваш доступ к веб-сайтам локально, а не путем направления вашего трафика через службу VPN.
Это означает, что этому приложению не нужно подключаться к какой-либо службе, а это означает, что текущая версия работает быстрее, чем старая.
Частично блокирует приложения:
Ассоциация Приложение Freedom никогда не блокирует открытие приложений, но предотвращает получение новых уведомлений.
Это приложение не может остановить ваши телефонные звонки или текстовые сообщения, но оно может уменьшить количество отвлекающих факторов, связанных с Интернетом, заблокировав доступ к ним.
Приложение Freedom не отключает ваш интернет, потому что вы по-прежнему можете подключаться к другим сайтам.
✔ Какие устройства доступны?
Обзор приложения Freedom. Приложение Freedom часто работает на компьютерах Mac, iPad и Windows. Это не работает для устройств Android, но рабочие группы говорят, что работают над этим.
Я слышал о каком-то стороннем VPN-сервисе, который могут использовать пользователи Android, и кажется, что он делает то же самое, но ни я, ни исследовательская группа eCheck.org не пробовали сервис Android.
❓Как настроить и использовать приложение Freedom:
Шаг 1: Регистрация и установка:
Приложение Freedom доступен только для iOS версии 3.0, потому что он был удален из App Store после того, как Apple запретила блокировку приложений, но если вы ранее загрузили Freedom версии 3.0, вы можете продолжать использовать его на своем устройстве.
Новейшая версия Freedom в настоящее время ограничена Apple блокировкой веб-сайтов в Safari.
Для Mac и Windows-
- Зайдите на Freedom.to и выберите Зарегистрироваться.
- Теперь введите свое имя и адрес электронной почты и создайте пароль (минимум 6 символов).
- Вы можете выбрать тарифный план или начать бесплатную пробную версию на 7 сеансов.
Процесс установки для Mac-
- Вы можете просто загрузить Freedom для Mac со страницы Freedom.to/downloads или щелкнув Добавить устройство на панели инструментов Freedom.
- На странице freedom.to/downloads выберите Макинтош
- Перейдите на Скачать на вашем Mac и дважды щелкните FreedomSetup.dmg
- Перетащите Freedom.app к приложениям
- Затем запустите Freedom из папки Applications и войдите в систему.
- После запуска и входа в систему в строке меню появится значок свободы.
- Теперь перейдите в личный кабинет по адресу freedom.to/log-in и войдите в систему, чтобы начать свой первый блок.
Процесс установки для Windows-
- Вы можете просто загрузить Freedom для Windows со страницы Freedom.to/downloads или нажав Добавить устройство на панели управления Freedom
- На странице freedom.to/downloads выберите Windows
- Загрузите и дважды щелкните FreedomSetup.exe
- Следуйте инструкциям установщика Freedom
- После того, как вы начали и вошли в систему, значок свободы появится в строке меню.
- Теперь перейдите в Личный кабинет по адресу freedom.to/log-in и войдите в систему, чтобы начать свой первый сеанс блокировки.
Для iOS-
- Во-первых, скачать Freedom из магазина приложений iOS и запускаем.
- Теперь вы можете зарегистрировать учетную запись Freedom, заполнив адрес электронной почты и создав пароль.
- Подписка на прессу
- Теперь установите Safari Content Blocker, выбрав «Настройки»> «Safari»> «Content Blockers» и переключив Freedom на «Вкл.».
- Затем нажмите «Установить DNS-прокси», чтобы установить Freedom VPN. Этот процесс заблокирует контент в других браузерах, таких как Google Chrome и приложениях.
- Теперь нажмите «ОК».
- Для установки Freedom VPN используйте Touch ID или пароль.
- После установки VPN обратите внимание, что вам не нужно включать или выключать VPN, потому что VPN, которую мы используем, является локальной, и она будет подключаться по запросу для блокировки
Шаг 2: Запуск блочного сеанса:
Для Mac и Windows-
- Сначала вы запускаете Freedom и авторизуетесь на странице freedom.to/log-in.
- Затем создайте собственный список блокировки, выбрав Добавить черный список на приборной панели
- Назовите свой черный список
- Вы найдете 3 варианта выбора сайтов и мобильных приложений, которые вы хотите заблокировать.
- Фильтры категорий
- Готовые фильтры
- Добавьте свои собственные веб-сайты и мобильные приложения
- Нажмите Сохранить в ваш черный список
- Выберите контакт в верхней части панели инструментов и введите, сколько времени вы хотите, чтобы блок длился
- Выберите название вашего черного списка под Выбрать черные списки
- Теперь выберите, какое устройство вы хотите включить в свой блок.
- Нажмите «Пуск».
(Если вы создали несколько черных списков и установили Freedom на свой настольный компьютер, вы также можете запустить сеанс Freedom прямо из приложения следующим образом: Выберите устройства> Выберите черные списки> Выберите продолжительность сеанса и начни сеанс)
Для iOS-
- Запустите приложение Freedom на своем устройстве и войдите в систему.
- После входа в приложение выберите списки блоков вкладка внизу
- Создайте собственный черный список, выбрав Добавить черный список
- Назовите свой черный список и переключите любой из сайтов и соответствующих им приложений из списка фильтров, которые вы хотите заблокировать.
- Вы можете добавить любые дополнительные сайты, которые хотите заблокировать, введя URL-адрес в поле над списком фильтров и нажав Добавить блок.
- Нажмите Сохранить чтобы сохранить свой черный список
- Чтобы начать сеанс сейчас, щелкните значок Начать сессию вкладка внизу
- Выберите, какие устройства вы хотите включить в сеанс блокировки.
- Выберите, какие списки блокировки вы хотите включить в сеанс блокировки.
- Либо выберите Продолжительность сеанса или Время окончания сеанса.
(См. Раздел Планирование сеанса заранее чтобы начать сеанс позже или создать повторяющийся сеанс)
Шаг 3: Завершение сеанса блокировки:
Вы можете завершить сеанс блокировки, выйдя Свобода на настольном компьютере (для Mac и Windows) или вы можете завершить сеанс блокировки, удалив устройство.
Если у вас включен режим блокировки, вы можете остановить сеанс блокировки через службу поддержки.
Шаг 4: Добавление пользовательских веб-сайтов в черный список:
Для Mac и Windows-
- Сначала зайдите на Freedom.to/ и войдите в систему.
- Щелкните один из своих черных списков, чтобы отредактировать его, или вы можете создать новый черный список, выбрав Добавить черный список.
- Введите URL-адрес веб-сайта в пустое поле над фильтрами и нажмите Добавить блок.
- Повторите предыдущий шаг со всеми другими веб-сайтами, которые вы хотите заблокировать.
- Если вы создали новый черный список, выберите Сохранить.
Для iOS-
- Запустите приложение Freedom на своем устройстве и войдите в систему.
- Выберите списки блоков вкладка внизу
- Щелкните один из своих черных списков, чтобы отредактировать его, или вы можете создать новый черный список, выбрав Добавить черный список.
- Назовите черный список, если вы создаете новый.
- Добавьте любой веб-сайт, который вы хотите заблокировать, введя URL-адрес в поле над фильтром и нажав Добавить.
- Нажмите Сохранить чтобы сохранить свой черный список.
(Вы можете добавлять и управлять настольными приложениями на компьютерах Mac и Windows через строку меню. Вы можете управлять своими настольными приложениями, щелкнув значок Freedom в строке меню и выбрав Управление заблокированными настольными приложениями)
Шаг 5: Планирование сеанса заранее:
Для Mac и Windows-
- Сначала вы запускаете приложение Freedom и входите в систему по адресу Freedom.to/log-in.
- На панели инструментов выберите Начать позже
- Выберите время начала и окончания сеанса
- Выберите списки блокировки, которые вы хотите включить в сеанс блокировки.
- Выберите устройство, которое вы хотите включить
- Нажмите Сохранить
Для iOS-
- Запустите приложение и войдите в систему
- Нажмите Сессии вкладка внизу
- Выберите Запланировать сеанс
- Вы можете назвать свою сессию и выбрать время, когда она будет Старты и Окончание.
- Вы можете выбрать черные списки, которые хотите включить в сеанс блокировки.
- Вы можете включить устройства для сеанса блокировки
- Нажмите Сохранить
Шаг 6: Заблокированный режим:
Невозможно заблокировать сессию, пока Функция заблокированного режима активен. Когда активирован режим блокировки, вы не можете удалять черные списки или устройства из своего списка устройств во время активного сеанса Freedom.
👮♀️Как включить и отключить режим блокировки:
Для Mac и Windows-
- Перейдите на панель управления Freedom
- Щелкните или снимите флажок Заблокированный режим под Опции
Для iOS-
- Запустите приложение
- Нажмите Настройки и переключите режим блокировки
Примечание: Как я уже говорил вам ранее, заблокированный режим нельзя отключить, пока активен сеанс блокировки. Обратитесь в службу поддержки по адресу [электронная почта защищена] чтобы удалить сеанс блокировки при использовании заблокированного режима, они вручную удалят ваши сеансы.
🎁Сигналы доверия к приложению Freedom:
Обзор приложения Freedom. У Freedom есть существенная проблема с другими приложениями, блокирующими отвлекающие факторы: его слишком просто отключить. На самом деле это не недостаток, но об этом стоит помнить.
Вы можете расширить возможности Locked Mode всем необходимым, а также перезагрузить гаджет или просто включить приложение.
Вы не можете постоянно зависеть от приложения. Если у вас хватило самоконтроля, чтобы установить его, у вас есть решимость оставить его установленным. Вам просто нужно взять за правило оставаться с ним, когда проблемы ускользают из рук.
Выбор определенных сайтов и приложений для блокировки может сработать для определенных людей, проверка приложений Freedom может потребовать более экстремальных мер. В этой ситуации вы можете заблокировать все, добавив веб-сайты и приложения в белый список.
Это показывает, что вы можете разрешить доступ к определенным приложениям, которые вам нужны для работы, но не более того. В зависимости от того, к какому типу людей вы относитесь, у вас может возникнуть соблазн просто отключить Freedom.
В этой ситуации вы можете включить заблокированный режим, который защищает вас от отключения ограничений на выбранный вами период времени. Вы можете добавлять веб-сайты в черный список, но не можете их удалить.
💲Тарифные планы:
Вы можете немного разозлиться, когда узнаете, что эта услуга не бесплатна, как кажется. Вы можете получить только семь сеансов бесплатной пробной версии.
Если вы используете приложение в течение семи сеансов и хотите получить больше услуг, вам придется покупать подписку. Есть три варианта выбора. Можешь попробовать Приложение Freedom на месяц за 6.99 $.
Если вы хотите эту услугу в течение длительного времени, вы можете купить годовой пакет всего за 2.42 доллара в месяц с неограниченным доступом.
Вам нравится эта услуга и вы хотите ее на всю жизнь, тогда вы можете купить эту услугу на всю жизнь. За эту услугу нужно заплатить 129 долларов, но в этом месяце действует специальное предложение. Проверьте это!
✨Отзывы и отзывы клиентов:
Быстрые ссылки:
- Как онлайн-курсы Whizlabs помогают ИТ-специалистам
- Обзор учебного университета по продажам Grant Cardone
- Обзор курса быстрой трансформационной терапии Марисы Пир
- Обзор хостинга MacHighway с купонными кодами
- Лучшие подработки для фармацевтов
- Обзор MacBooster от iObit
- VirMach Обзор
👨💼Заключение: обзор приложения Freedom 2024: стоит ли оно вашего времени?
Обзор Freedom App. Если вы с нетерпением ждете покупки этой услуги, вы не пожалеете о своем решении. Главный девиз этой услуги – перестаньте отвлекаться и вы сможете более продуктивно работать.
Конечно, не всем нужно приложение для блокировки отвлекающих факторов. Вы должны спросить себя, нужно ли вам это приложение или нет. Если вы не отвлекаетесь, то вам, вероятно, не нужно покупать это приложение.
Дайте Freedom Попробуйте приложение Если вы когда-нибудь почувствуете, что вас отвлекают какие-либо веб-сайты во время работы, вы увидите, насколько легче вы себя чувствуете и насколько лучше вы спите с несколькими автоматизированными изменениями.