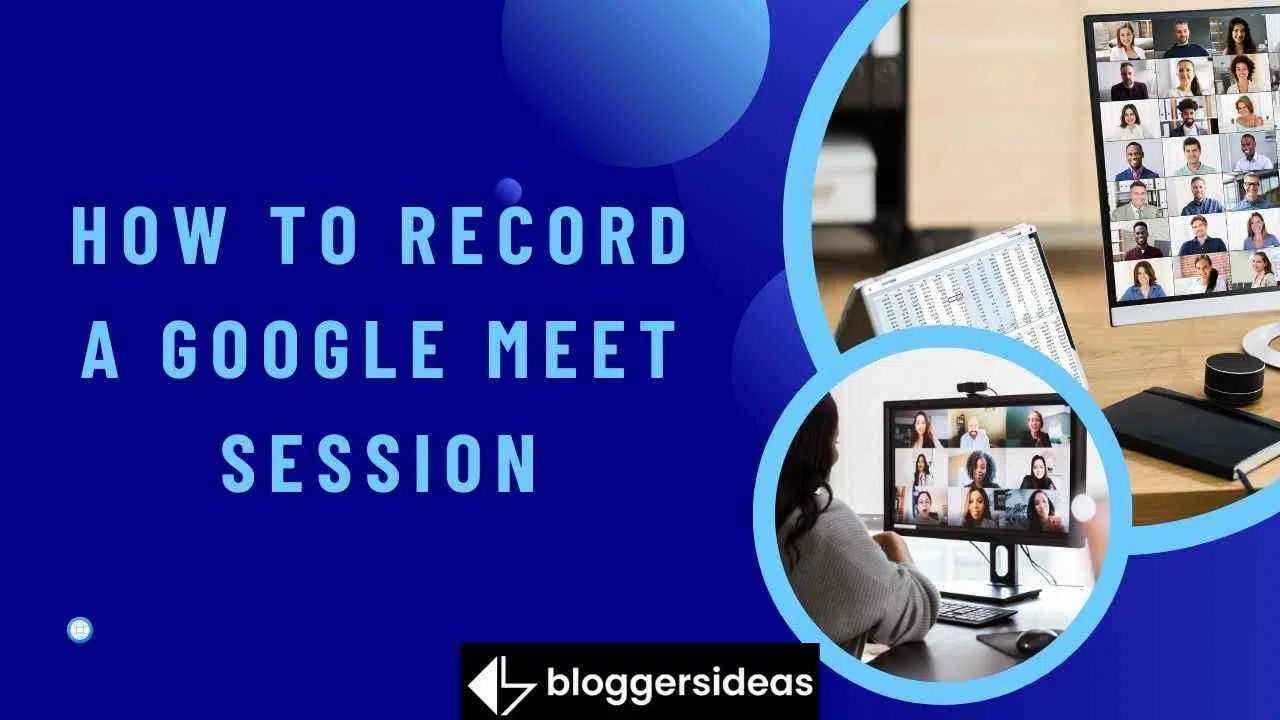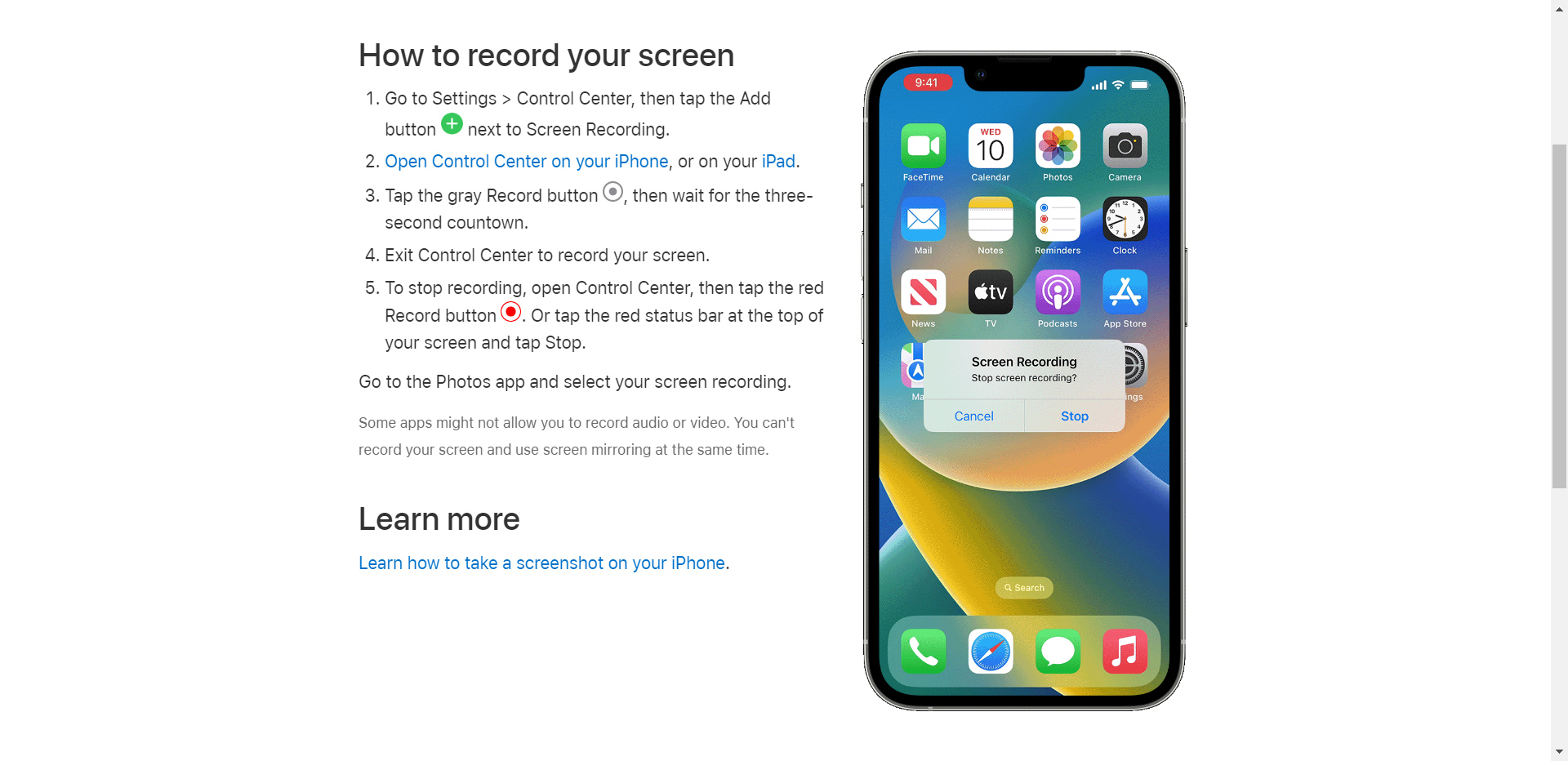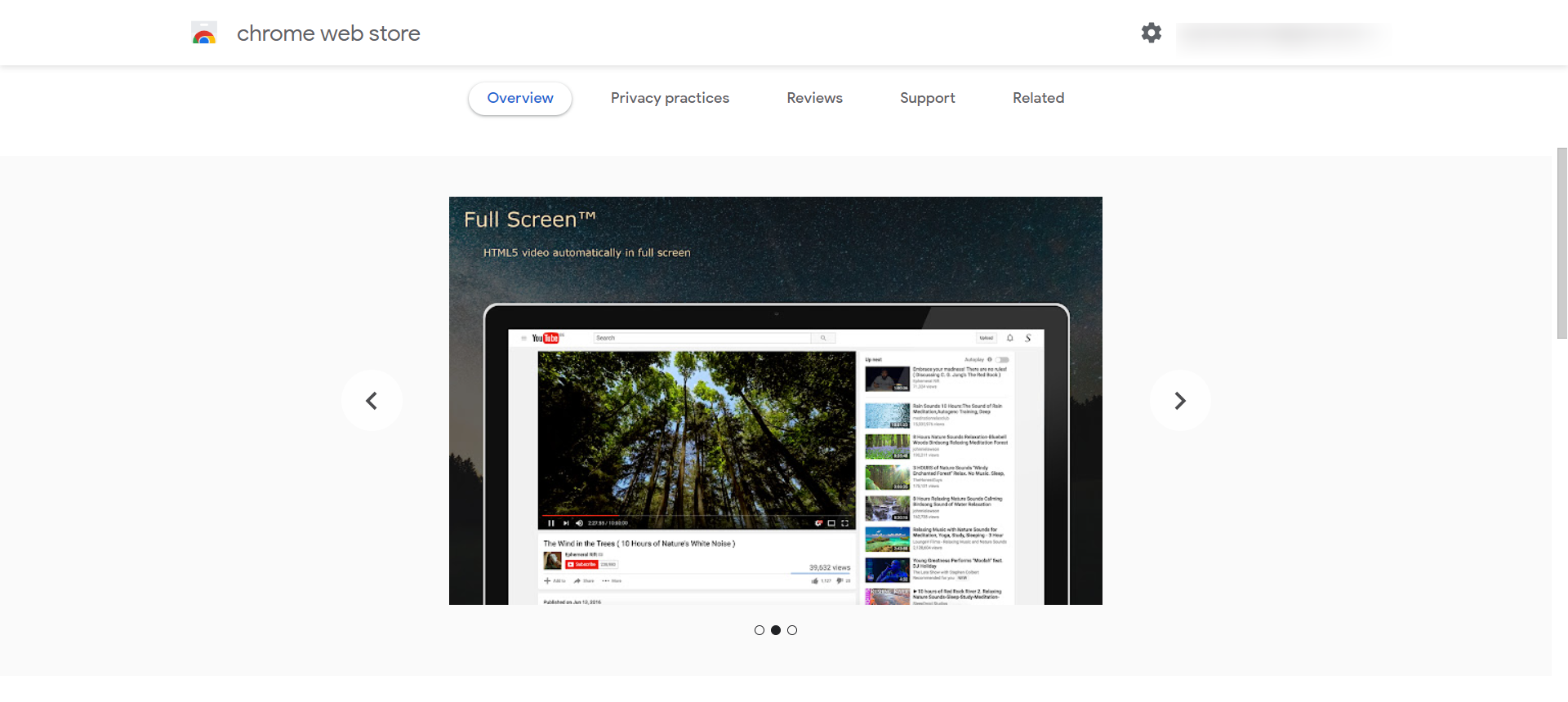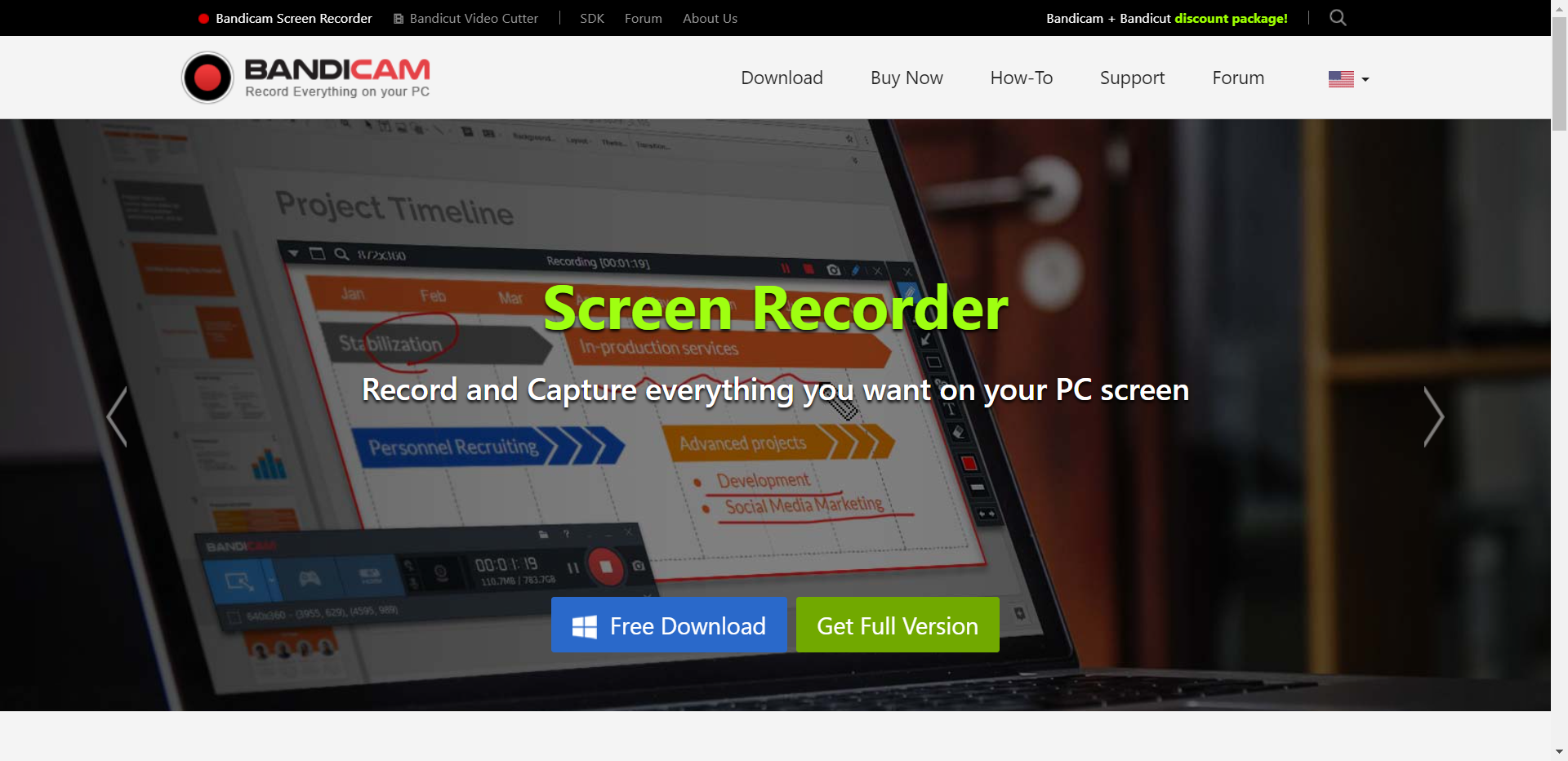Нужно сохранить часть звонка Google Meet, но не знаете, как это сделать правильно? В этой статье мы поговорим о 4 способах создать видео запись с разрешения или без. Некоторые из инструментов, которые мы рассмотрим, поставляются с устройством или браузером, но некоторые из них являются сторонними инструментами, которые вам необходимо загрузить на записать сеанс Google Meet.
Для каждого метода записи мы дадим вам описание программ и краткие инструкции, чтобы дать вам представление о процессе записи. Теперь давайте начнем.
Как записать сеанс Google Meet?
1) Инструмент записи Google Meet
В Google Meet есть специальный вызов инструмент записи. Чтобы использовать его, вам не нужно ничего покупать или устанавливать, вы можете использовать его только на своем компьютере. Записи звонков экспортируются в папку Meet Recordings организатора, расположенную на моем диске, поэтому для работы инструмента требуется учетная запись G Suite. Вы также получите электронное письмо со ссылкой на запись. Вот как записывать Google Meet с помощью этой встроенной функции:
- Начните вызов Google Meet или присоединитесь к нему.
- Нажмите «Еще» и выберите «Записать собрание» в меню.
- Нажмите «Стоп», чтобы закончить запись.
2) iOS-рекордер
Если вы участвуете в вызове Google Meet на своем iPhone или iPad, вы можете записать его бесплатно, используя встроенный рекордер. Это очень простой инструмент, но он может остановить запись видеовстречи, если на устройстве закончится память. Записывать можно только весь экран без каких-либо корректировок — потом нужно будет отредактировать результат в специальной программе.
Но если вы хотите использовать этот инструмент по умолчанию, выполните следующие действия, чтобы записывать видео Google Meet на свое устройство iOS.
- Откройте Центр управления и коснитесь серой кнопки записи. Сеанс записи начинается после трехсекундного обратного отсчета.
- В Центре управления нажмите красную кнопку, чтобы завершить сеанс.
- Предварительный просмотр записанного видео в приложении «Фотографии».
3) Расширение Chrome для записи экрана
Если вы хотите записать онлайн-встречу в браузере, попробуйте Screen Recorder, бесплатное расширение Chrome. Существует несколько режимов записи, например «Только экран», «Экран с камерой» и «Только камера». Видео автоматически сохраняются без водяных знаков программы. Кроме того, регистратор не требует регистрации.
Следуйте этим инструкциям, чтобы записать вызов Google Meet с помощью этого инструмента:
- Откройте Chrome Store, чтобы установить расширение.
- Запустите расширение.
- Нажмите «Начать запись» и выберите дисплей.
- Нажмите на кнопку «Стоп», чтобы закончить запись.
4) Бандикам
Bandicam — многофункциональная программа для записи экрана для Windows. Функции программы включают аудиозапись, наложение веб-камеры, рисование в реальном времени, запланированную запись и долгосрочную запись. Он подходит для записи онлайн-лекций, вебинаров, игр и видеозвонков. Однако бесплатная версия Bandicam имеет ряд ограничений. Например, запись экрана не может длиться более 10 минут.
Если функциональность этого средства записи экрана рабочего стола вам подходит, запишите свою онлайн-встречу с помощью Bandicam, выполнив следующие действия:
- Нажмите кнопку Rec, чтобы начать сеанс записи.
- Выберите один из режимов записи в раскрывающемся меню.
- Выберите часть экрана, которую вы хотите записать.
- Нажмите горячую клавишу (F12), чтобы остановить запись.
Читайте также:
- 10 лучших приложений Google в 2024 году
- Лучшие аудио советы для лучшего звучания
- Лучшее программное обеспечение для редактирования видео
- Media.io Review 2024: безопасно ли Media.io?
Вывод: как записать сеанс Google Meet?
Если вы хотите записать онлайн-лекцию или встречу на работе, вам следует использовать лучшие программы для создания записи видеозвонка. Вы не можете вернуть этот звонок — убедитесь, что вы выбрали записывающее устройство заранее, чтобы оно вас не подвело.
В этом посте мы показали вам 4 способа попробовать, но вы можете прочитать это руководство о как записать сеанс Google Meet чтобы открыть для себя больше инструментов для записи экрана.
Подводя итог, вы можете использовать стороннюю программу, например, расширение для Chrome или Bandicam, специальную программу для записи экрана. Если у вас есть видеозвонок на ПК, вы можете использовать встроенный рекордер Google Meet, но если вы посещаете собрание на своем iPhone или iPad, вам следует попробовать видеомагнитофон iOS.