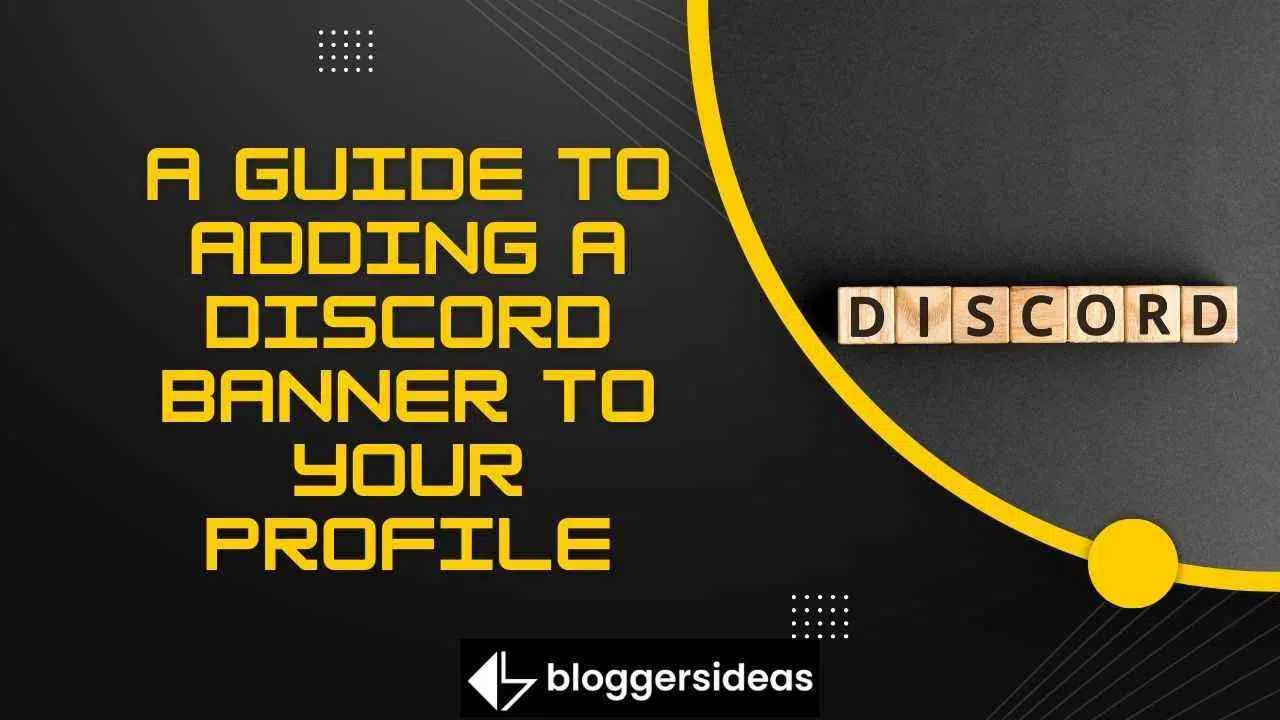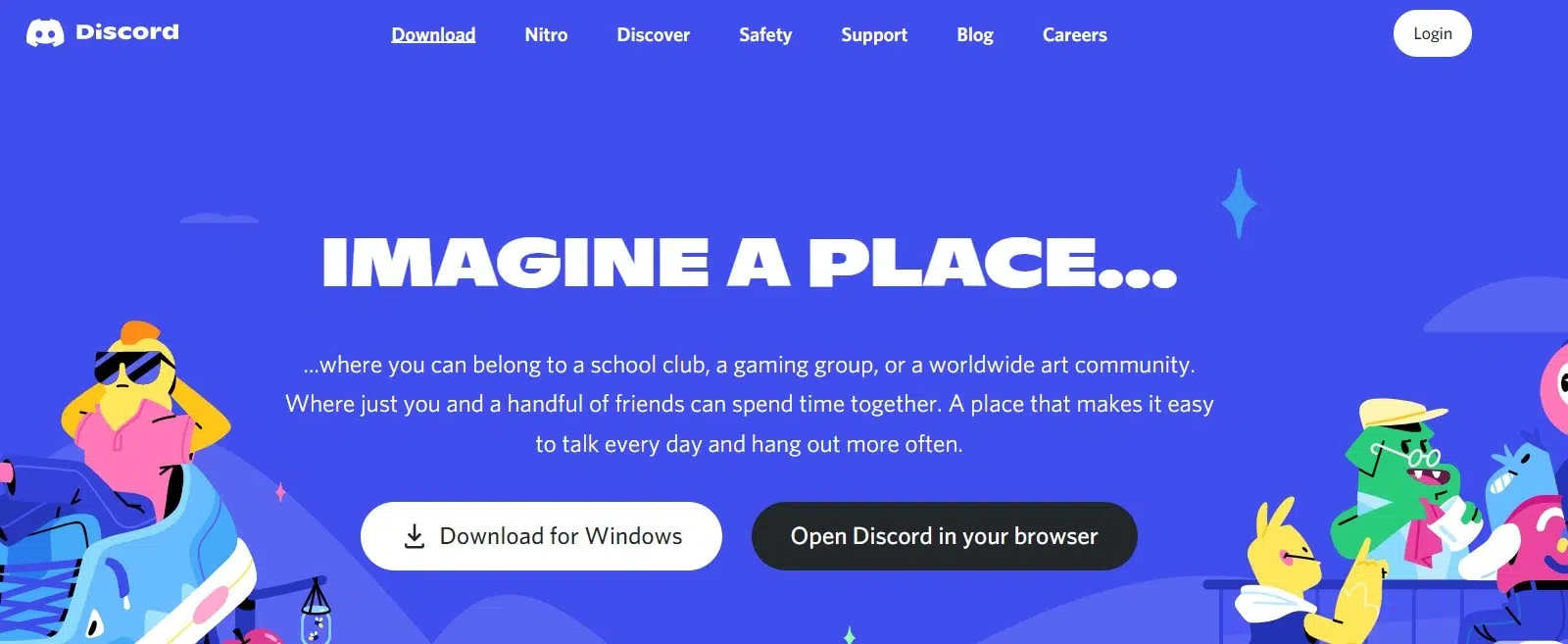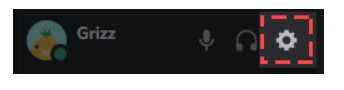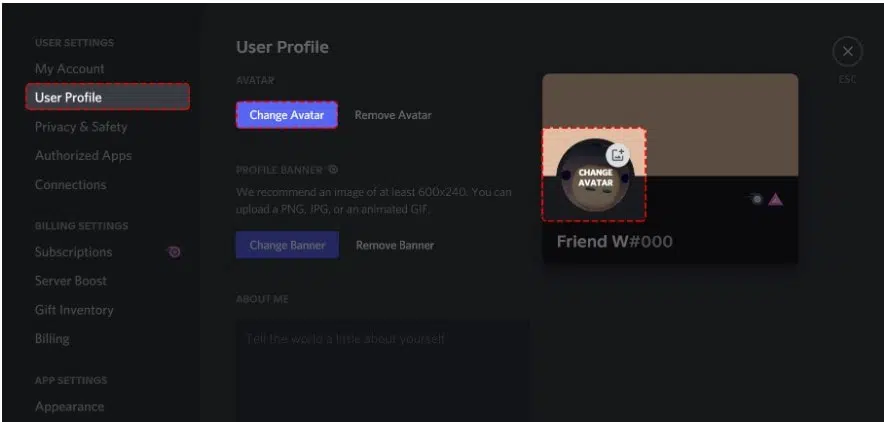I den här artikeln kommer vi att diskutera en guide till att lägga till en discord-banner till din profil 2024
Vet du Discord Nitro-användare kan skapa anpassade premiumprofiler? Den 25 juni 2021 gjordes den här funktionen tillgänglig för alla Discord-användare. Före datumet kunde den angivna populationen använda Discord.
Ja! Uppenbarligen kommer Discord-anställda att ha tidig tillgång till denna nya funktion; de kommer att vara först på listan. Dessutom kommer lyckliga användare att få förmånen och ta tillfället i akt före vanliga användare. Är du här för att lära dig hur du anpassar displayen på Discord?
Först och främst måste du komma ihåg att några av de nya Discord-funktionerna är exklusiva för Nitro-användare. Du har tillåtelse att ladda upp och använda en anpassad banner om du är en klassisk Nitro-användare.
Men hur är det med standard Nitro? De kan också välja en animerad banner, som liknar de animerade profilbilderna på Discord. Vet du att en Discord-profilbanner är identisk med en Facebook-omslagsbild? Använder du Nitro får du en mer individualiserad lägenhet.
För närvarande måste du lägga till en banner i din profil. Varför du är närvarande. Höger? Denna funktion är identisk med den för att sätta en banner på en Discord-server. Vidare? Det är möjligt att skapa en animerad avatar förutom en anpassad tagg.
Men vad händer om du inte har ett Nitro-konto? Jag är ledsen! Denna förmån är inte tillgänglig för dig. I slutet av denna artikel kommer du därför att kunna ställa in en Discord-profilbanner eller till och med ändra den. Fortsätt läsa för att lära dig proceduren.
Hur man ställer in en Discord-profilbanner
Starta skrivbordsversionen av Discord och navigera till dina användarinställningar för att få en profilbanner. Klicka på "Användarprofil" för att komma åt dina profilinställningar. I din profils inställningar kan du ändra din profil. Om du har Discord Nitro kan du se eller uppdatera din profilbanner genom att klicka på "Ladda upp banner."
Välj en bild från din dator som ska fungera som banner. Om du inte redan har Discord Nitro måste du köpa den innan du väljer "Lås upp med Nitro" för att skapa en profilbanner.
Steg för att lägga till Discord-profilbanner
För att undvika eventuella misstag som du tidigare gjorde, följ alla steg noggrant.
Steg #1: Klicka på "användarprofil" i användarinställningarna
Det första steget är att navigera till dina användarinställningar. Starta Discord på skrivbordet för att komma igång. Se till att du har laddat ner Discord till ditt skrivbord om du inte redan har gjort det.
Klicka på alternativet "Ladda ner för Windows" för att ladda ner Discord för Windows. När du har gått med i Discord kommer din profilikon att visas i det nedre vänstra sidofältet.
Det kommer att finnas tre ikoner bredvid din profilikon. Inkluderat är en mikrofon, hörlurar och en kugghjulsikon. Klicka på kugghjulsikonen för att komma åt dina kontoinställningar. När du klickar på kugghjulsikonen visas inställningarna.
Sidofältet till vänster innehåller flera alternativ. Andra alternativ inkluderar "Mitt konto", "Användarprofil", "Sekretess och säkerhet" och andra. Klicka på Användarprofil för att se dina användarprofilalternativ.
Steg #2: Om du inte har ett Nitro-konto, klicka på "Lås upp med Nitro"
Om du har en Discord Nitro rekommenderar vi att du hoppar över det här steget.
Om du klickar på "Användarprofil" visas dina användarprofilalternativ. Du hittar avsnittet "Profilbanner" i din användarprofils inställningar. I avsnittet "Profilbanner" i din Discord-profil kan du lägga till en banner. Discord Nitro krävs dock för att lägga till det. Om du inte har Discord Nitro klickar du bara på Nitro-knappen för att låsa upp den.
Efter att ha klickat på "Lås upp med Nitro" måste du välja ett abonnemang. Välj "månadsplanen" om du bara tänker använda Discord Nitro under en kort period. Om du vill gå med i Discord Nitro årligen, välj alternativet "Annual". Efter det måste du ange din kreditkortsinformation eller betalkortsinformation. Du kan också göra betalningar via PayPal. Efter att du har skickat in din betalningsinformation kommer du att behöva ange din adress.
När du har angett din betalningsinformation och adress kommer Nitro att aktiveras. Du kan nu lägga till en banner till din Discord-profil. För att lära dig hur du gör detta, fortsätt till det sista steget.
Steg #3: Välj en banner att ladda upp genom att klicka på "Ladda upp banner"
Du kommer nu att se knappen "Ändra banner" istället för knappen "Lås upp med Nitro". För att starta File Explorer, klicka på "Ändra banner" först. I Filutforskaren letar du upp och väljer bilden du vill använda som banner. En banner för en Discord-profil bör vara 600 gånger 240 pixlar stor.
När du har laddat upp den kommer en förhandsvisning av din banner att visas till höger på sidan. Du måste spara dina ändringar efter att ha laddat upp en banner. Din profilbanner kommer inte att visas om du inte gör det. Längst ner på sidan finns flera knappar, inklusive "Återställ" och "Spara ändringar."
Klicka på "Spara ändringar" för att spara dina ändringar. När du har sparat dina ändringar kommer din profilbanner att visas. När andra användare ser din profil kommer de också att se din profilbanner.
På en Mac lägger du till eller ändrar din profilbanner i Discord
Discord är en röst- och textchattapplikation för spelare. Men under dess många funktioner finns en som skiljer den från andra meddelandeappar: den designades av spelare för spelare. Mac-datorer är idealiska för Discord på grund av deras robusta grafikkort och utmärkta hårdvaruacceleration, som gör att de kan hänga med i ditt spelande.
Om du vill särskilja ditt Discord-konto är en profilbanner ett bra ställe att börja. Följ dessa steg för att lägga till eller ändra en profilbanner i Discord på en Mac:
- Starta Discord-skrivbordsapplikationen och ange dina referenser för att logga in.
- Välj kugghjulsikonen i det nedre vänstra hörnet. Detta kommer att starta sidan Användarinställningar, där du kan ändra din profil.
- Välj "Redigera profil"
- Välj sedan filen du vill använda som din banner genom att klicka på "Ändra banner" och sedan bläddra till den.
- När du har valt önskad bild kan du använda kontrollerna på skärmen för att göra ytterligare justeringar. Du kan till exempel välja att bara använda en del av bilden och kassera resten.
- Längst ned till höger klickar du på "Använd" och sedan på "Spara ändringar".
Du kan ladda upp olika typer av Discord-profilbanners
Det finns många typer av banners som kan laddas upp. Undersök alternativen nedan och välj det som fungerar bäst för dig:
a) Normala bilder
Din banner kan vara vilket statiskt bildformat som helst, till exempel PNG, JPEG eller JPG. Den måste dock följa Discords profilbannerspecifikationer. De rekommenderade måtten är 600 x 240, och den maximala filstorleken är 10 MB. Om du laddar upp en fyrkantig bild kommer Discords algoritmer att konvertera den till en cirkulär automatiskt. Innan du lägger till bannern på ditt konto är det därför viktigt att redigera den och välja den del som intresserar dig mest.
b) Animerade GIF:er:
Animerade GIF-bilder kan vara det perfekta sättet att locka andra användares uppmärksamhet. Du kan använda dem för att skapa en dynamisk, ständigt föränderlig ikon, som utökar konceptet med en avatar långt bortom statiska bilder. Du kan skapa din egen animerade GIF eller ladda ner en från välrenommerade webbplatser som Giphy eller Imgur.
Vanliga frågor om en guide för att lägga till en Discord-banner till din profil
Är din profilavatar ersatt av Discord-bannern?
Svaret är nej. Avatarer åtföljer användarnamn på Discord-profiler. Chattar och direktmeddelanden visar det som en miniatyrbild. Alternativt fungerar din profilbanner på samma sätt som Facebook-omslagsbilder. Det är en bild som bara kan ses av de som besöker din profil. Det. Din profilbanner kan vara en bild på din favoritkaraktär, ett meme med text eller enkel text.
Hur föryngrar du ditt Discord-konto?
En Discord-profilbanner är ett utmärkt sätt att låta dina vänner veta vad som händer i ditt liv. Det håller andra Discord-användare uppdaterade om vad du spelar, läser eller tittar på. Du kan välja vilken bakgrund, design eller annat element som helst för att representera dig själv. Du kan till och med visa din senaste målning. Vad mer, den bästa delen? Bannern behöver inte bli föråldrad. När din kreativitetsnivå ökar kan du uppdatera den oftare. Slutligen, se till att din profilbanner är något du är stolt över att visa besökare på din profil eftersom de kommer att se den varje gång de startar en konversation med dig.
Snabblänkar:
- Vad är BetterDiscord: Är BetterDiscord säkert att använda? Hur man använder det?
- Hur man spelar musik på discord med Rythm Bot & Groovy Bot
- FameSwap-recension: Är det en legitim plattform?
Slutsats: En guide för att lägga till en Discord-banner till din profil 2024
Discord-profilbanners är en uppdateringsmetod som kallas "Custom Profiles Premium". Den här funktionen gjordes tillgänglig för användare den 25 juni 2021, och den är nu tillgänglig för alla.
Du måste noggrant följa alla steg för att få tillgång till den nya Discord-funktionen. Om du vill ändra din profilbanner måste du ha en Discord Nitro. Du kan inte ställa in en profilbanner om du inte äger en Discord Nitro; du måste vara en Discord Nitro-användare för att göra det.
Har du testat att lägga till eller ändra din Discord-profilbanner? Vad hände? Vänligen dela dina tankar i kommentarsfältet nedan.