Termen 500 Internal Server error är mycket vanligt bland oss alla. Ibland kan det hända att vi försöker besöka WordPress-webbplatsen och det här meddelandet dyker upp på vår skärm,
Eftersom vi alla har en lösning för varje problem, så finns det ingen anledning att oroa sig för detta. Vi kommer att se hur vi fixar dettainternt serverfel och din data kommer att vara intakt.
Vi kommer att titta på "vad är det interna serverfelet" och "hur man åtgärdar det här problemet".
Så här fixar du 500 internt serverfel
Internt serverfel?
Meddelandet internt serverfel eller 500 internt serverfel är en typ av generiskt fel som visas av vår server när den har något problem. Det betyder i princip att något gick fel med servern. Men kan inte veta om det exakta problemet. Du kan inte vara specifik i det här fallet.
Orsak till "internt serverfel":
Det kommer att finnas många problem med detta problem eftersom detta meddelande är tillräckligt långt. Men några av de viktigaste anledningarna till WordPress är listade:
- A plugin fråga
- En korrupt .htaccess-fil
- Slår din PHP minnesgräns
- Korrupta WordPress-kärnfiler.
Vi kommer att titta på att åtgärda dessa problem. Du bör konsultera din servers fellogg för att veta den exakta orsaken bakom detta meddelande. Du kan bara gå till cPanel instrumentpanel och klicka på felloggen.
Du kan inte läsa felen då dessa inte är användarvänliga dokument.
Du har två alternativ för att få den rätta lösningen:
- Kontakta bara värdsupportteamet och ta reda på problemet
- Följ stegen nedan
Fixandet av "Internt serverfel":
Potentiell korrigering 1: Skapa en ny .htaccess-fil:
.htaccess-filen är samma fil som webbserverns konfiguration. I WordPress kan du ha använt det många gånger. Filens uppgift är att kontrollera konfigurationen av din webbserver. Om du har gjort ett misstag eller om du har gjort det minsta i .htaccess-filen kan du fastna i det interna serverfelsproblemet.
Om du vill åtgärda det här problemet är allt du behöver göra att skapa en ny .htaccess-fil i WordPress.
- Byt bara namn på din befintliga .htaccess-fil:
Du måste ändra namnet på din befintliga .htaccess-fil. Du kommer att ha en alternativ metod för att göra detta som:
-
- Gå och anslut din webbplats via FTP. Använda sig av filezilla att göra denna process.
- Användning av cPanels inbyggda filhanterarverktyg
Använd processen för cPanel-filhanteraren eftersom detta är det enklaste sättet att göra detta. Du kan komma åt filhanteraren från cPanels instrumentpanel.
Leta bara efter .htaccess-filen där i roten på din webbplats. Högerklicka och byt namn på den.
Byt namn på den till ".htaccess_old". Nu måste du skapa en .htaccess-fil för att ersätta den med andra.
- Generering av ny .htaccess-fil:
Gå till WordPress instrumentpanel och generera en ny .htaccess-fil. Gå till inställningar> Permalänkar. Se här till att du inte ändrar några inställningar. Klicka på knappen Spara ändringar och du är redo att gå. Du har skapat en ny .htaccess-fil.
Om du gör allt detta kan din webbplats fungera framgångsrikt igen.
Potentiell korrigering 2: Inaktivering av plugin och upptäckt av det felaktiga plugin
Om .htaccess är okej, är problemet med pluginFörsök bara att avaktivera plugins.
Plugins kan leda till att din webbplats serverfel. När du hittar något fel är det bara att aktivera ett nytt plugin. Inaktivera bara det gamla plugin och förhoppningsvis kommer du att ta reda på problemet i samband med det.
Om du fortfarande kan ha tillgång till instrumentpanelen, gå till plugin hanteringsområde och använd kryssrutan för att avaktivera plugins på en gång.
Om problem uppstår och du inte kan komma åt instrumentpanelen och får ett internt serverfel i WordPress. I det här fallet måste du avaktivera pluginanvänder FTP.
- Anslut bara till din webbplats via FTP eller filhanterare
- Navigering till .wp-content/folder
- Byt ut strömmen plugin med pluginsåld.
Efter byta namn på den nuvarande plugin kommer att avaktiveras omedelbart. Nu måste du kontrollera att du kan komma åt instrumentpanelen nu, luta dig tillbaka och slappna av, du har hittat orsaken bakom serverfelet. Och anledningen är plugin.
Bara gå till plugin avsnitt, kan det hända att något som avaktivering av plugin på grund av fel och plugin filen finns inte längre.
Återaktivera dem bara en efter en:
- Byt namn på den befintliga plugin mapp pluginsåld med plugins.
- Gå till WordPress-instrumentpanelen och aktivera plugins en efter en.
- Efter varje aktivering av plugin, gå bara in på din sida och bläddra. Upprepa denna process med alla plugins om fel uppstår med någon plugin då kan du upptäcka det.
Hoppas att ditt interna serverproblem är löst nu.
Potentiell korrigering 3: Ökar PHP-minnesgränsen för ditt webbhotell
Om WordPress-webbplatsen har sin PHP-minnesgräns. Här försöker WordPress-sajten tilldela 40 MB för installationer av en enda plats. På något sätt om du upplever problemet kan du öka det manuellt.
För denna process måste du redigera filen wp-config.php. Återigen kan du göra detta med FTP. Eller med cpanel filhanteraren.
Lägg till koden innan det är allt, sluta redigera! Lycka till med bloggandet. */ meddelande:
define( 'WP_MEMORY_LIMIT', '64m');
Detta fungerar om din värd har satt PHP-gräns > 64 M.
Om den här metoden misslyckas, gå bara och kontrollera PHP-gränsen och gå tillbaka och gör processen igen och se till att den bör vara mindre än 64 M.
Potentiell korrigering 4: Återuppladdning av grundläggande WordPress-filer
Om problemet fortfarande inte åtgärdas kan du välja den här metoden. Nu här måste du ladda upp en ny kopia av de viktigaste WordPress-filerna. Du kan använda FTP-programmet över filhanteraren.
Innan du tar ett steg framåt i den här metoden, se till att du har gjort säkerhetskopieringen av WordPress.
Ladda bara ner den senaste versionen av WordPress genom att gå vidare till WordPress.org.
Du måste extrahera ZIP-filerna efter nedladdningsprocessen. Och ladda ner några saker som:
- Hela wp-innehållsmappen
- Wp-config-sample.php-fil
Ladda upp alla filer som finns kvar till WordPress med hjälp av FTP. Skriv bara över de dubbla sakerna.
Läs också:
-
Hur man startar en blogg på 15 minuter Steg för steg nybörjarguide
-
[Senaste] Bästa WordPress SEO Plugin och verktyg som du bör använda 2024
-
Nybörjarguide till WordPress: Steg-för-steg-guide för att skapa en webbplats med WordPress
-
Enkel guide till SEO-optimering på sidan för WordPress (SEO 2024)
-
Hur man ställer in Yoast SEO Plugin På WordPress | Steg för steg guide
EndNote: Hur man åtgärdar 500 internt serverfel
Gå med en av dessa lösningar och du kommer att få lösningen på problemet "IHow to Fix 500 Internal Server Error". Om på något sätt dessa lösningar inte kan lösa problemet bör du prata med värdsupportteamet. Och om de inte kan hjälpa dig kan du gå till WordPress-utvecklare. Möjligen kan det vara få problem, kommentera jag kommer att vara där för att lösa alla problem ASAP. Jag hoppas att detta inlägg - Hur man fixar 500 Internal Server Error passar ditt syfte väl.




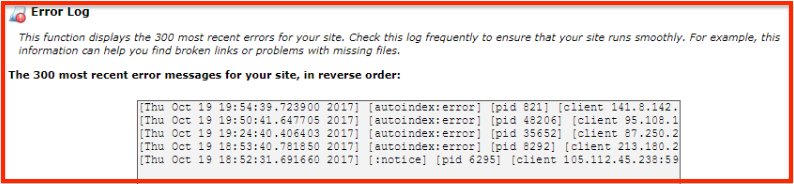
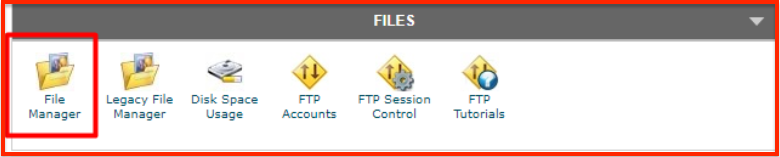
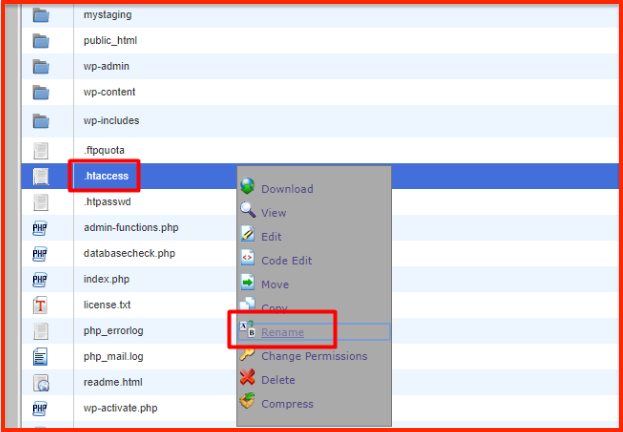
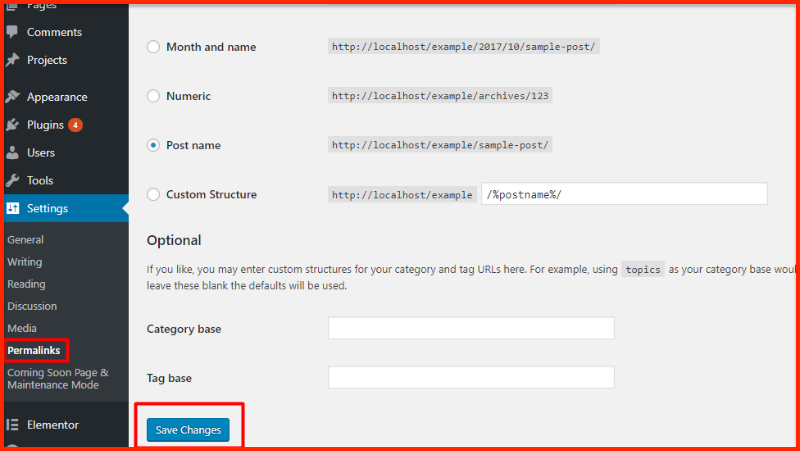
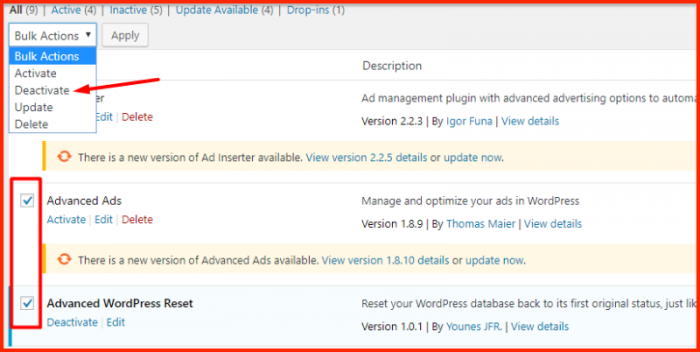
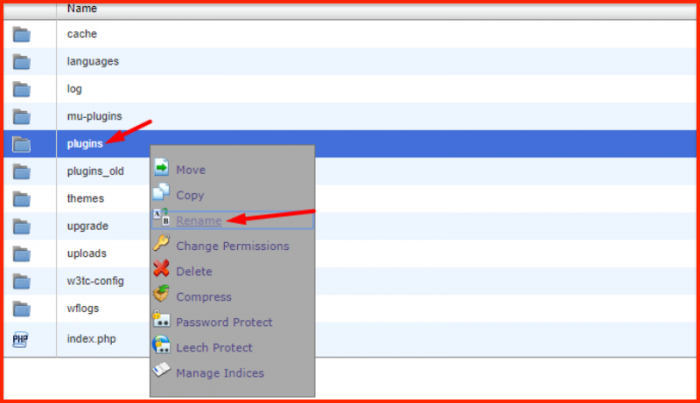
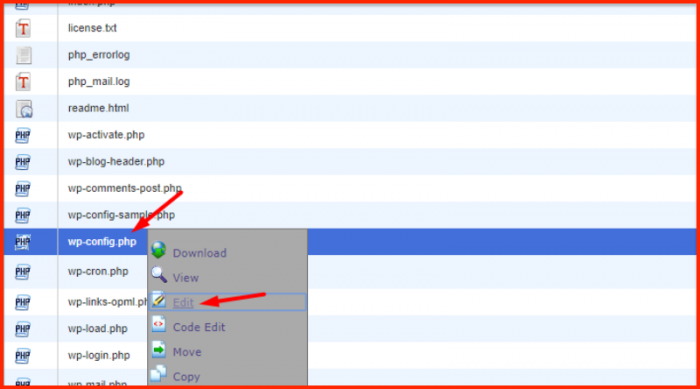
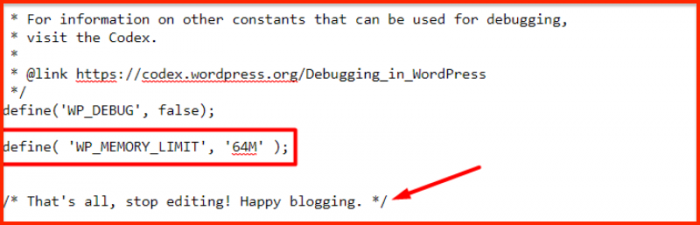

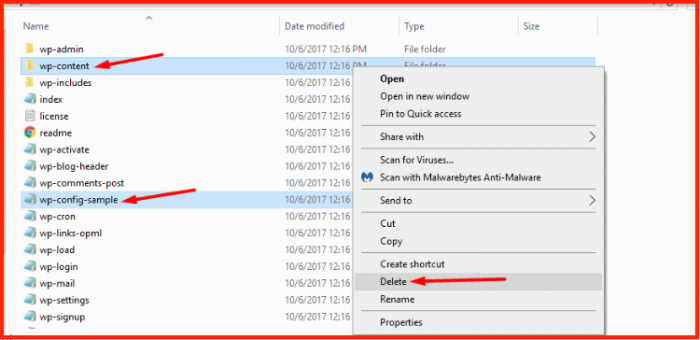



Trevligt inlägg mycket intressant information tack för att du delar med dig.