Wordpress identifieras som den huvudsakligen accepterade bloggplattformen och innehållshanteringssystemet. WordPress är också känt för sin enkelhet. I de flesta förhållanden är installationen av WordPress en enkel process som tar några minuter att installera. I den här handledningen är vårt mål att erbjuda en komplett WordPress-installationsinformation för nybörjare och avancerade användare.
Registrera ett domännamn:
Detta är en av anledningarna till att flytta till WordPress.org till att börja med. På affärsnivå ger ett visst mått av trovärdighet och allvar att ha ett domännamn. Detta är särskilt viktigt om du planerar att sälja reklam på din sida. För dina användare bör domännamn återspegla namnet på ditt företag så att de är lättare att komma ihåg än en sträng av underkataloger. Slutligen, om du har ett eget domännamn, följer din domän med dig om du byter värd.
För att registrera ett domännamn måste du registrera domänen med en organisation som heter ICANN. Vanligtvis skulle du gå via en tredje part, en domänregistrator. Du kommer att ansöka om ett domännamn, som inte redan får vara i bruk, och betala en registreringsavgift på ca US$10 till US$35 att äga det domännamnet i ett år. Den måste förnyas varje år för, vanligtvis, samma belopp per år.
Om du inte har ett webbhotell kan du låta din registrar parkera domänen tillfälligt åt dig. Om du har ett webbhotell, fråga dem efter namnen på deras namnservrar. Det bör finnas en primär namnserver och en sekundär. Håll den här informationen till hands: du behöver den för att ditt domännamn ska peka till din webbplats.
Ofta kan nybörjare fråga om det är möjligt att installera WordPress på en lokal dator. Det korta svaret är att ja, det kan du; WordPress är dock programvara avsedd att installeras på en värddator som skickar innehåll till Internet. För att göra din blogg tillgänglig på internet, för att installera teman och plugins, kort sagt, för att kunna använda WordPress som avsett bör det installeras på en värd/server, och inte på din lokala dator.
Du kan installera WordPress manuellt, även om många webbhotell tillhandahåller ett skript för att initiera och driva installationen. I den här manualen kommer vi först titta på några av de mest populära skripten, och sedan kommer vi att titta på hur man manuellt installerar WordPress. Slutligen kommer vi att titta kort på några av inställningsalternativen i instrumentpanelen.
Konfigurera WordPress på din värddator:
1) Du måste kontrollera med din värdtjänst för att säkerställa att de uppfyller de ganska blygsamma grundläggande kraven som krävs för att installera och köra WordPress:
a) PHPversion 5.6 eller senare
b) MySQLversion 5.5 eller senare
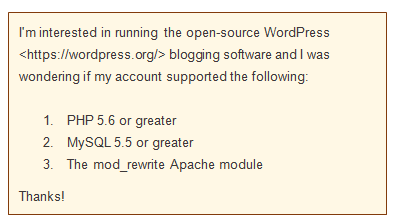
2) Enligt WordPress-organisationen rekommenderar de på deras kravsida Apache eller nginx för att köra WordPress som robust och funktionsrikt, men alla servrar som stöder PHP och MySQL borde göra det. Se dokumentet "Installera WordPress 4.3.1 steg för steg".
3) WordPress rekommenderar, men kräver inte, att WordPress körs med ett kontoanvändarnamn istället för serverns standardanvändarnamn (och delade). Detta ökar säkerheten för WordPress och för alla PHP-applikationer. De flesta värdföretag kommer att åstadkomma detta med suPHP. Fråga din värd om de kör suPHP eller liknande.
Skriptknapp – WordPress-installation med ett klick:
Många värdföretag kan erbjuda andra skriptade installationsknappar för att starta processen.
Det börjar med att klicka på "Installera-knappen", tillhandahålla en viss mängd nödvändig information och sedan låta skriptet göra installationsarbetet. Några exempel på dessa skriptinstallationer är följande:
SimpleScript:
Många webbhotell, som Bluehost.com, ger dig SimpleScript-installation för WordPress. De flesta skriptinstallationer följer en liknande process, så vi kommer att titta på SimpleScript först, och sedan ta en snabb titt på några av de andra skriptinstallationerna för WordPress.
1) I de flesta webbhotellföretag kommer du bara att se SimpleScripts-ikonen, även om vissa erbjuder installation av WordPress med ett klick. Hitta rätt ikon (SimpleScripts or Wordpress) på din värds kontrollpanel och klicka på den.
2) Detta tar dig till sidan Simple Scripts, vilken ikon du än klickar på. Här kan du installera och köra WordPress-installationsskriptet, eller – om det finns – köra en-klicksknappen från ditt webbhotells sida.
3) Klicka på WordPress för att navigera till en sida med en installationsknapp. Detta kommer att vara din WordPress-installationshanteringssida. Klicka på Installera en helt ny version.
4) Genom att klicka på knappen Installera kommer du till en inställningssida för din installation. Välj först den plats där du vill installera WordPress. Du kommer också att välja titeln på din blogg på den här skärmen, även om du alltid ändrar den senare.
5) Det är också här du väljer dina användaruppgifter. Klicka på länken som säger Klicka här för att visa mer för att ändra användaruppgifterna. Det rekommenderas att du använder ett unikt användarnamn – dvs inte "Administration" – och att ditt lösenord är starkt.
6) Om du scrollar ner kan du acceptera användarvillkoren och klicka på knappen komplett. Du kommer att få ett "framgångsmeddelande" som säger att "du behöver inte hålla sidan öppen för att slutföra installationen", du kan komma åt din blogg. Den här sidan ger dig även din inloggningsinformation: webbadress, administratörsadress, användarnamn och lösenord.
7) Logga in med administratörs-URL och det angivna användarnamnet och lösenordet. Detta tar dig till WordPress Dashboard.
Softaculous:
Softaculous är en annan skriptinstallation som ditt webbhotell kan göra tillgänglig för dig.
1) Från ditt värdföretags kontrollpanel, klicka på Softaculous
2) Från startskärmen, klicka på Wordpress knappen, då installera. Därefter måste du fylla i annan viktig information, som ditt domännamn, databasen och protokollet.
3) Rulla ner lite längre för att konfigurera administratörsinställningarna. Det rekommenderas att du använder ett unikt användarnamn – dvs inte "admin" – och att ditt lösenord är starkt. Klicka nu på installera
4) Nu kan du gå till din admin-URL och logga in för att komma till instrumentpanelen enligt ovan.
Fantastiskt:
Fantastico brukade vara det valda skriptinstallatören. Det skickas automatiskt med de flesta cPanel-webbhotellapplikationer.
1) Från ditt värdföretags kontrollpanel, klicka på knappen Fantastiska.
2) Klicka på Wordpress knappen i listan "bloggar" till vänster på skärmen. Välj Ny installation länken i den högra rutan.
3) På nästa skärm gör du ett val från Installera på domänen rullgardinsmenyn för att välja den domän som du vill installera WordPress på. Skriv in ett katalognamn i Installera i katalogen Lämna det här fältet tomt för att behålla bloggen på huvuddomänen.
4) I Administratörsåtkomstdata sektion, ange ett användarnamn och lösenord som du kommer att använda för att komma åt WordPress-instrumentpanelen. Det rekommenderas att du använder ett unikt användarnamn – dvs inte "admin" – och att ditt lösenord är starkt.
5) I Baskonfiguration sektion, ange ett smeknamn för administratörskontot, en giltig e-postadress, samt en webbplatstitel (webbplatsnamn) och beskrivningar. Denna information kan ändras senare om du vill. När du är nöjd med konfigurationen, klicka på installera Wordpress
6) På nästa sida har du en chans att bekräfta all information du har angett. Granska informationen och klicka Avsluta installationen att fortsätta.
7) Installationen kommer att slutföras av sig själv. Gå till instrumentpanelen som tidigare genom att gå till din admin-URL och ange dina inloggningsuppgifter.
Installera WordPress manuellt:
Om du inte har ett skriptalternativ som ditt webbhotell tillhandahåller dig, eller om du föredrar att interagera direkt med installationsprogrammet, är följande fullständiga installationsanvisningar för WordPress. Vi rekommenderar starkt att du kontrollerar med ditt webbhotell innan du startar denna process. Se till att du har följande:
- Tillgång till din webbserver via FTP or skal;
- A textredigerare;
- An FTP-klient;
- Din föredragna webbläsare.
1) Skaffa WordPress på denna plats: https://wordpress.org/. Från och med publiceringen av denna artikel är den mest uppdaterade versionen som stöds v4.3.1.
i) Klicka Hämta WordPress.
ii) Scrolla ner på sidan tills du hittar nedladdningsknappen: Ladda ner WordPress 4.3.1. Klicka på det.
- Detta kommer att ladda ner en zip-fil, som du extraherar lokalt.
2) Ladda upp WordPress-filerna till ditt webbhotellkonto på servern med FTP.
i) Om du vill att denna WordPress-installation ska vara huvud- eller målsidan för din webbplats, placera filerna i mappen public_html på ditt konto. Var noga med att flytta innehåll av katalogen, men inte själva katalogen. Men om bara en del av din webbplats körs på WordPress eller om du av någon annan anledning inte vill ha bloggen i huvudkatalogen kan du skapa en undermapp (t.ex. public_html/myOtherBlog) och placera filerna där. Om du väljer det här alternativet, byt namn på katalogen till "wordpress" och ladda upp hela katalogen med allt dess innehåll.
ii) Observera att tar.gz-filer också tillhandahålls. Om du har skalåtkomst till din webbserver via FTP eller shell, och om du är bekväm med att använda kommandoradsverktyg (konsol) kanske du föredrar att ladda ner WordPress direkt till din webbserver med wget om du vill undvika FTP:
wget http://wordpress.org/latest.tar.gz
Packa upp paketet med:
tar -xzvf latest.tar.gz
WordPress-paketet kommer att extraheras till en mapp som heter "wordpress" i samma katalog som du laddade ner latest.tar.gz.
3) Skapa en MySQL-databas och en användare. WordPress lagrar sin information i en databas, så ditt nästa steg är att skapa en MySQL-databas. Ditt värdföretag kanske redan har en WordPress-databas inställd för dig, eller kan tillhandahålla en automatisk databasinstallation. Kontrollera med din värdleverantör för att se om du behöver skapa en databas manuellt. Om du har en befintlig databas, som redan är i bruk, kan du använda den för att installera WordPress ändå; du måste vara säker på att använda ett unikt prefix för dina tabeller för att säkerställa att du inte skriver över några befintliga tabeller.
i) Behöver du skapa en databas manuellt har du förmodligen support från ditt webbhotell ändå, de ger assistans via Plesk eller cPanel eller liknande. Vi kommer använda cPanel som ett exempel, eftersom processen är typisk för något av dessa gränssnitt.
ii) Logga in på cPanel. Kontrollera med ditt webbhotell för att säkerställa att du har rätt instruktioner. De kommer att tillhandahålla rätt URL åt dig, som du kommer att logga in på med dina kontoadministratörsuppgifter. Detta tar dig till cPanel. Var medveten om att cPanel kan anpassas med teman, skal, innehåll, etc., så det du ser kan skilja sig från det som visas nedan. Vi visar databaspanelen, som kommer att vara en av flera temapaneler i din cPanel-installation.
iii) Klicka MySQL/MySQL®-databaser.
iv) Ange önskat namn för din nya databas i Ny databas fält. Klicka på Skapa databas knapp. Observera att du, beroende på konfigurationen, inklusive versioner och teman, kan klicka på knapparna som säger "Nästa steg" eller "Skapa användare" istället för "Skicka" eller "Gör ändringar", men de grundläggande stegen ändras inte.
Håll koll på ditt databasnamn, användarnamn och lösenord. Notera dem och förvara dem på en säker plats för framtida referens.
v) En bekräftelseskärm visas som visar att din nya databas har skapats. Klicka på ÅTERGÅ för att återgå till Databashantering skärm.
vi) Bekräfta eller ändra ditt användarnamn och klicka Skicka att spara. När du skickar in kommer du att omdirigeras till en skärm där du kan hantera användarprivilegier enligt nedan. Klick Göra ändringar när du är klar.
vii) Observera att MySQL-guiden kommer att åstadkomma samma sak med lite extra stöd på vägen.
4) Konfigurera wp-config.php. Filen wp-config-sample.php innehåller databasinformationen och ger WordPress-applikationen instruktioner om var (vilken databas) innehåller den begärda informationen. Du kan konfigurera detta manuellt, eller så kan du låta det konfigureras som en del av WordPress-installationen.
i) Om du konfigurerar det manuellt, återgå till filerna som du ursprungligen extraherade från den nedladdade .zip-filen från WordPress. Hitta filen som heter wp-config-sample.php och döp om den till wp-config.php.
ii) Öppna wp-config.php i en textredigerare.
iii) I avsnittet märkt MySQL -inställningar, fyll i den begärda informationen vid lämpliga nycklar. Denna information kommer att inkludera namnet på din databas, värdnamnet, användarinformation och så vidare.
iv) Ange ditt hemliga nyckelvärde i avsnittet som heter Unika nycklar för autentisering. Det enklaste sättet att göra detta är att använda onlinegeneratorn. Du behöver inte komma ihåg denna nyckel; databasen kommer att använda den för ökad säkerhet i bakgrunden. Observera att du även kan konfigurera WordPress för SSL. Detta görs också i filen wp-config.php.
v) WordPress.org tillhandahåller detaljerade instruktioner för att konfigurera den här filen för en mer avancerad nivå här..
5) Kör installationen. Gå tillbaka till katalogen där du extraherade filerna från WordPress-nedladdningen.
- Om du placerade WordPress-filerna i rotkatalogen bör du besöka: http://example.com/wp-admin/install.php
- Om du placerade WordPress-filerna i en underkatalog som heter newblog, bör du besöka: http://example.com/newblog/wp-admin/install.php
i) Om du inte konfigurerade wp-config.php manuellt, kommer du att se en skärm som uppmanar dig att skapa den här konfigurationsfilen. Klicka på Skapa en konfigurationsfil för att slutföra det här steget.
På nästa sida kommer informationen automatiskt att fyllas i med databasinformationen enligt listan ovan. Klick Skicka.
ii) En sida kommer nu att visas där du kan initiera installationen. Klick Kör installationen.
iii) När du väl klickar på knappen vill installationsprogrammet bara ha lite mer information. På nästa skärm fyller du i din webbplatstitel, användarnamn och lösenord, e-post och sekretessinställningar. Klicka sedan installera Wordpress.
iv) När installationen är klar kommer en framgångsskärm att laddas. Grattis! Du har framgångsrikt installerat WordPress. Klicka på knappen Logga in för att börja skriva eller för att komma åt Dashboard för administrativ kontroll.
Så glad att blogga.
Snabblänkar:

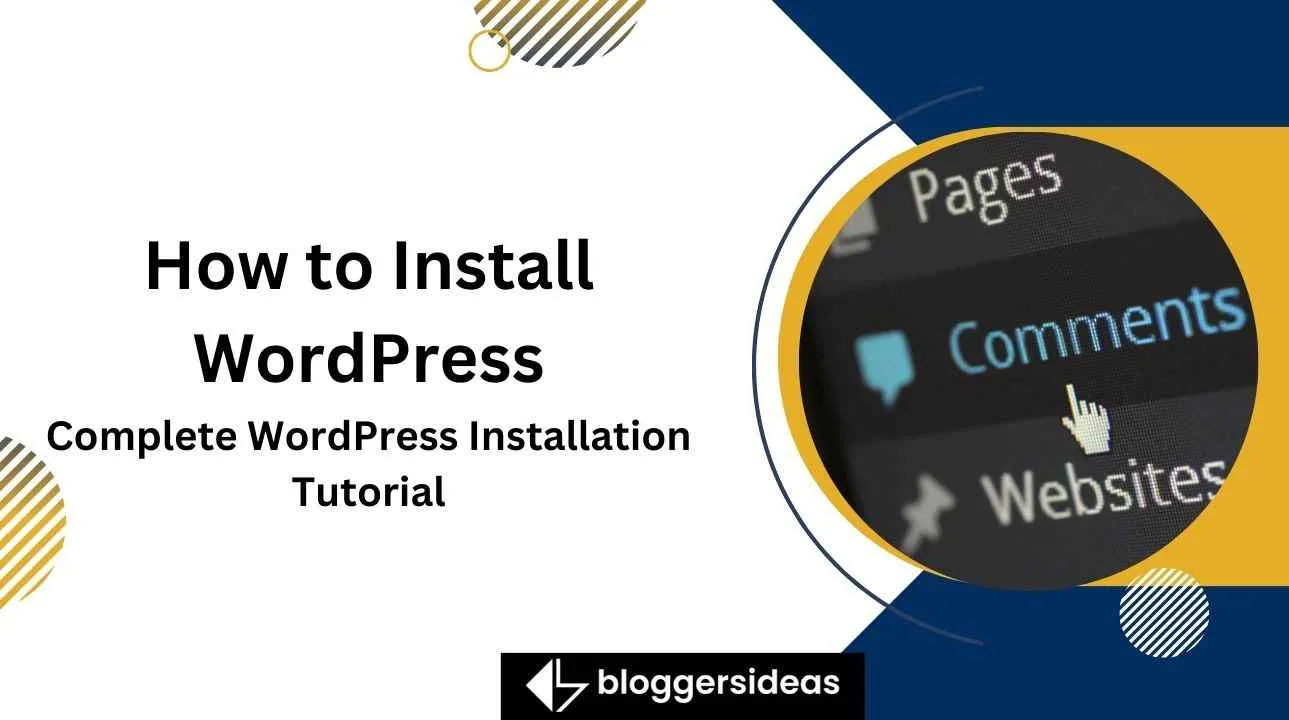
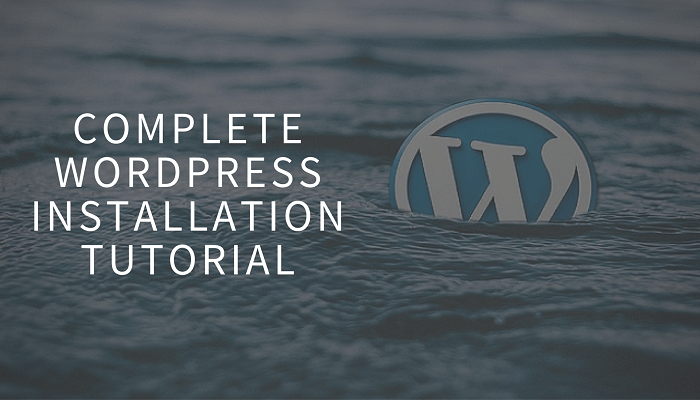

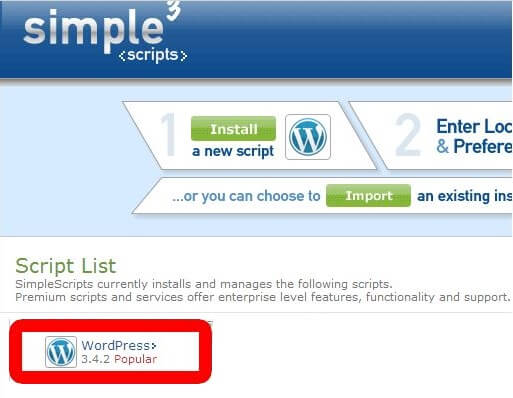
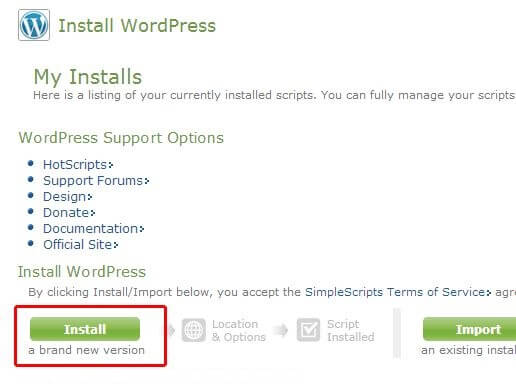
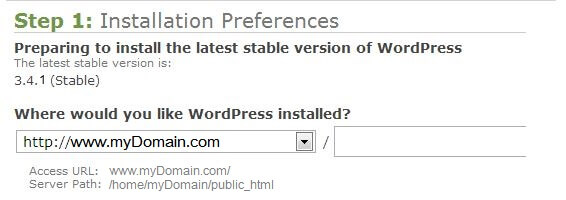
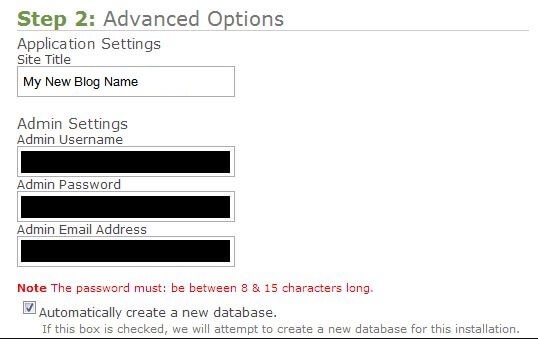
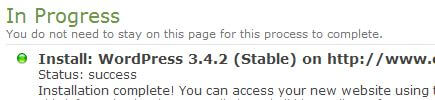
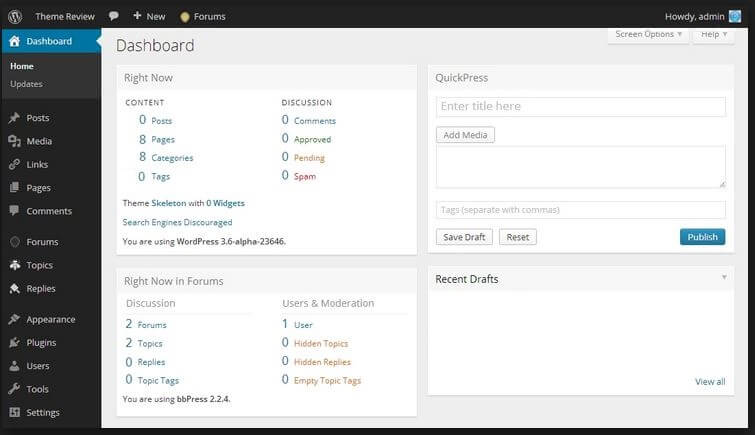

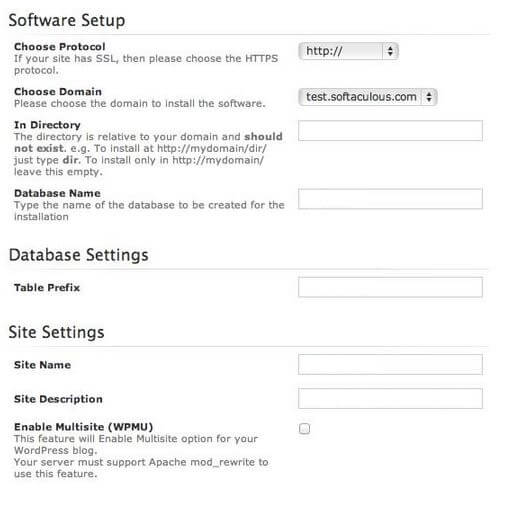
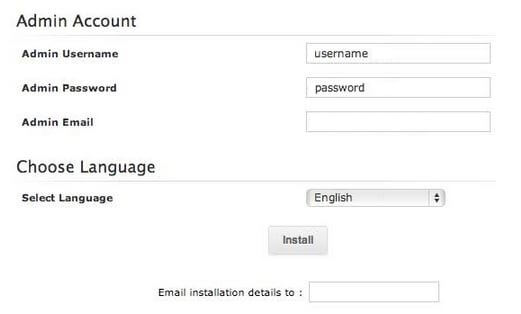

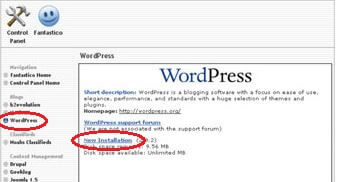
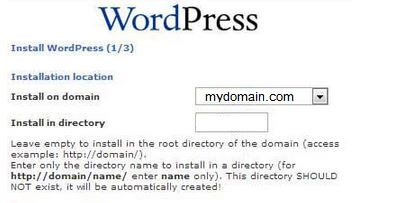
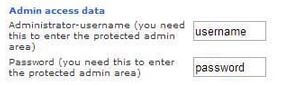
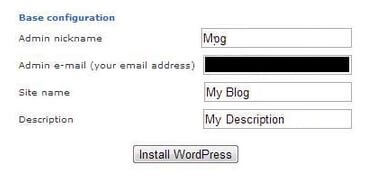
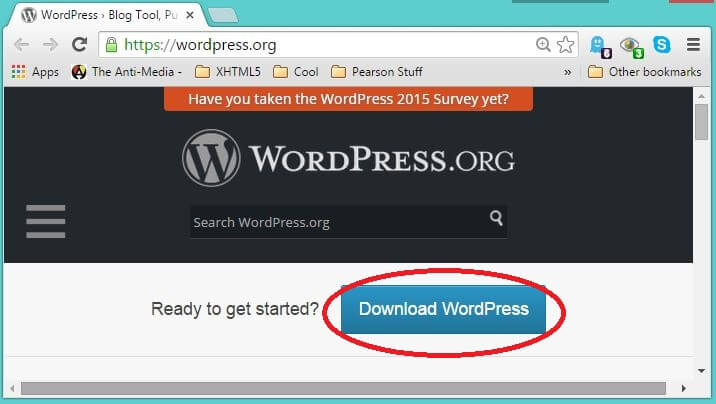
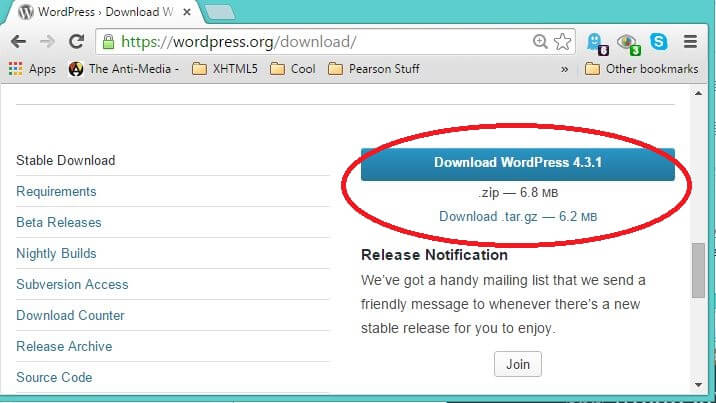
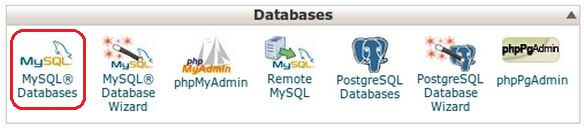
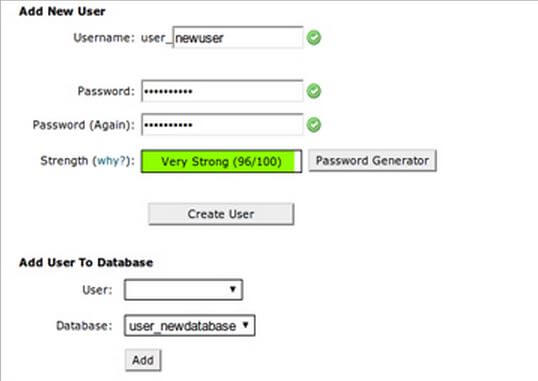
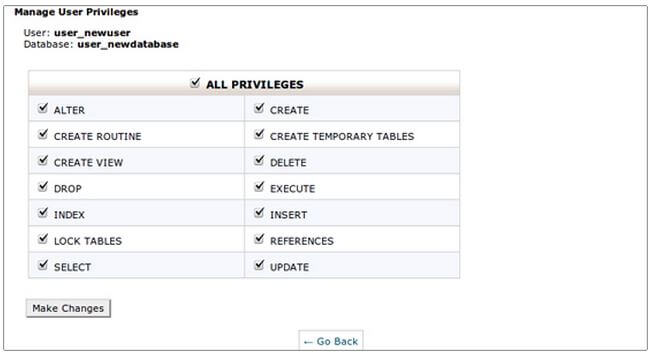
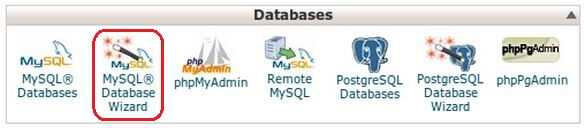
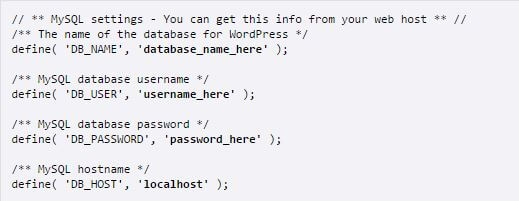
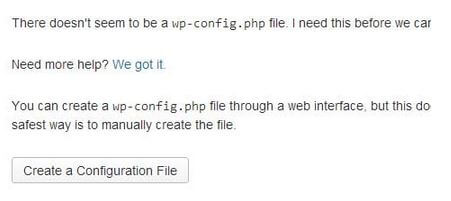
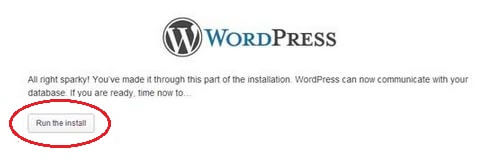
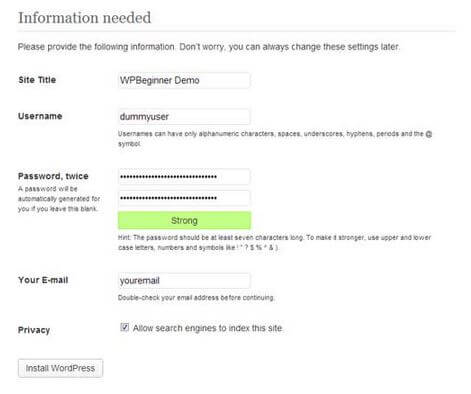
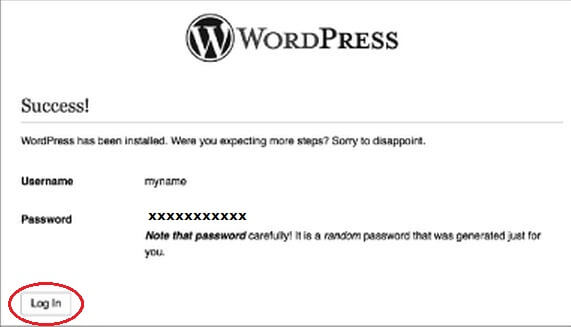



Tack Dhaval, den här artikeln är verkligen användbar som vill börja sin bloggresa på WordPress