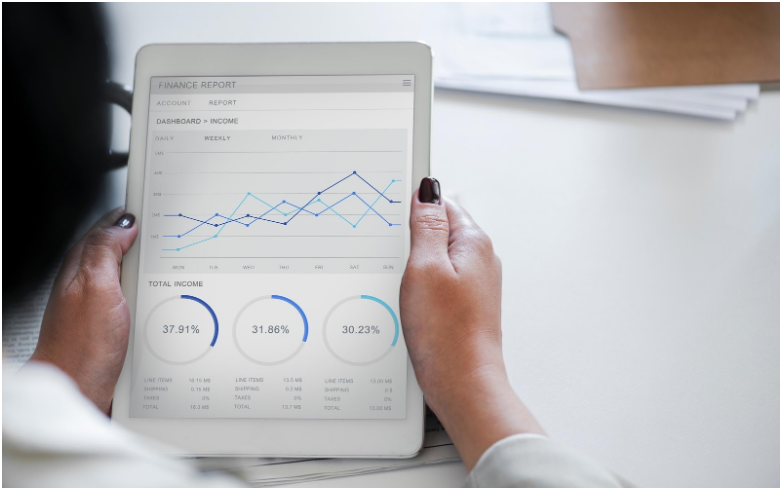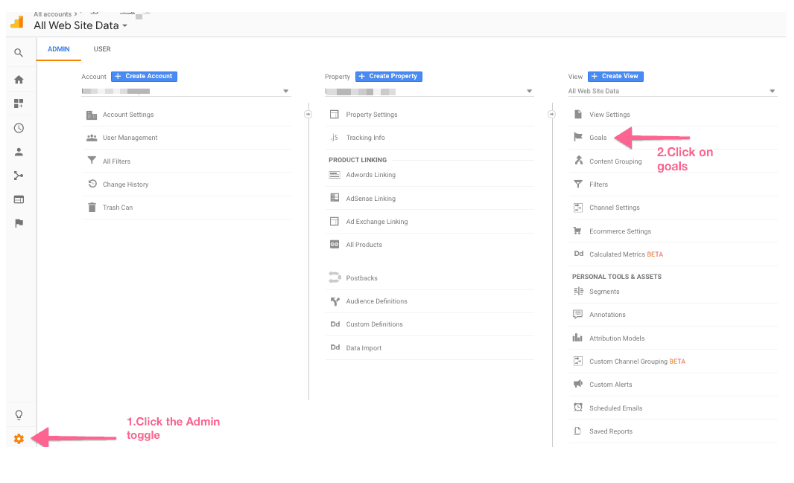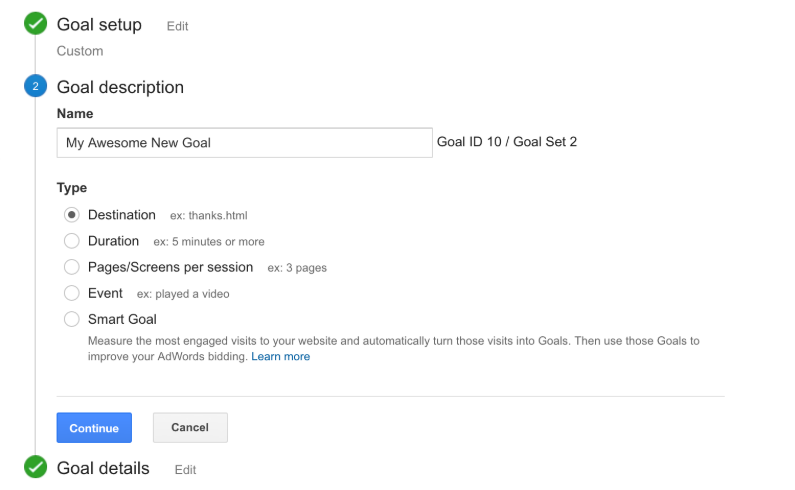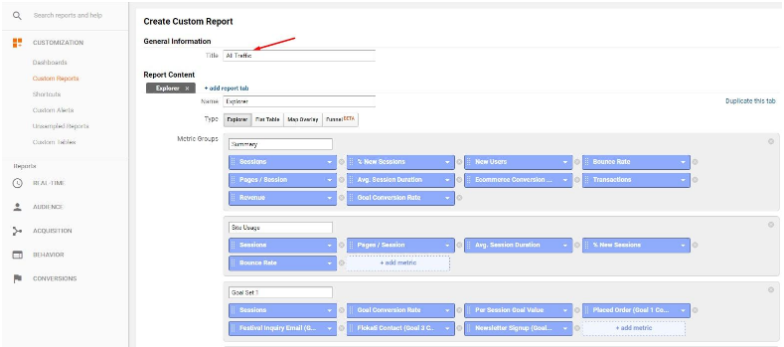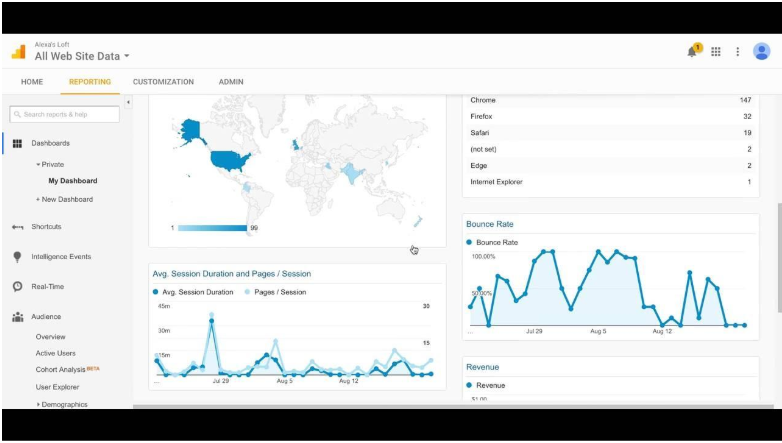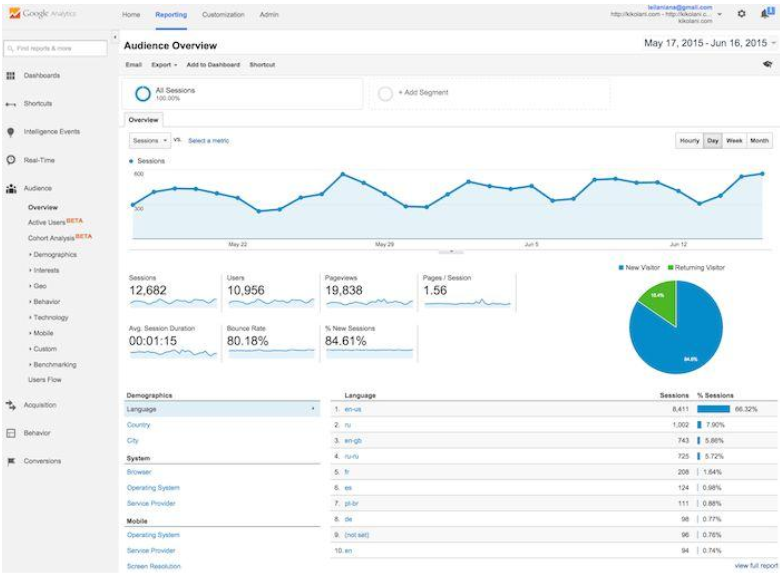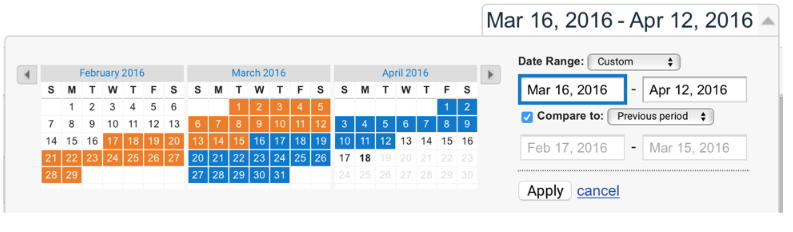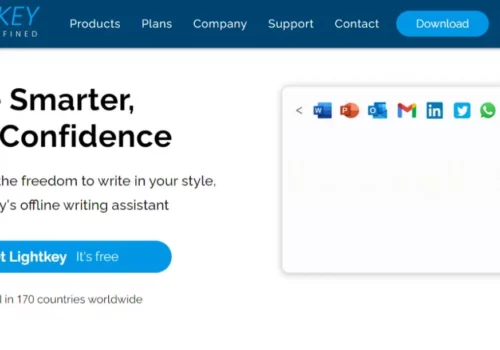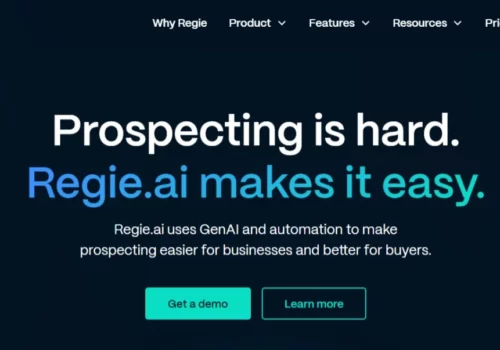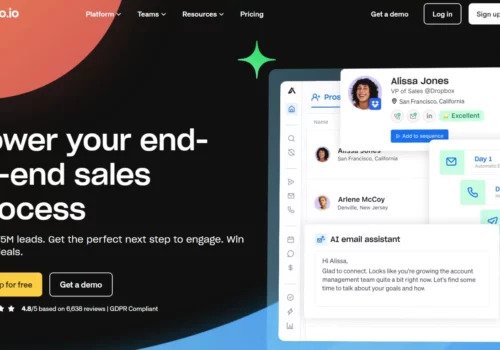När det kommer till att mäta framgången och prestandan för din webbplats, särskilt för inkommande marknadsföringsinsatser, är Google Analytics definitivt din bästa insats. Detta kraftfulla verktyg är gratis och lätt att installera och använda. Även sätta in spårningskoden är mycket enklare än det verkar. Mer viktigt, Google Analytics är tillgänglig för alla och ganska värdefull när det gäller insikter.
Ändå misslyckas ett överraskande antal människor att använda Google Analytics på rätt sätt och får ut det mesta av detta viktiga verktyg. Många av oss skummar helt enkelt resultaten och går sällan under ytan av fåfängavärden som hur många som har besökt webbplatsen.
Senaste 10+ tips och tricks för att få ut det mesta av Google Analytics 2024
Det är ett stort misstag eftersom vi kan lär dig så mycket mer från Google Analytics. Här är några knep som bör hjälpa dig att gräva djupare och få värdefulla insikter om hur, varifrån, när och varför människor besöker din profil.
- Skapa mål
Även om mål är en av de grundläggande och enklaste funktionerna i Google Analytics, är det många av oss som misslyckas med det använda dem på rätt sätt, eller överhuvudtaget. Du kan välja mellan ett antal mallar, men för de flesta webbplatser är konverteringen det viktigaste måttet och därmed det mest använda målet. Genom att sätta konverteringar som mål kan vi snabbt och enkelt övervaka och kontrollera denna viktiga KPI.
I Google Analytics finns det fyra sätt att spåra mål:
- URL-destination. Detta mål håller reda på specifika webbadresser – varje gång den webbadressen besöks utlöser det målet. Den här typen av mål är särskilt lämpliga för tacksidor, PDF-filer, bekräftelsesidor och liknande.
- Besökets längd. Detta mål spårar hur många personer som stannar på din webbplats under en viss tidsperiod. Det kan också ställas in för att spåra alla besök som varade kortare än den angivna tiden. Den här funktionen är utmärkt för supportwebbplatser där målet är att lösa en kunds problem så snabbt som möjligt.
- Sida/besök. Dessa mål liknar att spåra besökslängd, förutom att de spårar antalet sidor en användare besöker innan de lämnar webbplatsen. Återigen, detta är idealiskt för supportwebbplatser, av uppenbara skäl.
- händelse. Med dessa mål måste du ställa in dina händelser först. Det kan vara vad som helst, från klick på annonser, nedladdningar, externa länkar, klick på videor, tid på att titta på videor, widgetanvändning, sociala knappklick och så vidare. En händelse är i princip vilken interaktion din besökare har med ditt innehåll.
Mål är viktiga element för att spåra de viktiga mätvärdena för din webbplats. Du vill att dina mätvärden ska komma så nära det som genererar intäkter.
Saker som du definitivt bör spåra inkluderar:
- Leads
- Nyhetsbrev och provanmälningar
- Nedladdning av e-böcker och vitbok
- Skapat konton
- och allt annat som genererar intäkter för just din webbplats.
- Välj dina KPI:er
På tal om KPI:er (Key Performance Indicators), medan konvertering är den viktigaste för de flesta företag – vi försöker alla omvandla besökare till köpare av ett eller annat slag – det finns andra indikatorer att titta efter också. Till exempel är de viktigaste nyckeltal för marknadsförare antalet leads och leadskvalitet, för e-handelswebbplatser är det försäljningens konverteringsfrekvens, antal köp, intäkter och så vidare. Kartlägg dina KPI:er och ställ in dina Google Analytics-mål därefter.
Nyckeln till en framgångsrik strategi är att definiera dina KPI:er korrekt. Naturligtvis verkar detta förmodligen lättare sagt än gjort om du precis har börjat. Dessa fyra enkla riktlinjer kan dock göra jobbet enklare:
- Kom ihåg att nyckeltal varierar och förändras. De är inte lika för alla företag, och de förändras och växer till och med inom ett företag i takt med att företaget förändras och växer. För att vara säker på att du fokuserar på rätt KPI:er, tänk alltid på 1) din affärsmodell och 2) din nuvarande tillväxtfas.
Det finns tre huvudtyper av nyckeltal:
- Övergripande affärs-KPI:er
- KPI:er för avdelning/lag
- Individuella nyckeltal
- Begränsa antalet nyckeltal. Förutom en övergripande KPI bör antalet KPI:er begränsas, så att ditt team kan hålla fokus och nå målet snabbare. För många nyckeltal kan orsaka spridd uppmärksamhet och sämre övergripande resultat.
- Använd IPA-regeln. I denna förkortning står jag för Viktigt (”Är det här KPI viktigt?”), P står för Potential förbättring (”Kan denna KPI bli bättre?”) och A är för auktoritet (”Har du auktoritet eller medel att förbättra) denna KPI?”).
Nu är uppenbarligen KPI:erna inte universella. De beror på din bransch eller nisch. Till exempel kan några av de viktiga nyckeltal för små företag inkludera:
- Kassaflödesprognos
- Bruttovinstmarginal i % av försäljningen
- Avhoppsfrekvens för tratt
- Omsättningstillväxt
- Lageromsättning
- Leverantörsskulder omsättning
- Relativ marknadsandel.
För andra företagswebbplatser kommer dessa mätvärden förmodligen att vara annorlunda, men återigen, inte så annorlunda. Med hjälp av riktlinjerna ovan bör du kunna definiera dina KPI:er ganska enkelt.
- Skapa en anpassad instrumentpanel
Visste du att du kan skapa upp till 20 Google Analytics-instrumentpaneler? Dashboards är användbara eftersom de tillåter oss att snabbt komma åt vår värdefulla analysdata och vi kan skapa en för var och en av våra definierade KPI:er. Dessutom har Google Analytics instrumentpanelmallar som är ganska användbara, liksom anpassade rapporter. Allt detta hjälper dig att få exakt den data du behöver utan att förlora dyrbar tid.
För att skapa en instrumentpanel måste du självklart först logga in på ditt Google Analytics-konto. Nästa, navigera till Anpassning> Dashboards. Därifrån klickar du på den röda knappen som säger Skapa.
Du kommer nu att se ett popup-fönster med två alternativ: Blank målarduk (en mall utan några widgets) och Dashboard för start (inklusive en standarduppsättning startwidgetar – rekommenderas för din första anpassade instrumentpanel).
Glöm inte att ge din instrumentpanel ett namn, speciellt om du planerar att skapa fler av dem. Slutligen, klicka på Skapa instrumentpanel.
Om du följer vår rekommendation och använder Starter Dashboard kommer du att ha följande widgets:
- Nya användare
- användare
- sessioner
- Sessioner med webbläsare
- Genomsnittlig sessionslängd och sidor/session
- Avvisningsfrekvens
- Målsättningar
- Omsättning
Nu, om du vill ha en riktigt anpassad instrumentpanel, kan du välja alternativet Blank Canvas. När du väljer det här alternativet visas ett popup-fönster med ett antal widgets som du kan lägga till i din instrumentpanel. Du kan till exempel lägga till en eller flera av dessa:
- metrisk
- tidslinje
- Geomap
- Bord
- Paj
- Pub.
För att lägga till en widget klickar du bara på den och ger den ett namn. Berätta sedan för Google Analytics vilken exakt typ av data som ska samlas in. Om du till exempel lägger till widgeten Metrics och namnger den Användare, kanske du bara vill spåra nya sessioner. Du kan också lägga till filter.
När du är klar med att konfigurera din widget klickar du bara på Spara.
- Segmentera din målgrupp
Många webbplatser har faktiskt flera olika målgrupper, så det är viktigt att dina mätvärden återspeglar dessa skillnader. Google Analytics har Avancerade segment funktion som du kan använda för att definiera olika grupper utifrån kriterier som ålder, kön, språk, användarbeteende, trafikkällor, tekniken som används, plats och så vidare.
För att lägga till ett avancerat segment, logga in på ditt Google Analytics-konto för att Målgrupp>Översikt och klicka på +Lägg till segment.
Härifrån klickar du på den röda knappen som säger +Nytt segment.
Namnge sedan ditt segment och välj ett av följande segmenteringskriterier för besökare:
- Demografi
- Teknologi
- Beteende
- Datum för första besök
- Trafikkällor.
Nu kan du anpassa denna segmentering ytterligare. Låt oss säga att du till exempel vill anpassa beteendet. Här kan du segmentera dina besökare baserat på antalet sessioner de har startat inom en viss tidsperiod.
Efter att du har ställt in allt som du vill kan du klicka på Förhandsvisning. Om du är nöjd med det du ser, klicka på Save, och det är ganska mycket det.
- Granska rapporter regelbundet
Vad är poängen med att använda analysverktyg om du inte tänker ägna ordentlig uppmärksamhet åt rapporterna? Dina huvudsakliga KPI:er bör granskas minst en gång i veckan och gå igenom en noggrann rapport om all data minst en gång i månaden.
Ännu viktigare är att du bör agera enligt vad rapporterna har visat. Syftet med rapporter är att du ska se hur bra din webbplats presterar och hur nära du är att nå dina kort-, medellång- och långsiktiga mål. Därför bör varje rapport följas av åtgärder. Handlingsbara insikter är en av de saker som gör Google Analytics till ett så otroligt användbart verktyg, så se till att använda det.
- Analysera webbplatssökningar
Om din webbplats har sökfunktionen aktiverad bör du definitivt titta på alternativet Site Search i Google Analytics för att ta reda på vad dina besökare söker efter. Besökare som gör sökningar är mer benägna att konvertera så du vill definitivt ta reda på vad de söker efter. Med den typen av insikt kan du sedan publicera innehållet de letar efter och i slutändan öka din omvandlingsfrekvens.
För att ställa in Site Search i Google Analytics, logga in på ditt konto och klicka på Administration. Navigera nu till vyn där du vill ställa in Site Search.
Därifrån, gå till Visa inställningar. Under Inställningar för webbplatssökning, klicka på reglaget bredvid där det står Spårning av webbplatssökning att sätta på den.
Du kommer nu att se Frågeparameter fältet, där du anger dina interna frågeparametrar. Om du inte vet vad de är för din webbplats, är det bäst att kontakta din webbmaster. Ange upp till fem parametrar, separerade med kommatecken.
Välj sedan om du vill att frågeparametern ska tas bort från din webbadress, som bara tar bort parametrarna du själv tillhandahållit.
Ditt nästa steg är att vrida på Webbplatssökningskategorier på eller av. Sökkategorier tillåter förfinade sökningar, så om du har det aktiverat klickar du på PÅ. Om du väljer AV är du klar med att ställa in webbplatssökningar och allt du behöver göra är att klicka på Spara.
Om du väljer PÅ för webbplatssökningskategorier, i Kategoriparameter fältet anger du beteckningarna för dina interna sökkategorier, som kan bestå av bokstäver, till exempel 'cat,qc,sc'. Slutligen väljer du om du vill att dina kategoriparametrar ska tas bort från webbadressen eller inte.
Slutligen klickar du på Save och du är bra att gå.
- Utforska primära och sekundära dimensioner
En annan försummad Google Analytics-funktion är möjligheten att ändra de primära dimensionerna i en rapport. Ytterligare eller sekundära dimensioner gör att du kan gräva ännu djupare och få ännu mer data än vad du får från dina vanliga rapporter. Med sekundära dimensioner kan du anpassa dina rapporter så att de möjliggör korsreferenser med olika datapunkter. Dessutom får du spara genvägar för alla anpassade rapporter, vilket sparar mycket tid.
Dimensioner är lite knepiga att definiera. Ett enkelt sätt att uttrycka det kan vara att den primära dimensionen representerar huvudfokus och de sekundära dimensionerna ger ytterligare insikt som ger oss en mer specifik syn på vår data.
För att lägga till en sekundär dimension till en tabell i din rapport, klicka på Sekundär dimension nedanför listan över primära dimensioner. Här kan du antingen bläddra i dimensionerna och välja den du vill lägga till som sekundär, eller skriva in namnet på önskad dimension i sökfältet.
Snabblänkar:
Hur man optimerar gamla artiklar för Googles utvalda utdrag 2024
Vilka är uppdateringarna av Googles rankningsfaktorer för 2024?
[Senaste] Topp bästa Google AdSense Plugins För WordPress april 2024
Hur man installerar Google Analytics i WordPress | 3 bästa arbetsmetoderna
8 enkla steg för att konfigurera och använda Google Analytics
Redtrack-alternativ
- Jämför med tidigare resultat
Standardresultaten visas i Google Analytics är 30 dagar men du kan ändra detta till vilket tidsintervall du vill. Detta gör att du kan jämföra hur du gör nu med hur du gjorde för säg tre månader sedan. Att jämföra nuvarande resultat med historiska data är viktigt eftersom du vill se förändringar inom områden som är viktiga. KPI:er ensamma avslöjar inte så mycket utan denna typ av jämförelse. Detta gäller särskilt för insikter som görs efter att stora förändringar har implementerats.
Datumintervallväljaren finns i det övre högra hörnet av dina rapporter, förutom, naturligtvis, för dina realtidsrapporter. Öppna kontrollerna bredvid ett befintligt datumintervall för att välja ett nytt och klicka sedan på Verkställ.
Du kan också använda fördefinierade intervall genom att klicka på Datumintervall menyn och välj något av följande:
- Custom
- I dag
- I går
- Förra veckan
- Förra månaden.
Du kan också välja ett anpassat datumintervall genom att välja Custom från Datumintervall meny. härifrån, för att välja ett enstaka datum, klicka på valfritt datum i kalendern eller ange ett enda datum i båda Datumintervall fält i formatet mm/dd/åååå.
För att välja ett datumintervall, klicka på startdatumet i kalendern och sedan på slutdatumet. Valda dagar kommer att markeras. Alternativt kan du lägga till dessa i Datumintervall fältet, enligt ovan.
För att jämföra två olika datumintervall, välj Jämför med tidigare och använd kontrollerna för att ställa in det andra datumintervallet. När du har valt det nya datumintervallet klickar du på Ansök och det är allt.
- Använd filter
Du vill väl inte spåra ditt eget användarbeteende på din webbplats? Det är precis vad som kommer att hända om du inte använder rätt filter. Vi spenderar mycket tid på våra egna webbplatser (tillsammans med våra teammedlemmar) för att kontrollera om allt fungerar som det ska. Dessa besök spåras och analyseras naturligtvis tillsammans med andra besök som faktiskt är relevanta. För att undvika detta, använd filter för att utesluta din IP-adress, inklusive dina hem- och kontors-IP:er och dina kollegors.
Google Analytics erbjuder följande fördefinierade filter:
- Exkludera/inkludera endast trafik från ISP-domänen
- Exkludera/inkludera endast trafik från IP-adresserna
- Exkludera/Inkludera endast trafik till underkatalogerna
- Exkludera/inkludera endast trafik till värdnamnet
När det gäller de anpassade filtren är de också tillgängliga och inkluderar följande:
- Uteslut
- Omfatta
- Små bokstäver/versaler
- Sök och ersätt
- Advanced Open water (skapa ett fält från ett eller två andra fält).
Observera att endast användare med redigeringsbehörighet kan skapa och redigera filter och tillämpa dem på vyer i kontot.
På kontonivå skapas filter genom att logga in på ditt konto och navigera till det konto där du vill lägga till ett filter. Klicka på Alla filter i Kontokolumn, Klicka på +Nytt filter och välj Skapa nytt filter. Ange önskat filternamn och välj sedan antingen Fördefinierat filter or Anpassat filter. I Tillgängliga vyer listan, välj de vyer som du vill använda filtret på och klicka på Lägg till. Slutligen klickar du på Spara.
När det gäller att lägga till filtren på vynivå, gå till Visa kolumn, Klicka på Filter, +Nytt filter och följ samma steg som ovan.
- Använd Intelligence Alerts
Analytics Intelligence är ett användbart verktyg som ofta avslöjar problem vi kan ha missat, såväl som möjligheter. Ett sätt att utnyttja det på bästa sätt är att ställa in anpassade varningar, samt att registrera sig för standardvarningarna. Observera dock att du aldrig kan lita enbart på Intelligence och att den inte kan ersätta regelbundna rapportgranskningar. De två kombinerade representerar dock en oerhört användbar strategi för att få ut det mesta av Google Analytics.
För att skapa anpassade varningar, logga in på ditt Google Analytics-konto och gå till vyn där du vill lägga till varningar. Därifrån, gå till Rapporter>ANPASSNING>Anpassade varningar. Klicka på Hantera anpassade varningar och sedan på +NY ALERT.
Ge din varning ett namn, välj de rapportvyer som du vill lägga till varningen till, perioden och om du vill få e-postaviseringar, markera rutan som säger Skicka mig ett e-postmeddelande när denna varning utlöses. Välj varningsvillkoren och slutför åtgärden genom att klicka på Spara varning.
- Leta efter uppdateringar
Precis som dina teman och dina plugins, Google Analytics fortsätter att uppdateras också. Ibland ger dessa uppdateringar otroliga nya funktioner som du inte vill sova på och bör använda direkt. Det bästa sättet att hålla reda på uppdateringar är att följ det officiella Google Analytics Twitter-kontot där denna information publiceras.
De knep och tips som nämns här representerar bara en liten bit av Google Analytics stora möjligheter. Se till att använda dem och fortsätt utforska funktionerna som detta fantastiska verktyg erbjuder.