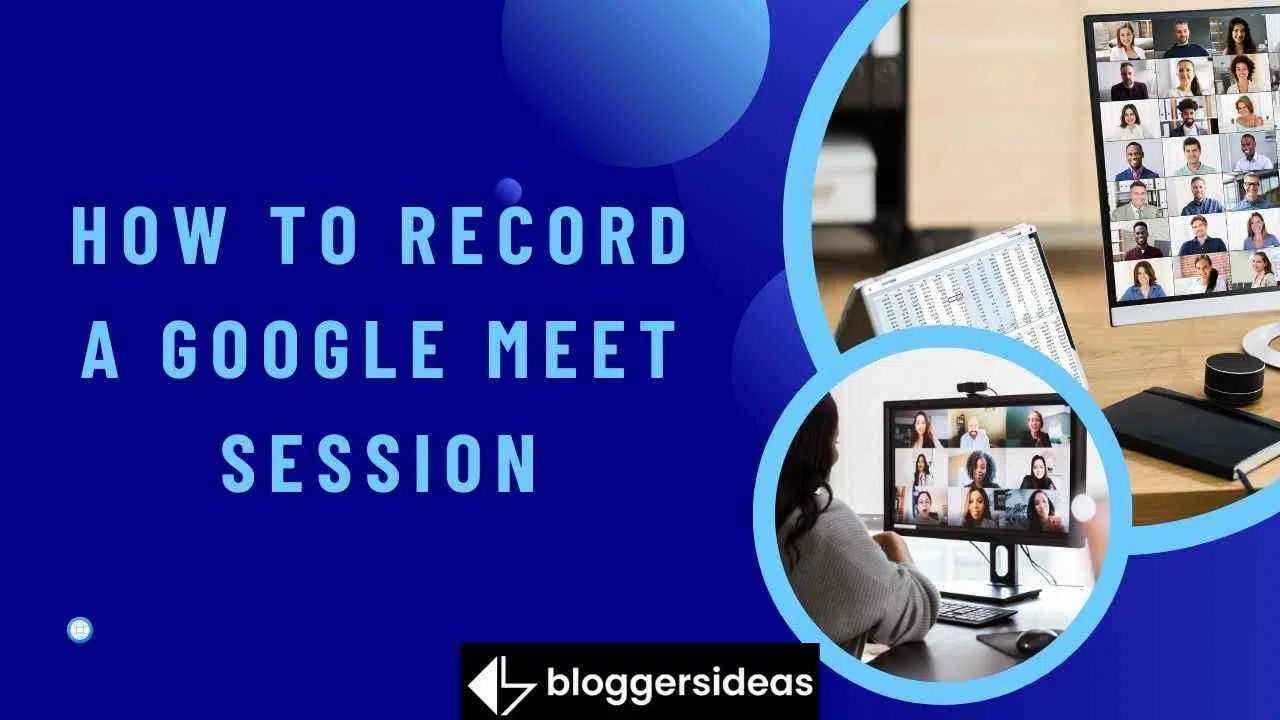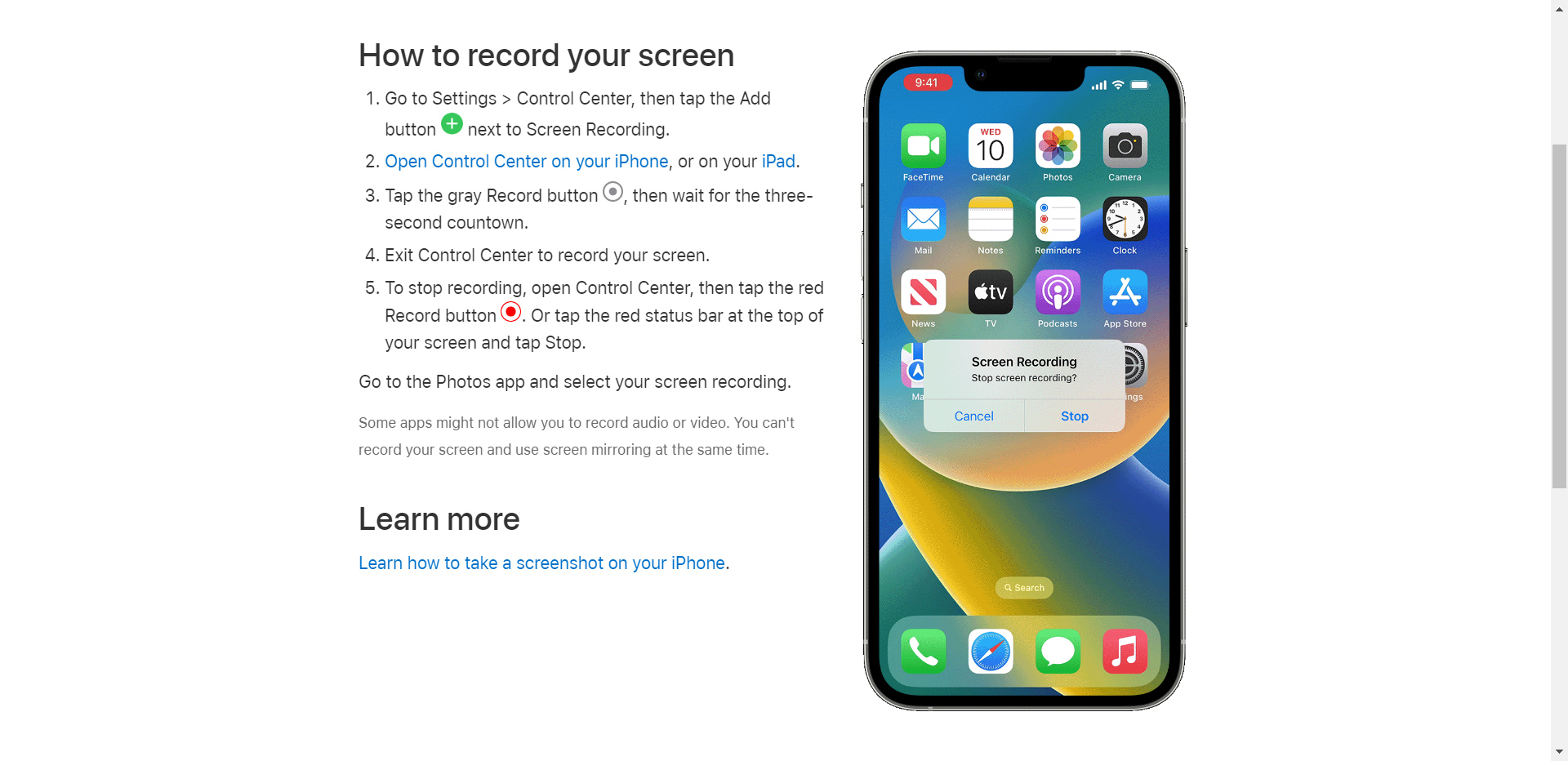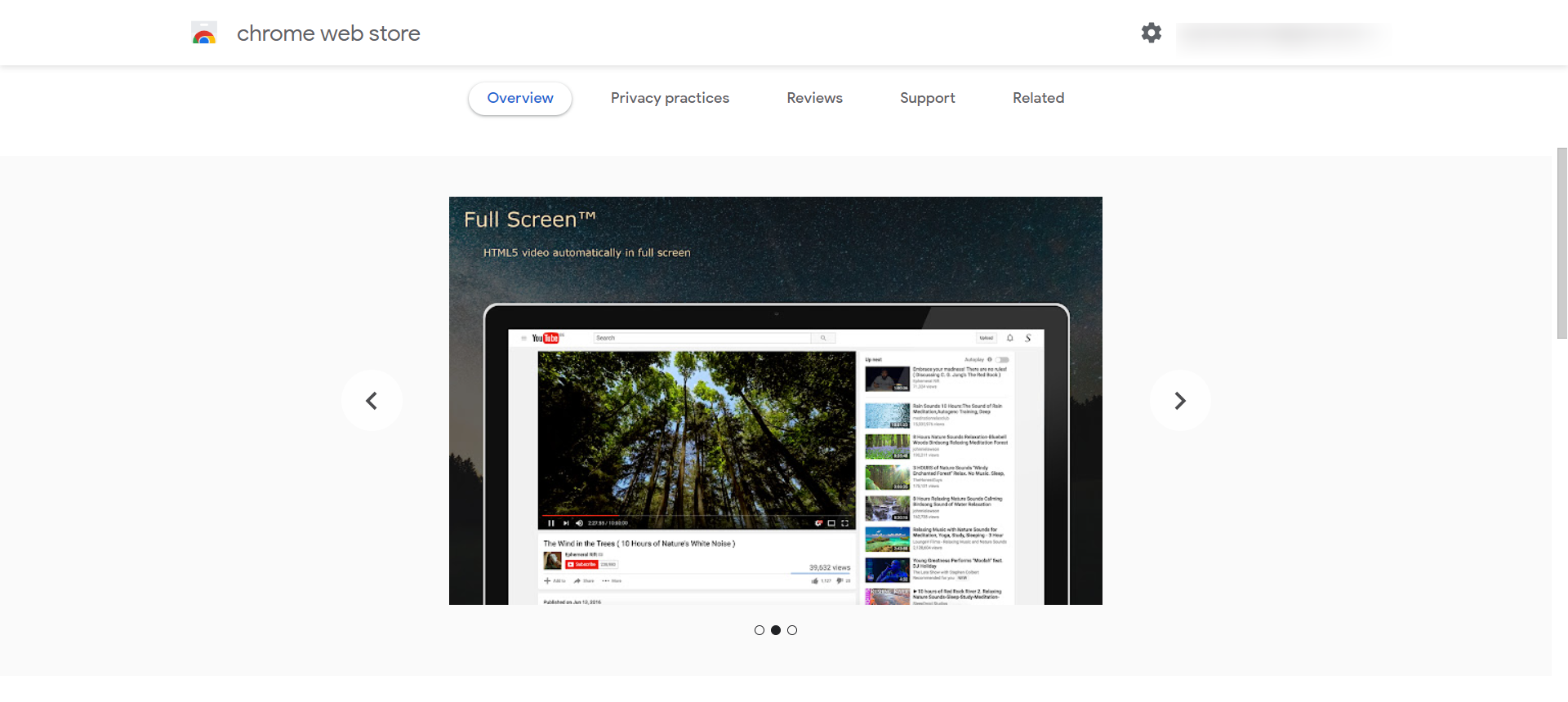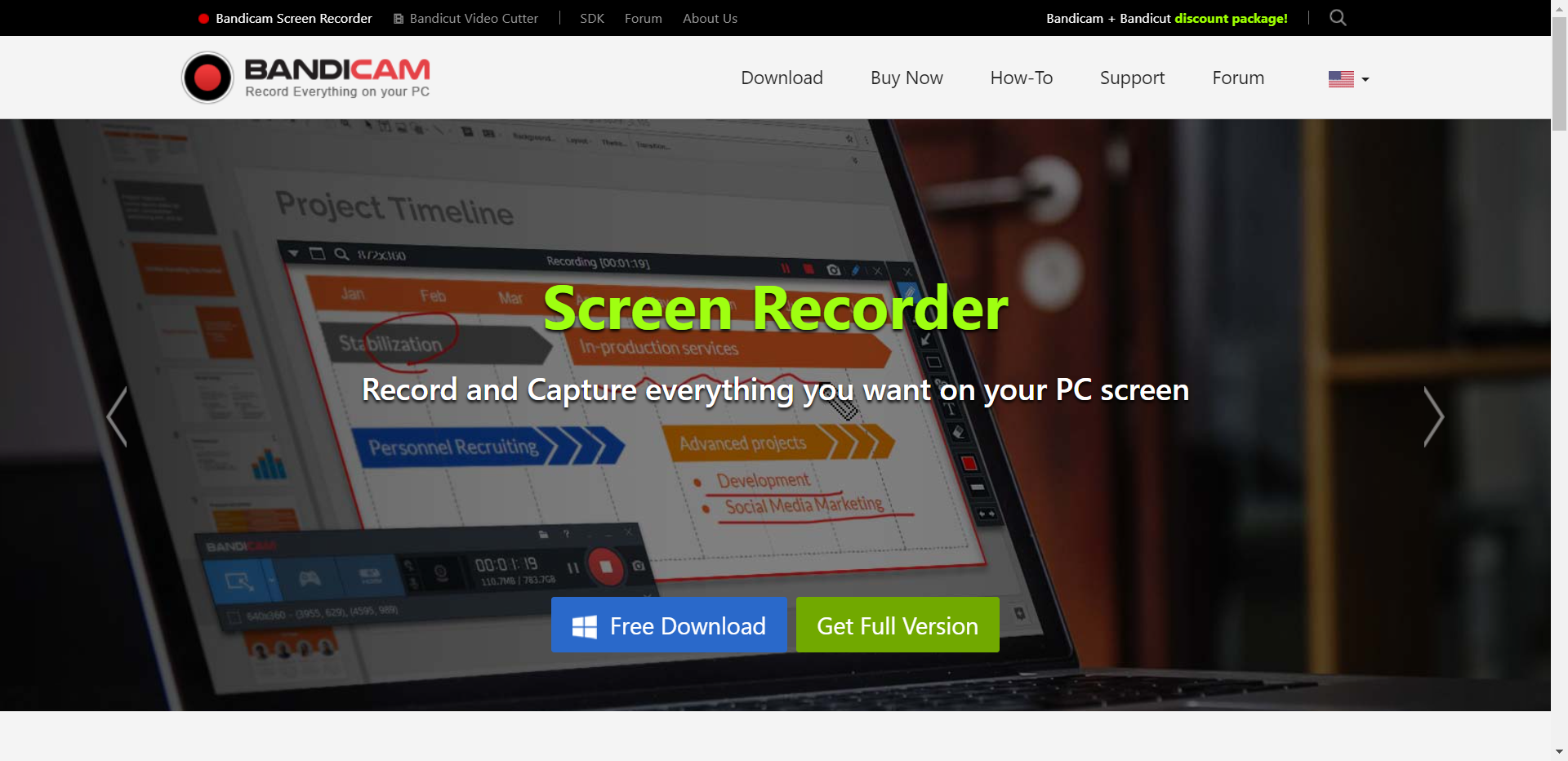Kailangang mag-save ng bahagi ng isang tawag sa Google Meet ngunit hindi mo alam kung paano ito gagawin nang tama? Sa artikulong ito, pag-uusapan natin ang tungkol sa 4 na paraan upang gumawa ng video pagre-record nang may pahintulot o walang pahintulot. Ang ilan sa mga tool na sasaklawin namin ay may kasamang device o browser, ngunit ang ilan sa mga ito ay mga third-party na tool na kailangan mong i-download sa mag-record ng session sa Google Meet.
Para sa bawat paraan ng pag-record, bibigyan ka namin ng isang paglalarawan ng mga programa at isang maikling kung paano upang mabigyan ka ng pang-unawa sa proseso ng pag-record. Ngayon magsimula tayo.
Paano Mag-record ng Google Meet Session?
1) Google Meet Recording Tool
Nagtatampok ang Google Meet ng espesyal na tawag tool sa pagre-record. Upang magamit ito, hindi mo kailangang bumili o mag-install ng anuman, ngunit maaari mo lamang itong gamitin sa iyong computer. Ine-export ang mga recording ng tawag sa folder ng Meet Recordings ng organizer na nasa My Drive, kaya nangangailangan ang tool ng G Suite account. Makakatanggap ka rin ng email na may link sa pag-record. Narito kung paano i-record ang Google Meet gamit ang naka-embed na feature na ito:
- Magsimula o sumali sa isang tawag sa Google Meet.
- I-click ang Higit pa at piliin ang Record Meeting sa menu.
- Pindutin ang Stop para tapusin ang pagre-record.
2) iOS Recorder
Kung dadalo ka sa isang tawag sa Google Meet sa iyong iPhone o iPad, maaari mo itong i-record nang libre gamit ang built-in na recorder. Isa itong napakasimpleng tool, ngunit maaaring huminto ito sa pagre-record ng video meeting kung maubusan ng storage ang device. Maaari mo lamang i-record ang buong screen nang walang anumang uri ng mga pagsasaayos – kakailanganin mong i-edit ang resulta sa isang espesyal na programa sa ibang pagkakataon.
Ngunit kung gusto mong gamitin ang default na tool na ito, sundin ang mga hakbang na ito para mag-record ng mga video sa Google Meet sa iyong iOS device.
- Buksan ang Control Center at i-tap ang gray na Record button. Magsisimula ang session ng pag-record pagkatapos ng tatlong segundong countdown.
- Sa Control Center, i-tap ang pulang button para tapusin ang session.
- I-preview ang na-record na video sa Photos app.
3) Screen Recording Chrome Extension
Kung gusto mong mag-record ng online meeting sa loob ng browser, dapat mong subukan Screen Recorder, isang libreng extension ng Chrome. Mayroong ilang mga mode ng pag-record, tulad ng Tanging Screen, Screen na may Camera, at Tanging Camera. Ang mga video ay awtomatikong nai-save nang walang watermark ng programa. Bukod dito, ang recorder ay hindi nangangailangan ng pag-signup.
Sundin ang mga tagubiling ito para mag-record ng tawag sa Google Meet gamit ang tool na ito:
- Buksan ang Chrome Store para i-install ang extension.
- Ilunsad ang extension.
- Pindutin ang Start Recording at pumili ng display.
- Mag-click sa pindutan ng Stop upang tapusin ang pag-record.
4) Bandicam
Ang Bandicam ay isang multi-functional na screen recorder para sa Windows. Kasama sa mga tampok ng programa ang audio recording, webcam overlay, real-time na pagguhit, naka-iskedyul na pag-record, at pangmatagalang pag-record. Ito ay angkop para sa pag-record ng mga online na lektura, webinar, laro, at mga video call. Gayunpaman, ang libreng bersyon ng Bandicam ay may bilang ng mga limitasyon. Halimbawa, ang pag-record ng screen ay hindi maaaring mas mahaba sa 10 minuto.
Kung ang functionality ng desktop screen recorder na ito ay angkop para sa iyo, i-record ang iyong online na pagpupulong sa Bandicam sa pamamagitan ng pagsunod sa mga hakbang na ito:
- Pindutin ang Rec button para simulan ang recording session.
- Pumili ng isa sa mga mode ng pag-record mula sa drop-down na menu.
- Piliin ang bahagi ng screen na gusto mong i-record.
- Pindutin ang hotkey (F12) upang ihinto ang pagre-record.
Gayundin, Basahin:
- 10 Pinakamahusay na Google Apps Noong 2024
- Pinakamahusay na Mga Tip sa Audio Para sa Mas Mahusay na Karanasan sa Tunog
- Pinakamahusay na Video Editing Software
- Pagsusuri ng Media.io 2024: Ligtas ba ang Media.io?
Konklusyon: Paano Mag-record ng Google Meet Session?
Gusto mo mang mag-record ng online lecture o meeting sa trabaho, dapat mong gamitin ang pinakamahusay na mga program para sa paggawa ng recording ng isang video call. Hindi mo na maibabalik ang tawag na iyon – tiyaking pipili ka ng isang recorder nang maaga, para hindi ka nito pababayaan.
Sa post na ito, ipinakita namin sa iyo ang 4 na paraan upang subukan, ngunit maaari mong basahin ang gabay na ito tungkol sa paano mag-record ng session sa Google Meet upang tumuklas ng higit pang mga tool sa pag-record ng screen.
Sa kabuuan, maaari kang gumamit ng isang third-party na programa, hal., isang extension ng Chrome o Bandicam, isang nakalaang screen recorder. Kung nagsasagawa ka ng video call sa isang PC, maaari mong gamitin ang built-in na Google Meet recorder, ngunit kung dadalo ka sa pulong sa iyong iPhone o iPad, dapat mong subukan ang iOS video recorder.