WordPress ay kinilala bilang pangunahing tinatanggap na platform sa pag-blog at sistema ng pamamahala ng nilalaman. Ang WordPress ay sikat din sa pagiging simple nito. Sa karamihan ng mga kundisyon, ang pag-install ng WordPress ay isang madaling proseso na tumatagal ng ilang minuto para sa pag-install. Sa tutorial na ito, ang aming layunin ay magbigay ng kumpletong impormasyon sa pag-install ng WordPress para sa mga baguhan at advanced na user.
Magrehistro ng domain name:
Ito ay isa sa mga dahilan upang lumipat sa WordPress.org upang magsimula sa. Sa antas ng negosyo, ang pagkakaroon ng domain name ay nagbibigay sa iyo ng tiyak na halaga ng kredibilidad at kaseryosohan. Ito ay lalong mahalaga kung plano mong magbenta ng advertising sa iyong page. Para sa iyong mga user, dapat ipakita ng mga domain name ang pangalan ng iyong negosyo upang mas madaling matandaan ang mga ito kaysa sa isang string ng mga subdirectory. Panghuli, kung mayroon kang sariling domain name, mapupunta sa iyo ang iyong domain kung magpapalit ka ng mga host.
Upang magrehistro ng isang domain name, kailangan mong irehistro ang domain sa isang organisasyong tinatawag na ICANN. Kadalasan, dadaan ka sa isang third party, isang domain registrar. Mag-a-apply ka para sa isang domain name, na hindi pa dapat ginagamit, at magbabayad ng bayad sa pagpaparehistro sa paligid US$10 hanggang US$35 para magkaroon ng domain name na iyon sa loob ng isang taon. Kailangan itong i-renew bawat taon para sa, karaniwan, sa parehong halaga bawat taon.
Kung wala kang web host, maaari mong iparada sa iyong registrar ang domain pansamantalang para sa iyo. Kung mayroon kang web host, tanungin sila para sa mga pangalan ng kanilang mga name server. Dapat mayroong pangunahing nameserver at pangalawa. Panatilihing madaling gamitin ang impormasyong ito: kakailanganin mo ito para tumuro ang iyong domain name sa iyong website.
Kadalasan, maaaring magtanong ang mga nagsisimula kung posible bang mag-install ng WordPress sa isang lokal na computer. Ang maikling sagot ay oo, kaya mo; gayunpaman, ang WordPress ay software na inilaan upang mai-install sa isang host computer na naghahatid ng nilalaman sa Internet. Upang gawing available ang iyong blog sa internet, upang mai-install mga tema at plugins, sa madaling salita, upang magamit ang WordPress ayon sa nilalayon, dapat itong mai-install sa isang host/server, at hindi sa iyong lokal na computer.
Maaari mong manu-manong i-install ang WordPress, bagaman maraming kumpanya ng pagho-host ang nagbibigay ng isang script upang simulan at himukin ang pag-install. Sa manwal na ito, titingnan muna natin ang ilan sa mga pinakasikat na script, at pagkatapos ay titingnan natin kung paano manu-manong i-install ang WordPress. Sa wakas, titingnan natin sandali ang ilan sa mga opsyon sa pag-setup sa Dashboard.
I-set up ang WordPress sa iyong hosting computer:
1) Kakailanganin mong suriin sa iyong serbisyo sa pagho-host upang matiyak na natutugunan nila ang medyo katamtaman na mga pangunahing kinakailangan para sa pag-install at pagpapatakbo ng WordPress:
a) PHPbersyon 5.6 o mas mataas
b) MySQLbersyon 5.5 o mas mataas
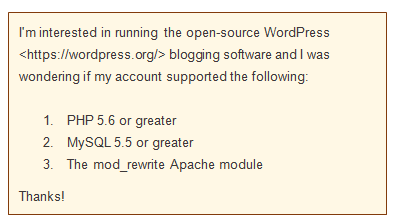
2) Ayon sa organisasyon ng WordPress, sa kanilang pahina ng mga kinakailangan ay inirerekomenda nila ang Apache o Nginx para sa pagpapatakbo ng WordPress bilang matatag at mayaman sa tampok, ngunit dapat gawin ng anumang server na sumusuporta sa PHP at MySQL. Tingnan ang dokumentong "Pag-install ng WordPress 4.3.1 Hakbang sa Hakbang".
3) Inirerekomenda ng WordPress, bagama't hindi nangangailangan, na ang WordPress ay pinapatakbo gamit ang isang username ng account sa halip na ang default (at ibinahaging) username ng server. Pinatataas nito ang seguridad para sa WordPress, at para sa lahat ng PHP application. Gagawin ito ng karamihan sa mga kumpanya ng hosting gamit ang suPHP. Tanungin ang iyong host kung nagpapatakbo sila ng suPHP o katulad nito.
Naka-Script na Pindutan – Single Click na Pag-install ng WordPress:
Maraming mga kumpanya ng pagho-host ang maaaring mag-alok ng iba pang mga script na pindutan ng Pag-install upang simulan ang proseso.
Nagsisimula ito sa pamamagitan ng pag-click sa "button na I-install", na nagbibigay ng isang tiyak na halaga ng kinakailangang impormasyon, pagkatapos ay hayaan ang script na gawin ang pag-install. Ang ilang mga halimbawa ng mga scripted installation na ito ay ang mga sumusunod:
SimpleScript:
Maraming mga kumpanya ng pagho-host, tulad ng Bluehost.com, bigyan ka ng SimpleScript installation para sa WordPress. Karamihan sa mga scripted installation ay sumusunod sa isang katulad na proseso, kaya titingnan muna natin ang SimpleScript, at pagkatapos ay titingnan muna ang ilan sa iba pang scripted installation para sa WordPress.
1) Sa karamihan ng mga kumpanya ng web hosting, makikita mo lang ang icon ng SimpleScripts, kahit na ang ilan ay nag-aalok ng isang-click na pag-install ng WordPress. Hanapin ang naaangkop na icon (SimpleScripts or WordPress) sa control panel ng iyong host at i-click ito.
2) Dadalhin ka nito sa pahina ng Simple Scripts, alinmang icon ang iyong i-click. Dito maaari mong i-install at patakbuhin ang script ng pag-install ng WordPress, o – kung magagamit – patakbuhin ang one-click na button mula sa pahina ng iyong kumpanya ng hosting.
3) Mag-click sa WordPress upang mag-navigate sa isang pahina na may pindutan ng pag-install. Ito ang iyong magiging pahina ng pamamahala ng WordPress Installation. I-click ang Mag-install ng bagong bersyon.
4) Ang pag-click sa pindutang I-install ay magdadala sa iyo sa isang pahina ng mga kagustuhan para sa iyong pag-install. Una, piliin ang lokasyon kung saan mo gustong i-install ang WordPress. Pipiliin mo rin ang pamagat ng iyong blog sa screen na ito, kahit na palagi mo itong pinapalitan sa ibang pagkakataon.
5) Gayundin, Dito mo pipiliin ang iyong mga kredensyal ng user. Mag-click sa link na nagsasabing Mag-click dito upang magpakita ng higit pa upang baguhin ang mga kredensyal. Inirerekomenda na gumamit ka ng natatanging username – ibig sabihin, hindi "Admin" – at malakas ang iyong password.
6) Kung mag-scroll ka pababa maaari mong tanggapin ang mga tuntunin ng serbisyo at mag-click sa kumpletong pindutan. Makakatanggap ka ng "tagumpay" na mensahe na nagsasabi sa iyo na "hindi mo kailangang panatilihing bukas ang pahina upang makumpleto ang pag-install", maaari mong ma-access ang iyong blog. Ibibigay din sa iyo ng page na ito ang iyong impormasyon sa pag-log in: URL ng site, URL ng admin, username, at password.
7) Mag-login gamit ang admin URL, at ang username at password na ibinigay. Dadalhin ka nito sa WordPress Dashboard.
Softaculous:
Ang Softaculous ay isa pang scripted installation na maaaring gawing available sa iyo ng iyong hosting company.
1) Mula sa control panel ng iyong kumpanyang nagho-host, mag-click sa Softaculous
2) Mula sa screen ng paglulunsad, i-click ang WordPress pindutan, pagkatapos I-install. Susunod, kakailanganin mong punan ang ilang iba pang mahalagang impormasyon, tulad ng iyong domain name, ang database, at ang protocol.
3) Mag-scroll pababa nang kaunti pa upang i-configure ang mga setting ng admin. Inirerekomenda na gumamit ka ng natatanging username – ibig sabihin, hindi “admin” – at malakas ang iyong password. Ngayon i-click ang I-install
4) Ngayon ay maaari kang pumunta sa iyong admin URL at mag-log in upang makapunta sa dashboard tulad ng nasa itaas.
Fantastico:
Ang Fantastico ay dating napiling installer ng script. Awtomatikong ipinapadala ito kasama ng karamihan sa mga application ng web hosting ng cPanel.
1) Mula sa control panel ng iyong hosting company, mag-click sa Fantastico button.
2) I-click ang WordPress button sa listahan ng "mga blog" sa kaliwang bahagi ng screen. Piliin ang Bagong Pag-install link sa kanang pane.
3) Sa susunod na screen, pumili mula sa I-install sa domain drop-down upang piliin ang domain kung saan mo gustong i-install ang WordPress. Mag-type ng pangalan ng direktoryo sa I-install sa direktoryo Upang panatilihing nasa pangunahing domain ang blog, iwanang blangko ang field na ito.
4) Sa Data ng pag-access ng admin seksyon, magpasok ng username at password na gagamitin mo para ma-access ang WordPress dashboard. Inirerekomenda na gumamit ka ng natatanging username – ibig sabihin, hindi “admin” – at malakas ang iyong password.
5) Sa Base configuration seksyon, maglagay ng palayaw para sa admin account, isang wastong email address, pati na rin ang pamagat ng site (pangalan ng site) at mga paglalarawan. Maaaring baguhin ang impormasyong ito sa ibang pagkakataon kung gusto mo. Kapag nasiyahan ka sa pagsasaayos, mag-click sa i-install WordPress
6) Sa susunod na pahina, may pagkakataon kang kumpirmahin ang lahat ng impormasyong ibinigay mo. Suriin ang impormasyon, at i-click Tapos na ang Pag-install upang magpatuloy.
7) Ang pag-install ay makukumpleto sa sarili nitong. I-access ang Dashboard tulad ng dati, sa pamamagitan ng pagpunta sa iyong admin URL at paglalagay ng iyong mga kredensyal sa pag-log in.
Manu-manong I-install ang WordPress:
Kung wala kang opsyon sa pag-script na ibinigay sa iyo ng iyong kumpanya ng web hosting, o kung mas gusto mong direktang makipag-ugnayan sa application ng pag-install, ang mga sumusunod ay buong direksyon sa pag-install para sa WordPress. Lubos naming inirerekumenda na suriin mo ang iyong kumpanya ng hosting bago simulan ang prosesong ito. Tiyaking mayroon kang sumusunod:
- Access sa iyong web server sa pamamagitan ng FTP or talukap ng alimango;
- A text editor;
- An FTP client;
- Ang iyong ginustong web browser.
1) Kumuha ng WordPress sa lokasyong ito: https://wordpress.org/. Sa paglalathala ng artikulong ito, ang pinaka-up-to-date na sinusuportahang bersyon ay v4.3.1.
i) I-click I-download ang WordPress.
ii) Mag-scroll pababa sa pahina hanggang sa makita mo ang download button: I-download ang WordPress 4.3.1. Pindutin mo.
- Magda-download ito ng zip file, na lokal mong i-extract.
2) I-upload ang mga file ng WordPress sa iyong web hosting account sa server gamit ang FTP.
i) Kung gusto mong maging pangunahing, o landing, page ang WordPress installation na ito para sa iyong website, ilagay ang mga file sa public_html folder ng iyong account. Siguraduhing ilipat ang nilalaman ng direktoryo, ngunit hindi ang mismong direktoryo.Gayunpaman, kung bahagi lamang ng iyong website ang tumatakbo sa WordPress o kung, para sa anumang iba pang dahilan, hindi mo gusto ang blog sa pangunahing direktoryo, maaari kang lumikha ng subfolder (halimbawa, public_html/myOtherBlog) at ilagay ang mga file doon. Kung pipiliin mo ang opsyong ito, palitan ang pangalan ng direktoryo na "wordpress" at i-upload ang buong direktoryo kasama ang lahat ng nilalaman nito.
ii) Tandaan na ang mga tar.gz file ay ibinibigay din. Kung mayroon kang shell access sa iyong web server sa pamamagitan ng FTP o shell, at kung komportable kang gumamit ng command-line (console) na mga tool, mas gusto mong i-download ang WordPress nang direkta sa iyong web server gamit ang wget kung gusto mong iwasan ang FTP:
wget http://wordpress.org/latest.tar.gz
I-unzip ang package gamit ang:
tar -xzvf latest.tar.gz
I-extract ang WordPress package sa isang folder na tinatawag na “wordpress” sa parehong direktoryo na iyong na-download ang latest.tar.gz.
3) Lumikha ng MySQL Database at isang User. Iniimbak ng WordPress ang impormasyon nito sa isang database, kaya ang susunod mong hakbang ay mag-set up ng MySQL database. Ang iyong kumpanya sa pagho-host ay maaaring mayroon nang isang WordPress database na naka-set up para sa iyo, o maaaring magbigay ng isang awtomatikong pag-setup ng database. Tingnan sa iyong hosting provider upang makita kung kakailanganin mong gumawa ng database nang manu-mano. Kung mayroon kang isang umiiral na database, na ginagamit na, maaari mo itong gamitin upang i-install pa rin ang WordPress; dapat siguraduhin mong gumamit ng isang natatanging prefix para sa iyong mga talahanayan upang matiyak na hindi mo ma-overwrite ang anumang umiiral na mga talahanayan.
i) Kung kailangan mong lumikha ng isang database nang manu-mano, malamang na mayroon kang suporta mula sa iyong kumpanya ng pagho-host, nagbibigay sila ng tulong sa pamamagitan ng Plesk o cPanel o katulad. Gagamitin natin CPanel bilang halimbawa, dahil tipikal ang proseso sa alinman sa mga interface na ito.
ii) Mag-log in sa cPanel. Tingnan sa iyong kumpanya ng pagho-host upang matiyak na mayroon kang tamang mga tagubilin. Ibibigay nila ang tamang URL para sa iyo, kung saan magla-log in ka gamit ang mga kredensyal ng admin ng iyong account. Dadalhin ka nito sa cPanel. Magkaroon ng kamalayan na ang cPanel ay maaaring ipasadya sa mga tema, balat, nilalaman, atbp., kaya maaaring iba ang nakikita mo sa ipinapakita sa ibaba. Ipinapakita namin ang panel ng database, na magiging isa sa ilang mga may temang panel sa iyong pag-install ng cPanel.
iii) I-click ang Mga Database ng MySQL/MySQL®.
iv) Ilagay ang nais na pangalan para sa iyong bagong database sa Bagong Database patlang. Mag-click sa Lumikha ng Database pindutan. Tandaan na, depende sa configuration, kabilang ang mga bersyon at tema, maaari mong i-click ang mga button na nagsasabing "Susunod na Hakbang" o "Gumawa ng User" sa halip na "Isumite" o "Gumawa ng Mga Pagbabago", ngunit hindi nagbabago ang mga pangunahing hakbang.
Subaybayan ang iyong database name, username, at password. Tandaan ang mga ito at panatilihin sa isang ligtas na lugar para sa sanggunian sa hinaharap.
v) May lalabas na screen ng kumpirmasyon, na nagpapakita na ang iyong bagong database ay matagumpay na nalikha. Mag-click sa Balikan pindutan upang bumalik sa Database Management screen.
vi) Kumpirmahin o baguhin ang iyong username at i-click Ipasa isalba. Kapag nagsumite ka, ire-redirect ka sa isang screen kung saan maaari mong pamahalaan ang mga pribilehiyo ng user, tulad ng nasa ibaba. I-click Gumawa ng mga Pagbabago kapag tapos na.
vii) Tandaan na ang MySQL Wizard gagawin ang parehong bagay na may kaunting karagdagang suporta sa daan.
4) I-configure ang wp-config.php. Ang wp-config-sample.php file ay naglalaman ng impormasyon sa database at nagbibigay ng mga tagubilin sa application ng WordPress kung saan (kung aling database) ang naglalaman ng impormasyong hiniling. Maaari mong i-configure ito nang manu-mano, o maaari mong hayaan itong i-configure bilang bahagi ng pag-install ng WordPress.
i) Kung manu-mano mo itong kino-configure, bumalik sa mga file na orihinal mong kinuha mula sa na-download na .zip file ng WordPress. Hanapin ang file na pinangalanang wp-config-sample.php at palitan ang pangalan nito wp-config.php.
ii) Buksan ang wp-config.php sa isang text editor.
iii) Sa seksyong may label Mga setting ng MySQL, punan ang hiniling na impormasyon sa naaangkop na mga susi. Kasama sa impormasyong ito ang pangalan ng iyong database, hostname, impormasyon ng user, at iba pa.
iv) Sa seksyong may label na Authentication Unique Keys, ilagay ang iyong secret key value. Ang pinakamadaling paraan upang gawin ito ay ang paggamit ng online generator. Hindi mo kailangang tandaan ang susi na ito; gagamitin ito ng database para sa pinahusay na seguridad sa background. Tandaan na maaari mo ring i-configure ang WordPress para sa SSL. Ginagawa rin ito sa wp-config.php file.
v) Nagbibigay ang WordPress.org ng mga detalyadong tagubilin para sa pag-configure ng file na ito para sa mas advance na antas dito.
5) Patakbuhin ang Pag-install. Bumalik sa direktoryo kung saan mo kinuha ang mga file mula sa pag-download ng WordPress.
- Kung inilagay mo ang mga WordPress file sa root directory, dapat mong bisitahin ang: http://example.com/wp-admin/install.php
- Kung inilagay mo ang mga file ng WordPress sa isang subdirectory na tinatawag na newblog, dapat mong bisitahin ang: http://example.com/newblog/wp-admin/install.php
i) Kung hindi mo manu-manong na-configure ang wp-config.php, makakakita ka ng screen na mag-uudyok sa iyo na likhain ang configuration file na ito. I-click ang Gumawa ng Configuration File upang makumpleto ang hakbang na ito.
Sa susunod na pahina, ang impormasyon ay awtomatikong mapupunan ng impormasyon sa database tulad ng nakalista sa itaas. I-click Ipasa.
ii) Ang isang pahina ay magpapakita na ngayon kung saan maaari mong simulan ang pag-install. I-click Patakbuhin ang pag-install.
iii) Sa sandaling i-click mo ang pindutan, ang installer ay nais lamang ng kaunti pang impormasyon. Sa susunod na screen, punan ang pamagat ng iyong site, username, at password, email, at mga setting ng privacy. Pagkatapos ay i-click i-install WordPress.
iv) Kapag tapos na ang pag-install, maglo-load ang isang screen ng tagumpay. Binabati kita! Matagumpay mong na-install ang WordPress. I-click ang button na Mag-log in upang magsimulang magsulat o upang ma-access ang Dashboard para sa administratibong kontrol.
So happy blogging.
Quick Links:

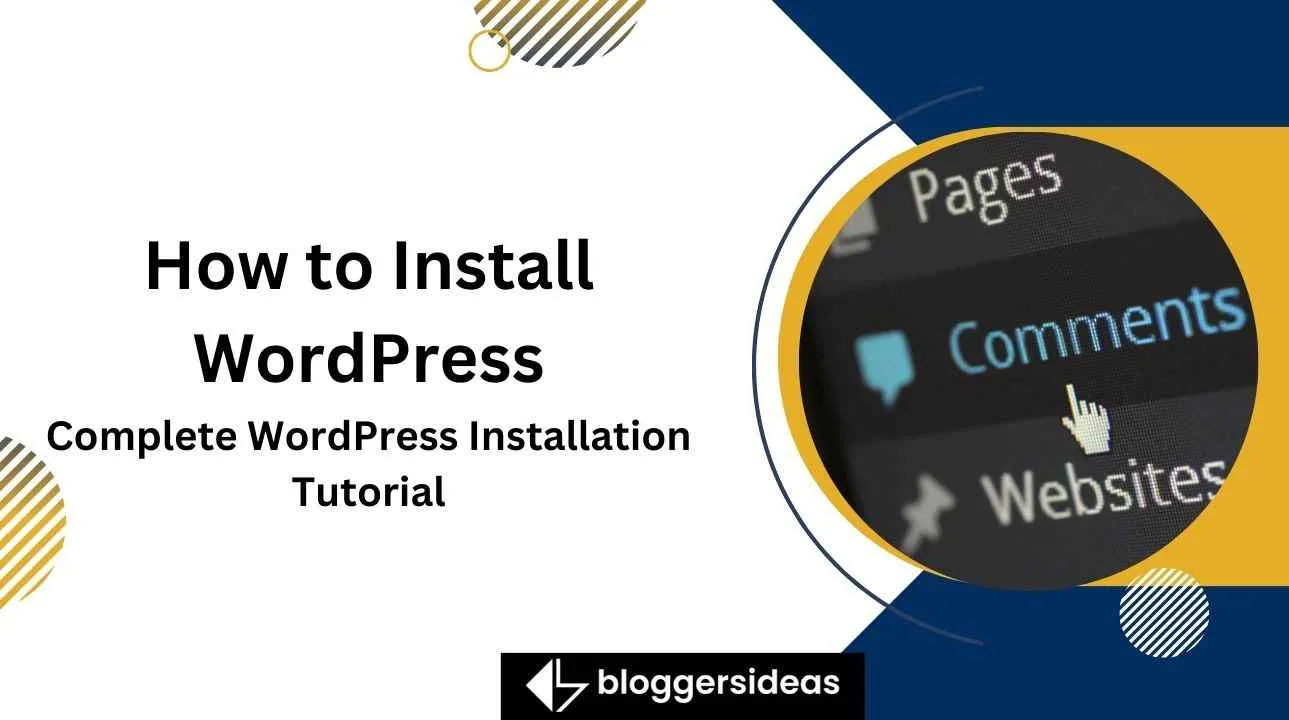
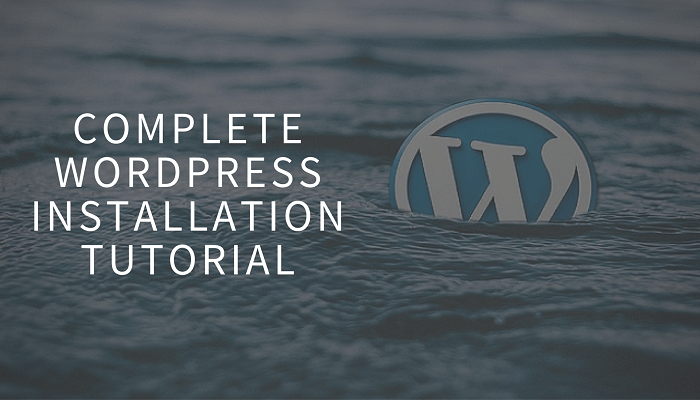

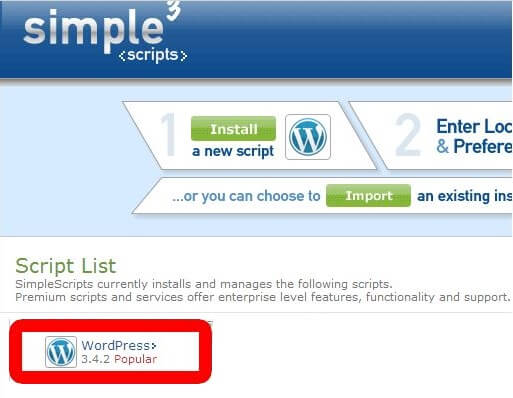
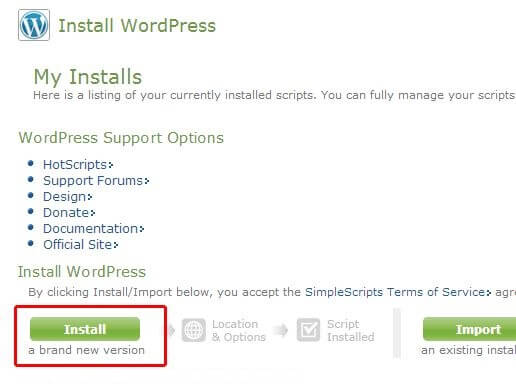
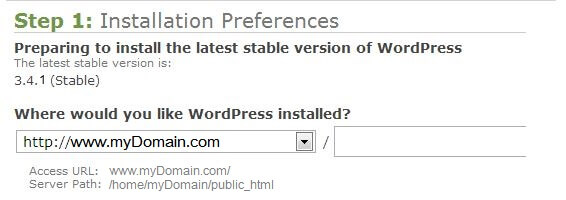
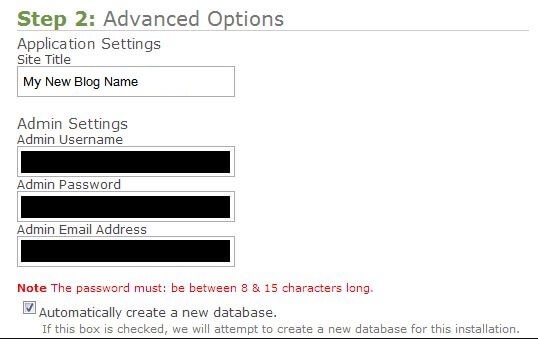
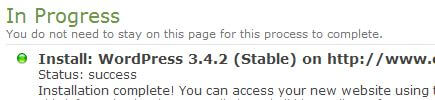
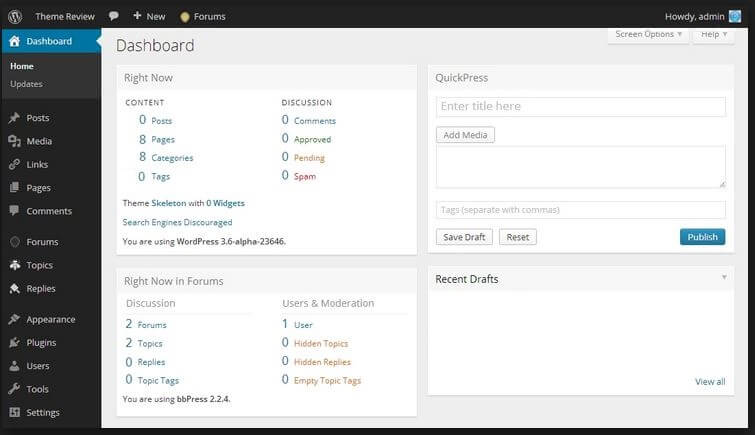

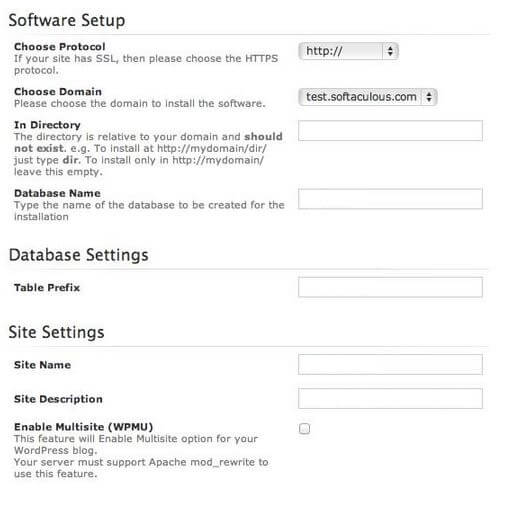
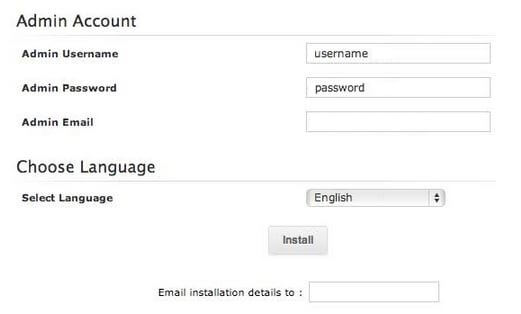

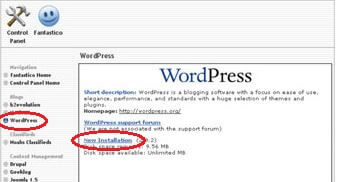
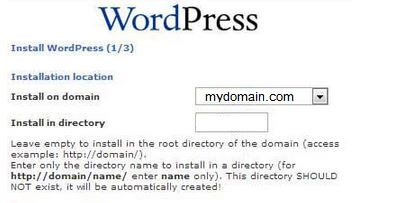
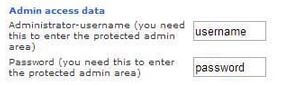
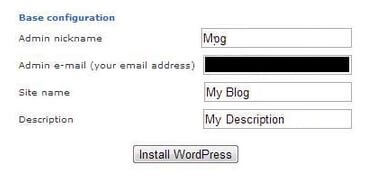
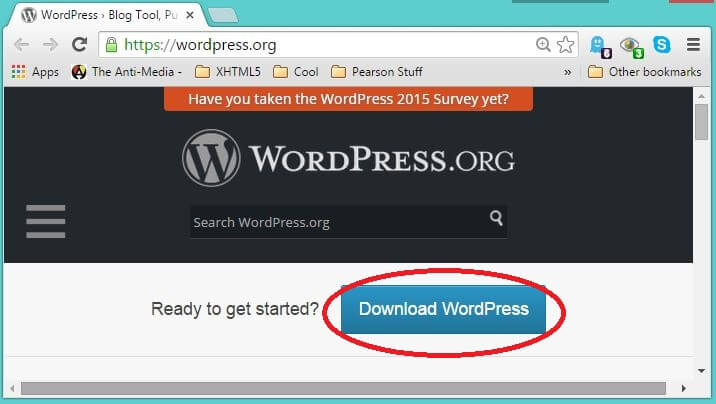
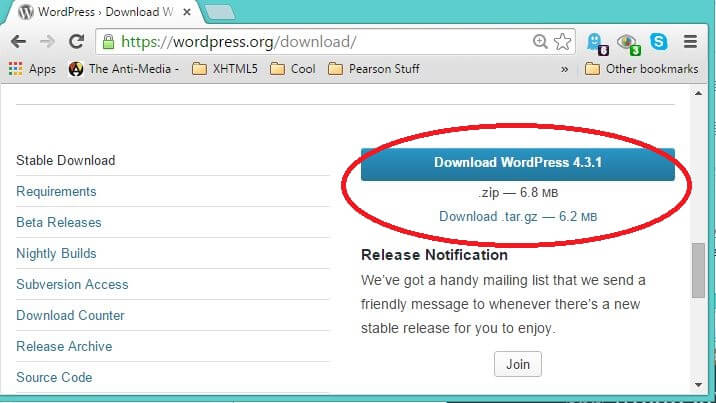
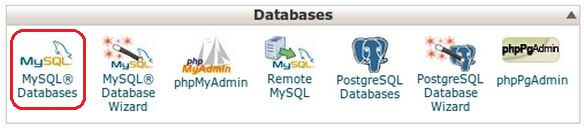
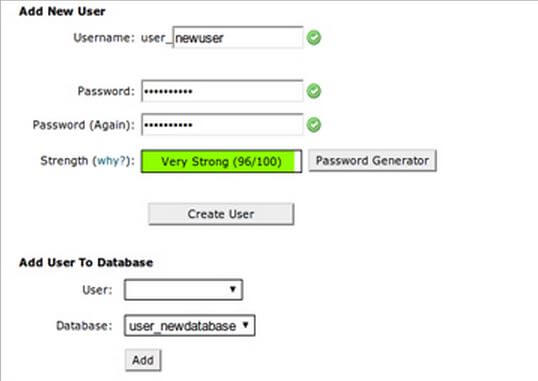
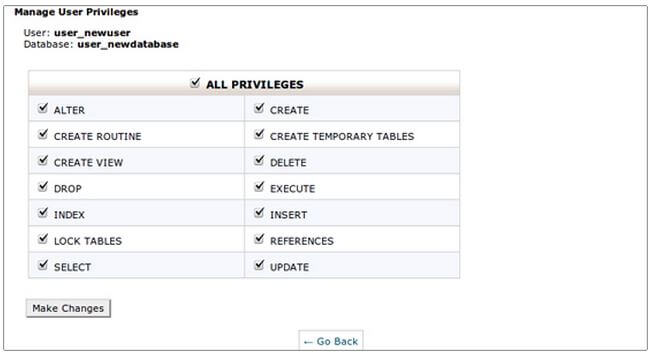
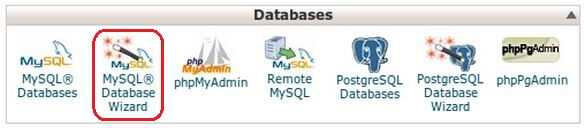
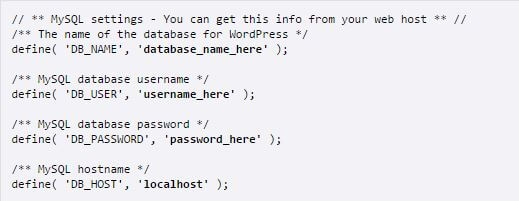
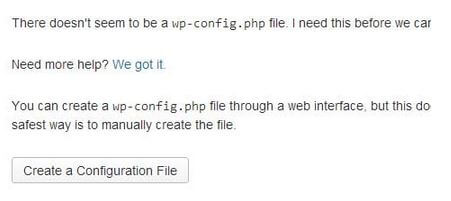
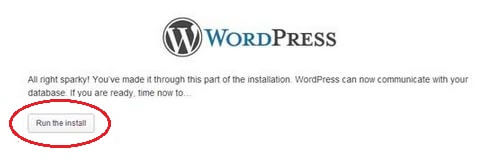
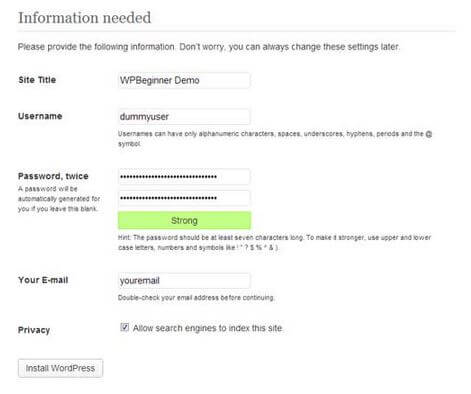
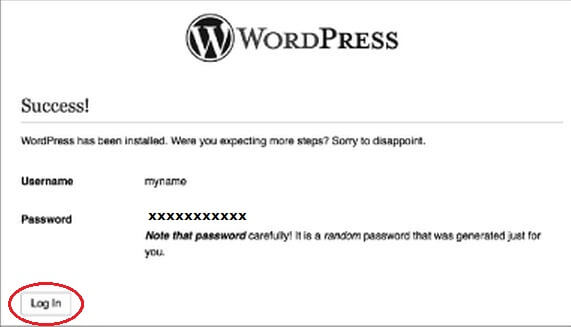



Salamat Dhaval, Ang Artikulo na ito ay talagang nakakatulong na gustong simulan ang kanyang paglalakbay sa pag-blog sa WordPress