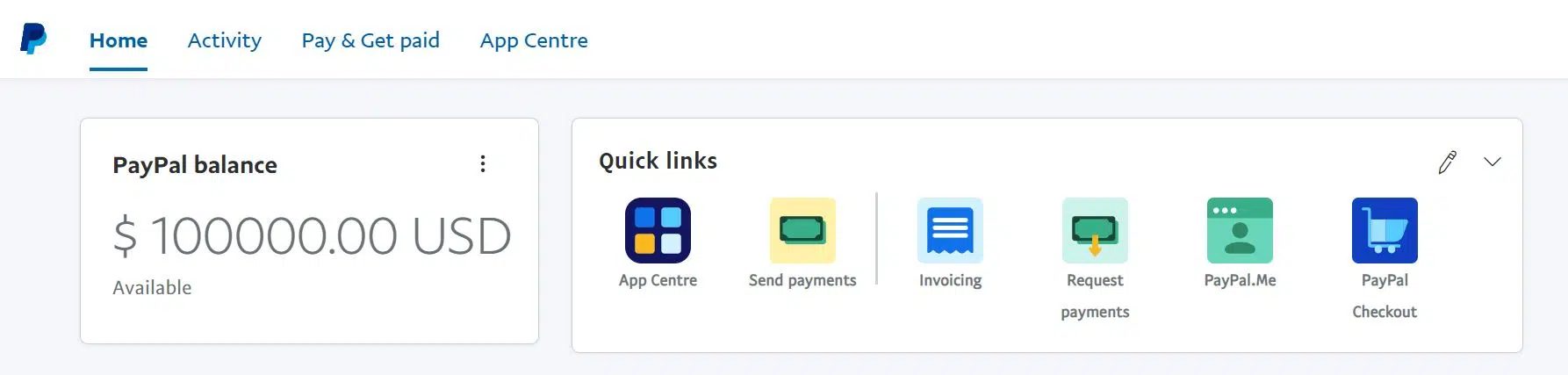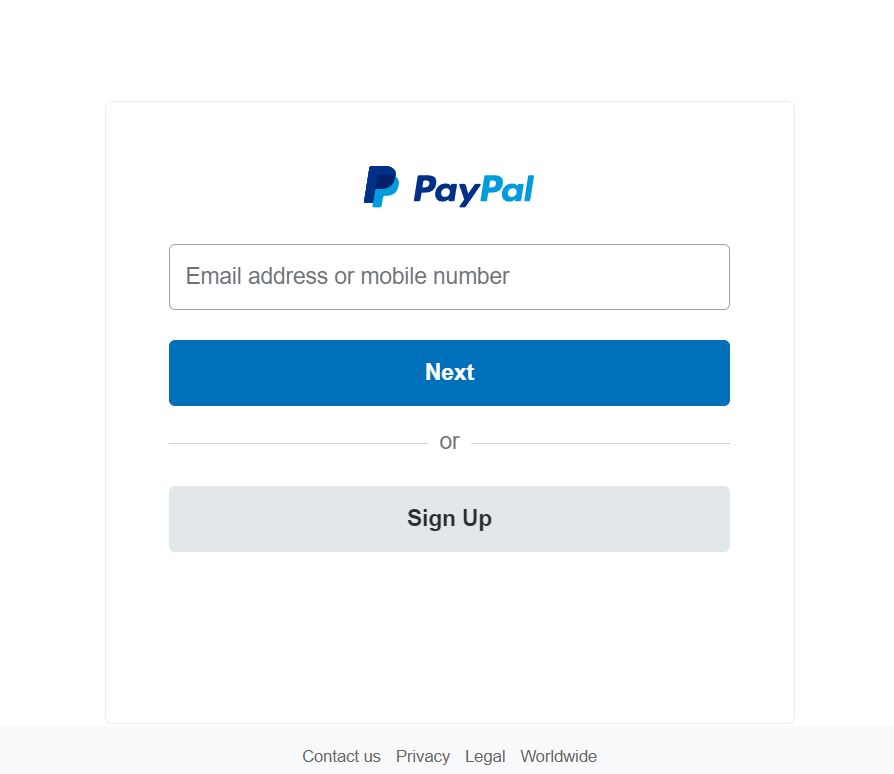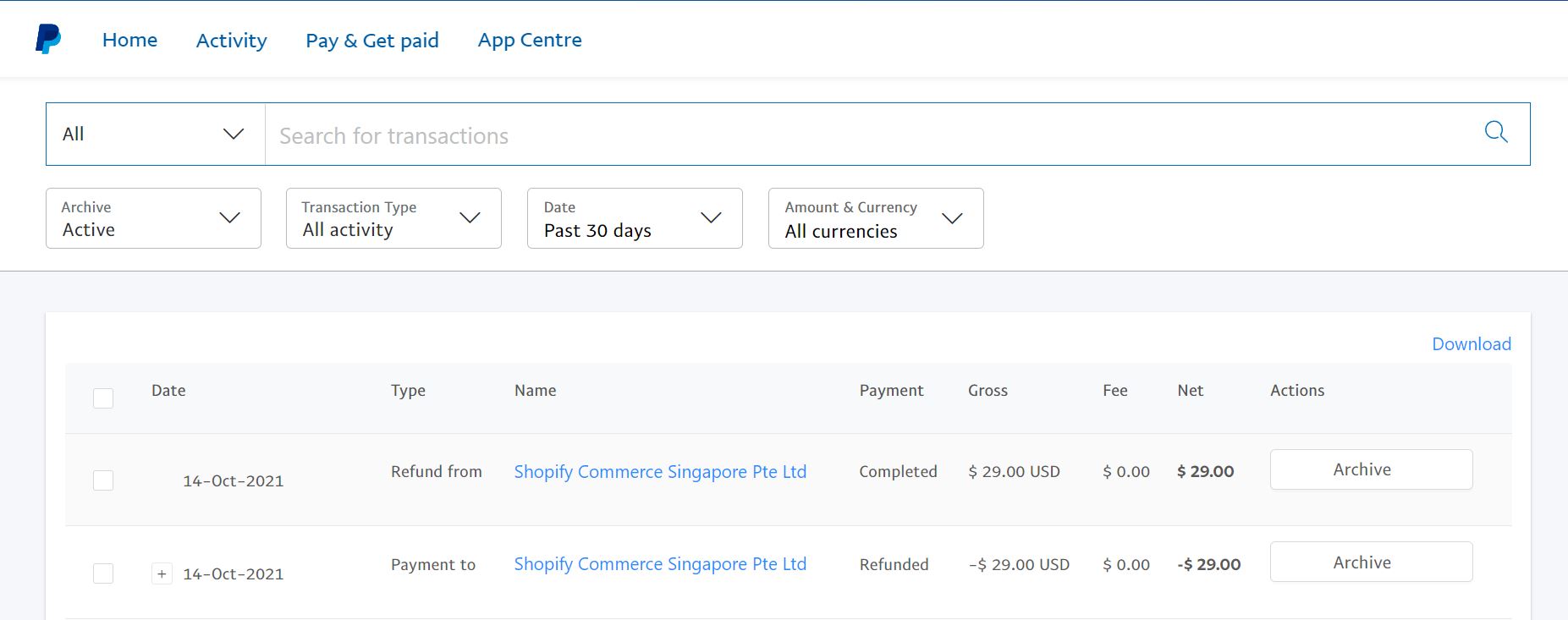Sinusubukan mo bang malaman kung paano kanselahin ang isang pagbabayad sa PayPal?
Ang iyong pananaliksik ay natapos na!
Sinasaklaw ka namin kung gusto mong kanselahin ang isang pagbabayad na naipadala mo na o gusto mong ihinto ang pagtanggap ng PayPal mga awtomatikong pagbabayad.
Sasakupin namin ang lahat ng kailangan mong malaman tungkol sa pagkansela ng mga pagbabayad sa PayPal sa post na ito.
Ang mga awtomatikong gastos sa pag-renew, mga maling halaga, mga pagbabayad na ginawa sa mga hindi nakarehistrong user, at nailipat na pera sa maling partido ay lahat ng mga pagkakataong maaaring ikagalit mo.
Sa kabutihang palad, Mga pagbabayad sa PayPal maaaring madaling kanselahin sa ilang mga pagkakataon; gayunpaman, hindi maaaring kanselahin ang ilang uri ng mga pagbabayad sa PayPal, at kailangan mong humiling ng refund nang direkta mula sa tatanggap.
Anuman ang sitwasyon, ibibigay namin ang lahat ng kinakailangang impormasyon upang matulungan ka pag-iipon ng iyong pera!
Magsimula na tayo.
Pagkansela ng PayPal Payment
Una at pinakamahalaga, maaari mo lamang kanselahin ang hindi na-claim o nakabinbing mga pagbabayad sa iyong PayPal account.
Ano ang ipinahihiwatig nito kapag hindi na-claim o nakabinbin ang pagbabayad?
Ang mga pagbabayad na hindi na-redeem ng mga benepisyaryo ay kilala bilang mga hindi na-claim na pagbabayad.
Ipapakita ang mga pagbabayad na ito bilang hindi na-claim at nakabinbin sa iyong PayPal account hanggang sa ma-access ng mga tatanggap ang kanilang mga PayPal account upang ma-redeem ang mga pagbabayad.
Kaya, kung nagbayad ka sa mga hindi nakarehistrong email address at numero ng cell phone, o kung nailagay nang hindi tama ang email at mga numero ng telepono, maaari mong kanselahin ang mga pagbabayad sa PayPal hangga't nakabinbin ang status ng mga pagbabayad.
Mahalagang Impormasyon:
- Ang lahat ng mga nakabinbing pagbabayad na hindi na-claim o na-acknowledge ng receiver pagkatapos ng 30 araw sa kalendaryo ay agad na nakansela.
- Ang mga pagbabayad na may link na Kanselahin sa tabi ng mga ito ay maaari lamang kanselahin.
- Ire-refund ang pera sa orihinal na paraan ng pagbabayad.
- Karaniwang pinoproseso ang mga refund sa pagitan ng 5 hanggang 30 araw sa kalendaryo.
Tingnan natin kung paano kanselahin ang isang nakabinbing pagbabayad sa PayPal.
Paano Kanselahin ang Paypal Payment na Nakumpleto Na
Ang mga nakumpletong pagbabayad ay ang mga kung saan ang pera ay natanggap na ng mga tatanggap, at hindi mo magagawang kanselahin sila mismo.
Kaya, para makatanggap ng mga refund para sa mga nakumpletong pagbabayad, dapat kang direktang makipag-ugnayan sa tatanggap at gumawa ng kahilingan.
Upang magawa ito, kakailanganin mong hanapin ang impormasyon sa pakikipag-ugnayan ng tatanggap, na maaari mong gawin sa pamamagitan ng pagsunod sa mga hakbang na ito:
Hakbang 1: Pumunta sa iyong PayPal account – pahina ng aktibidad at piliin ang Mga Pagbabayad na ipinadala bilang uri ng transaksyon.
Hakbang 2: Piliin ang transaksyon kung saan ka humingi ng reimbursement.
Hakbang 3: Hanapin ang email address ng tatanggap at padalhan sila ng kahilingan sa refund.
Kung hindi positibong tumugon ang receiver at tumanggi na ibalik ang iyong pera, maaari kang maghain ng hindi pagkakaunawaan sa Resolution Center ng iyong PayPal account, na tutulong sa iyo sa paglutas ng iyong kahilingan.
Natapos na naming matutunan kung paano kanselahin ang mga pagbabayad sa PayPal.
Sabi nga, may isa pang bagay na gusto naming ilabas dito, at iyon ay kung paano ka mapipigilan na awtomatikong masingil sa Paypal.
Kaya, magsimula tayo!
Paano Kanselahin ang isang PayPal Billing Agreement o Auto-Renewal
Sa pangkalahatan, ang PayPal billing agreement/subscription ay isang kapaki-pakinabang na tool dahil maaari itong makatulong sa iyong maiwasang mawalan ng access sa mahahalagang serbisyo tulad ng mga pangalan ng domain.
Gayunpaman, nakatagpo kami ng ilang consumer na nag-sign up para sa buwanang membership sa serbisyo at ayaw itong i-renew.
Awtomatiko silang sinisingil, sa kabila ng katotohanang hindi sila idinisenyo para gawin ito.
At nangyari ang lahat dahil hindi sila makatuklas ng paraan para kanselahin ang membership, na nakatakdang awtomatikong mag-renew?
Kaya, para matulungan kang makatipid, ipapakita namin sa iyo kung paano kanselahin ang mga paunang inaprubahang pagbabayad sa PayPal.
- Mag-log in sa iyong PayPal account.
- Pumunta sa iyong mga setting ng profile.
- Sa ilalim ng mga detalye sa pananalapi, piliin ang opsyon na Itakda ang Mga Awtomatikong Pagbabayad.
Ang iyong mga paunang naaprubahang pagbabayad ay ipapakita sa isang screen. Ang lahat ng mga pagbabayad ay makikita sa iyong screen bilang default.
- Piliin ang aktibo upang i-filter ang iyong listahan ng subscription sa Paypal depende sa kasalukuyang aktibong paunang naaprubahang mga pagbabayad ng iyong Paypal account.
- Pumunta sa website ng merchant para makita ang lahat ng umuulit na impormasyon sa pagbabayad.
- Upang wakasan ang PayPal Billing Agreement o Automatic Renewal para sa merchant na iyon, i-click ang link na Kanselahin.
- Pagkatapos i-click ang Wakasan, lalabas ang isang window ng kumpirmasyon, na nagpapahiwatig na kakanselahin mo ang umuulit na plano sa pagbabayad.
Upang kanselahin ang isang umuulit na pagbabayad, piliin ang "Oo" mula sa drop-down na menu.
Dapat mong ulitin ang nakaraang tatlong hakbang para sa bawat merchant na may PayPal na umuulit na Kasunduan sa Pagsingil na gusto mong wakasan. Kaya, i-verify ang iyong aktibong listahan ng subscription ngayon at kanselahin kung kinakailangan.
Quick Links
- Pinakamahusay na Mga Referral Program na Nagbabayad ng Tunay na Cash Sa pamamagitan ng PayPal o Payoneer
- Payoneer kumpara sa Paypal
- Paano Magbukas ng PayPal Account Sa India At I-verify Ito
Pagtatapos: Mga Hakbang Upang Kanselahin ang Mga Pagbabayad sa PayPal
Kaya hanggang doon na lang pagdating sa pagkansela Mga pagbabayad sa PayPal.
Kung gusto mong kanselahin ang isang nakabinbing pagbabayad, isang nakumpletong pagbabayad, o isang awtomatikong pag-renew ng pagbabayad, masasaklaw ka namin.
Kung mayroon ka pang mga tanong tungkol sa pagkansela ng pagbabayad sa PayPal, mangyaring iwanan ang mga ito sa lugar ng mga komento sa ibaba.
Gagawin namin ang lahat ng aming makakaya upang malutas ang mga ito sa lalong madaling panahon.