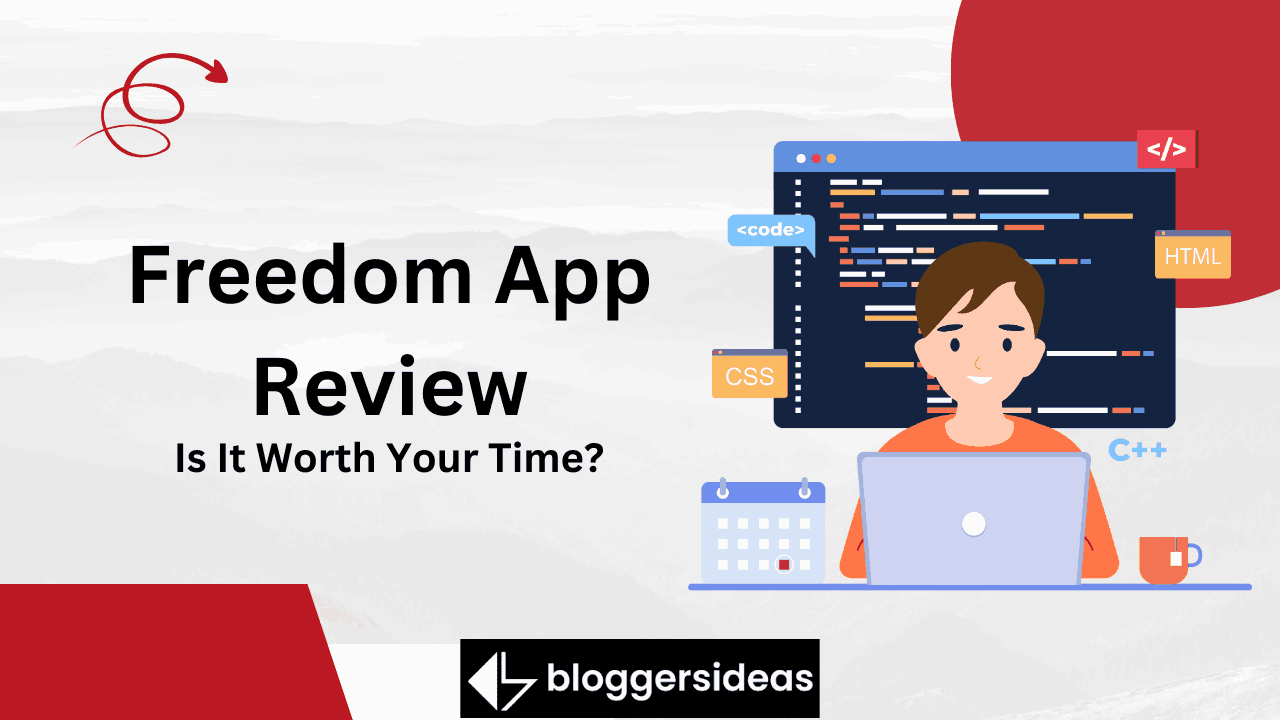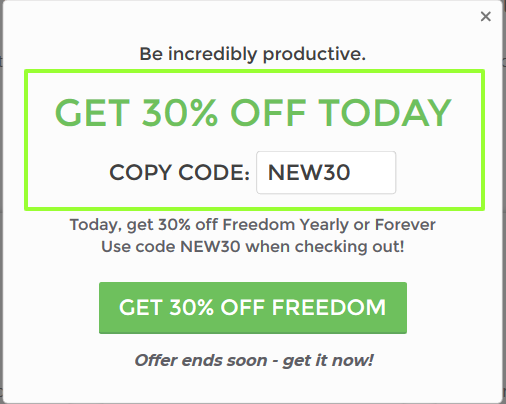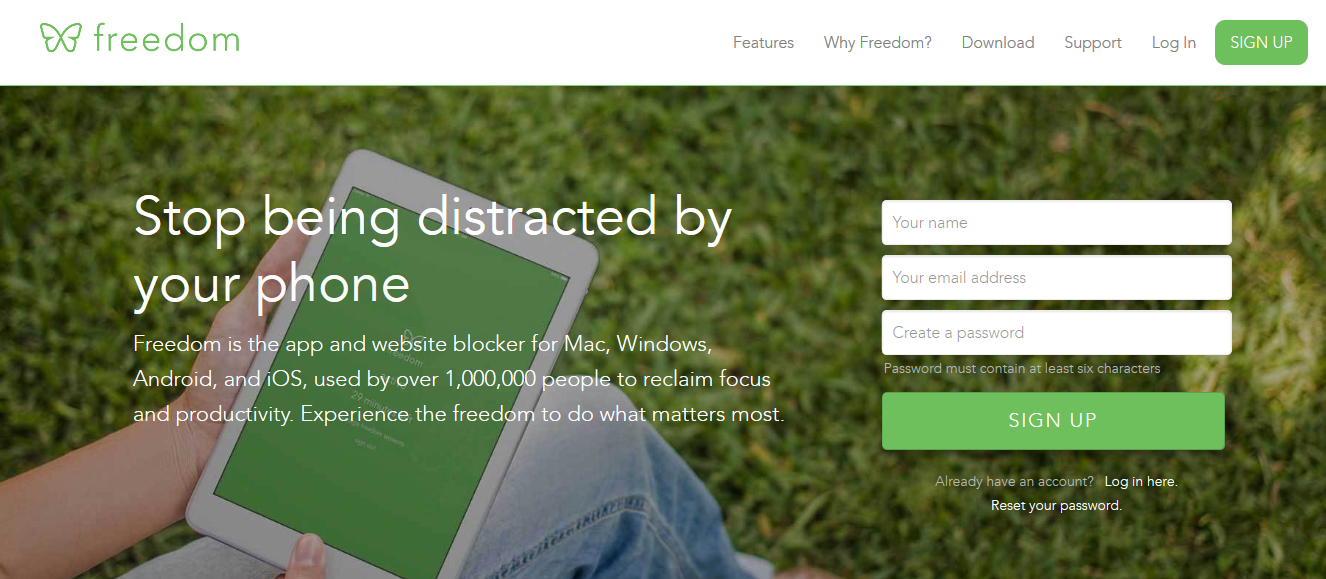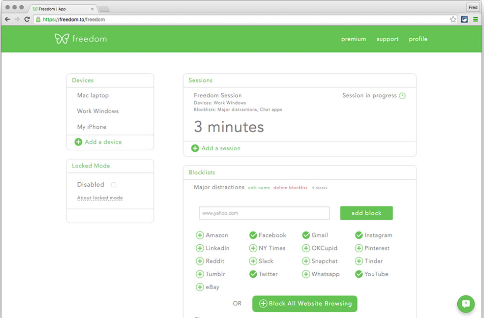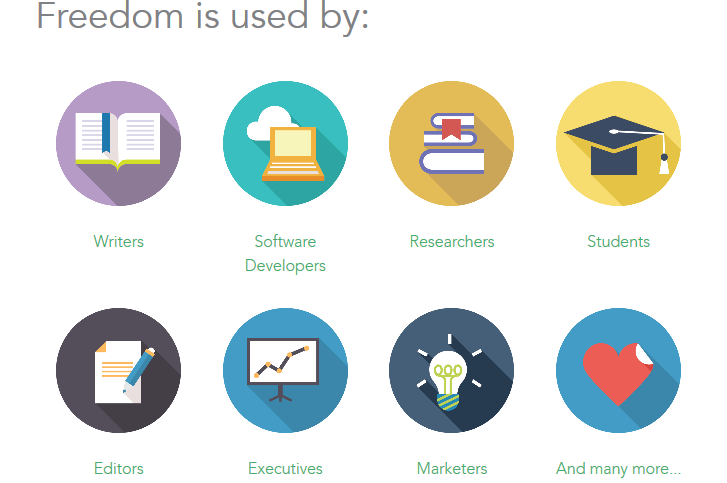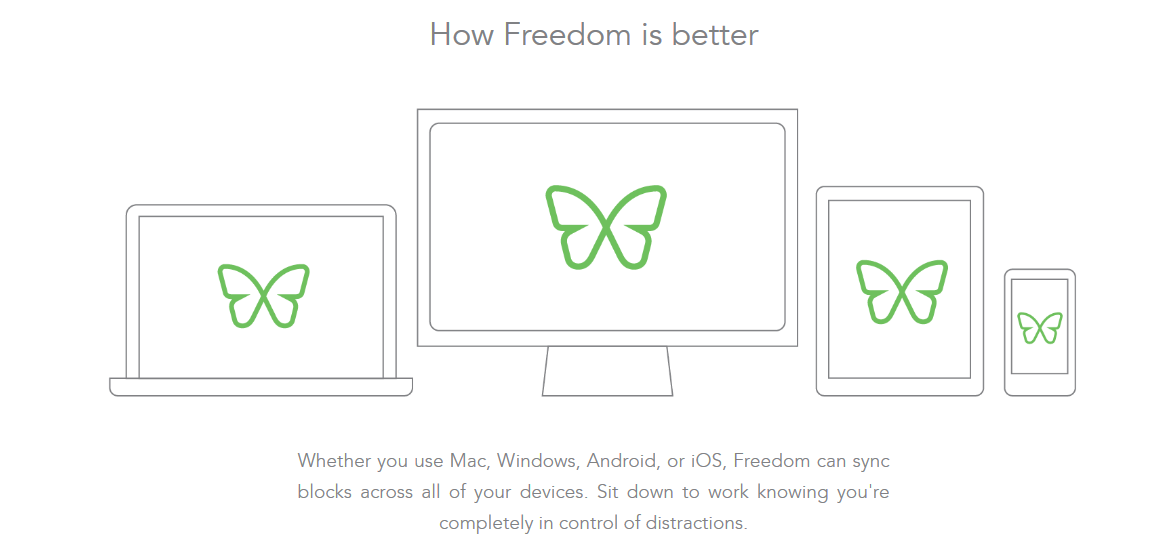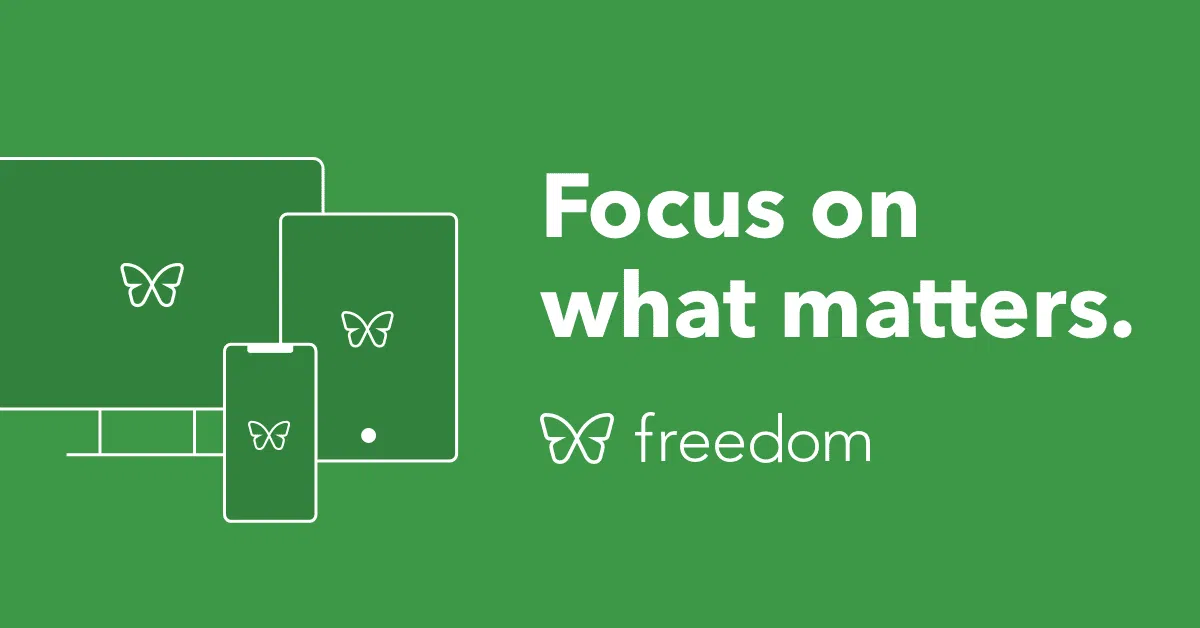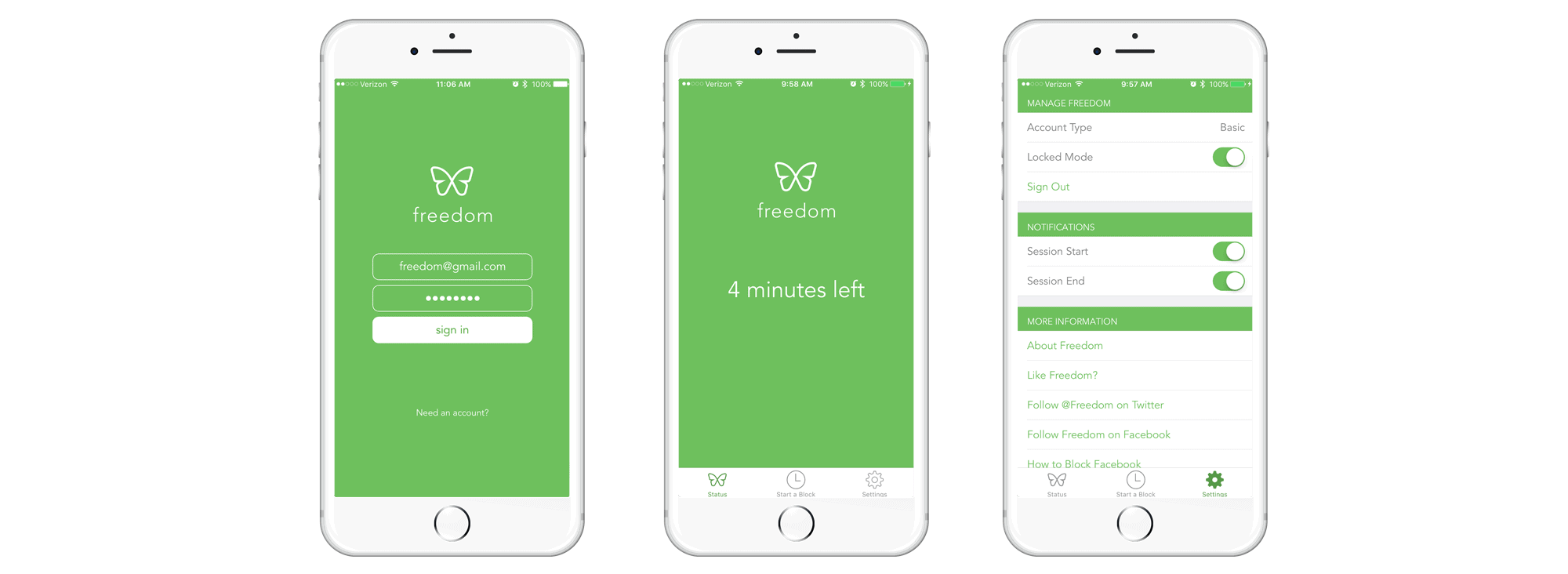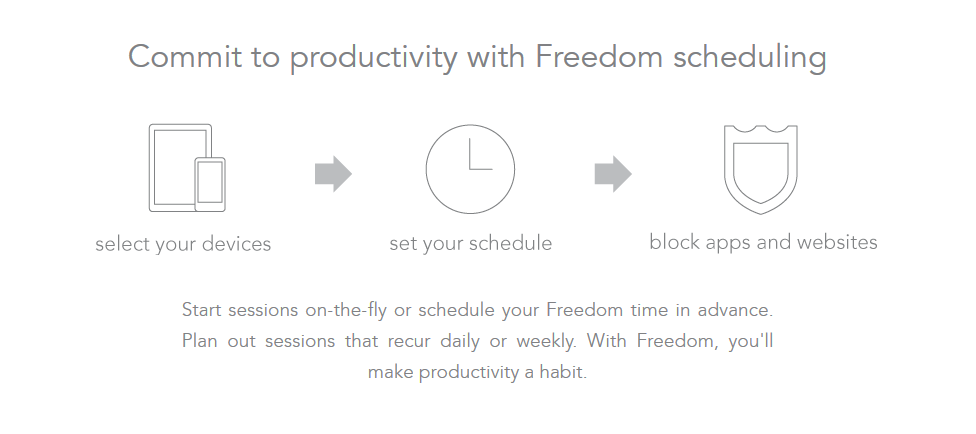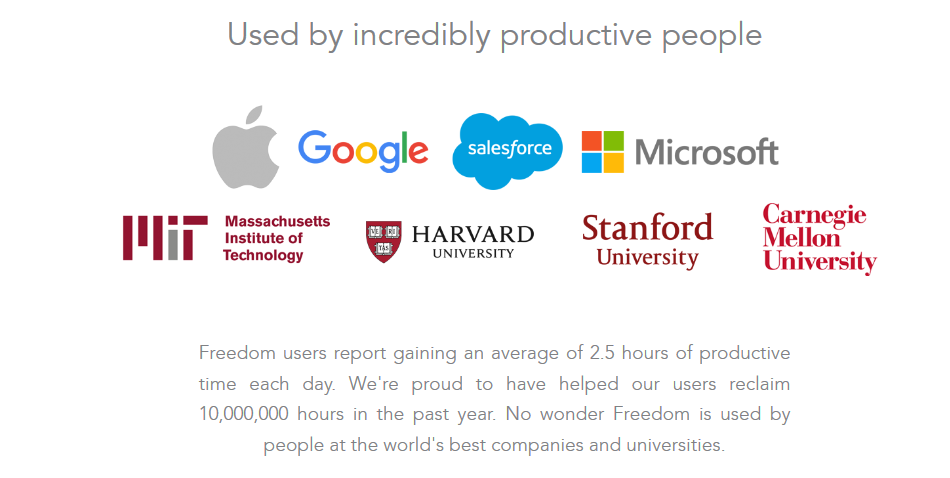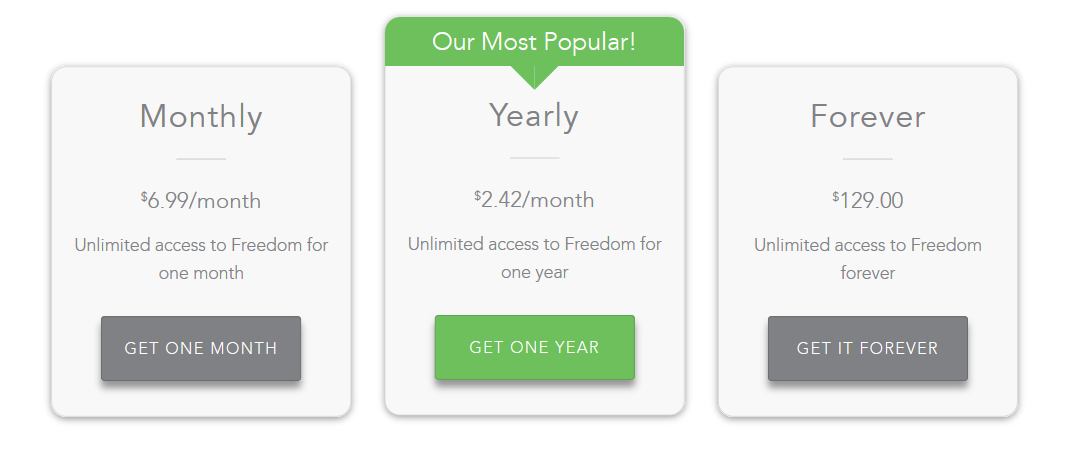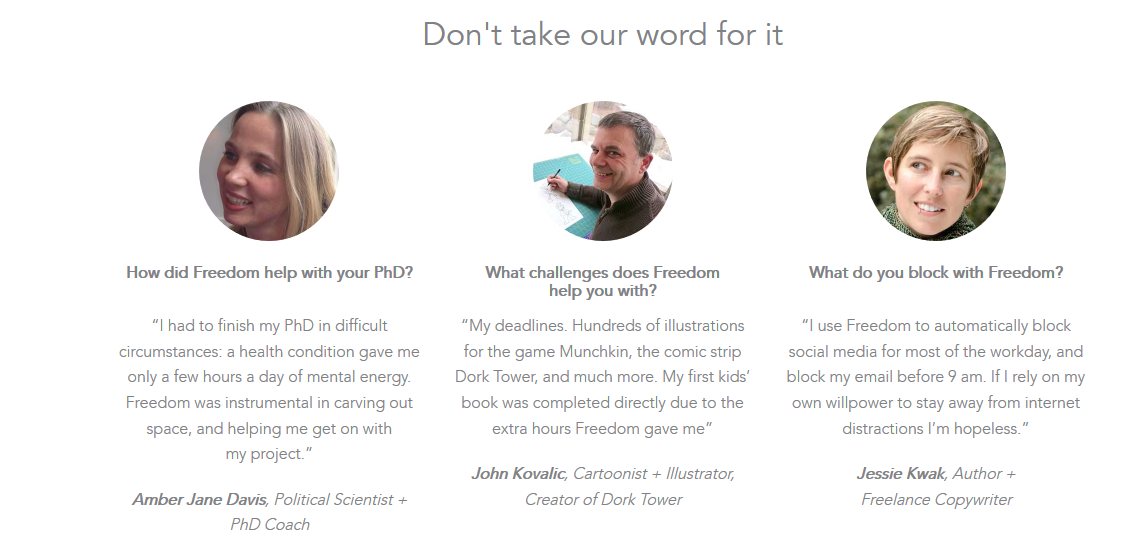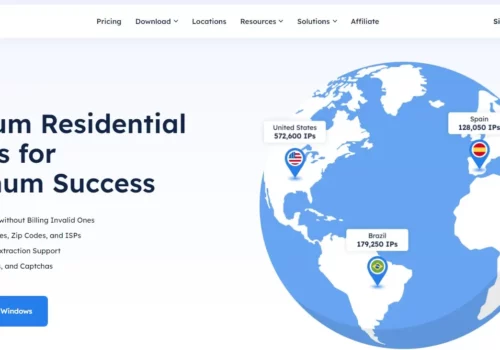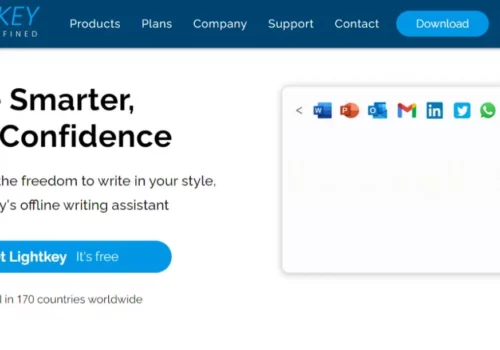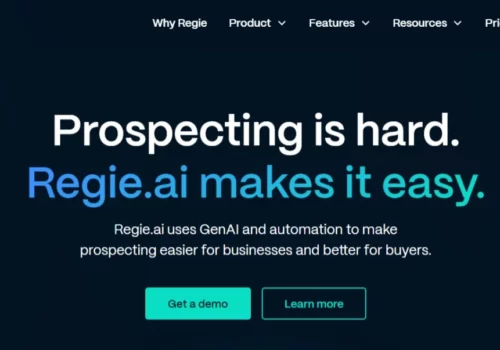Огляд програми Freedom - Ви коли-небудь відволікатися на непотрібну рекламу, сайти чи щось інше, що сигналізує на вашому телефоні чи комп’ютері та вимагає вашої уваги.
Якщо ви дуже зайняті й хочете, щоб якусь роботу не відволікали, це може стати серйозною проблемою. Ці відволікання приходять через Інтернет, але ви не можете виконувати свою роботу без Інтернету.
Не хвилюйся! Я маю це.
У цій публікації я збираюся представити потужний блокувальник відволікаючих факторів, який зробить ваш телефон і комп’ютер вільними від відволікань і Freedom це ім'я.
Тут ми представили огляд додатка Freedom, який містить детальну інформацію про його ціни, функції, функції тощо. Давайте почнемо тут.
😎Freedom App Review 2024: отримайте знижку 30% зараз (перевірено на 100%)
Використовуйте купон- NEW30
👀Детальний огляд програми Freedom:
Freedom це програма для телефонів, яка також чудово працює на ПК. Основною функцією цієї програми є блокування веб-сайтів або, якщо хочете, ця програма може блокувати весь Інтернет на певний період часу, але для більшості людей це занадто добре.
Freedom також блокує певні програми, які не використовуються в цей час. Якщо ви любитель соціальних мереж і постійно перевіряєте різні соціальні медіа-платформи на своєму комп’ютері, ця програма може значно заощадити час.
Ця програма також дозволяє створити список веб-сайтів, які найбільше відволікають вас, вона не дозволяє вашому гаджету отримати до них доступ протягом певного періоду часу.
Огляд програми Freedom. Основна увага полягає в тому, щоб усунути вашу можливість отримати доступ до веб-сайтів, які вас особисто відволікають. Це схоже на те, що якщо ви відчуваєте, що не можете протистояти наживці свого холодильника, додаток Freedom заблокує його.
Так само, як ви не можете встояти перед приманкою цих певних веб-сайтів, Додаток Freedom заважає вам отримати до них доступ.
Тоді ви зможете зосередитися на своїй реальній роботі, усунувши спокусу відвідувати веб-сайти, які вам надто відволікають.
🤷♀️Як це працює?
Freedom дозволяє налаштувати програму, створивши список веб-сайтів, які, на вашу думку, найбільше відволікають.
Як ви знаєте, Apple не дозволяє одній програмі блокувати іншу, але, схоже, програма Freedom знайшла свій шлях у цьому.
Ви можете заборонити доступ до тих веб-сайтів, які найбільше відволікають, налаштувавши додаток Freedom на їх блокування. Ви можете встановити проміжок часу, протягом якого ви хочете їх заблокувати.
Огляд програми Freedom. Ця програма дозволяє вам планувати блокування певних веб-сайтів щодня в різний час доби. За допомогою програми Freedom ви можете вирішувати, коли та які веб-сайти блокувати.
Швидше, ніж будь-коли:
Огляд програми Freedom. Раніше програма Freedom працювала як VPN і блокувала трафік із цього домену, який, як ви вважаєте, є проблематичним, але наразі програма Freedom працює не так.
Тепер він блокує ваш доступ до веб-сайтів локально, а не спрямовує ваш трафік через службу VPN.
Це означає, що цій програмі не потрібно підключатися до жодної служби, а це означає, що поточна версія швидша за стару.
Частково блокує програми:
Команда Додаток Freedom ніколи не блокує відкриття програм, але запобігає отриманню нових сповіщень.
Ця програма не може зупинити ваші телефонні дзвінки чи текстові повідомлення, але вона може зменшити багато відволікаючих факторів, пов’язаних з Інтернетом, заблокувавши доступ до них.
Програма Freedom не вимикає ваш Інтернет, оскільки ви все ще можете підключатися до інших сайтів.
✔Які пристрої доступні?
Огляд програми Freedom. Програма Freedom часто працює на комп’ютерах Mac, iPad і Windows. Це не працює на пристроях Android, але робочі групи кажуть, що працюють над цим.
Я чув про якусь сторонню службу VPN, яку користувачі Android можуть використовувати натомість, і, здається, вона робить те саме, але ні я, ні дослідницька група eCheck.org не пробували службу Android.
❓Як налаштувати та використовувати програму Freedom:
Крок 1: Реєстрація та встановлення:
Додаток Freedom доступний лише для iOS версії 3.0, оскільки його було видалено з App Store після того, як Apple заборонила блокування програм, але якщо ви завантажили Freedom версії 3.0 раніше, ви можете продовжувати використовувати його на своєму пристрої.
Нова версія Freedom наразі обмежена Apple для блокування веб-сайтів у Safari.
Для Mac і Windows-
- Перейдіть до Freedom.to і виберіть Зареєструватися
- Тепер введіть своє ім’я, електронну адресу та створіть пароль (мінімум 6 символів)
- Ви можете вибрати план оплати або почати безкоштовну пробну версію з 7 сеансів.
Процес встановлення для Mac-
- Ви можете просто завантажити Freedom для Mac на Freedom.to/downloads або натиснувши кнопку Додати пристрій на панелі інструментів Freedom.
- Перейшовши на свободу.to/downloads, виберіть Макінтош
- До Завантаження на вашому Mac і двічі клацніть FreedomSetup.dmg
- Тягтися Freedom.app до додатків
- Потім запустіть Freedom із папки Applications та увійдіть.
- Після того, як ви запустите та увійдете в систему, у вашому рядку меню з’явиться значок Freedom
- Тепер перейдіть на свою інформаційну панель за адресою free.to/log-in і увійдіть, щоб почати свій перший блок
Процес встановлення для Windows-
- Ви можете просто завантажити Freedom для Windows на Freedom.to/downloads або натиснувши Додати пристрій на інформаційній панелі Freedom
- Перейшовши на свободу.to/downloads, виберіть Windows
- Завантажте та двічі клацніть FreedomSetup.exe
- Дотримуйтесь інструкцій програми встановлення Freedom
- Після того, як ви запустили та ввійшли в систему, у вашому рядку меню з’явиться значок Freedom.
- Тепер перейдіть до панелі інструментів за адресою свободи.to/log-in і увійдіть, щоб почати свій перший сеанс блокування.
Для iOS-
- По-перше, завантажте Freedom із магазину додатків iOS і запустити.
- Тепер ви можете зареєструвати обліковий запис Freedom, заповнивши свою електронну адресу та створивши пароль.
- Натисніть реєстрацію
- Тепер встановіть Safari Content Blocker, перейшовши в Налаштування>Safari>Блокувачі вмісту та переключивши Freedom на «Увімкнено».
- Потім натисніть «Встановити DNS-проксі», щоб інсталювати Freedom VPN. Цей процес блокуватиме вміст в інших веб-переглядачах, як-от Google Chrome, і програмах.
- Тепер натисніть «ОК».
- Щоб встановити Freedom VPN, використовуйте Touch ID або пароль.
- Після встановлення VPN зверніть увагу, що вам не потрібно вмикати або вимикати VPN, оскільки VPN, який ми використовуємо, є локальним VPN, і він підключатиметься на вимогу для блокування
Крок 2. Початок блокового сеансу:
Для Mac і Windows-
- Спочатку ви запускаєте Freedom і входите в систему за адресою free.to/log-in.
- Потім створіть користувацький список блокування, вибравши Додати список блокування на приладовій панелі
- Назвіть свій список блокування
- Ви знайдете 3 варіанти вибору сайтів і мобільних додатків, які ви хочете заблокувати
- Фільтри категорій
- Попередньо виготовлені фільтри
- Додайте власні веб-сайти та мобільні додатки
- Натисніть зберегти до вашого списку заблокованих
- Select Розпочати зараз у верхній частині інформаційної панелі та введіть, скільки часу ви хочете, щоб блок тривав
- Виберіть назву свого списку блокування Виберіть списки блокування
- Тепер виберіть, який пристрій ви хочете включити у свій блок
- Натисніть “Пуск”
(Якщо ви створили кілька списків блокування та встановили Freedom на своєму настільному комп’ютері, ви також можете почати сеанс Freedom безпосередньо з програми таким чином: Виберіть пристрої > Вибрати списки блокування > Виберіть тривалість сеансу і почніть сеанс)
Для iOS-
- Запустіть програму Freedom на своєму пристрої та увійдіть.
- Увійшовши в програму, виберіть Блок-списки вкладка внизу
- Створіть спеціальний список блокувань, вибравши Додати список блокування
- Назвіть свій список блокування та вимкніть будь-який із сайтів та відповідних додатків зі списку фільтрів, які потрібно заблокувати.
- Ви можете додати будь-які додаткові сайти, які хочете заблокувати, ввівши URL-адресу в поле над списком фільтрів і клацнувши Додати блок.
- Натисніть зберегти щоб зберегти свій список блокування
- Щоб почати сеанс зараз, натисніть кнопку Початок сеансу вкладка внизу
- Виберіть, які пристрої ви хочете включити в сеанс блокування.
- Виберіть, які списки блокування ви хочете включити в сеанс блокування.
- Або виберіть Тривалість сеансу або Час закінчення сесії.
(Див. розділ Планування сеансу заздалегідь щоб почати сеанс пізніше або створити повторюваний сеанс)
Крок 3. Завершення сеансу блоку:
Ви можете завершити сеанс блокування, вийшовши Свобода на настільному комп'ютері (для Mac і Windows) або ви можете завершити сеанс блокування, видаливши пристрій.
Якщо ви ввімкнули режим блокування, ви можете зупинити сеанс блокування через службу підтримки клієнтів.
Крок 4. Додавання власних веб-сайтів до чорного списку:
Для Mac і Windows-
- Спочатку перейдіть на Freedom.to/ і увійдіть
- Натисніть на один зі своїх списків блокування, щоб відредагувати його, або ви можете створити новий список, вибравши Додати список блокування.
- Введіть URL-адресу веб-сайту в пусте поле над фільтрами та натисніть Додати блок.
- Повторіть попередній крок з усіма іншими веб-сайтами, які ви хочете заблокувати.
- Якщо ви створили новий список блокування, виберіть Зберегти.
Для iOS-
- Запустіть програму Freedom на своєму пристрої та увійдіть.
- Виберіть Блок-списки вкладка внизу
- Натисніть на один зі своїх списків блокування, щоб відредагувати його, або ви можете створити новий список, вибравши Додати список блокування.
- Назвіть список блоків, якщо ви створюєте новий.
- Додайте будь-який веб-сайт, який ви хочете заблокувати, ввівши URL-адресу в поле над фільтром і клацнувши Додати.
- Кран зберегти щоб зберегти свій список блокування.
(Ви можете додавати та керувати настільними програмами на комп’ютері Mac і Windows за допомогою панелі меню. Ви можете керувати своїми настільними програмами, клацнувши піктограму Freedom на панелі меню та вибравши Керування заблокованими програмами для настільних комп’ютерів)
Крок 5. Заплануйте сеанс заздалегідь:
Для Mac і Windows-
- Спочатку ви запускаєте програму Freedom і авторизуєтеся на Freedom.to/log-in
- На приладовій панелі виберіть Почніть пізніше
- Виберіть час початку та закінчення сеансу
- Виберіть списки блокування, які ви хочете включити в сеанс блокування
- Виберіть пристрій, який ви хочете включити
- Натисніть зберегти
Для iOS-
- Запустіть програму та увійдіть
- Натисніть Сеанси вкладка внизу
- Виберіть Заплануйте сеанс
- Ви можете назвати свій сеанс і вибрати час, коли відбудеться сеанс Починає та Закінчується.
- Ви можете вибрати чорні списки, які ви хочете включити в сеанс блокування.
- Ви можете включити пристрої для блокування сеансу
- Натисніть зберегти
Крок 6: Режим блокування:
Неможливо заблокувати сеанс, поки Функція заблокованого режиму є активним. Коли активовано заблокований режим, ви не можете видалити списки блокування або пристрої зі списку пристроїв, поки триває активний сеанс Freedom.
👮♀️Як увімкнути та вимкнути режим блокування:
Для Mac і Windows-
- Перейдіть до інформаційної панелі Freedom
- Натисніть або відключіть Заблокований режим при Опції
Для iOS-
- Запустіть додаток
- Натисніть кнопку Налаштування і переключіть режим блокування
Примітка: Як я вже казав вам раніше, заблокований режим не можна вимкнути, коли активний сеанс блокування. Зверніться до служби підтримки за адресою [захищено електронною поштою] щоб видалити блокований сеанс під час використання заблокованого режиму, вони вручну видалять ваші сеанси за вас.
🎁Сигнали довіри програми Freedom:
Огляд програми Freedom. Freedom створює значну пастку з іншими програмами, які блокують відволікання: її надто просто вимкнути. Насправді це не є недоліком, але про це варто пам’ятати.
Ви можете включити в режим блокування все, що вам потрібно, але ви також можете перезапустити свій гаджет або просто ввімкнути програму.
Ви не можете постійно залежати від програми. Якщо у вас вистачило самовладання, щоб встановити його, у вас є рішучість залишити його встановленим. Вам просто потрібно зробити висновок, щоб залишатися з ним, коли виклики вислизають.
Вибір певних сайтів і програм для блокування може спрацювати для певних осіб, Freedom App Review, але інші можуть вимагати більш екстремальних заходів. У цій ситуації ви можете заблокувати все, додавши веб-сайти та програми в білий список.
Це показує, що ви можете надати доступ до певних програм, які вам потрібні для роботи, але нічого іншого. Залежно від того, до якого типу ви належите, у вас може виникнути спокуса просто вимкнути Freedom.
Для цієї ситуації ви можете активувати режим блокування, який захистить вас від вимкнення обмежень на вибраний період часу. Ви можете додавати веб-сайти до списку заблокованих сайтів, але не можете їх видаляти.
💲Тарифні плани:
Ви можете трохи роздратуватися, коли дізнаєтеся, що ця послуга не безкоштовна, як здається. Ви можете отримати лише сім сеансів безкоштовної пробної версії.
Якщо ви використовуєте програму протягом семи сеансів і хочете отримати більше послуг, вам доведеться придбати підписку. Можна вибрати три варіанти. Ви можете спробувати Додаток Freedom на місяць за $6.99.
Якщо ви хочете отримати цю послугу протягом тривалого часу, ви можете придбати річний пакет всього за 2.42 дол. США на місяць з необмеженим доступом.
Вам подобається ця послуга і ви хочете отримати її на все життя, тоді ви можете придбати цю послугу на все життя. За цю послугу потрібно заплатити 129 доларів, але на цей місяць діє спеціальна пропозиція. Перевір!
✨Відгуки та відгуки клієнтів:
Швидкі посилання:
- Як онлайн-курси Whizlabs допомагають IT-фахівцям
- Огляд Університету навчання продажів Grant Cardone
- Огляд курсу швидкої трансформаційної терапії Marisa Peer
- Огляд хостингу MacHighway із кодами купонів
- Найкращі побічні метушні для фармацевтів
- Огляд MacBooster від iObit
- Огляд VirMach
👨💼Висновок: огляд додатка Freedom 2024: чи варте воно вашого часу?
Огляд програми Freedom. Якщо ви з нетерпінням чекаєте придбання цієї послуги, ви не пошкодуєте про своє рішення. Основний девіз цієї послуги - припинити відволікання, і ви зможете більш продуктивно працювати.
Безумовно, не всім потрібна програма для блокування відволікаючих факторів. Ви повинні запитати себе, чи потрібна вам ця програма чи ні. Якщо ви ні на що не відволікаєтеся, можливо, вам не потрібно купувати цю програму.
Давати Freedom Спробуйте програму. Якщо під час роботи вас коли-небудь відволікає будь-який веб-сайт, ви побачите, наскільки легше ви себе почуваєте Freedom App Review і наскільки краще ви спите завдяки кількома автоматичним змінам.