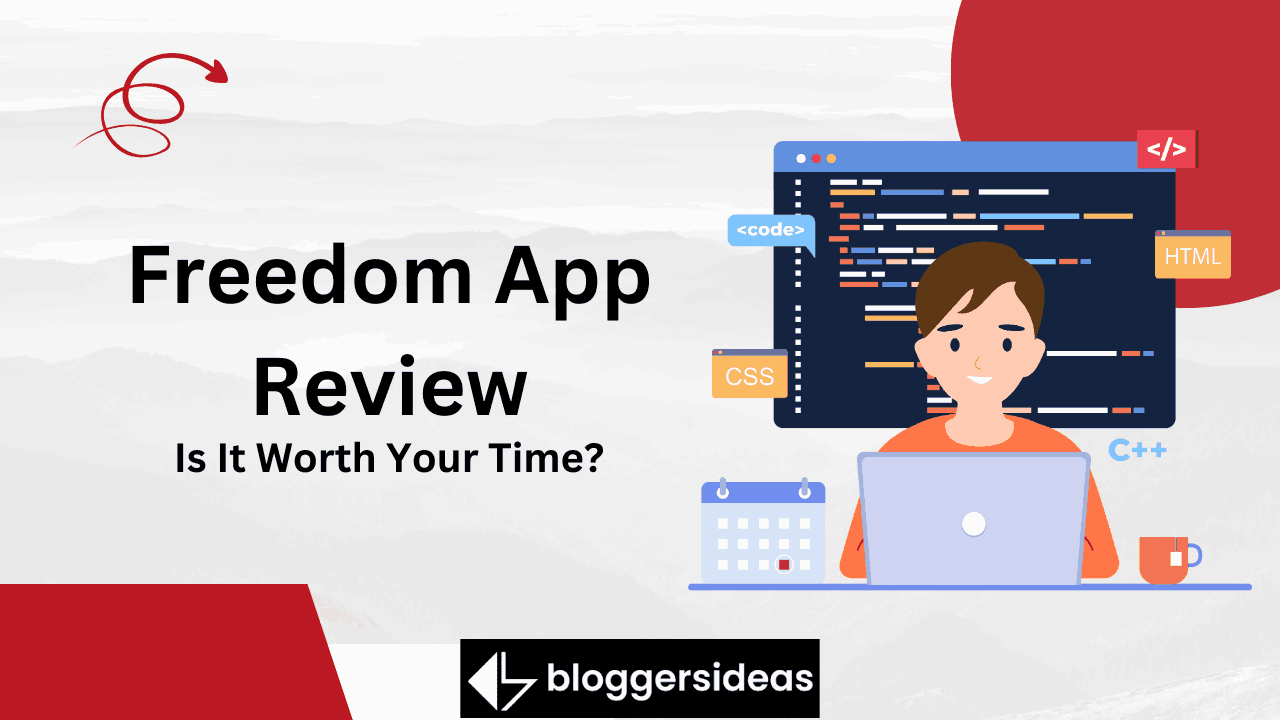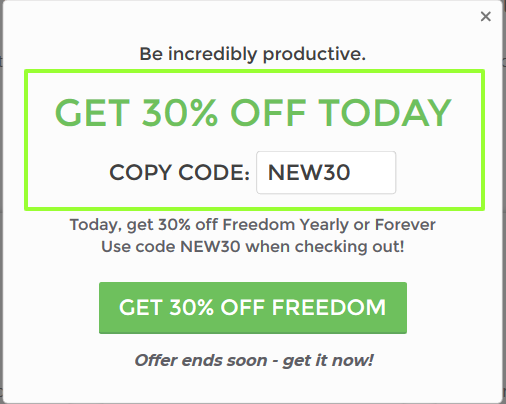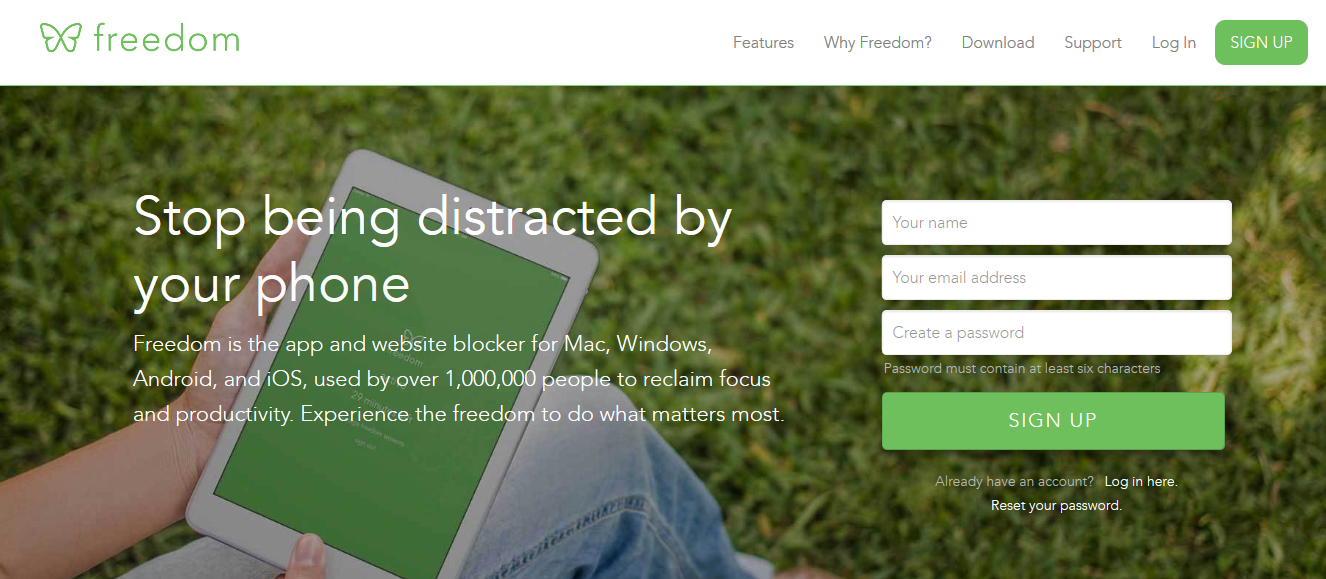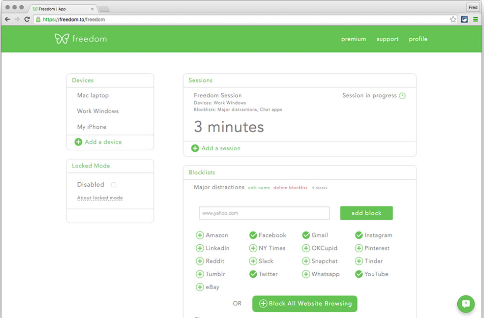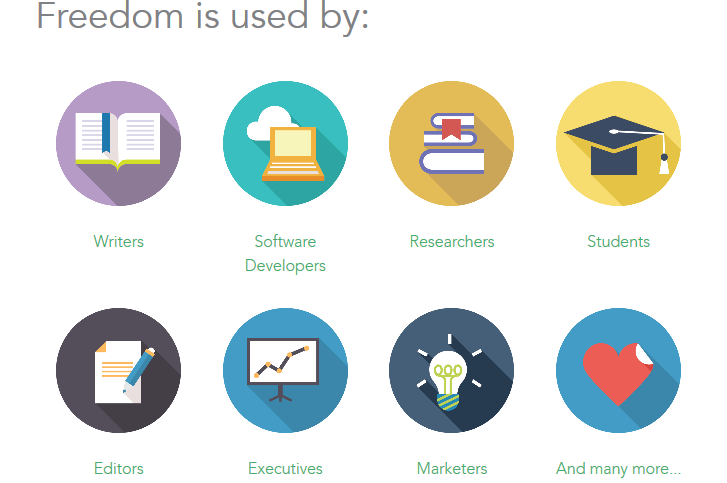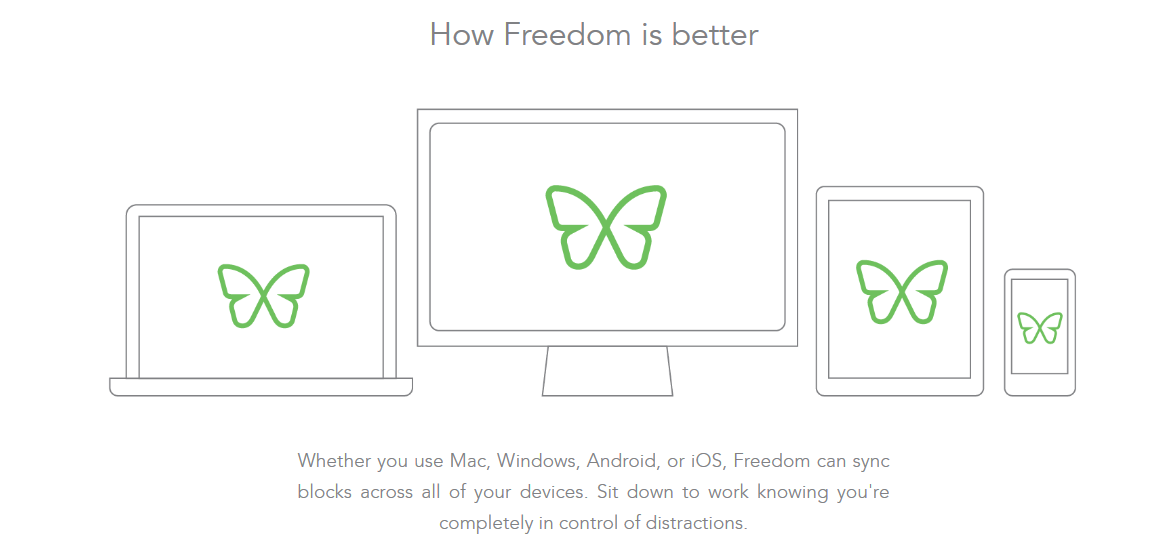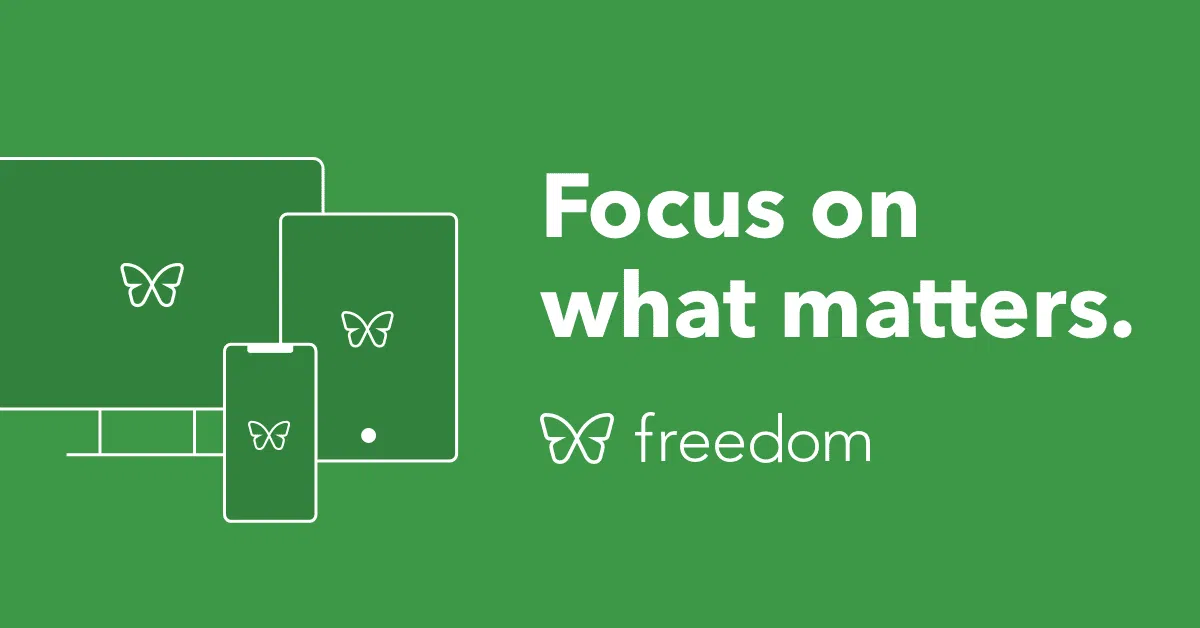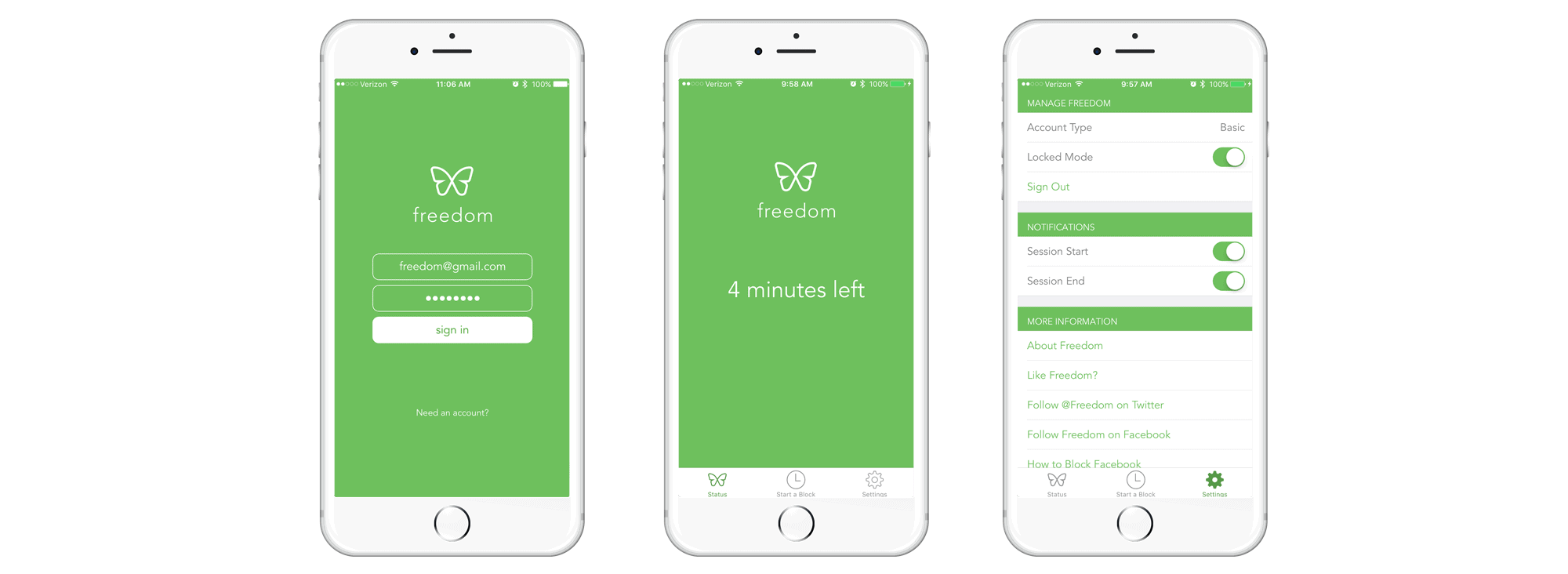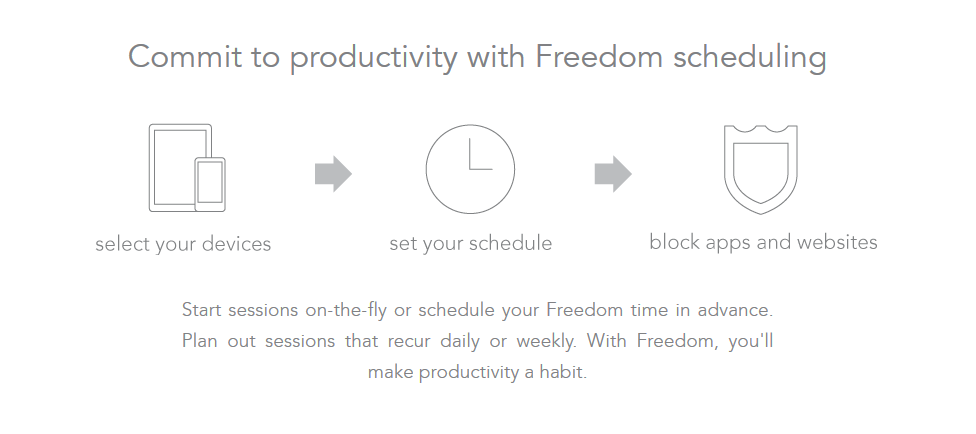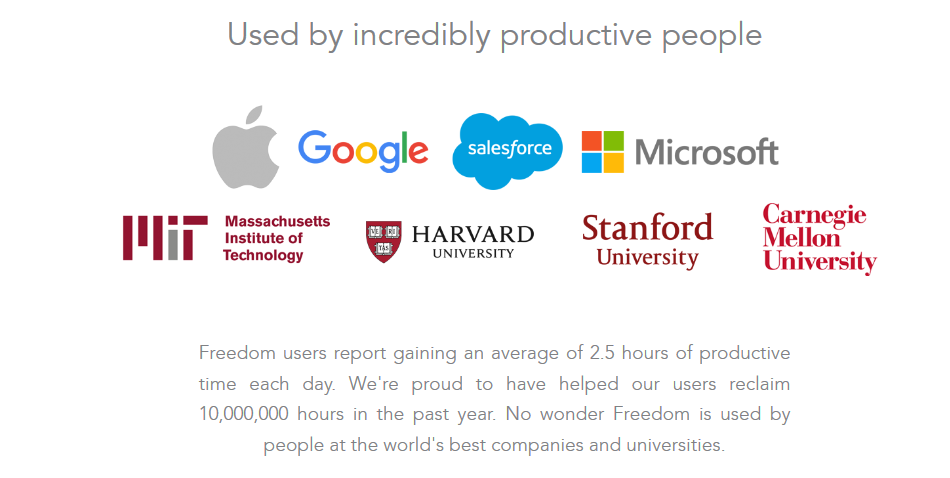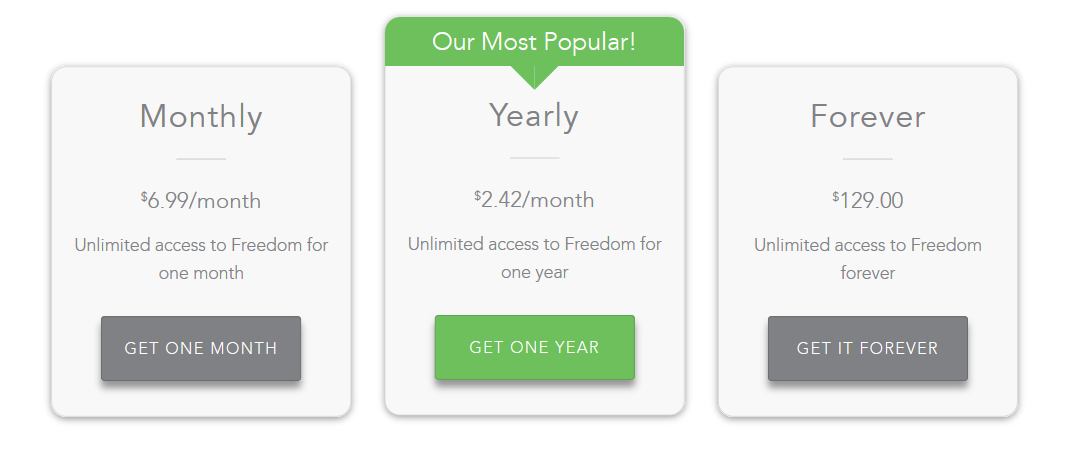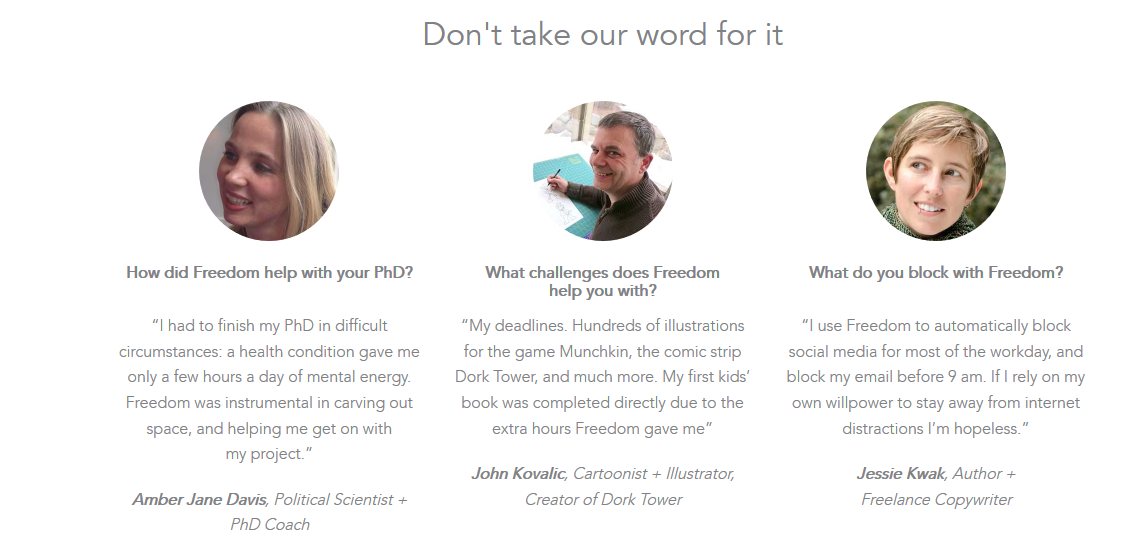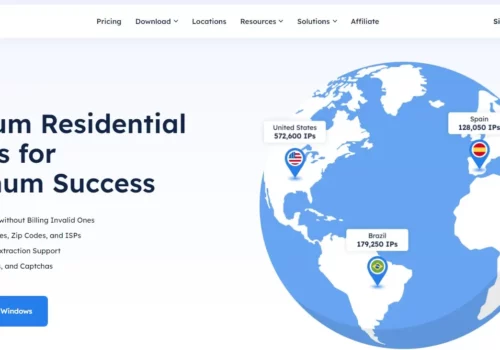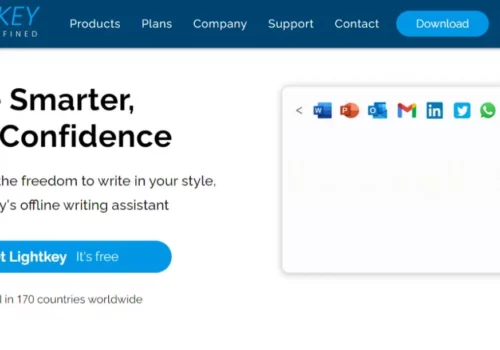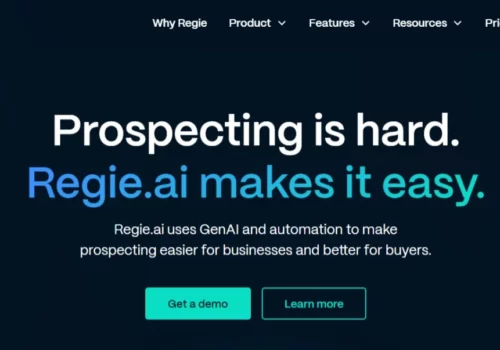Đánh giá ứng dụng tự do- Bạn đã bao giờ bị phân tâm bởi những quảng cáo vô dụng, các trang web hoặc thứ gì đó khác đang phát ra tiếng bíp trên điện thoại hoặc máy tính của bạn đòi hỏi sự chú ý của bạn.
Nếu bạn thực sự bận rộn và muốn hoàn thành một số công việc mà không bị sao nhãng, thì đây có thể là một vấn đề lớn. Những phiền nhiễu này đến thông qua internet nhưng bạn không thể thực hiện công việc của mình nếu không có internet.
Đừng lo lắng! Tôi đã có cái này.
Trong bài đăng này, tôi sẽ giới thiệu một trình chặn mất tập trung mạnh mẽ, sẽ giúp điện thoại và máy tính của bạn không bị phân tâm và Freedom là tên.
Tại đây, chúng tôi đã giới thiệu bài Đánh giá ứng dụng Tự do bao gồm thông tin chi tiết về giá cả, tính năng, chức năng và hơn thế nữa. Hãy bắt đầu ở đây.
😎 Đánh giá ứng dụng tự do 2024: Được giảm giá 30% ngay bây giờ (Đã xác minh 100%)
Sử dụng phiếu giảm giá- NEW30
👀Đánh giá ứng dụng tự do chi tiết:
Freedom là một ứng dụng dành cho điện thoại hoạt động hoàn hảo trên PC. Tính năng chính của ứng dụng này là chặn các trang web hoặc nếu bạn muốn, ứng dụng này có thể chặn toàn bộ Internet trong một khoảng thời gian nhưng đối với hầu hết mọi người, đó là điều quá tốt.
Freedom cũng chặn một số ứng dụng không được sử dụng vào thời điểm đó. Nếu bạn là một người yêu thích mạng xã hội và luôn kiểm tra các nền tảng mạng xã hội khác nhau trên máy tính của mình, ứng dụng này có thể là một công cụ tiết kiệm thời gian lớn.
Ứng dụng này cũng cho phép bạn tạo danh sách các trang web mà bạn thấy mất tập trung nhất, nó ngăn thiết bị của bạn truy cập vào chúng trong một khoảng thời gian nhất định.
Đánh giá ứng dụng tự do- Trọng tâm chính là loại bỏ khả năng truy cập của bạn vào các trang web mà bạn thấy mất tập trung. Giống như nếu bạn cảm thấy mình không thể cưỡng lại miếng mồi của món đồ trong tủ lạnh của mình, Ứng dụng Freedom sẽ khóa nó lại.
Giống như bạn không thể cưỡng lại mồi của những trang web nhất định này, Ứng dụng Tự do ngăn bạn không thể truy cập chúng.
Sau đó, bạn có thể tập trung vào công việc thực tế của mình bằng cách loại bỏ cám dỗ truy cập vào các trang web mà bạn thấy quá mất tập trung.
🤷♀️Làm thế nào nó hoạt động?
Freedom cho phép bạn thiết lập ứng dụng bằng cách tạo danh sách các trang web mà bạn cho là gây mất tập trung nhất.
Như bạn đã biết, Apple không cho phép một ứng dụng chặn ứng dụng khác nhưng có vẻ như Freedom App đã tìm ra cách giải quyết vấn đề này.
Bạn có thể xóa quyền truy cập khỏi những trang web gây mất tập trung nhất bằng cách đặt Ứng dụng Freedom để chặn chúng. Bạn có thể thiết lập khoảng thời gian bạn muốn chặn chúng.
Đánh giá ứng dụng tự do- Ứng dụng này cho phép bạn lên lịch nơi các trang web nhất định bị chặn hàng ngày trong suốt các thời điểm khác nhau trong ngày. Với Ứng dụng Freedom, bạn có thể quyết định khi nào và trang web nào bị chặn.
Nhanh hơn bao giờ hết:
Đánh giá Ứng dụng Tự do - Ứng dụng Freedom từng hoạt động như một VPN và chặn lưu lượng truy cập từ miền đó mà bạn thấy có vấn đề nhưng đó hiện không phải là cách Ứng dụng Freedom hoạt động.
Giờ đây, nó chặn quyền truy cập của bạn vào các trang web cục bộ chứ không phải bằng cách phân phối lưu lượng truy cập của bạn thông qua dịch vụ VPN.
Điều này có nghĩa là ứng dụng này không phải kết nối với bất kỳ loại dịch vụ nào, có nghĩa là phiên bản hiện tại nhanh hơn phiên bản cũ.
Ứng dụng chặn một phần:
Sản phẩm Ứng dụng Tự do không bao giờ chặn bạn mở ứng dụng, nhưng nó ngăn bạn nhận thông báo mới.
Ứng dụng này không thể ngăn các cuộc gọi điện thoại hoặc tin nhắn của bạn đến, nhưng nó có thể làm giảm nhiều phiền nhiễu liên quan đến Internet của bạn bằng cách chặn quyền truy cập vào chúng.
Ứng dụng Freedom không tắt Internet của bạn vì bạn vẫn có thể kết nối với các trang web khác.
✔Thiết bị nào có thể truy cập được?
Đánh giá ứng dụng Freedom- Ứng dụng Freedom thường hoạt động trên máy Mac, iPad và máy tính Windows của bạn. Nó không hoạt động với các thiết bị Android, nhưng các nhóm làm việc nói rằng họ đang làm việc trên nó.
Tôi đã nghe nói về một số loại dịch vụ VPN của bên thứ ba mà người dùng Android có thể sử dụng thay thế và có vẻ như nó cũng hoạt động tương tự nhưng cả tôi và nhóm nghiên cứu của eCheck.org đều không dùng thử dịch vụ Android.
❓Cách thiết lập và sử dụng ứng dụng Freedom:
Bước 1: Đăng ký & Cài đặt:
Ứng dụng Tự do chỉ khả dụng cho iOS Phiên bản 3.0 vì nó đã bị xóa khỏi App Store sau khi Apple cấm chặn ứng dụng nhưng nếu bạn đã tải xuống Freedom Phiên bản 3.0 trước đó, bạn có thể tiếp tục sử dụng nó trên thiết bị của mình.
Phiên bản Freedom mới nhất hiện bị Apple hạn chế chặn các trang web trong Safari.
Đối với Mac & Windows-
- Truy cập Freedom.to và chọn Đăng ký
- Bây giờ, hãy nhập tên, email của bạn và tạo mật khẩu (tối thiểu 6 ký tự)
- Bạn có thể chọn gói thanh toán hoặc bắt đầu Dùng thử miễn phí 7 phiên.
Quá trình cài đặt cho Mac-
- Bạn chỉ cần tải xuống Freedom cho Mac tại Freedom.to/downloads hoặc bằng cách nhấp vào Thêm thiết bị trên Freedom Dashboard.
- Khi ở trên Freedom.to/downloads, hãy chọn Mac.
- Truy cập Tải thư liệu trên máy Mac của bạn và nhấp đúp FreedomSetup.dmg
- Kéo Tự do.app đến các ứng dụng
- Sau đó, khởi động Freedom từ thư mục Applications của bạn và đăng nhập.
- Sau khi bạn bắt đầu và đăng nhập, Biểu tượng Tự do sẽ xuất hiện trên thanh menu của bạn
- Bây giờ, hãy truy cập Trang tổng quan của bạn tại Freedom.to/log-in và đăng nhập để bắt đầu khối đầu tiên của bạn
Quá trình cài đặt cho Windows-
- Bạn chỉ cần tải xuống Freedom cho Windows tại Freedom.to/downloads hoặc bằng cách nhấp vào Thêm thiết bị trên bảng điều khiển Freedom
- Khi ở trên Freedom.to/downloads, hãy chọn Windows
- Tải xuống và nhấp đúp FreedomSetup.exe
- Làm theo hướng dẫn trình cài đặt Freedom
- Sau khi bạn bắt đầu và đăng nhập, Biểu tượng Tự do sẽ xuất hiện trên thanh menu của bạn.
- Bây giờ, hãy truy cập Trang tổng quan tại Freedom.to/log-in và đăng nhập để bắt đầu phiên khối đầu tiên của bạn.
Đối với iOS-
- Thứ nhất, tải xuống Freedom từ cửa hàng ứng dụng iOS và khởi chạy.
- Giờ đây, bạn có thể đăng ký tài khoản Freedom bằng cách điền vào email và tạo mật khẩu.
- Nhấn đăng ký
- Bây giờ hãy cài đặt Trình chặn nội dung Safari bằng cách đi tới Cài đặt> Safari> Trình chặn nội dung và chuyển Tự do thành 'Bật'.
- Sau đó nhấp vào 'Cài đặt DNS Proxy' để cài đặt VPN Tự do. Quá trình này sẽ chặn nội dung trên các trình duyệt khác như Google Chrome và các ứng dụng.
- Bây giờ hãy nhấn vào “OK”.
- Để cài đặt Freedom VPN, hãy sử dụng Touch ID hoặc Mật mã.
- Sau khi VPN được cài đặt, xin lưu ý rằng bạn không cần bật hoặc tắt VPN vì VPN chúng tôi sử dụng là VPN cục bộ và nó sẽ kết nối theo yêu cầu để chặn
Bước 2: Bắt đầu phiên khối:
Đối với Mac và Windows-
- Đầu tiên, bạn khởi chạy Freedom và đăng nhập tại Freedom.to/log-in.
- Sau đó, tạo danh sách khối tùy chỉnh bằng cách chọn Thêm một danh sách chặn trên bảng điều khiển
- Đặt tên cho danh sách khối của bạn
- Bạn sẽ tìm thấy 3 tùy chọn để chọn các trang web và ứng dụng di động mà bạn muốn chặn
- Bộ lọc danh mục
- Bộ lọc tạo sẵn
- Thêm các trang web và ứng dụng di động của riêng bạn
- Nhấp chuột Lưu vào danh sách chặn của bạn
- Chọn Bắt đầu ngay ở đầu trang tổng quan và nhập khoảng thời gian bạn muốn khối tồn tại
- Chọn tên danh sách chặn của bạn dưới Chọn danh sách chặn
- Bây giờ hãy chọn thiết bị bạn muốn đưa vào khối của mình
- Nhấp vào "Bắt đầu"
(Nếu bạn đã tạo một vài danh sách chặn và cài đặt Freedom trên máy tính để bàn của mình, bạn cũng có thể bắt đầu phiên Freedom trực tiếp từ ứng dụng theo cách sau: Chọn thiết bị> Chọn danh sách chặn> Chọn thời lượng phiên và bắt đầu phiên của bạn)
Đối với iOS-
- Khởi chạy ứng dụng Freedom trên thiết bị của bạn và đăng nhập.
- Sau khi bạn vào ứng dụng, hãy chọn Danh sách chặn tab ở dưới cùng
- Tạo danh sách chặn tùy chỉnh bằng cách chọn Thêm một danh sách chặn
- Đặt tên cho danh sách chặn của bạn và chuyển bất kỳ trang web nào và ứng dụng tương ứng của chúng khỏi danh sách bộ lọc mà bạn muốn chặn.
- Bạn có thể thêm bất kỳ trang web bổ sung nào mà bạn muốn chặn bằng cách nhập URL vào trường phía trên danh sách bộ lọc và nhấp vào Thêm khối.
- Nhấp chuột Lưu để lưu danh sách chặn của bạn
- Để bắt đầu một phiên ngay bây giờ, hãy nhấp vào Bắt đầu phiên tab ở dưới cùng
- Chọn thiết bị bạn muốn đưa vào phiên khối của mình.
- Chọn danh sách chặn nào bạn muốn đưa vào phiên chặn của mình.
- Chọn Thời lượng phiên hoặc là Thời gian kết thúc của phiên.
(Xem phần Lên lịch trước một phiên để bắt đầu một phiên sau đó hoặc để tạo một phiên lặp lại)
Bước 3: Kết thúc phiên khối A:
Bạn có thể kết thúc phiên chặn bằng cách thoát Tự do trên máy tính để bàn (Dành cho Mac và Windows) hoặc bạn có thể kết thúc phiên chặn bằng cách xóa thiết bị.
Nếu bạn đã bật chế độ khóa thì bạn có thể dừng phiên chặn thông qua bộ phận hỗ trợ khách hàng.
Bước 4: Thêm các trang web tùy chỉnh vào danh sách chặn:
Đối với Mac & Windows-
- Đầu tiên, truy cập Freedom.to/ và đăng nhập
- Nhấp vào một trong các danh sách chặn của bạn để chỉnh sửa hoặc bạn có thể tạo một danh sách chặn mới bằng cách chọn Thêm một danh sách chặn.
- Nhập URL trang web vào ô trống phía trên bộ lọc và nhấp vào Thêm khối.
- Lặp lại bước trước với tất cả các trang web khác mà bạn muốn chặn.
- Nếu bạn đã tạo một danh sách chặn mới, hãy chọn Lưu.
Đối với iOS-
- Khởi động ứng dụng Freedom trên thiết bị của bạn và đăng nhập.
- Chọn hình ba gạch Danh sách chặn tab ở dưới cùng
- Nhấp vào một trong các danh sách chặn của bạn để chỉnh sửa hoặc bạn có thể tạo một danh sách chặn mới bằng cách chọn Thêm một danh sách chặn.
- Đặt tên cho danh sách chặn nếu bạn đang tạo một danh sách mới.
- Thêm bất kỳ trang web nào bạn muốn chặn bằng cách nhập URL vào trường phía trên bộ lọc và nhấp vào Thêm.
- Tập Lưu để lưu danh sách chặn của bạn.
(Bạn có thể thêm và quản lý các ứng dụng dành cho máy tính để bàn trên máy tính Mac và Windows thông qua thanh menu. Bạn có thể quản lý các ứng dụng trên máy tính của mình bằng cách nhấp vào biểu tượng Freedom trên thanh menu và chọn Quản lý ứng dụng máy tính để bàn bị chặn)
Bước 5: Lên lịch trước cho một phiên:
Đối với Mac & Windows-
- Đầu tiên, bạn khởi chạy ứng dụng Freedom và đăng nhập tại Freedom.to/log-in
- Trên trang tổng quan, hãy chọn Bắt đầu sau
- Chọn thời gian bắt đầu và kết thúc cho phiên của bạn
- Chọn danh sách chặn bạn muốn đưa vào phiên chặn của mình
- Chọn thiết bị bạn muốn đưa vào
- Nhấp chuột Lưu
Đối với iOS-
- Khởi chạy ứng dụng và đăng nhập
- Nhấn vào Sessions tab ở dưới cùng
- Chọn hình ba gạch Lên lịch một phiên
- Bạn có thể đặt tên cho phiên của mình và chọn thời gian khi phiên của bạn Bắt đầu và Kết thúc.
- Bạn có thể chọn danh sách đen mà bạn muốn đưa vào phiên chặn của mình.
- Bạn có thể bao gồm các thiết bị cho phiên khối của mình
- Nhấp chuột Lưu
Bước 6: Chế độ đã khóa:
Không thể chặn một phiên trong khi Tính năng Chế độ bị khóa đang hoạt động. Khi Chế độ khóa được kích hoạt, bạn không thể xóa danh sách chặn hoặc thiết bị khỏi danh sách thiết bị của mình trong khi phiên Freedom đang hoạt động.
👮♀️Cách bật và tắt chế độ đã khóa:
Đối với Mac & Windows-
- Truy cập trang tổng quan Freedom của bạn
- Bấm hoặc bỏ bấm Chế độ bị khóa Dưới Các lựa chọn
Đối với iOS-
- Khởi chạy ứng dụng
- Chạm vào Cài đặt và chuyển Chế độ đã khóa
Lưu ý: Như tôi đã nói với bạn trước đây Chế độ đã khóa không thể bị vô hiệu hóa trong khi phiên chặn đang hoạt động. Vui lòng liên hệ với bộ phận Hỗ trợ tại [email được bảo vệ] để xóa phiên chặn trong khi sử dụng Chế độ khóa, họ sẽ xóa phiên của bạn theo cách thủ công cho bạn.
🎁 Tín hiệu tin cậy ứng dụng tự do:
Đánh giá ứng dụng Tự do- Freedom đặt ra một cái bẫy đáng kể với các ứng dụng chặn mất tập trung khác: nó quá đơn giản để tắt. Đây thực sự không phải là một bất lợi nhưng nó đáng được lưu ý.
Bạn có thể trao quyền cho Chế độ khóa với tất cả những gì bạn cần, nhưng bạn cũng có thể khởi động lại thiết bị của mình hoặc chỉ cần bật ứng dụng.
Bạn không thể phụ thuộc vào ứng dụng liên tục. Nếu bạn có quyền tự chủ để cài đặt nó, bạn có quyết tâm giữ nó được cài đặt. Đơn giản là bạn cần phải cố gắng ở lại với nó khi những thử thách thoát khỏi tầm tay.
Chọn một số trang web và ứng dụng nhất định để chặn có thể phù hợp với một số cá nhân nhất định, Freedom App Review nhưng những người khác có thể yêu cầu các biện pháp khắc nghiệt hơn. Trong tình huống này, bạn có thể chặn mọi thứ bằng cách đưa các trang web và ứng dụng vào danh sách trắng.
Điều này cho thấy bạn có thể bật quyền truy cập vào một số ứng dụng mà bạn yêu cầu cho công việc chứ không có gì khác. Tùy thuộc vào loại người của bạn, bạn có thể bị cám dỗ để tắt Tự do.
Đối với tình huống này, bạn có thể trao quyền cho Chế độ bị khóa, chế độ này bảo vệ bạn khỏi việc tắt các giới hạn trong khoảng thời gian bạn đã chọn. Bạn có thể thêm các trang web vào danh sách chặn, nhưng bạn không thể xóa bất kỳ trang web nào.
💲 Kế hoạch định giá:
Bạn có thể hơi khó chịu khi biết dịch vụ này không miễn phí như vẻ ngoài của nó. Bạn chỉ có thể nhận được bảy phiên dùng thử miễn phí.
Khi bạn sử dụng ứng dụng trong bảy phiên và bạn muốn có thêm dịch vụ thì bạn phải mua một gói đăng ký. Có ba tùy chọn để chọn. Bạn co thể thử Ứng dụng Tự do trong một tháng với giá $ 6.99.
Nếu bạn muốn sử dụng dịch vụ này lâu dài, bạn có thể mua gói hàng năm chỉ với $ 2.42 / tháng để truy cập không giới hạn.
Bạn thích dịch vụ này và muốn nó suốt đời thì bạn có thể mua dịch vụ này cả đời. Bạn phải trả 129 đô la cho dịch vụ này nhưng có một ưu đãi đặc biệt cho tháng này. Kiểm tra nó ra!
✨ Đánh giá và chứng thực của khách hàng:
Liên kết nhanh:
- Các khóa đào tạo trực tuyến của Whizlabs giúp các chuyên gia CNTT như thế nào
- Đánh giá trường đại học đào tạo bán hàng Grant Cardone
- Đánh giá khóa học liệu pháp chuyển đổi nhanh chóng Marisa Peer
- Đánh giá lưu trữ MacHighway với mã phiếu giảm giá
- Hối hả tốt nhất cho dược sĩ
- Đánh giá MacBooster của iObit
- Đánh giá VirMach
👨💼 Kết luận: Đánh giá ứng dụng Tự do 2024: Có xứng đáng với thời gian của bạn không?
Đánh giá Ứng dụng Tự do- Nếu bạn đang mong muốn mua dịch vụ này, bạn sẽ không hối hận về quyết định của mình. Phương châm chính của dịch vụ này là ngăn chặn sự phân tâm và bạn sẽ có thể làm việc hiệu quả hơn.
Chắc chắn không phải ai cũng cần một ứng dụng để ngăn chặn sự phân tâm. Bạn cần tự hỏi mình xem bạn có cần ứng dụng này hay không. Nếu bạn không bị phân tâm thì có thể bạn không cần mua ứng dụng này.
Cho Freedom Hãy thử ứng dụng Nếu bạn từng cảm thấy bị phân tâm bởi bất kỳ trang web nào trong quá trình làm việc của mình thì bạn sẽ thấy Freedom App Review bạn cảm thấy nhẹ nhàng hơn bao nhiêu và bạn ngủ ngon hơn bao nhiêu với một vài thay đổi hoàn toàn tự động.