Là một nhà văn, viết blog hấp dẫn, lôi cuốn và hấp dẫn không chỉ là đủ để thúc đẩy lưu lượng truy cập.
Vậy bạn cần gì nữa?
Có, bạn cũng cần thêm hình ảnh có liên quan vào các bài đăng trên blog của mình.
Một số nhà văn cho rằng lời nói của họ phải đủ để thu hút khán giả, thu hút khách truy cập và thuyết phục mọi người rằng nội dung đó là xuất sắc.
Nhưng sự thật thì ngược lại, đặc biệt là khi bài đăng của bạn dành cho người xem web.
Trong bài đăng này, tôi sẽ chỉ cho bạn cách bạn có thể tạo Thư viện hình ảnh trong WordPress chỉ trong vài phút.
Trước khi đến với quy trình từng bước, chúng ta hãy hiểu sự cần thiết của việc tạo thư viện hình ảnh.
Tại sao tạo Thư viện Hình ảnh
Hình ảnh là một công cụ hỗ trợ có thể đưa nội dung của bạn từ nhạt nhẽo đến thú vị.
Nếu bạn thêm nhiều hình ảnh vào WordPress, chúng sẽ xuất hiện lần lượt, trông không đẹp mắt.
Hơn nữa, người xem của bạn sẽ cần phải cuộn để xem những hình ảnh này, điều này sẽ không thuận tiện lắm.
Khán giả của bạn muốn nhận được thông tin càng sớm càng tốt mà không gặp khó khăn gì. Và trong khi đó, họ muốn nhanh chóng nắm bắt được liệu nội dung sẽ có giá trị gì đối với họ hay không.
Thư viện hình ảnh làm cho nội dung trực quan của bạn trông hấp dẫn và dễ thu hút hơn.
Bây giờ chúng ta hãy đi sâu vào và xem xét cách bạn có thể tạo một thư viện hình ảnh trong WordPress. Bạn có thể làm điều đó có hoặc không sử dụng Plugin và tôi sẽ chỉ cho bạn cả hai phương pháp, từng bước một.
Cách tạo Thư viện hình ảnh trong WordPress: (Không cần sử dụng A Plugin)
Giả sử bạn muốn tạo một Thư viện hình ảnh trong một Bài đăng mới. Kiểm tra các bước dễ làm theo bên dưới:
Bước 1: Truy cập trang tổng quan WordPress của bạn, Đi tới Bài đăng -> Thêm mới
Bước 2: Thêm tiêu đề của bài đăng của bạn
Bước 3: Nhấp vào Thêm khối.
Bước 4: Một hộp sẽ mở ra có nhiều tùy chọn. Nhấp vào tùy chọn Thư viện.
Bước 5: Chọn và tải lên những bức ảnh mong muốn
Bước 6: Nhấp vào tùy chọn Thư viện ở góc trên cùng bên trái.
Bước 7: Sẽ có các tùy chọn tùy chỉnh như; Thay đổi kiểu hoặc kiểu khối, chuyển đổi thành nhóm hoặc hình ảnh, thay đổi căn chỉnh và hơn thế nữa.
Bước 8: Bạn cũng có thể viết chú thích để xác định từng hình ảnh riêng lẻ.
Bước 9: Bạn cũng có thể tìm thấy một số tùy chọn bổ sung ở bên phải màn hình, tức là để thay đổi số cột / hàng.
Khá tiện lợi phải không?
Bây giờ chúng ta hãy xem cách bạn có thể tạo một tài khoản bằng WordPress Plugin.
Cách tạo Thư viện hình ảnh trong WordPress: (Sử dụng A Plugin)
Thư viện ảnh WordPress plugins làm cho nó khá dễ dàng để hiển thị hình ảnh của bạn một cách hấp dẫn.
Nhưng với rất nhiều tùy chọn để lựa chọn, có thể khó tìm hiểu mọi thứ và tìm thấy plugin cung cấp sự kết hợp phù hợp giữa các tính năng, tính thẩm mỹ và dễ sử dụng.
Một số được tìm kiếm sau plugins bạn có thể sử dụng là; Modula, NEXTGEN Gallery, Envira Gallery, v.v.
Ở đây, tôi sẽ sử dụng Thư viện hình ảnh Modula plugin, vì vậy chúng ta hãy đi ngay vào nó.
Bước 1: Trong bảng điều khiển WordPress của bạn, hãy đi tới -> Plugins -> Thêm mới
Bước 2: Viết “Thư viện hình ảnh Modula”Trong thanh tìm kiếm ở góc trên bên phải. Kết quả tìm kiếm sẽ xuất hiện. Bấm vào Bây giờ cài đặt
Bước 3: Nhấp vào Kích hoạt
Bước 4: Một màn hình mới sẽ xuất hiện, có nhiều tùy chọn, tức là Thêm mục mới, Bộ sưu tập và tùy chọn cài đặt Bộ sưu tập. Bấm vào Thêm mục mới
Bước 5: Mở cài đặt Thư viện. Nó sẽ hiển thị các tùy chọn khác nhau cho thư viện hình ảnh của bạn.
Bước 6: Từ menu thả xuống Loại thư viện, hãy chọn Lưới tùy chỉnh tùy chọn
Bước 7: Nhấp vào Tải lên tệp hình ảnh.
Bước 8: Kéo thiết kế 3 chấm xuống ở góc dưới bên phải của mọi hình ảnh như bạn muốn.
Bước 9: Đưa con trỏ chuột vào bất kỳ hình ảnh nào bạn muốn, 2 tùy chọn sẽ xuất hiện ở góc trên cùng bên trái. Bấm vào Chỉnh sửa biểu tượng
Bước 10: Một hộp thoại mới sẽ xuất hiện. Thêm tiêu đề và chú thích cho phù hợp
Bước 11: Đóng hộp thoại. Nhấp vào 'Cập nhật Thư viện'. Và bạn đã hoàn thành.
Bây giờ bạn đã biết cách tạo thư viện hình ảnh trong WordPress, đây là một số mẹo có thể hữu ích khi tạo thư viện hình ảnh.
Khi nào sử dụng Thư viện hình ảnh trong WordPress
-
danh mục đầu tư
Một danh mục đầu tư cho thấy công việc của bạn và những gì bạn có thể làm. Sẽ không có nhiều tương tác hoặc nội dung hấp dẫn. Bạn muốn hình ảnh của mình được hiển thị tốt nhất.
-
Bộ sưu tập hình ảnh
Có thể bạn đã tham dự một sự kiện và có một bộ sưu tập ảnh liên quan đến nó. Nó không phải là một danh mục đầu tư, mà chỉ là một bộ sưu tập các hình ảnh ở một nơi.
-
Một cửa hàng trực tuyến
Cửa hàng là một phòng trưng bày tác phẩm của bạn mà mọi người cũng có thể mua. Bạn sẽ cần một phòng trưng bày có thể bao gồm hệ thống thanh toán / kiểm kê cũng như kiểm soát các mặt hàng nổi bật.
-
Một cuộc thảo luận
Một số phòng trưng bày chỉ nhằm mục đích trở thành một phần của cộng đồng. Nó chỉ tập trung vào việc chia sẻ và bình luận.
Bạn nên xác định mục đích đằng sau bộ sưu tập hình ảnh của mình trước khi bắt tay vào thực hiện.
Mẹo chuyên nghiệp: Tối ưu hóa hình ảnh của bạn
Cho dù bạn có một blog, một cửa hàng trực tuyến hay một trang web thông thường mà bạn muốn trông thật ấn tượng, nó sẽ trả lại cho bạn tối ưu hóa hình ảnh của bạn
Tối ưu hóa giúp bạn như thế nào?
- Nó giúp làm cho hình ảnh của bạn trông phù hợp và hấp dẫn trực quan
- Hình ảnh tải nhanh chóng đến đảm bảo hiệu suất WordPress tối ưu
- Đảm bảo hình ảnh dễ dàng cho các công cụ tìm kiếm lập chỉ mục
Đề xuất cho Thư viện hình ảnh của bạn
Dưới đây là một số lưu ý mà bạn nên ghi nhớ cho các phòng trưng bày hình ảnh của mình.
- Đừng sử dụng quá nhiều hình ảnh trong thư viện hình ảnh của bạn
- Chọn chế độ xem thư viện và cài đặt dễ xem
- Kích thước hình ảnh của bạn theo yêu cầu hiển thị
- Sử dụng định dạng JPEG hoặc PNG.
- Tránh tải lên những bức ảnh bị thay đổi nhiều
- Đảm bảo ảnh của bạn phù hợp với cá tính và thương hiệu cá nhân của công ty bạn.
- Xem lại ảnh để tương thích với thiết bị di động.
Liên kết nhanh:
- [Mới nhất] Top 16 trình tạo trang WordPress tốt nhất Plugins
- Đánh giá SEOPressor: SEO WordPress tất cả trong một Plugin
- Cách thiết lập lại blog WordPress bằng WordPress miễn phí Plugin
- Cách kiểm tra bản sao lưu trang web để tránh thảm họa trong tương lai
Kết luận: Cách tạo Thư viện hình ảnh trong WordPress (2024)
Tóm lại, nếu bạn muốn hiển thị nhiều hình ảnh trên trang web WordPress của mình, thì việc tạo thư viện hình ảnh là một bước đi thông minh.
Bạn có thấy các bước này hữu ích không?
Hãy cho chúng tôi biết suy nghĩ của bạn trong phần bình luận

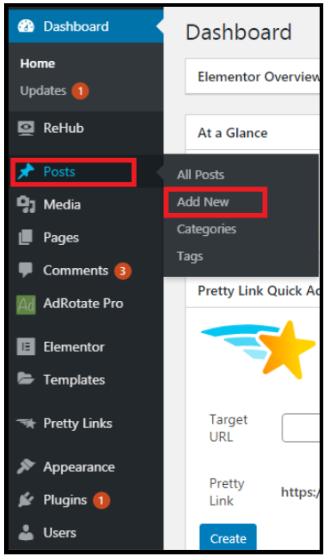
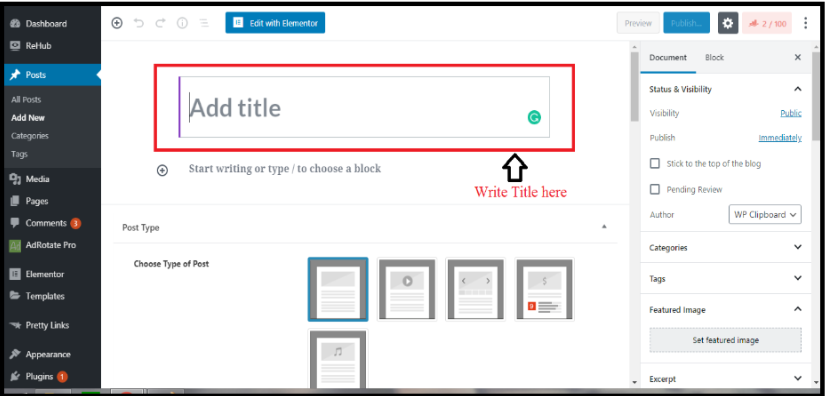
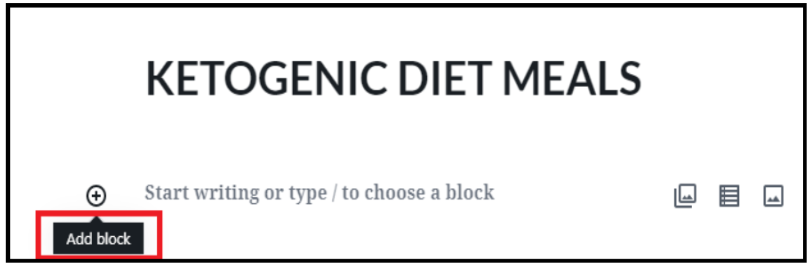
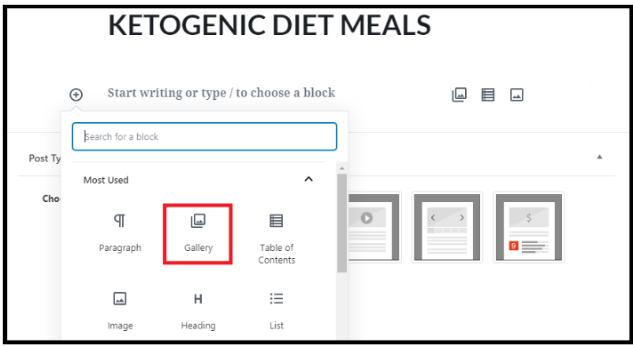
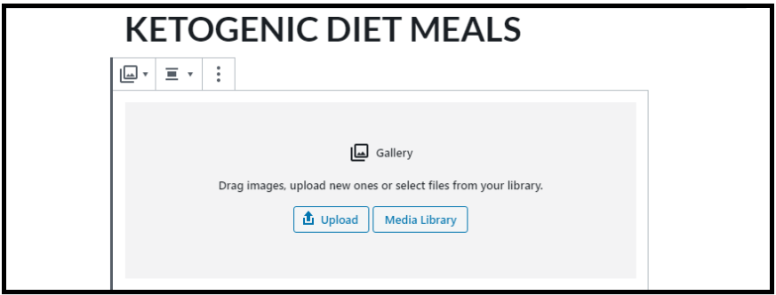
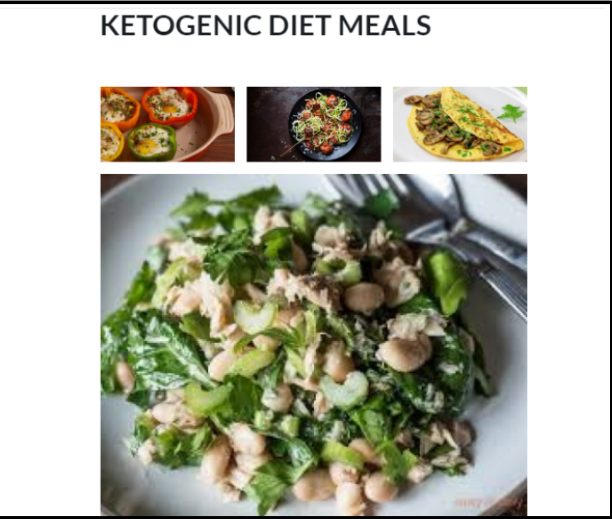
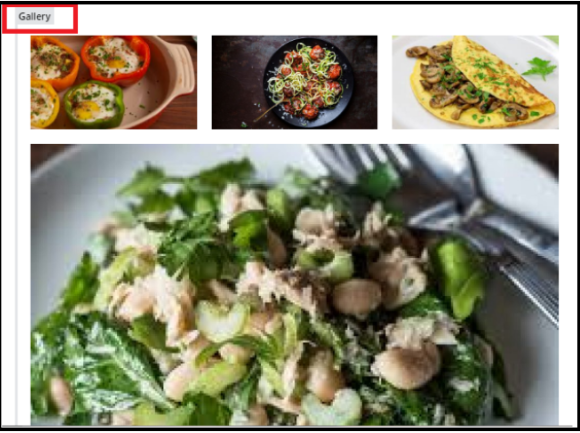
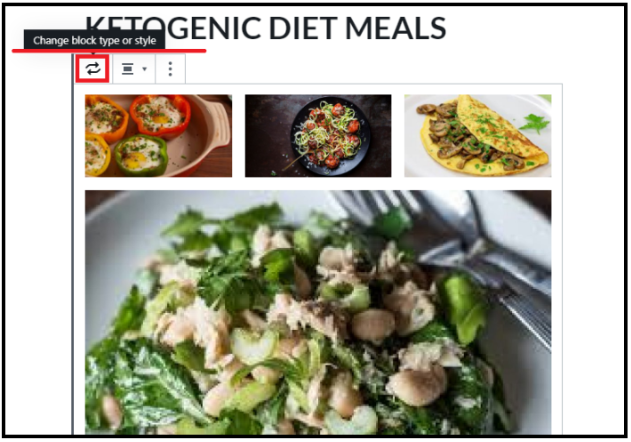
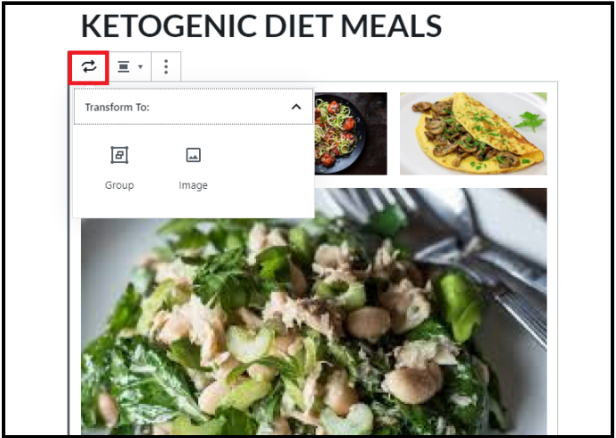
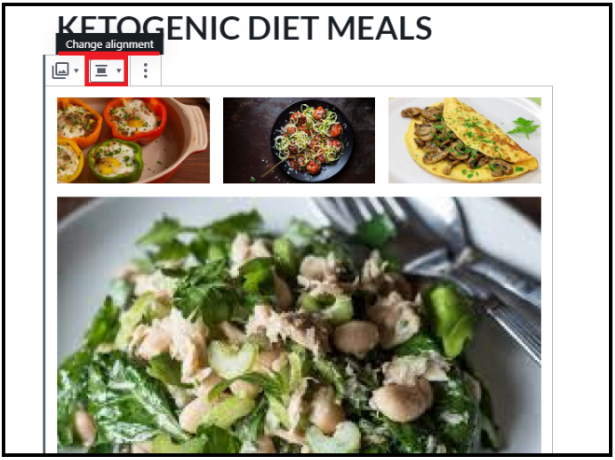
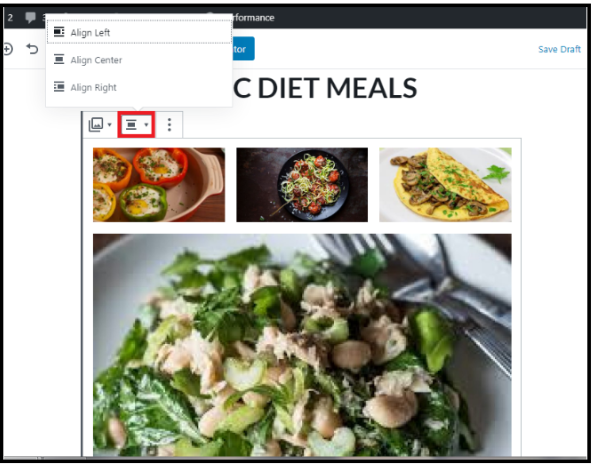
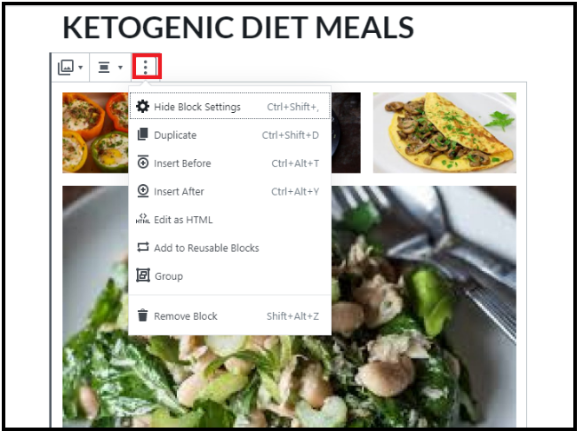
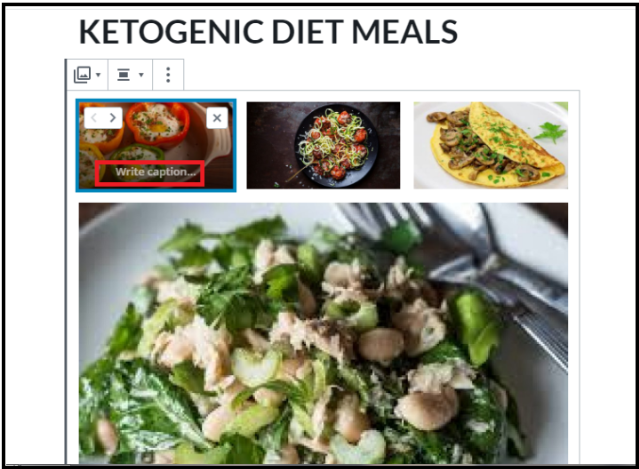
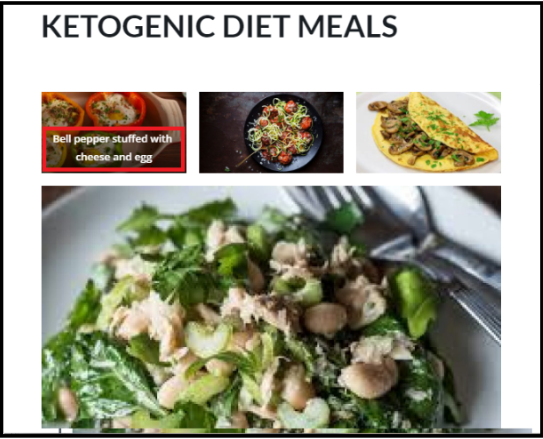
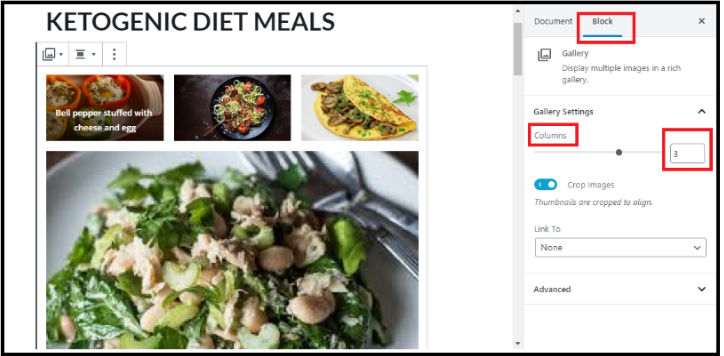
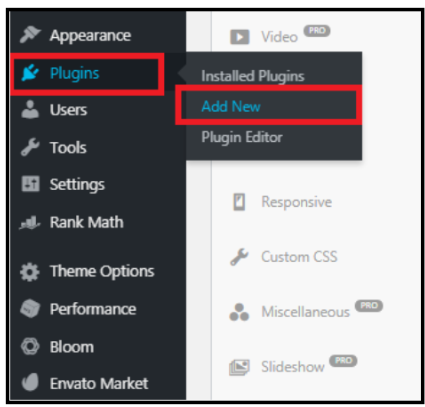
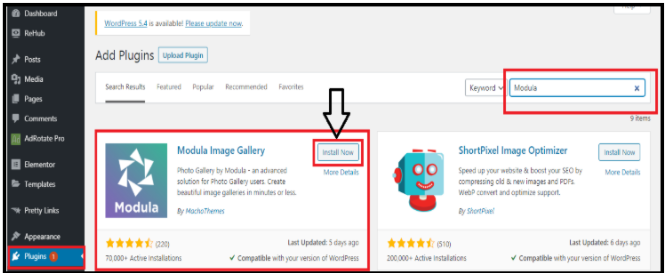
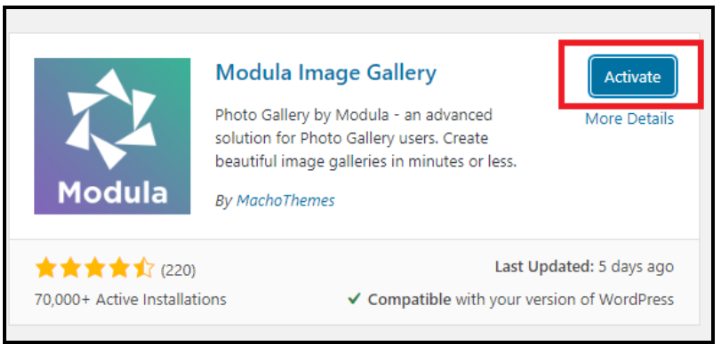
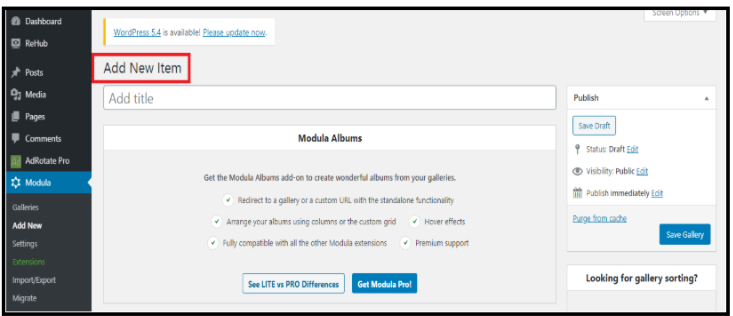
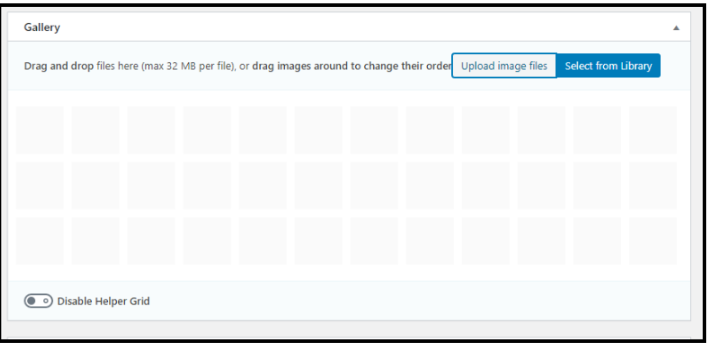
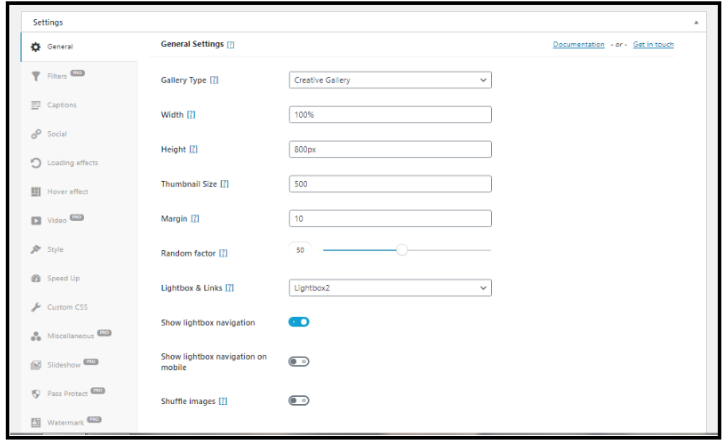
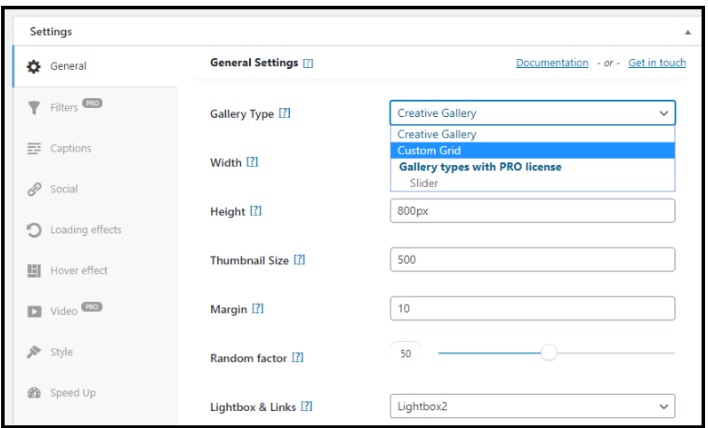
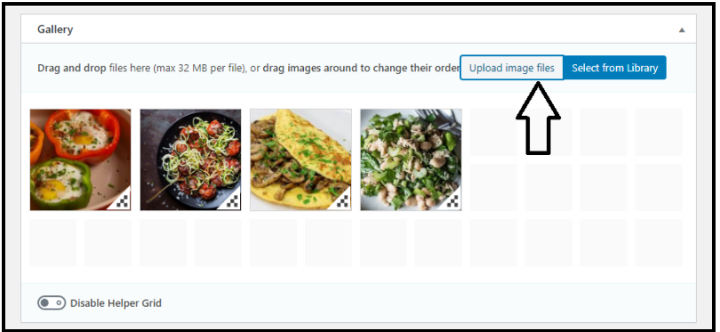
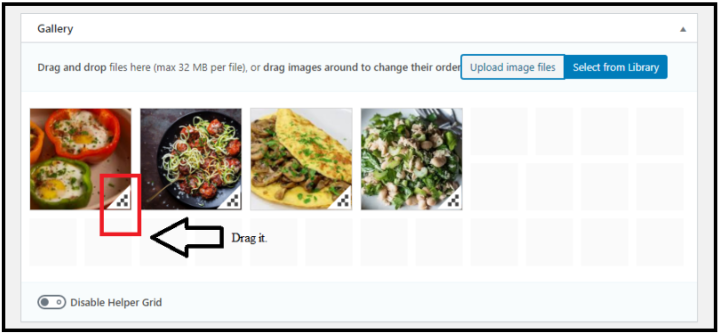
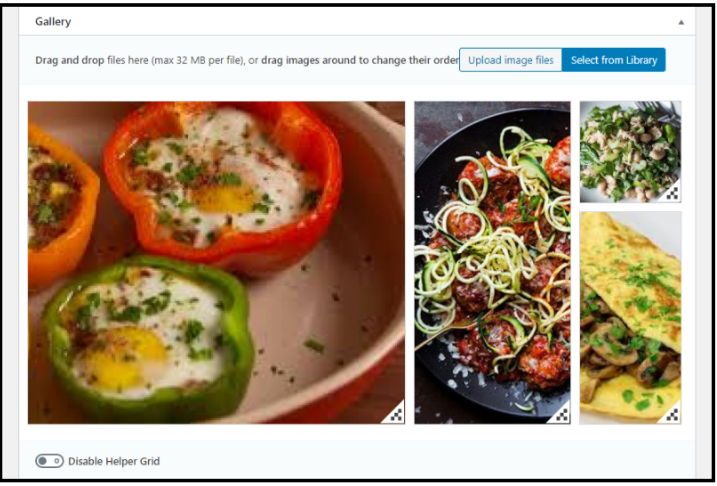
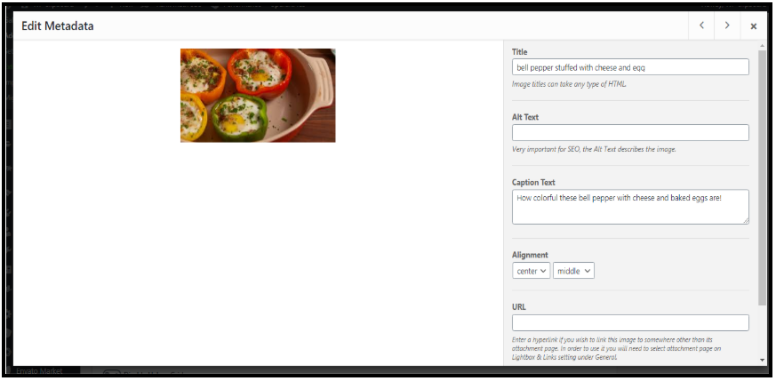
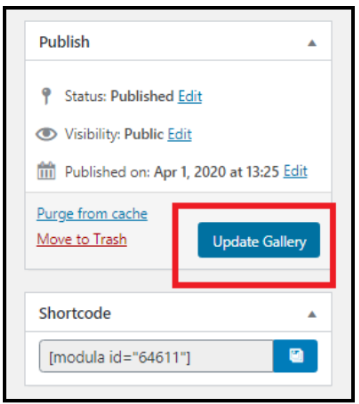



Xin chào Amos,
Cảm ơn người đàn ông thủ thuật! Chỉ một điều - bạn đã không đề cập đến cách cung cấp hình ảnh cho chế độ xem mở rộng, từ thư viện hình thu nhỏ. Đó là những gì tôi đang tìm kiếm ngay bây giờ - có thể những người khác cũng vậy!
Chúc mừng!
Charlie 🙂