Nếu bạn thành công với WordPress.com trang web, bạn có thể sớm phát triển nó. WordPress.com là một tài nguyên tuyệt vời cho các blogger bình thường, nhưng khi bạn thực sự muốn sử dụng các tính năng và tiềm năng của WordPress, bạn sẽ muốn có nhiều quyền kiểm soát hơn đối với trang web của mình. WordPress.org cung cấp quyền kiểm soát đó và cung cấp cho bạn khuôn khổ WordPress.com, cũng như môi trường phát triển trong đó bạn có thể thêm tùy chỉnh thực sự vào trang web của mình dưới dạng plugins, chủ đề và quảng cáo.
Đây là so sánh giữa các bộ tính năng của từng loại cài đặt WordPress:
| WordPress.com | WordPress.org |
| Miễn phí lên đến 3 GB. Bạn có thể mua thêm dung lượng hoặc trả tiền để làm cho trang của bạn không có quảng cáo hoặc có tên miền riêng. | Bạn phải tìm và trả tiền cho dịch vụ lưu trữ của riêng mình. Điều này liên quan đến chi phí lưu trữ hàng tháng, có thể trở nên đắt đỏ đối với một trang web có lưu lượng truy cập cao. |
| Không có chi phí bảo trì. | Bạn chịu trách nhiệm bảo trì. Bạn sẽ phải xem xét những thứ như sao lưu, bảo mật và cập nhật. |
| Bạn bị giới hạn đối với các chủ đề đặt trước trong thư viện WordPress. Nếu bạn muốn có một chủ đề tùy chỉnh, bạn có thể nâng cấp lên quyền truy cập CSS với một khoản phí bổ sung. | Ngoài việc có quyền truy cập vào các chủ đề WordPress và các thư viện khác có sẵn trực tuyến, bạn có thể xây dựng của riêng mình. Khả năng tùy chỉnh trang web của bạn không bị giới hạn. |
| Không thể sử dụng plug-in bên ngoài nào, mặc dù có một số plug-in tích hợp sẵn. Chương trình VIP cho phép các trình cắm thêm - và tùy chỉnh đầy đủ, cùng với hỗ trợ cấp doanh nghiệp. | Tất cả các trình cắm đều được hỗ trợ. |
| Bạn phải đăng ký quyền bán quảng cáo trên trang web của mình và bạn không được phép đăng ký trừ khi bạn có tối thiểu 25,000 lượt xem trang mỗi tháng. | Bạn có quyền tự chủ đối với trang web của mình và có thể bán quảng cáo mà không bị giới hạn. |
| WordPress.com không cung cấp plugin thương mại điện tử. | Có các plug-in thương mại điện tử cho WordPress. Bạn có thể thiết lập một cửa hàng điện tử trên trang web của mình, quyên góp, v.v. |
Bạn có thể thấy sức mạnh của các trình cắm bằng cách truy cập vào WordPress.org chính thức plugins trang web tại https://wordpress.org/plugins/. Trong số những điều bạn có thể thực hiện với plug-in, ngoài thương mại điện tử, là:
- SEO và phân tích
- Bảo vệ bot CAPTCHA
- Lập bản đồ trang web
- Kiểm soát thư rác
- Các điều khiển điều hướng phức tạp hơn
- Bảo vệ an ninh và phần mềm độc hại
- Phần mềm xây dựng trang web, bao gồm xây dựng thiết kế đáp ứng, tích hợp SASS và Bootstrap
- Thanh trượt
- Sao lưu
- Tạo tiện ích con - cộng với các tiện ích con viết sẵn bao gồm nhiều chức năng, từ hệ thống đánh giá sao đến quản lý hình ảnh
Bạn cũng có thể xem nhiều chủ đề viết sẵn có sẵn tại https://wordpress.org/themes/ cũng như bằng cách tìm kiếm cụm từ “Tải xuống chủ đề WordPress” trong công cụ tìm kiếm của bạn.
Bạn cũng sẽ thấy rằng nhiều chủ đề trong số này là miễn phí và hoàn toàn có thể tùy chỉnh. Ngay cả khi bạn không chọn tạo chủ đề của riêng mình, bạn có rất nhiều lựa chọn để xây dựng thương hiệu cho trang web của mình theo cách phù hợp nhất với bạn.
Di chuyển blog WordPress.com của bạn sang WordPress.org, từng bước
Khi bạn đã quyết định di chuyển blog của mình, bạn sẽ tạo và định cấu hình cài đặt WordPress tự lưu trữ của riêng mình. Tóm lại, bạn sẽ cần thực hiện các bước sau:
Cài đặt WordPress:
-
- Mua và đăng ký tên miền của riêng bạn
- Tìm và thuê một công ty lưu trữ web đáp ứng các yêu cầu tối thiểu để lưu trữ WordPress. Tối thiểu, máy chủ của bạn sẽ cần những thứ sau:
- PHP 5.6 trở lên
- MySQL 5.5 trở lên
- Mô-đun Apache mod_rewrite
- Tải xuống và giải nén gói WordPress từ trang WordPress.org.
- Tải các tệp WordPress lên vị trí mong muốn trên máy chủ web của bạn.
- Tải nội dung lên thư mục gốc để WordPress chạy trong miền chính của bạn
- Tải toàn bộ thư mục lên thư mục con mong muốn để WordPress chạy trong một phần miền của bạn.
- Tạo ra một cơ sở dữ liệu MySQL trên máy chủ web của bạn (hoặc tạo bảng trong cơ sở dữ liệu hiện có).
- Tạo một người dùng cơ sở dữ liệu có tất cả các đặc quyền để truy cập và sửa đổi nó.
- Định cấu hình tệp wp-config.php để thêm thông tin cơ sở dữ liệu và khóa riêng tư của bạn. Lưu ý: bước này là tùy chọn. Nếu bạn không tự mình thực hiện, bạn sẽ được nhắc trong quá trình này khi bạn chạy Cài đặt WordPress.
- Chạy tập lệnh cài đặt WordPress bằng cách điều hướng đến tệp bằng trình duyệt web. Đây phải là URL mà bạn đã tải lên các tệp WordPress và là URL mà bạn đã chỉ định khi thiết lập cài đặt.
- Xem tài liệu “Cài đặt WordPress từng bước”Để biết chi tiết về quá trình này. Cũng xem video sau:
Với cái mới của bạn Cài đặt WordPress, bạn có thể bắt đầu một blog mới, nhưng nếu bạn đang chuyển sang WordPress.org vì blog WordPress.com của bạn đã thành công, mục đích chính của việc chọn tự lưu trữ là để bạn có thể di chuyển blog đó để tận dụng các tùy chỉnh và quảng cáo lợi ích mà bạn nhận được với cài đặt của riêng bạn.
Chuyển WordPress.com sang WordPress.org:
Khi bạn đã thiết lập trang web tự lưu trữ của mình, việc di chuyển blog của bạn rất dễ dàng. Dưới đây là các bước để làm theo, với giải thích và ảnh chụp màn hình. (Lưu ý rằng chủ đề có thể ảnh hưởng đến giao diện, vì vậy hãy tìm các từ nếu có điều gì đó không phù hợp.)
- Xuất nội dung của bạn từ WordPress.com.
a.) Điều hướng đến trang WordPress của bạn. Hãy chắc chắn rằng bạn đang ở trong Xem trang web
b.) Từ trang đầu, nhấp vào Trang web của tôi.
c.) Điều này sẽ đưa ra một danh sách dài các tùy chọn. Cuộn xuống cho đến khi bạn thấy Menus dưới tiêu đề phụ Cá nhânvà nhấp vào nó.
d.) Bây giờ, khi bạn nhìn vào danh sách các tùy chọn của mình, ngay ở trên cùng, ngay dưới Xem trang web, bạn nên thấy Quản trị viên WP. Nhấp vào nó để tiếp cận Bảng Điều Khiển (Dashboard).
e.) Điều này sẽ đưa bạn đến Trang tổng quan. Trang tổng quan có rất nhiều thứ đang diễn ra, nhưng chúng tôi chỉ quan tâm đến phần nhỏ ở phía dưới bên trái.
Bảng điều khiển.
f.) Cuộn xuống để xem menu ở phía dưới bên trái. Xác định vị trí Công cụ và di chuột hoặc nhấp vào nó.
g.) Khi bạn nhấp vào Công cụ, bạn sẽ nhận được một menu con bên dưới nó, trong khi di chuột sẽ bật lên menu con. Nội dung trong cả hai trường hợp đều giống nhau. Xác định vị trí Xuất và nhấp vào nó.
h.) Điều này sẽ đưa bạn đến Tùy chọn xuất khẩu Chọn Miễn phí tùy chọn và nhấp vào Bắt đầu xuất khẩu.
i.) Trang tiếp theo sẽ cung cấp cho bạn một menu lựa chọn về những gì cần xuất. Lựa chọn Tất cả nội dunghoặc chọn tập hợp con để xuất, sau đó nhấp vào Tải xuống tệp xuất.
j.) Thao tác này sẽ tải tệp XML xuống vị trí tải xuống mặc định của bạn chứa - như màn hình giải thích - tất cả các bài đăng, trang, nhận xét, trường tùy chỉnh, thuật ngữ, menu điều hướng và bài đăng tùy chỉnh của bạn.
k.) Tệp sẽ được đặt tên Máy ép chữ.xml. Ghi lại tên của nó và vị trí của nó.
- Nhập nội dung của bạn vào trang web tự lưu trữ WordPress.org mới của bạn.
a.) Trang web WordPress.org mới của bạn sẽ được thiết lập ngay bây giờ. Nếu không, hãy xem tài liệu “Cài đặt WordPress từng bước” để biết chi tiết về quy trình này.
b.) Bây giờ hãy mở bảng điều khiển trên trang web WordPress.org mới, tự lưu trữ của bạn. Điều hướng như bạn đã làm trước đây: đầu tiên đến trang web của bạn, sau đó đến menu quản trị và cuối cùng là các công cụ. Lần này, khi menu công cụ mở ra, hãy nhấp vào Nhập khẩu.
c.) Điều này sẽ đưa bạn đến Tuỳ chọn Nhập Click vào WordPress tùy chọn gần cuối danh sách.
d.) Khi bạn nhấp vào WordPress, bạn sẽ được nhắc tìm tệp XML mà bạn đã tạo trong quá trình xuất của mình.
Lưu ý:
bạn có thể được nhắc truy cập trang WordPress.org và tải xuống Plugin Nhập WordPress. Theo liên kết, nhấp vào nút tải xuống và cài đặt. Chạy trình nhập và bạn nhận được hộp thoại tương tự như bên dưới.
e.) Nhấp vào Chọn tập tin và điều hướng đến tệp XML bạn đã tạo trong quá trình xuất. Khi bạn chọn một tệp, văn bản có nội dung Không có tệp nào được chọn sẽ thay đổi thành tên tệp của bạn. Nhấp chuột Tải lên tệp và nhập.
Lưu ý:
Có giới hạn về kích thước của tệp có thể được tải lên. Kích thước tệp này do công ty lưu trữ web của bạn đặt, họ có thể sẵn sàng tạm thời nâng giới hạn đó lên nếu tệp của bạn vượt quá giới hạn đã nêu. Một tùy chọn khác là sử dụng công cụ bộ chia WXR. Bạn có thể tìm thấy một công cụ để làm điều đó cho mình tại liên kết này: http://rangerpretzel.com/content/view/20/1/.
f.) Khi bạn bắt đầu nhập, bạn sẽ có lựa chọn tạo người dùng mới hoặc gán nội dung đã nhập cho người dùng hiện tại. Chọn tùy chọn thích hợp tại Tác giả từ nhập khẩu: thực đơn theo chiến lược của bạn. Nhấp chuột Gửi.
g.) Khi quá trình nhập hoàn tất, bạn sẽ nhận được thông báo qua email. Điều hướng đến blog của bạn và kiểm tra mọi thứ - tất cả đều phải như ban đầu. Giờ đây, bạn có thể tùy chỉnh với các chủ đề hoặc tập lệnh, hoặc để mọi thứ như cũ trong khi bạn định hướng. Đó là tùy thuộc vào bạn - trang web bây giờ hoàn toàn là của bạn.
- Nhập các liên kết danh sách blog của bạn nếu cần. Bạn có các liên kết danh sách blog nếu bạn đang sử dụng tính năng Liên kết của WordPress để lưu trữ các liên kết của bạn đến các trang web khác. Nếu bạn không sử dụng tính năng Liên kết, thì bạn có thể bỏ qua bước này.
Các liên kết blogroll tồn tại ở định dạng OPML (Ngôn ngữ Đánh dấu Bộ xử lý Đường viền), một định dạng XML được điều chỉnh để đánh dấu các đường viền. Trong trường hợp này, định dạng được sử dụng để trao đổi thông tin về các liên kết và các danh mục liên kết. Các liên kết WordPress.com của bạn có tệp OPML nằm ở địa chỉ như sau: http: //.wordpress.com / wp-links-opml.php
a.) Điều hướng đến tệp OPML của bạn bằng cách sử dụng URL của nó. Nó sẽ mở trong cửa sổ trình duyệt của bạn. Lưu nó vào máy tính của bạn dưới dạng tệp OPML (ví dụ: myLinks.opml).
b.) Điều hướng như trước đến Trang tổng quan của bạn và xem liệu Liên kết tồn tại trong cột điều hướng bên trái.
i.) Nếu Liên kết không hiển thị trong menu tự lưu trữ của bạn, bạn sẽ cần phải kích hoạt Trình quản lý liên kết cắm vào. Trình cắm ở vị trí này, https://wordpress.org/plugins/link-manager/ và sau khi bạn cài đặt nó, và mục menu sẽ hiển thị như trên.
c.) Bây giờ đi xuống CÔNG CỤ , vẫn nằm trong cột điều hướng bên trái. Nhấp chuột Nhập khẩu một lần nữa, và lần này chọn Blogroll.
d.) Nhấp Chọn tập tin và điều hướng đến tệp OPML của bạn. Chọn nó và nhấp vào Mở.
e.) Các liên kết và danh mục liên kết của bạn được nhập vào trang web WordPress tự lưu trữ của bạn. Bạn sẽ nhận được một thông báo thành công cung cấp một liên kết đến quản lý các liên kết đó.
- Định cấu hình cài đặt công khai / riêng tư của bạn. Bạn không muốn phải duy trì hai blog, vì vậy rất có thể, bạn sẽ muốn hạn chế quyền truy cập vào phiên bản WordPress.com. Làm như vậy,
a.) Điều hướng đến Trang tổng quan của bạn. Ở góc bên trái đất, ở cuối cột điều hướng, hãy chọn Cài đặt Nếu bạn di chuột, một menu ngữ cảnh sẽ bật lên và nếu bạn nhấp vào nó, menu sẽ mở rộng trong cột điều hướng.
b.) Dù bằng cách nào, hãy chọn Reading từ menu ngữ cảnh.
c.) Từ Reading tùy chọn tải trong ngăn bên phải, cuộn xuống Khả năng hiển thị trang web Chọn Tôi muốn trang web của mình ở chế độ riêng tư, chỉ hiển thị cho bản thân tôi và những người dùng tôi chọn.
d.) Nhấp Lưu Thay đổi.
- Thiết lập chuyển hướng trang web tại WordPress.com. Bạn đang di chuyển trang web của mình, có thể vì bạn đã đạt được một số thành công. Bạn muốn mọi người di chuyển liên tục đến vị trí mới của bạn, sau khi tất cả đã bắt đầu và chạy trên trang web mới của bạn. Vì vậy, điều cuối cùng cần làm là thiết lập chuyển hướng trang web tại WordPress.com.
a.) Chuyển hướng trang web là một dịch vụ mà bạn mua từ cửa hàng WordPress. Tính đến thời điểm viết bài này, dịch vụ được cung cấp ở mức 13 đô la Mỹ mỗi năm. Nó chỉ có thể được trỏ đến một url không phải ssl (http: //).
b.) Rất đơn giản, bạn nhập URL của trang web WordPress tự lưu trữ mới của mình và thanh toán cho dịch vụ. Khách truy cập vào trang web hoặc blog WordPress cũ của bạn sẽ tự động được chuyển hướng đến trang web mới của bạn.
Bây giờ bạn có một trang web mã nguồn mở WordPress.org mà bạn có thể tùy chỉnh nhiều như bạn muốn với các chủ đề, trình cắm thêm và bán quảng cáo của bạn.
Liên kết nhanh:
- Đánh giá SEMrush
- Bản dùng thử miễn phí SEMrush
- SEMrush so với Web tương tự
- Mã phiếu giảm giá SEMrush
- Đánh giá Serpstat
- SEMRush so với LongTailPro
- SEMrush thay thế
- Mã phiếu giảm giá AppSumo
- Ưu đãi trọn đời của AppSumo
- Semrush so với Serpstat
- Bản dùng thử miễn phí MasterClass
- Định giá MasterClass
- Đăng ký MasterClass

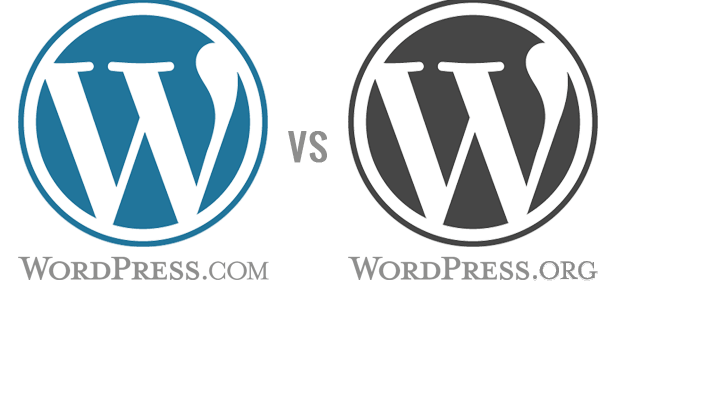
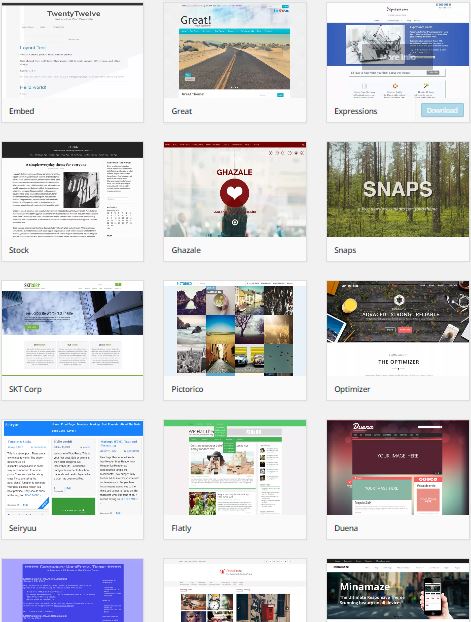
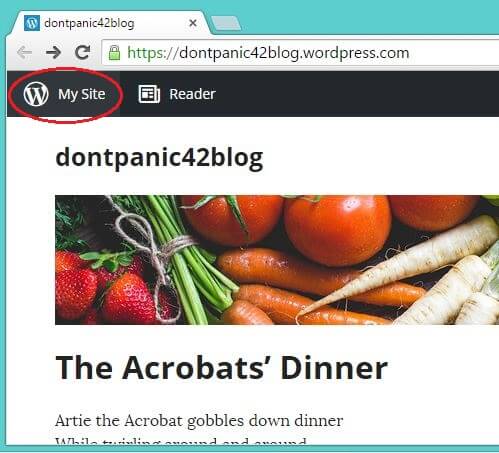
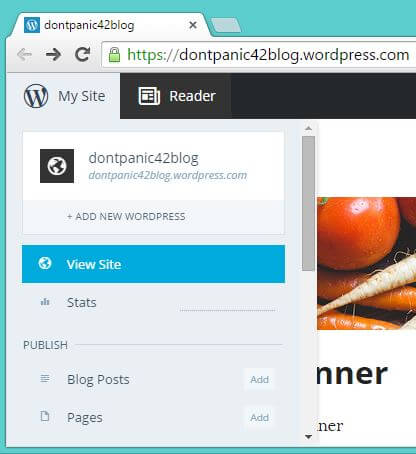
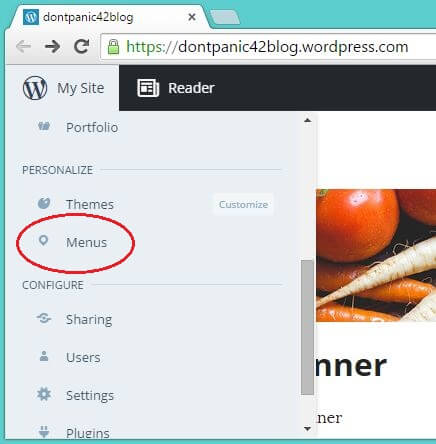
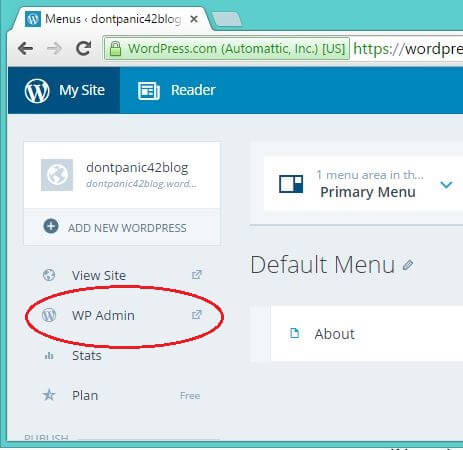
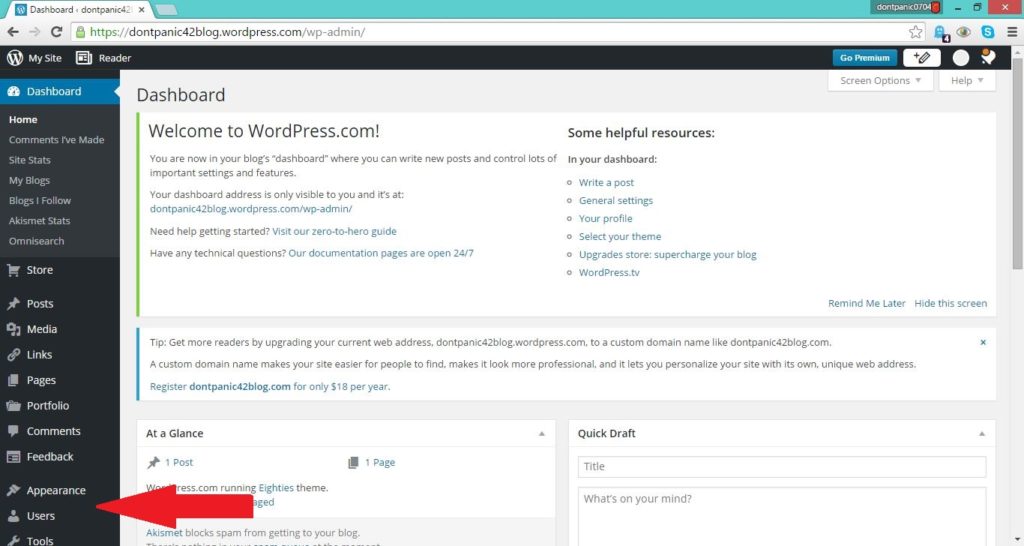
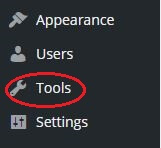
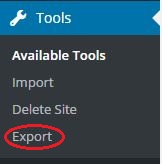
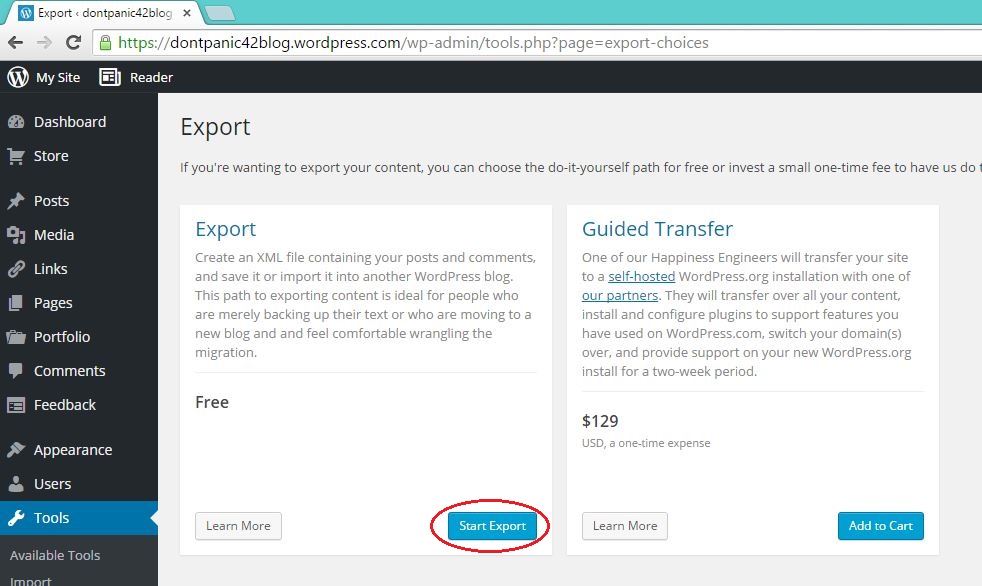
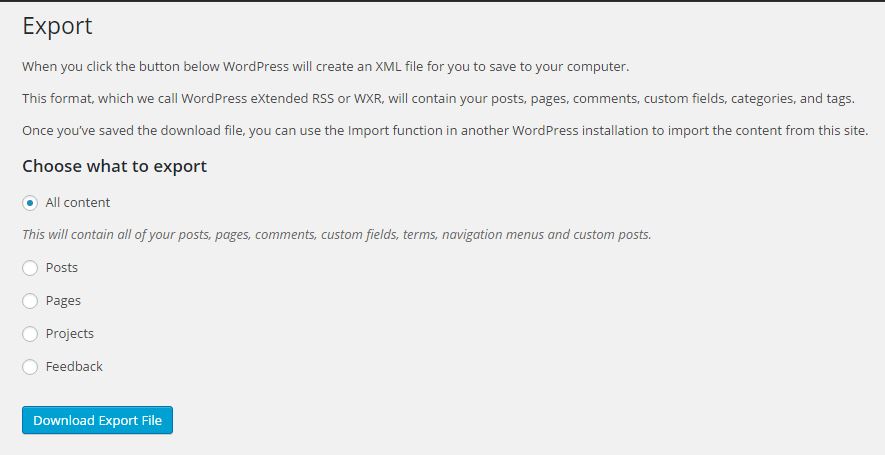
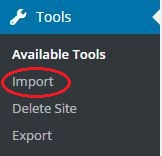
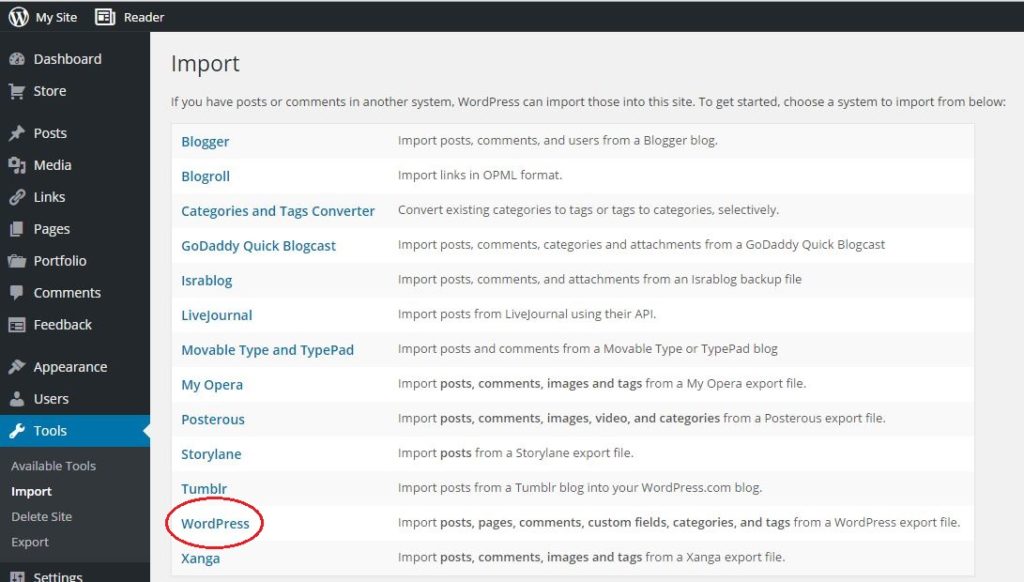
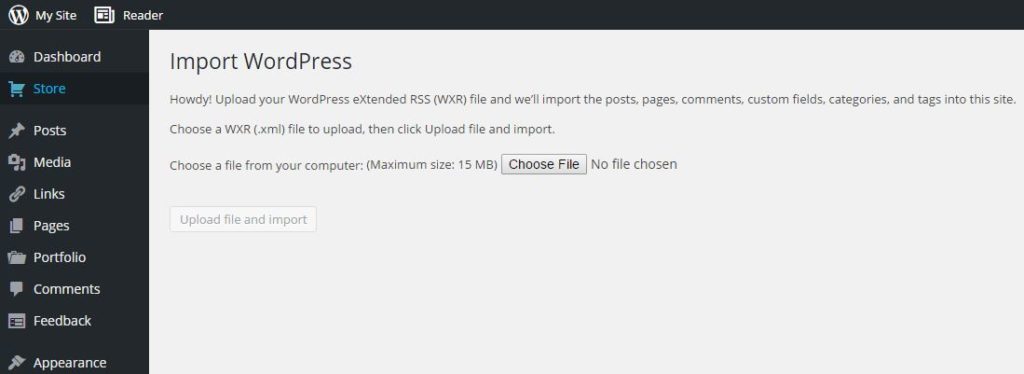
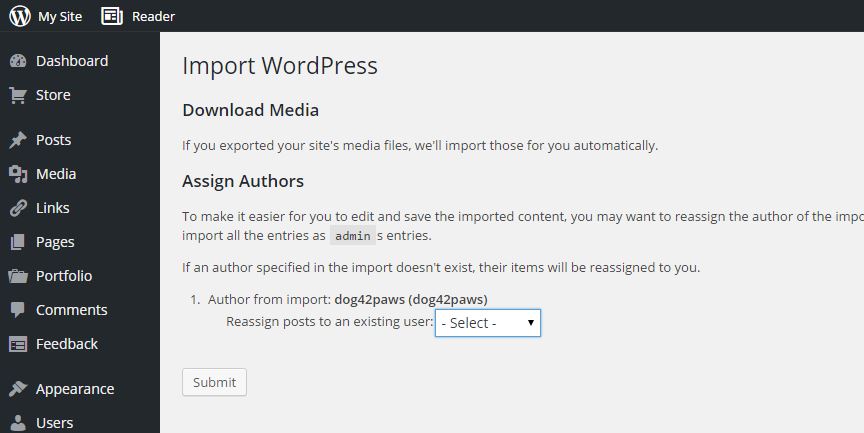
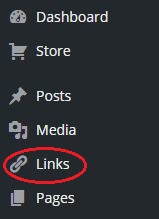
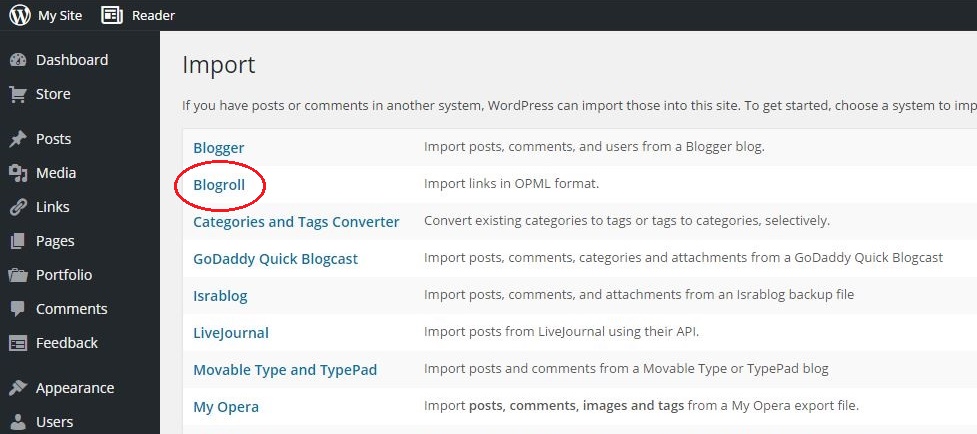
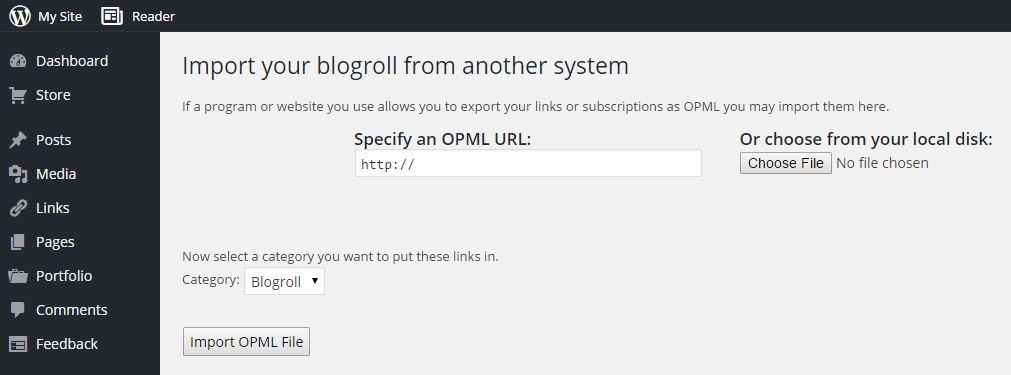
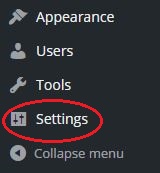
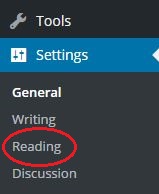

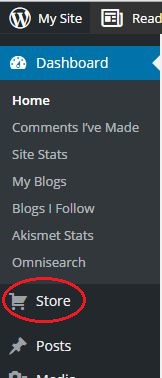



điều đó thật dễ dàng, quy trình nêu trên rất dễ thực hiện. hướng dẫn được xây dựng tốt…