Es posible que haya oído hablar antes Google Analytics si no lo escuchó, no hay necesidad de preocuparse. Debe saber cómo interactúa la audiencia de su sitio con su sitio web, quiero decir que esto es realmente importante para su éxito. Puede conocer fácilmente a la audiencia a través de sus estadísticas de tráfico y lo hará con Google Analytics. Aquí, en este artículo, sabrá cómo instalar Google Analytics en su blog de WordPress.
Importancia de Google Analytics para bloggers:
Cuando inicias un blog, tu objetivo es conseguir más y más tráfico en tu blog.
No hay problema, puede hacer eso con Google Analytics mediante decisiones basadas en datos mostrando el estado. Le ayudará a conocer la ubicación geográfica de su audiencia junto con el navegador que está visitando en su sitio y algunos de los aspectos como soporte Flash, idioma, soporte JavaScript, resolución de pantalla y muchos más. Los siguientes datos le serán útiles de muchas formas.
Con todos estos datos, puede hacer que su sitio y contenido sean compatibles con su audiencia. El seguimiento de la audiencia también se puede realizar junto con el tiempo que permanecen en su sitio. También se puede ver la tasa de rebote en la que los usuarios salen de su sitio en la primera vista.
Teniendo toda la información sobre su sitio, mire las horas más calientes de su sitio y solo elija un momento para publicar su publicación. Puede programar su publicación de acuerdo con la zona horaria de sus lectores particulares.
Google Analytics también le mostrará a través de qué motor de búsqueda obtiene más tráfico, es decir, Google, Yahoo, Bing, etc.
Pasemos al proceso de instalación de Google Analytics.
Cómo registrarse en Google Analytics:
Paso 1:
Para comenzar con él, debe crear una cuenta de Google Analytics. Simplemente vaya a la página de registro de Google Analytics. Puede iniciar sesión fácilmente con su cuenta de Google o Gmail si lo ha hecho, si no lo tiene, cree una cuenta de Gmail para usted.
Paso 2:
Justo antes de iniciar sesión con la cuenta de Gmail, debe registrarse en Google Analytics en su cuenta de Gmail.
Paso 3:
El siguiente paso es elegir entre un sitio web o una aplicación móvil, preste atención aquí y asegúrese de haber seleccionado el sitio web.
La siguiente parte es ingresar el nombre de la cuenta para el nombre del perfil de Google Analytics junto con lo siguiente: nombre del sitio web, URL del sitio web, país y zona horaria de su país.
Justo después de completar la información, haga clic en el botón Obtener ID de seguimiento. Para finalizar este paso, debe hacer clic en el botón Aceptar.
Paso 4:
Aquí, en esta sección, obtiene su código de seguimiento de Google Analytics. Puede anotar este código de tráfico o simplemente copiarlo porque definitivamente necesitará ingresar este código específico en el sitio de WordPress. Le recomendaré que simplemente abra y deje esta página abierta, es posible que deba volver a visitarla después de instalar los códigos en su sitio de WordPress.
Hasta ahora hemos creado la cuenta de Google Analytics y generado el código de seguimiento. Ahora deberíamos dar un paso adelante y saber cómo instalar Google Analytics en WordPress.
Cómo instalar Google Analytics en WordPress:
Puede obtener muchas formas de configurar Google Analytics en WordPress a través de Internet, pero aquí obtendrá algunos métodos para instalar Google Analytics en WordPress. Así que comencemos con estos:
Primer método:
1.Google Analytics para WordPress (MonsterInsights):
MonsterInsights es el mejor y más popular Google Analytics plugin para WordPress en el que puede confiar. Los datos muestran que este plugin es utilizado por más de 1 millón de sitios. Este proceso es la forma más fácil y de primera categoría de agregar Google Analytics a WordPress.
En MonsterInsights, tendrá la opción de elegir entre la versión gratuita y la versión de pago. Debería optar por la versión gratuita, pero si desea obtener algunas funciones avanzadas, debe optar por la versión de pago.
Características de la versión de pago:
- Seguimiento de comercio electrónico
- Seguimiento de anuncios
- Seguimiento de autor
- Dimensión personalizada
- Atribución de enlace mejorada
Comencemos el proceso aquí:
Todo lo que necesitas hacer es instalar y activar MonsterInsights plugin. Verá un nuevo menú etiquetado como Insights en el menú de administración de WordPress. Solo visita Estadísticas> Configuración para la configuración de la plugin configuración.
Ahora debe hacer clic en 'Autenticación con su cuenta de Google' solo para conectar Google Analytics al sitio de WordPress. Durante el proceso de verificación, aparecerá una ventana emergente sobre la autenticación de la cuenta. Simplemente haga clic en el siguiente para continuar.
Luego haga clic en "Haga clic para obtener el código de Google". Simplemente ingrese los datos requeridos y obtendrá otra ventana emergente. Ahora haga clic en el botón 'Permitir'. Verá un código en la ventana emergente de autenticación y tendrá que copiar esas líneas de código.
Copie este código y haga clic en 'Siguiente' para continuar. Ahora, pasando a los pasos finales, solo seleccione el perfil que desea rastrear.
Ahora ha instalado y configurado correctamente Google Analytics en su sitio de WordPress. Después de la configuración, puede suceder que Google Analytics no muestre su estado. En este caso, Google Analytics puede demorar un poco en el proceso de instalación.
Puede visitar su informe de Google Analytics en su panel de WordPress. Visita Insights> Informes para obtener una descripción general de sus datos analíticos.
Pasando al segundo método para instalar Google Analytics en WordPress.
2. Insertar encabezados y pies de página plugin:
En este método, es posible que no le resulte tan fácil como en MonterInsights porque puede suceder que no pueda realizar la configuración de rastreo avanzada. La parte negativa de este método es que no mostrará los datos de Google Analytics en su panel de WordPress.
Simplemente vaya a instalar y active Insertar encabezados y pies de página plugin. De nuevo si no sabes cómo instalar un WordPress plugin entonces revisa este artículo.
Después del proceso de activación debes visitar la configuración Configuración> Insertar encabezados y pies de página página. Todo lo que necesita es agregar el código de Google Analytics que ya ha copiado.
Luego, justo después de eso, nunca olvide hacer clic en la opción Guardar cambios para completar la configuración con éxito.
Ahora pase al siguiente y último paso.
3. Instalación de Google Analytics en temas de WordPress:
Te aseguro que este método es solo para usuarios avanzados y este no es para principiantes. Si tiene algo de experiencia en codificación, entonces debería usar este método; de lo contrario, elija el primer método.
Todo lo que necesita hacer es editar el archivo header.php en su tema de WordPress. Simplemente pegue y copie el código que ha copiado anteriormente. Haga clic en para guardar los cambios y simplemente cargue su archivo en el servidor.
<?phpadd_action('wp_head', 'wpb_add_googleanalytics');function wpb_add_googleanalytics() { ?>// Paste your Google Analytics code from Step 4 here<?php } ?>Consulte los informes en el sitio web de Google Analytics:
Sí, puede verificar los datos que se recopilan de su estado. Simplemente vea estos datos yendo al panel de Google Analytics y allí simplemente haga clic en la pestaña de informes.
Si desea el informe en detalle, simplemente haga clic en la opción de detalles, la pestaña y la pestaña definitivamente se expandirán y mostrarán más opciones.
También, lea:
- 8 sencillos pasos para configurar y utilizar Google Analytics
- Cómo el algoritmo RankBrain de Google cambió el curso del SEO
- SE Ranking Review 2018: herramienta de análisis SEO todo en uno que necesita
Nota final: instale Google Analytics en WordPress
Ahora puede instalar fácilmente Google Analytics en WordPress siguiendo esta útil guía. Hágame saber si está utilizando Google Analytics en su blog en la sección de comentarios junto con sus valiosos comentarios.
Espero que te guste esta guía sobre cómo instalar Google Analytics en WordPress. Muestre su amor y apoyo compartiendo este artículo en todas las plataformas de redes sociales de moda.

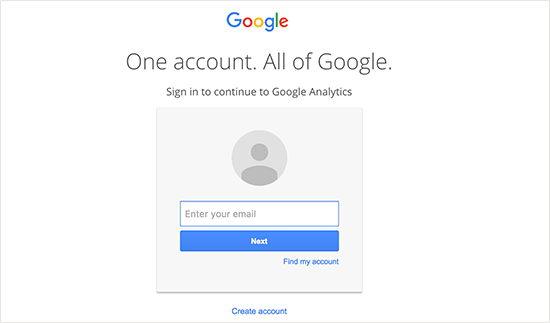
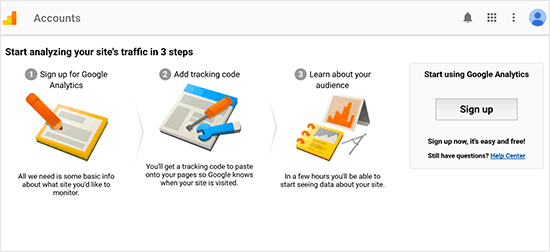
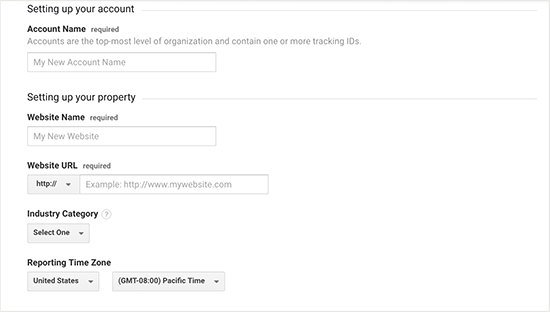
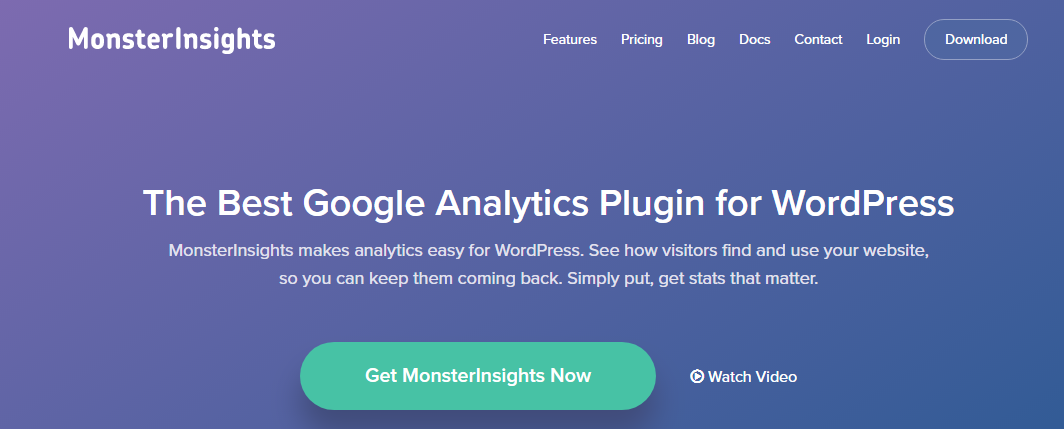
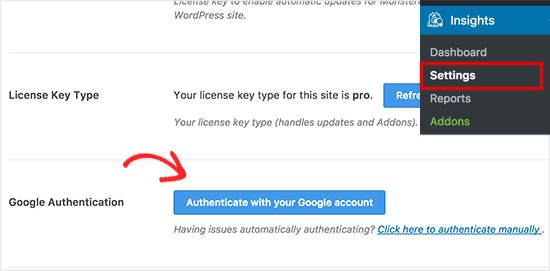
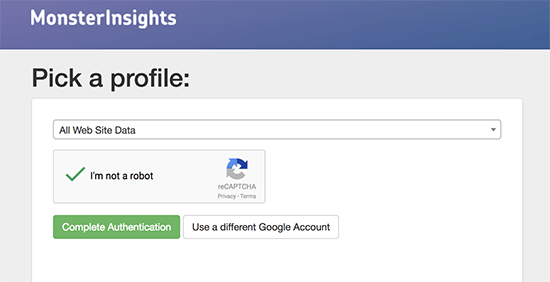
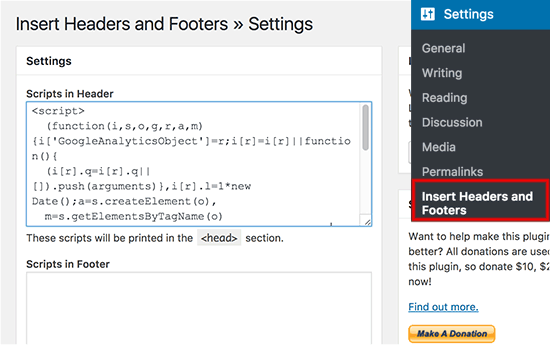



Hola,
Google Analytics es bueno para el seguimiento de los usuarios y usted conoce toda la actividad sobre Visitor.
Gracias por compartir …!!! sigue así.
Saboreo, llevo al descubrimiento de lo que estaba buscando.
¡Has terminado mi larga cacería de 4 días! Dios te bendiga, hombre. Que tengas un buen día.
hasta luego
¡Hola, Shubham!
El uso de la herramienta Google Analytics es una parte muy importante del proceso de creación de un blog rentable en línea. Es imprescindible que utilice esta herramienta para realizar un seguimiento de todo lo que sucede en el sitio de su blog.
No quieres construir a ciegas. Esta herramienta, proporcionada por Google, es una forma tan poderosa de recopilar datos importantes para que pueda modificar y crecer aún más rápido.
¡Gracias por compartir este útil tutorial!
¡Atentamente! 😀