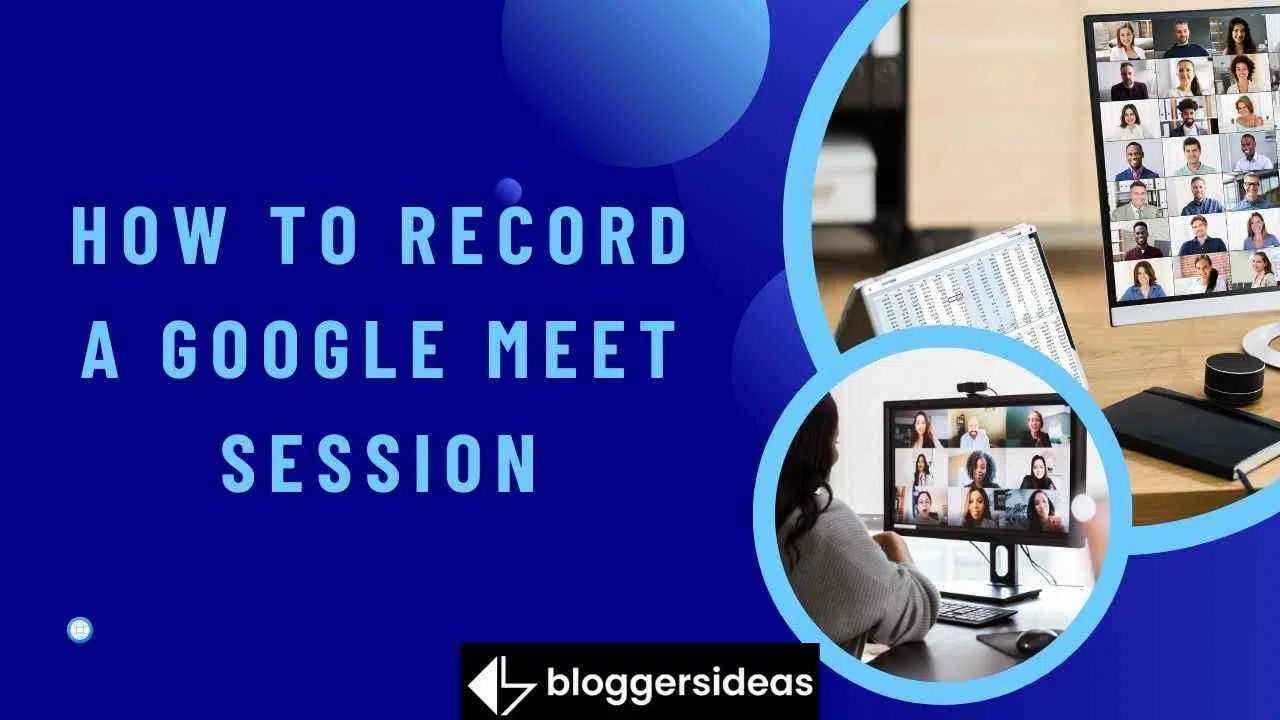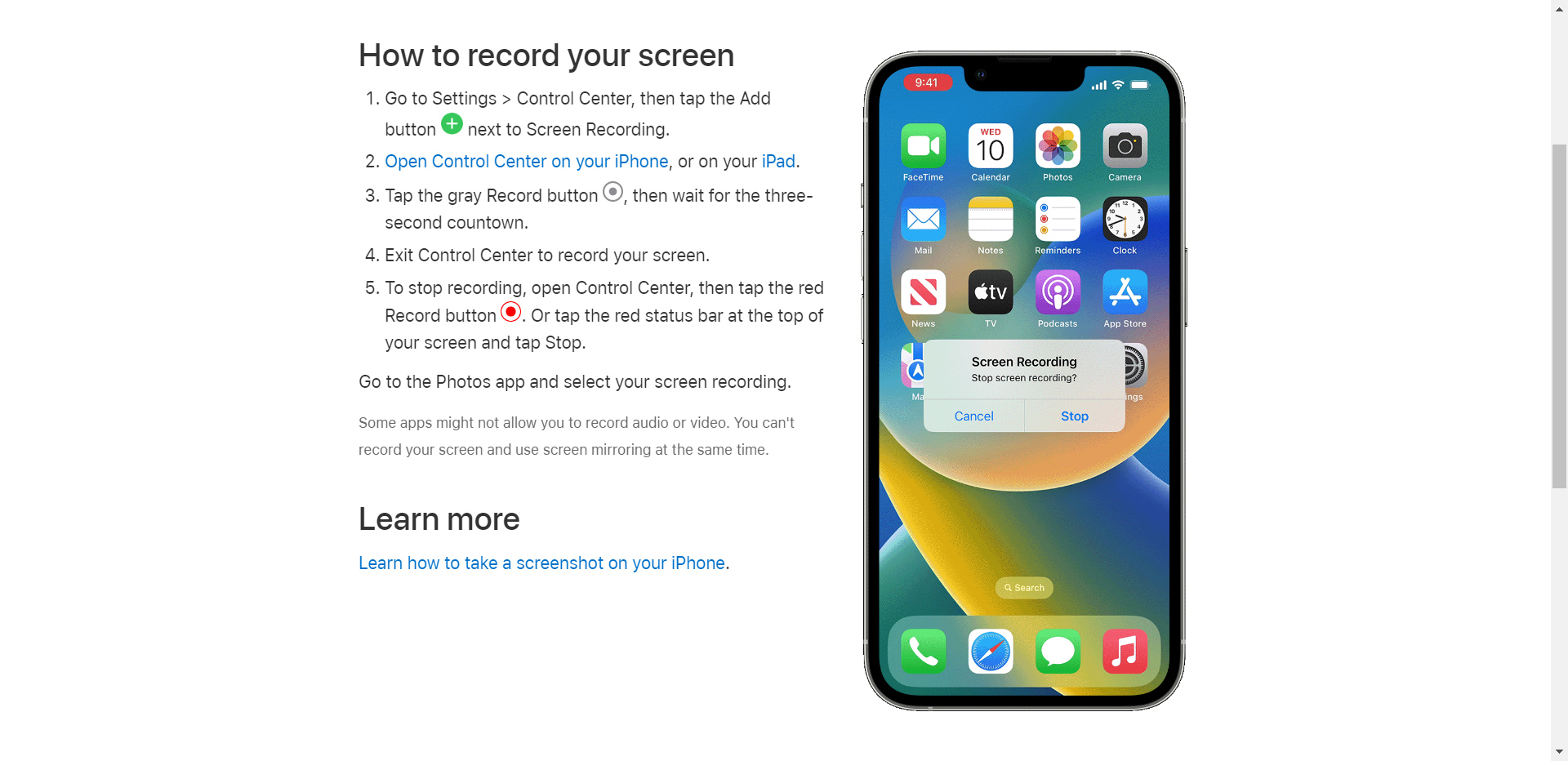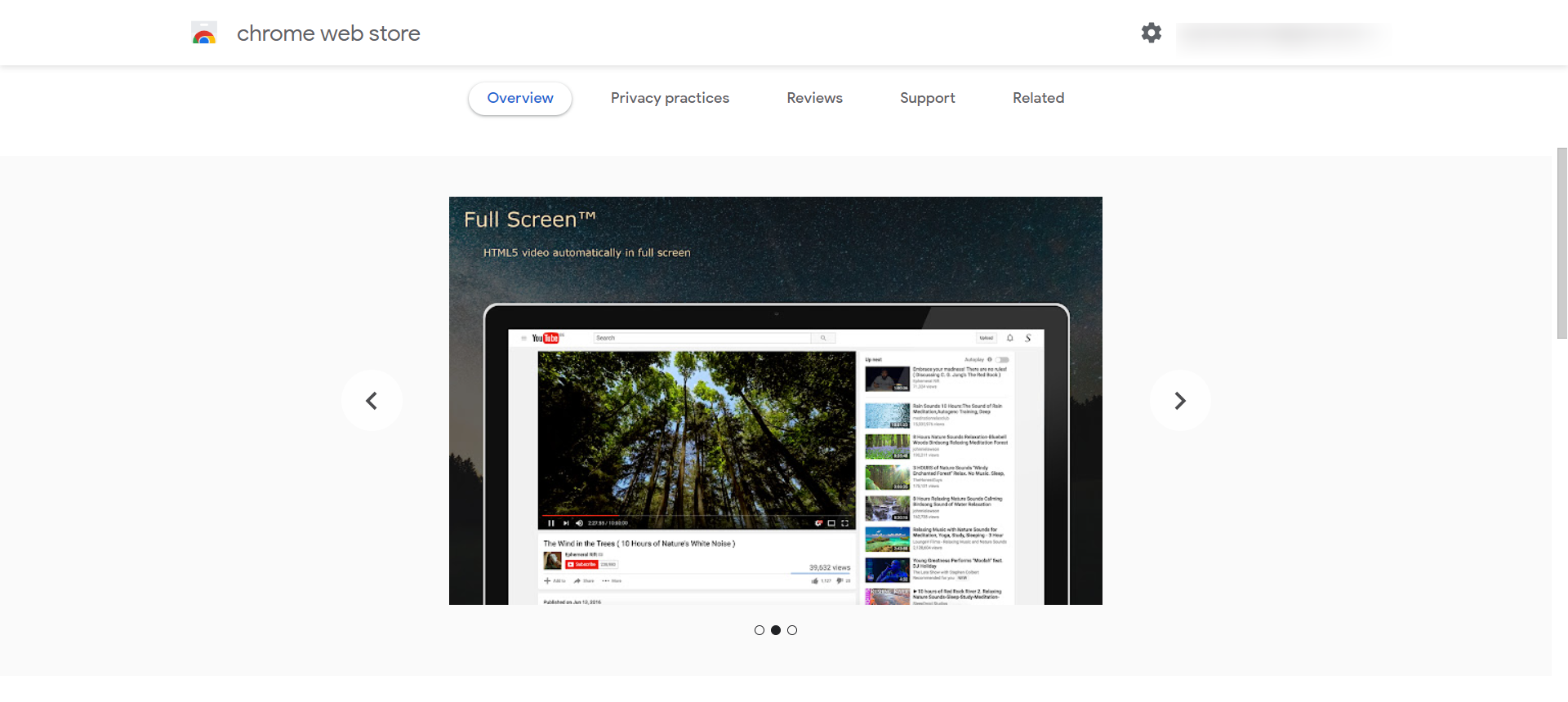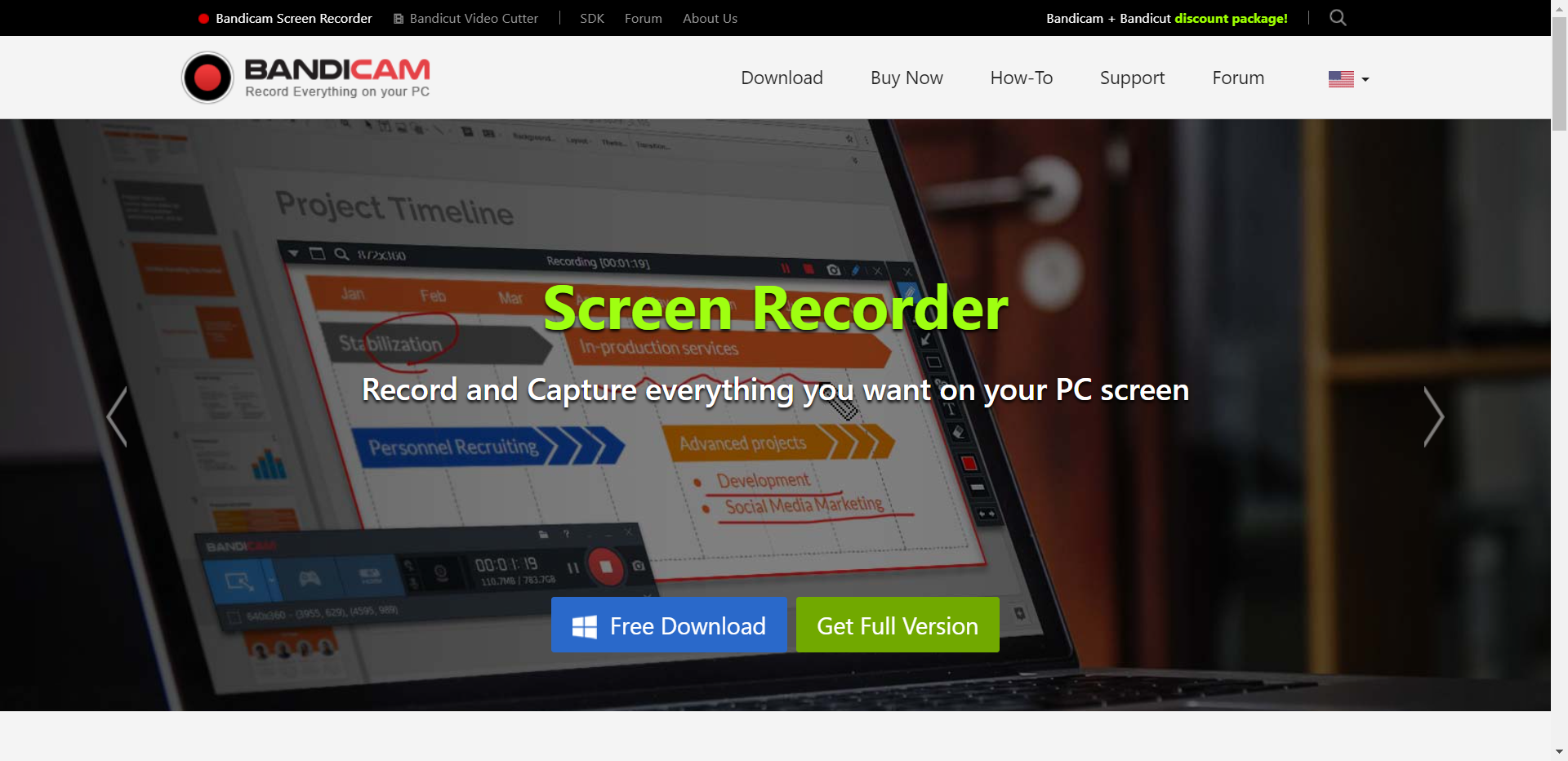Google मीट कॉल का एक हिस्सा सहेजने की आवश्यकता है लेकिन यह नहीं पता कि इसे सही तरीके से कैसे किया जाए? इस लेख में हम 4 तरीकों के बारे में बात करेंगे एक वीडियो बनाएं अनुमति के साथ या बिना अनुमति के रिकॉर्डिंग. हमारे द्वारा कवर किए गए कुछ टूल डिवाइस या ब्राउज़र के साथ आते हैं, लेकिन उनमें से कुछ तृतीय-पक्ष टूल हैं जिन्हें आपको डाउनलोड करने की आवश्यकता है Google मीट सत्र रिकॉर्ड करें.
प्रत्येक रिकॉर्डिंग विधि के लिए, हम आपको कार्यक्रमों का विवरण देंगे और आपको रिकॉर्डिंग प्रक्रिया की समझ देने के लिए एक संक्षिप्त तरीका बताएंगे। अब चलिए शुरू करते हैं.
Google मीट सत्र कैसे रिकॉर्ड करें?
1) गूगल मीट रिकॉर्डिंग टूल
Google मीट में एक विशेष कॉल की सुविधा है रिकॉर्डिंग उपकरण. इसका उपयोग करने के लिए आपको कुछ भी खरीदने या इंस्टॉल करने की आवश्यकता नहीं है, लेकिन आप इसे केवल अपने कंप्यूटर पर ही उपयोग कर सकते हैं। कॉल रिकॉर्डिंग को माई ड्राइव में स्थित आयोजक के मीट रिकॉर्डिंग फ़ोल्डर में निर्यात किया जाता है, इसलिए टूल को जी सूट खाते की आवश्यकता होती है। आपको रिकॉर्डिंग लिंक के साथ एक ईमेल भी प्राप्त होगा। इस एम्बेडेड सुविधा का उपयोग करके Google मीट को रिकॉर्ड करने का तरीका यहां दिया गया है:
- Google मीट कॉल प्रारंभ करें या उसमें शामिल हों।
- अधिक पर क्लिक करें और मेनू में मीटिंग रिकॉर्ड करें चुनें।
- रिकॉर्डिंग ख़त्म करने के लिए स्टॉप दबाएँ।
2) आईओएस रिकॉर्डर
यदि आप अपने iPhone या iPad पर Google मीट कॉल में भाग ले रहे हैं, तो आप इसका उपयोग करके इसे निःशुल्क रिकॉर्ड कर सकते हैं अंतर्निर्मित रिकॉर्डर. यह एक बहुत ही सरल उपकरण है, लेकिन यदि डिवाइस का स्टोरेज खत्म हो जाता है तो यह वीडियो मीटिंग रिकॉर्ड करना बंद कर सकता है। आप किसी भी प्रकार के समायोजन के बिना केवल संपूर्ण स्क्रीन रिकॉर्ड कर सकते हैं - आपको बाद में एक विशेष कार्यक्रम में परिणाम को संपादित करने की आवश्यकता होगी।
लेकिन यदि आप इस डिफ़ॉल्ट टूल का उपयोग करना चाहते हैं, तो अपने iOS डिवाइस पर Google मीट वीडियो रिकॉर्ड करने के लिए इन चरणों का पालन करें।
- नियंत्रण केंद्र खोलें और ग्रे रिकॉर्ड बटन पर टैप करें। रिकॉर्डिंग सत्र तीन सेकंड की उलटी गिनती के बाद शुरू होता है।
- नियंत्रण केंद्र में, सत्र समाप्त करने के लिए लाल बटन पर टैप करें।
- फ़ोटो ऐप में रिकॉर्ड किए गए वीडियो का पूर्वावलोकन करें।
3) स्क्रीन रिकॉर्डिंग क्रोम एक्सटेंशन
यदि आप ब्राउज़र के भीतर किसी ऑनलाइन मीटिंग को रिकॉर्ड करना चाहते हैं, तो आपको प्रयास करना चाहिए स्क्रीन अभिलेखी, एक निःशुल्क क्रोम एक्सटेंशन। कई रिकॉर्डिंग मोड हैं, जैसे केवल स्क्रीन, कैमरा के साथ स्क्रीन, और केवल कैमरा। प्रोग्राम के वॉटरमार्क के बिना वीडियो स्वचालित रूप से सहेजे जाते हैं। इसके अलावा, रिकॉर्डर को साइनअप की आवश्यकता नहीं है।
इस टूल से Google मीट कॉल रिकॉर्ड करने के लिए इन निर्देशों का पालन करें:
- एक्सटेंशन इंस्टॉल करने के लिए क्रोम स्टोर खोलें।
- एक्सटेंशन लॉन्च करें.
- स्टार्ट रिकॉर्डिंग को हिट करें और एक डिस्प्ले चुनें।
- रिकॉर्डिंग समाप्त करने के लिए स्टॉप बटन पर क्लिक करें।
4) बैंडिकैम
Bandicam विंडोज़ के लिए एक बहु-कार्यात्मक स्क्रीन रिकॉर्डर है। कार्यक्रम की विशेषताओं में ऑडियो रिकॉर्डिंग, वेबकैम ओवरले, वास्तविक समय ड्राइंग, निर्धारित रिकॉर्डिंग और दीर्घकालिक रिकॉर्डिंग शामिल हैं। यह ऑनलाइन व्याख्यान, वेबिनार, गेम प्ले और वीडियो कॉल रिकॉर्ड करने के लिए उपयुक्त है। हालाँकि, Bandicam के मुफ़्त संस्करण की कई सीमाएँ हैं। उदाहरण के लिए, स्क्रीन रिकॉर्डिंग 10 मिनट से अधिक लंबी नहीं हो सकती।
यदि इस डेस्कटॉप स्क्रीन रिकॉर्डर की कार्यक्षमता आपके लिए उपयुक्त है, तो इन चरणों का पालन करके Bandicam के साथ अपनी ऑनलाइन मीटिंग रिकॉर्ड करें:
- रिकॉर्डिंग सत्र शुरू करने के लिए Rec बटन दबाएँ।
- ड्रॉप-डाउन मेनू से रिकॉर्डिंग मोड में से एक चुनें।
- वह स्क्रीन भाग चुनें जिसे आप रिकॉर्ड करना चाहते हैं।
- रिकॉर्डिंग रोकने के लिए हॉटकी (F12) दबाएँ।
यह भी पढ़ें:
- 10 में 2024 सर्वश्रेष्ठ Google ऐप्स
- बेहतर ध्वनि अनुभव के लिए सर्वोत्तम ऑडियो युक्तियाँ
- सर्वश्रेष्ठ वीडियो संपादन सॉफ्टवेयर
- Media.io समीक्षा 2024: क्या Media.io सुरक्षित है?
निष्कर्ष: Google मीट सत्र कैसे रिकॉर्ड करें?
चाहे आप किसी ऑनलाइन व्याख्यान या कार्यस्थल पर किसी मीटिंग को रिकॉर्ड करना चाहते हों, आपको वीडियो कॉल की रिकॉर्डिंग बनाने के लिए सर्वोत्तम कार्यक्रमों का उपयोग करना चाहिए। आप उस कॉल को वापस नहीं ला सकते - सुनिश्चित करें कि आपने पहले से ही एक रिकॉर्डर चुन लिया है, ताकि यह आपको निराश न करे।
इस पोस्ट में, हमने आपको आज़माने के 4 तरीके दिखाए हैं, लेकिन आप इस गाइड के बारे में पढ़ सकते हैं Google मीट सत्र कैसे रिकॉर्ड करें अधिक स्क्रीन रिकॉर्डिंग टूल खोजने के लिए।
संक्षेप में, आप किसी तृतीय-पक्ष प्रोग्राम का उपयोग कर सकते हैं, उदाहरण के लिए, Chrome एक्सटेंशन या Bandicam, एक समर्पित स्क्रीन रिकॉर्डर। यदि आप पीसी पर वीडियो कॉल कर रहे हैं, तो आप अंतर्निहित Google मीट रिकॉर्डर का उपयोग कर सकते हैं, लेकिन यदि आप अपने iPhone या iPad पर मीटिंग में भाग ले रहे हैं, तो आपको iOS वीडियो रिकॉर्डर आज़माना चाहिए।