Jika Anda sukses dengan WordPress.com situs, Anda mungkin akan segera mengatasinya. WordPress.com adalah sumber daya yang hebat untuk blogger biasa, tetapi ketika Anda benar-benar ingin memanfaatkan fitur dan potensi WordPress, Anda akan menginginkan lebih banyak kontrol atas situs Anda. WordPress.org menawarkan kontrol itu, dan memberi Anda kerangka kerja WordPress.com, serta lingkungan pengembangan tempat Anda dapat menambahkan penyesuaian yang sebenarnya ke situs Anda dalam bentuk plugins, tema, dan iklan.
Ini adalah perbandingan antara set fitur dari setiap jenis instalasi WordPress:
| WordPress.com | WordPress.org |
| Gratis hingga 3 GB. Anda dapat membeli lebih banyak ruang, atau membayar untuk membuat halaman Anda bebas iklan atau memiliki domain sendiri. | Anda harus mencari dan membayar hosting Anda sendiri. Ini terkait dengan biaya hosting bulanan, yang bisa menjadi mahal untuk situs dengan lalu lintas tinggi. |
| Tidak ada biaya pemeliharaan. | Anda bertanggung jawab untuk pemeliharaan. Anda harus mempertimbangkan hal-hal seperti pencadangan, keamanan, dan pembaruan. |
| Anda terbatas pada tema preset di perpustakaan WordPress. Jika Anda menginginkan tema khusus, Anda dapat meningkatkan ke akses CSS dengan biaya tambahan. | Selain memiliki akses ke tema WordPress dan perpustakaan lain yang tersedia secara online, Anda dapat membuatnya sendiri. Kemampuan Anda untuk menyesuaikan situs Anda tidak terbatas. |
| Tidak ada plug-in luar yang dapat digunakan, meskipun ada beberapa plug-in built-in yang tersedia. Program VIP memungkinkan plug-in – dan kustomisasi penuh, bersama dengan dukungan tingkat perusahaan. | Semua plug-in didukung. |
| Anda harus mengajukan permohonan hak untuk menjual iklan di situs Anda, dan Anda tidak diizinkan untuk mengajukan permohonan kecuali Anda memiliki minimal 25,000 tampilan halaman per bulan. | Anda memiliki otonomi atas situs Anda dan dapat menjual iklan tanpa batasan. |
| WordPress.com tidak menawarkan plugin e-niaga. | Ada plug-in e-niaga untuk WordPress. Anda dapat mengatur toko elektronik di situs Anda, menerima sumbangan, dll. |
Anda dapat melihat kekuatan plug-in dengan mengunjungi WordPress.org resmi plugins situs di https://wordpress.org/plugins/. Di antara hal-hal yang dapat Anda capai dengan plug-in, selain e-niaga, adalah:
- SEO dan analitik
- Perlindungan bot CAPTCHA
- Pemetaan situs
- Kontrol spam
- Kontrol navigasi yang lebih canggih
- Keamanan dan perlindungan Malware
- Perangkat lunak pembuatan situs, termasuk konstruksi desain responsif, integrasi SASS dan Bootstrap
- Sliders
- backup
- Pembuatan widget – ditambah widget yang telah ditulis sebelumnya yang mencakup berbagai fungsi, mulai dari sistem ulasan bintang hingga manajemen gambar
Anda juga dapat melihat berbagai macam tema yang telah ditulis sebelumnya yang tersedia di https://wordpress.org/themes/ serta dengan mencari frase “WordPress Themes Download” di mesin pencari Anda.
Anda juga akan melihat bahwa banyak dari tema ini gratis, dan sepenuhnya dapat disesuaikan. Bahkan jika Anda tidak memilih untuk membuat tema sendiri, Anda memiliki banyak opsi untuk memberi merek situs web Anda dengan cara yang paling sesuai untuk Anda.
Memigrasikan blog WordPress.com Anda ke WordPress.org, Langkah-demi-Langkah
Setelah Anda memutuskan untuk memigrasikan blog Anda, Anda akan membuat dan mengonfigurasi instalasi WordPress yang di-hosting-sendiri. Singkatnya, Anda perlu melakukan langkah-langkah berikut:
Instalasi WordPress:
-
- Beli dan daftarkan nama domain Anda sendiri
- Cari dan sewa perusahaan hosting web yang memenuhi persyaratan minimum untuk hosting WordPress. Minimal, tuan rumah Anda akan membutuhkan yang berikut ini:
- PHP 5.6 atau lebih tinggi
- MySQL 5.5 atau lebih tinggi
- Modul Apache mod_rewrite
- Unduh dan unzip paket WordPress dari situs WordPress.org.
- Unggah file WordPress ke lokasi yang diinginkan di server web Anda.
- Unggah konten ke direktori root untuk menjalankan WordPress di domain utama Anda
- Unggah direktori lengkap ke subdirektori yang diinginkan agar WordPress berjalan di dalam bagian domain Anda.
- Membuat database MySQL di server web Anda (atau buat tabel di database yang ada).
- Buat pengguna database yang memiliki semua hak istimewa untuk mengakses dan memodifikasinya.
- Konfigurasikan file wp-config.php untuk menambahkan informasi database dan kunci pribadi Anda. Catatan: langkah ini opsional. Jika Anda tidak melakukannya sendiri, Anda akan diminta melalui proses saat Anda menjalankan Instalasi WordPress.
- Jalankan skrip instalasi WordPress dengan menavigasi ke file menggunakan browser web. Ini harus menjadi URL tempat Anda mengunggah file WordPress, dan yang Anda tentukan saat mengatur instalasi.
- Lihat dokumen “Menginstal WordPress Langkah demi Langkah” untuk detail tentang proses ini. Lihat juga video berikut:
Dengan yang baru Anda Instalasi WordPress, Anda dapat memulai blog baru, tetapi jika Anda pindah ke WordPress.org karena blog WordPress.com Anda sukses, tujuan utama memilih hosting mandiri adalah agar Anda dapat memigrasikan blog tersebut untuk memanfaatkan penyesuaian dan iklan manfaat yang Anda dapatkan dengan instalasi Anda sendiri.
Memindahkan WordPress.com ke WordPress.org:
Setelah Anda menyiapkan situs yang dihosting sendiri, sangat mudah untuk memigrasikan blog Anda. Disajikan di sini adalah langkah-langkah yang harus diikuti, dengan penjelasan dan tangkapan layar. (Perhatikan bahwa tema dapat memengaruhi tampilan, jadi cari kata-kata jika ada yang tidak pada tempatnya.)
- Ekspor konten Anda dari WordPress.com.
a.) Arahkan ke situs WordPress Anda. Pastikan Anda berada di Lihat situs
b.) Dari halaman depan, klik Situsku.
c.) Ini akan memunculkan daftar pilihan yang panjang. Gulir ke bawah sampai Anda melihat menu di bawah subjudul Personalize, dan klik di atasnya.
d.) Sekarang, ketika Anda melihat daftar opsi Anda, tepat di atas, langsung di bawah Lihat situs, kamu harus lihat Admin WP. Klik untuk mencapai Menu Utama.
e.) Ini akan membawa Anda ke Dasbor. Dasbor memiliki banyak hal yang terjadi, tetapi kami hanya tertarik pada bagian kecil di kiri bawah.
Dasbor.
f.) Gulir ke bawah untuk melihat menu di kiri bawah. Temukan Alat dan arahkan atau klik di atasnya.
g.) Ketika Anda mengklik Tools, Anda akan mendapatkan submenu di bawahnya, sedangkan mengarahkan mouse akan memunculkan submenu. Isi dalam kedua kasus adalah sama. Cari Ekspor dan klik di atasnya.
h.) Ini akan membawa Anda ke Opsi Ekspor Pilih Gratis opsi dan klik Mulai Ekspor.
i.) Halaman berikutnya akan memberikan Anda menu pilihan apa yang akan diekspor. Pilih Semua konten, atau pilih subset untuk ekspor, lalu klik Unduh File Ekspor.
j.) Ini akan mengunduh file XML ke lokasi unduhan default Anda yang berisi – seperti yang dijelaskan layar – semua kiriman, halaman, komentar, bidang khusus, istilah, menu navigasi, dan kiriman khusus Anda.
k.) File akan diberi nama wordpress..xml. Catat namanya dan di mana letaknya.
- Impor konten Anda ke situs self-hosted WordPress.org baru Anda.
a.) Situs WordPress.org baru Anda harus sudah disiapkan sekarang. Jika tidak, lihat dokumen “Menginstal WordPress Langkah demi Langkah”, untuk detail tentang proses ini.
b.) Sekarang buka dasbor di situs WordPress.org baru Anda yang dihosting sendiri. Navigasikan seperti yang Anda lakukan sebelumnya: pertama ke situs Anda, lalu ke menu admin Anda, dan terakhir ke alat. Kali ini, ketika menu alat terbuka, klik impor.
c.) Ini akan membawa Anda ke Opsi Impor Klik pada WordPress pilihan di dekat akhir daftar.
d.) Ketika Anda mengklik WordPress, Anda akan diminta untuk menemukan file XML yang Anda buat dalam ekspor.
Catatan:
Anda mungkin diminta untuk membuka situs WordPress.org, dan mengunduh Plugin Impor WordPress. Ikuti tautannya, klik tombol unduh, dan instal. Jalankan importir, dan Anda menerima kotak dialog yang sama seperti di bawah ini.
e.) Klik pada Pilih File dan navigasikan ke file XML yang Anda buat dalam proses ekspor. Saat Anda memilih file, teks yang bertuliskan Tidak ada file yang dipilih akan berubah menjadi nama file Anda. Klik Unggah file dan impor.
Catatan:
Ada batasan ukuran file yang dapat diunggah. Ukuran file ini ditetapkan oleh perusahaan hosting web Anda, yang mungkin bersedia untuk mencabut batas tersebut untuk sementara jika file Anda melebihi batas yang disebutkan. Pilihan lainnya adalah menggunakan alat pembagi WXR. Anda dapat menemukan alat untuk melakukannya untuk Anda di tautan ini: http://rangerpretzel.com/content/view/20/1/.
f.) Saat Anda memulai impor, Anda akan memiliki pilihan untuk membuat pengguna baru atau menetapkan konten yang diimpor ke pengguna saat ini. Pilih opsi yang sesuai di Penulis dari impor: menu sesuai dengan strategi Anda. Klik Kirim.
g.) Ketika impor selesai, Anda akan menerima pemberitahuan email. Navigasikan ke blog Anda dan periksa semuanya – semua harus seperti semula. Anda sekarang dapat menyesuaikan dengan tema atau skrip, atau membiarkan hal-hal sebagaimana adanya saat Anda mendapatkan orientasi. Terserah Anda – situs ini sekarang sepenuhnya milik Anda.
- Impor tautan blogroll Anda jika perlu. Anda memiliki tautan blogroll jika Anda telah menggunakan fitur Tautan WordPress untuk menyimpan tautan Anda ke situs lain. Jika Anda tidak menggunakan fitur Tautan, Anda dapat melewati langkah ini.
Tautan blogroll ada dalam format OPML (Bahasa Markup Prosesor Garis Besar), format XML yang disetel untuk menandai garis besar. Dalam hal ini, format digunakan untuk pertukaran informasi tentang tautan dan kategori tautan. Tautan WordPress.com Anda memiliki file OPML yang terletak di alamat seperti ini: http://.wordpress.com/wp-links-opml.php
a.) Arahkan ke file OPML Anda dengan menggunakan URL-nya. Ini akan terbuka di jendela browser Anda. Simpan ke komputer Anda sebagai file OPML (misalnya, myLinks.opml).
b.) Navigasikan seperti sebelumnya ke Dasbor Anda, dan lihat apakah Link ada di kolom navigasi sebelah kiri.
i.) Jika Tautan tidak muncul di menu yang dihosting sendiri, Anda harus mengaktifkan Pengelola Tautan plug-in. Plug-in ada di lokasi ini, https://wordpress.org/plugins/link-manager/ dan setelah Anda menginstalnya, dan item menu akan muncul seperti di atas.
c.) Sekarang turun ke Tools menu, masih di kolom navigasi sebelah kiri. Klik impor lagi, dan kali ini pilih blogroll.
d.) Klik Pilih File dan arahkan ke file OPML Anda. Pilih dan klik Open.
e.) Tautan dan kategori tautan Anda diimpor ke situs WordPress yang dihosting sendiri. Anda akan mendapatkan pesan sukses yang menawarkan tautan ke kelola tautan itu.
- Konfigurasikan pengaturan publik/pribadi Anda. Anda tidak ingin harus memelihara dua blog, jadi kemungkinan besar, Anda ingin membatasi akses ke versi WordPress.com. Untuk melakukannya,
a.) Navigasikan ke Dasbor Anda. Di pojok kiri bawah, di akhir kolom navigasi, pilih Settings Jika Anda mengarahkan kursor, menu kontekstual akan muncul, dan jika Anda mengkliknya, menu akan meluas di kolom navigasi.
b.) Apa pun itu, pilih Bacaan dari menu kontekstual.
c.) Dari Bacaan opsi yang dimuat di panel sebelah kanan, gulir ke bawah ke Visibilitas Situs Pilih Saya ingin situs saya menjadi pribadi, hanya terlihat oleh saya sendiri dan pengguna yang saya pilih.
d.) Klik Simpan Perubahan.
- Siapkan pengalihan situs di WordPress.com. Anda memigrasikan situs Anda, mungkin karena Anda telah mencapai beberapa keberhasilan. Anda ingin orang-orang berpindah dengan mulus ke lokasi baru Anda, setelah semuanya aktif dan berjalan di situs baru Anda. Jadi hal terakhir yang harus dilakukan adalah menyiapkan pengalihan situs di WordPress.com.
Sebuah.) Pengalihan Situs adalah layanan yang Anda beli dari toko WordPress. Pada tulisan ini, layanan tersebut diberikan dengan harga $US 13 per tahun. Itu hanya dapat diarahkan ke url non-ssl (http:// ).
b.) Sangat sederhana, Anda memasukkan URL situs WordPress self-hosted baru Anda dan membayar layanannya. Pengunjung situs atau blog WordPress lama Anda akan secara otomatis dialihkan ke situs baru Anda.
Sekarang Anda memiliki WordPress.org, situs sumber terbuka yang dapat Anda sesuaikan sebanyak yang Anda inginkan dengan tema, plug-in, dan menjual iklan Anda.
Link Cepat:

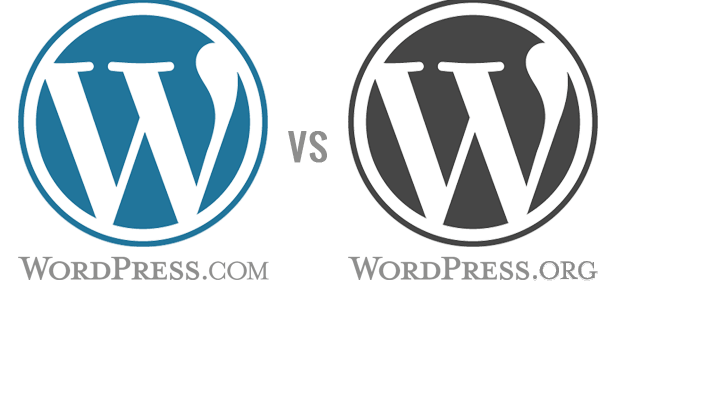
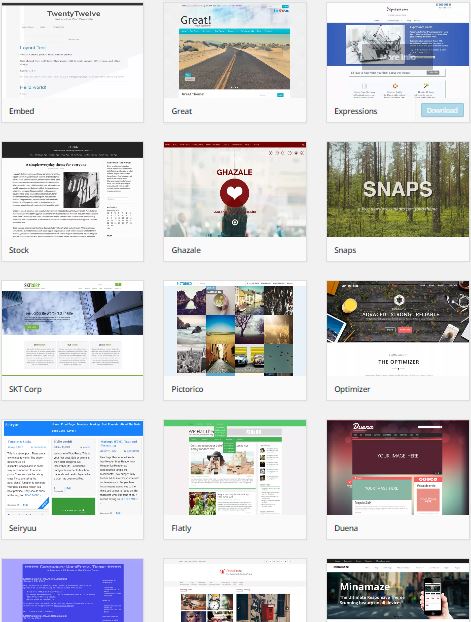
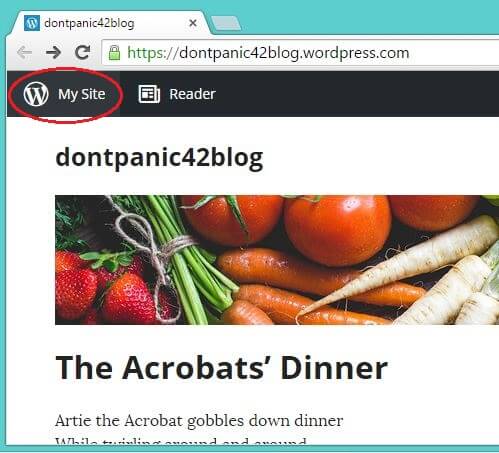
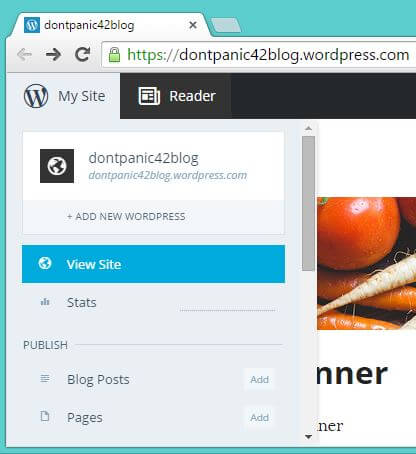
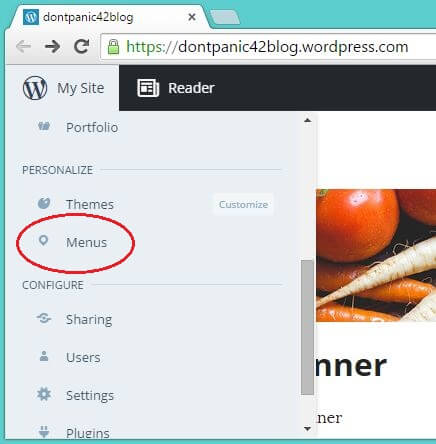
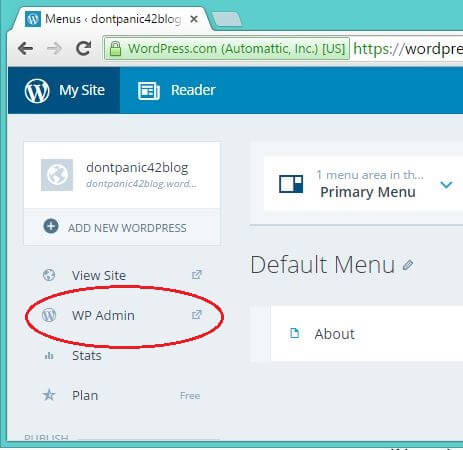
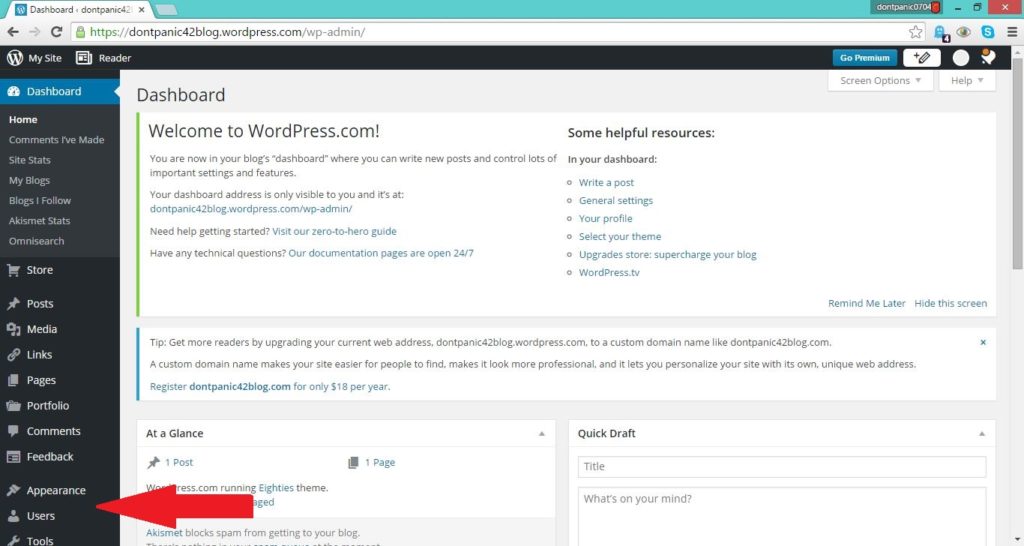
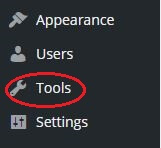
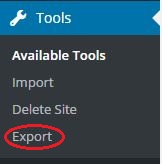
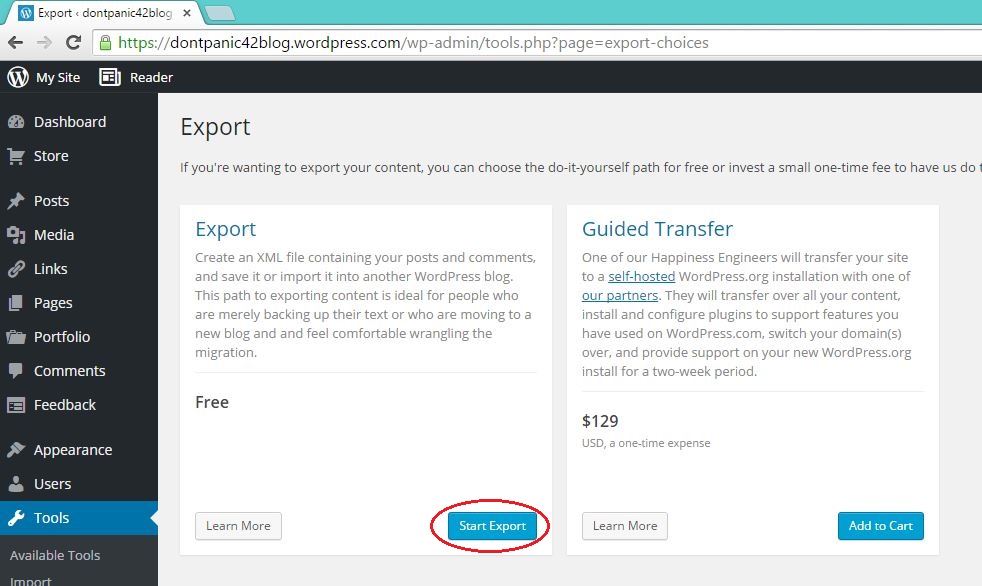
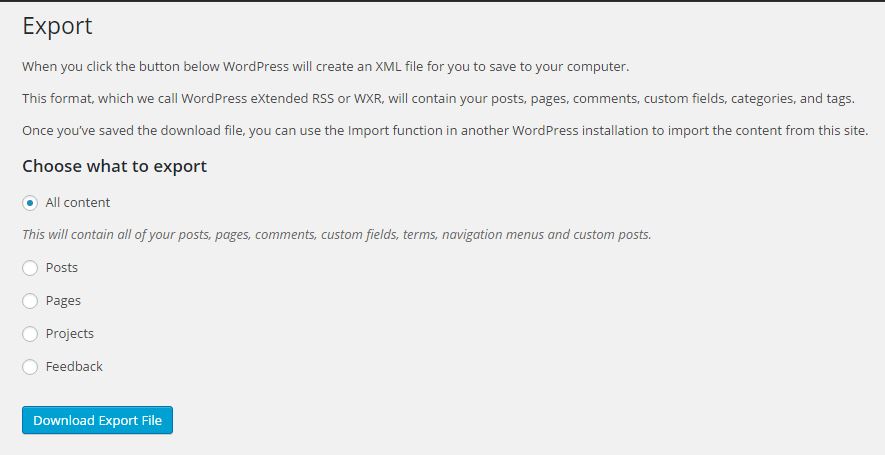
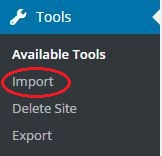
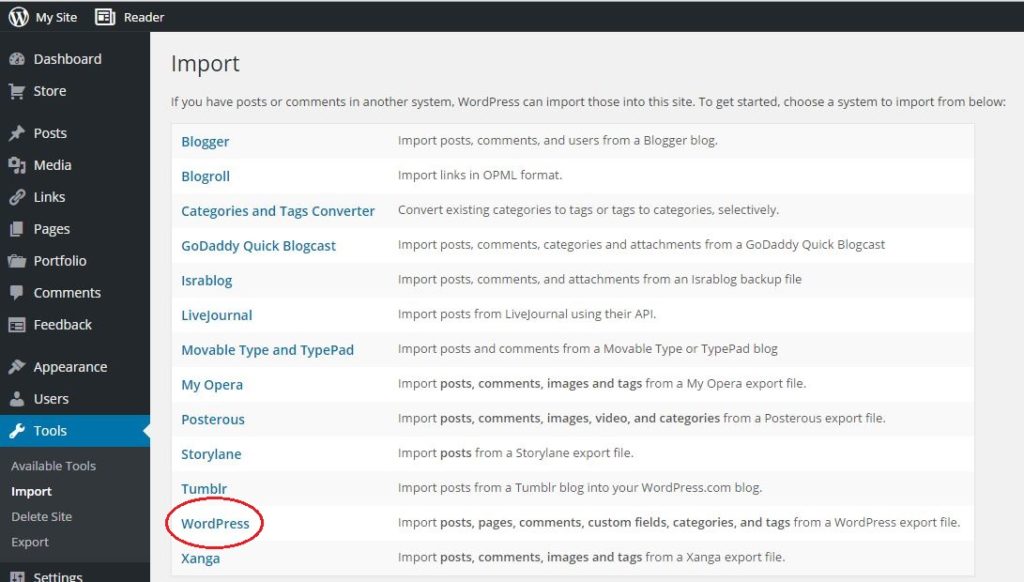
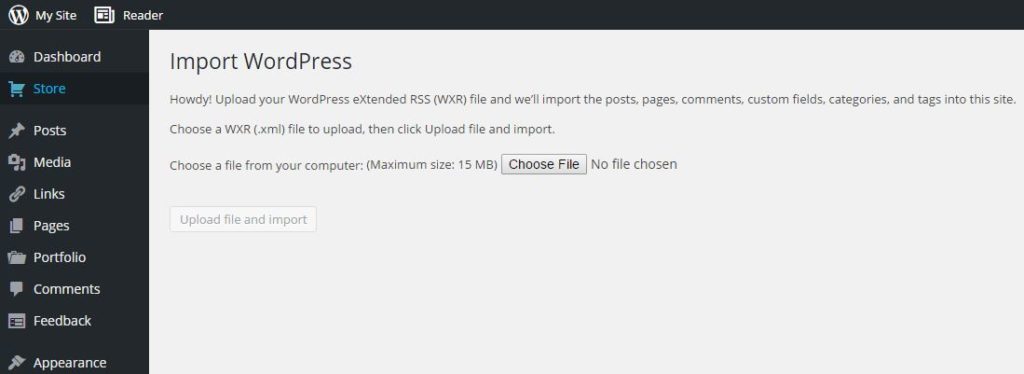
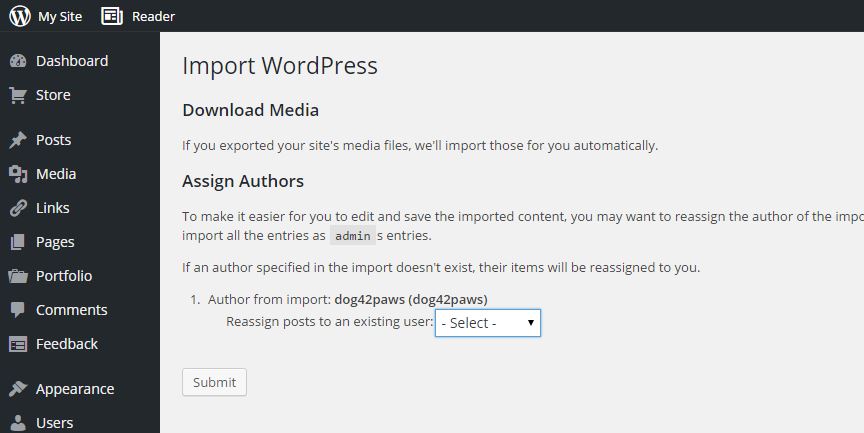
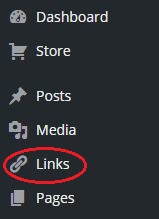
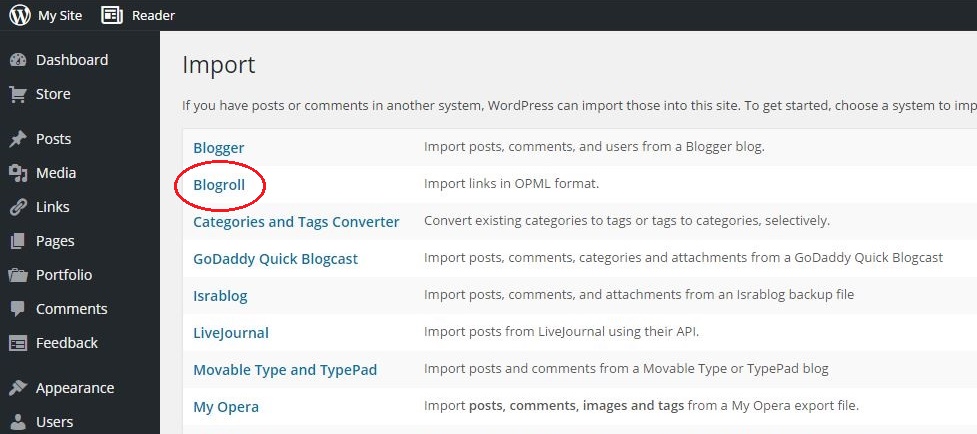
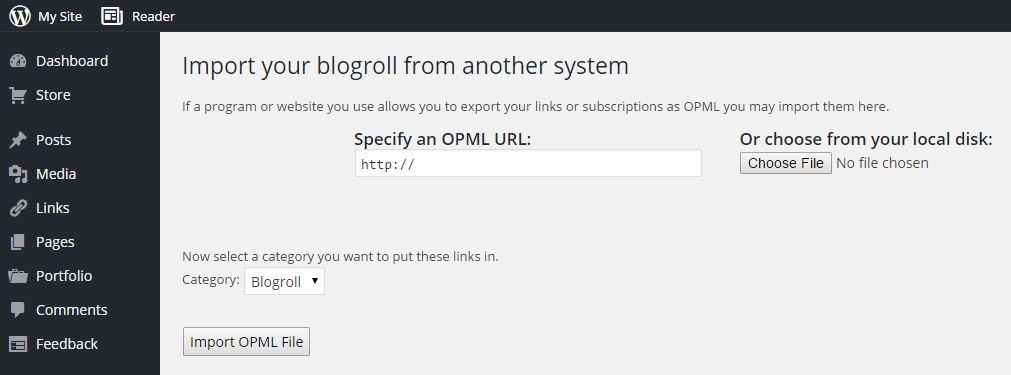
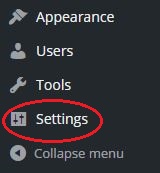
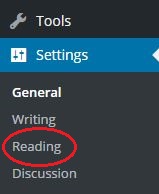

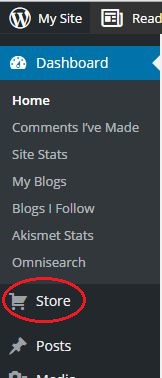



itu mudah, prosedur yang diuraikan di atas mudah diikuti. tutorial yang dibuat dengan baik…