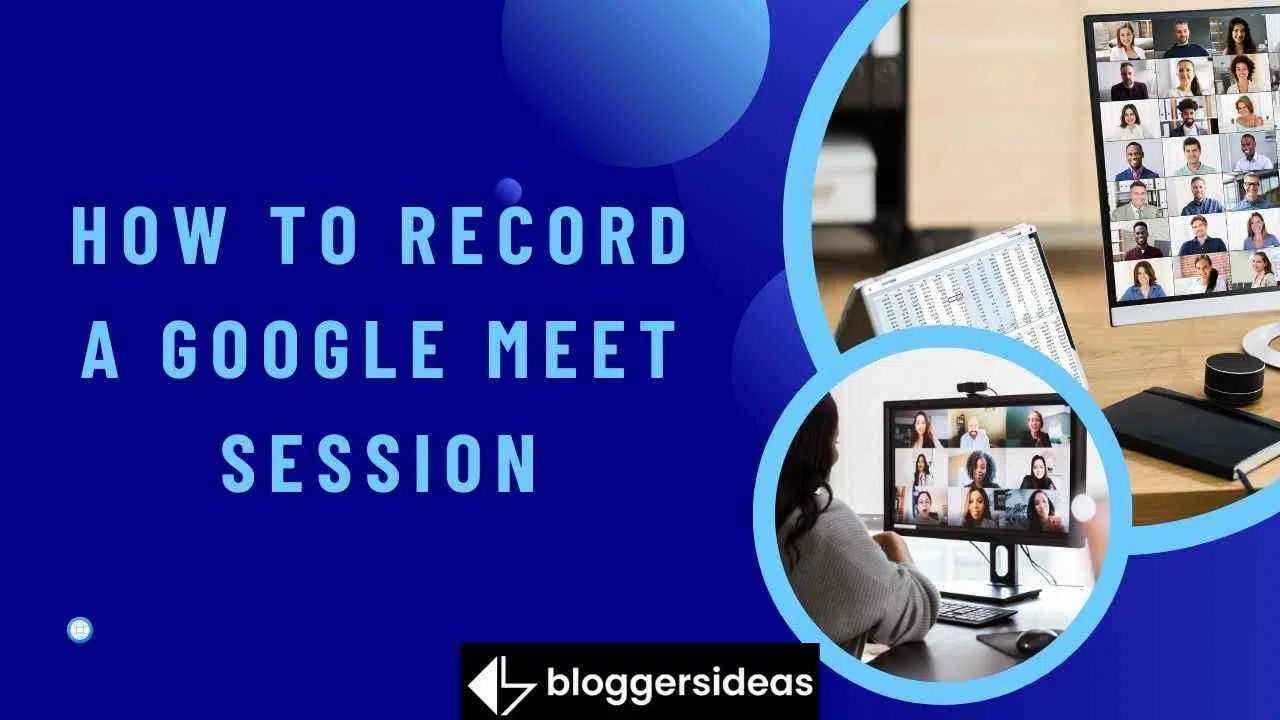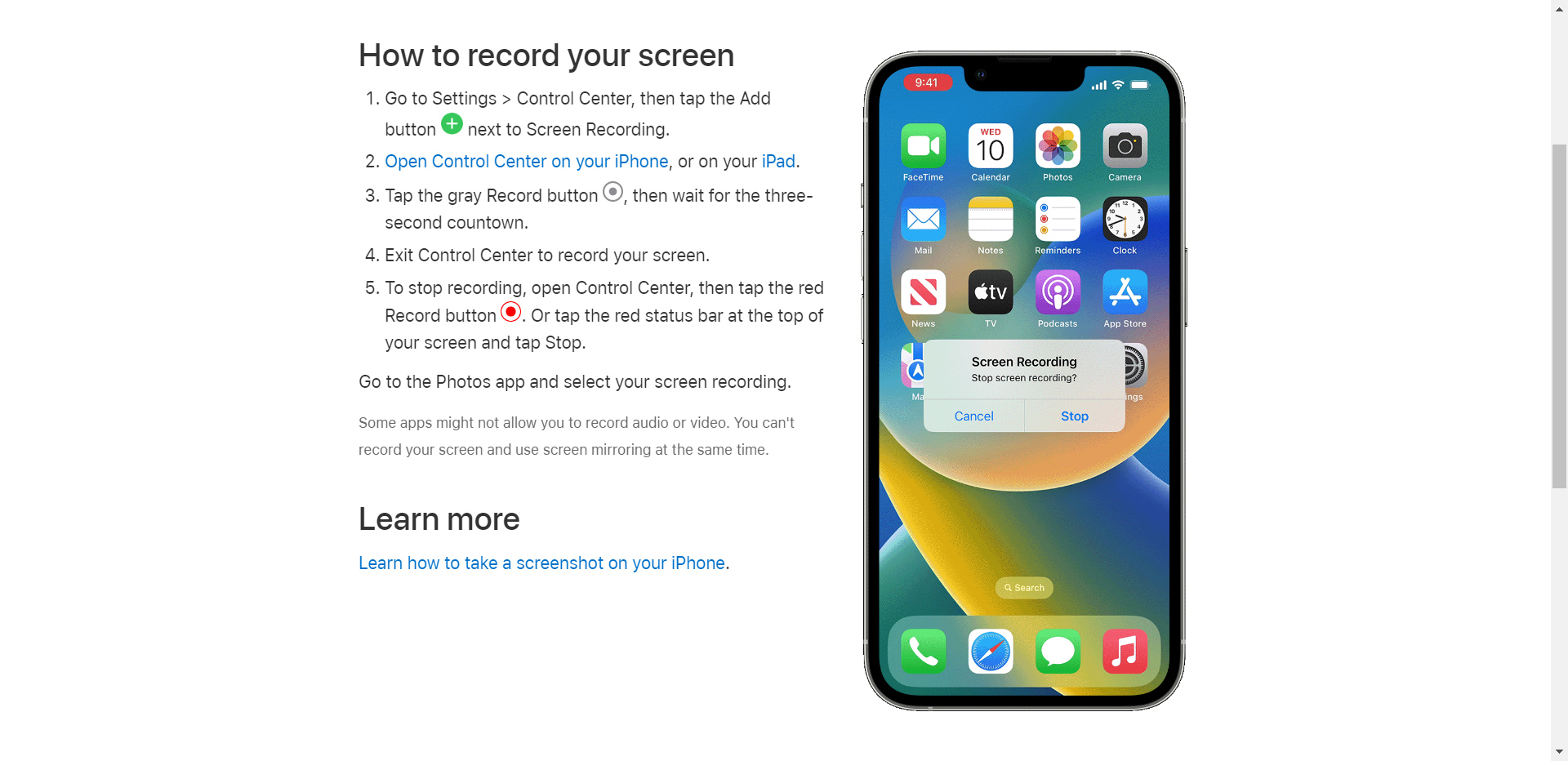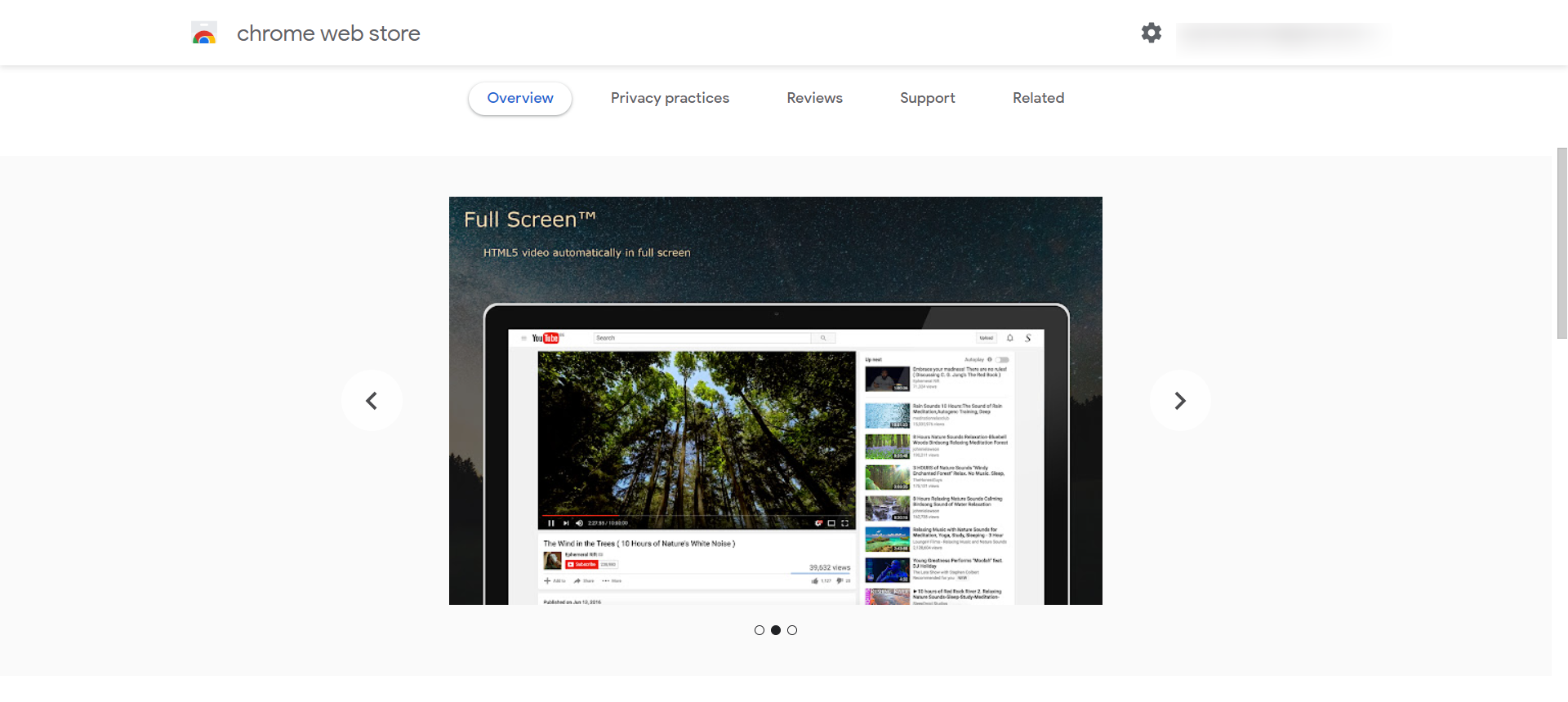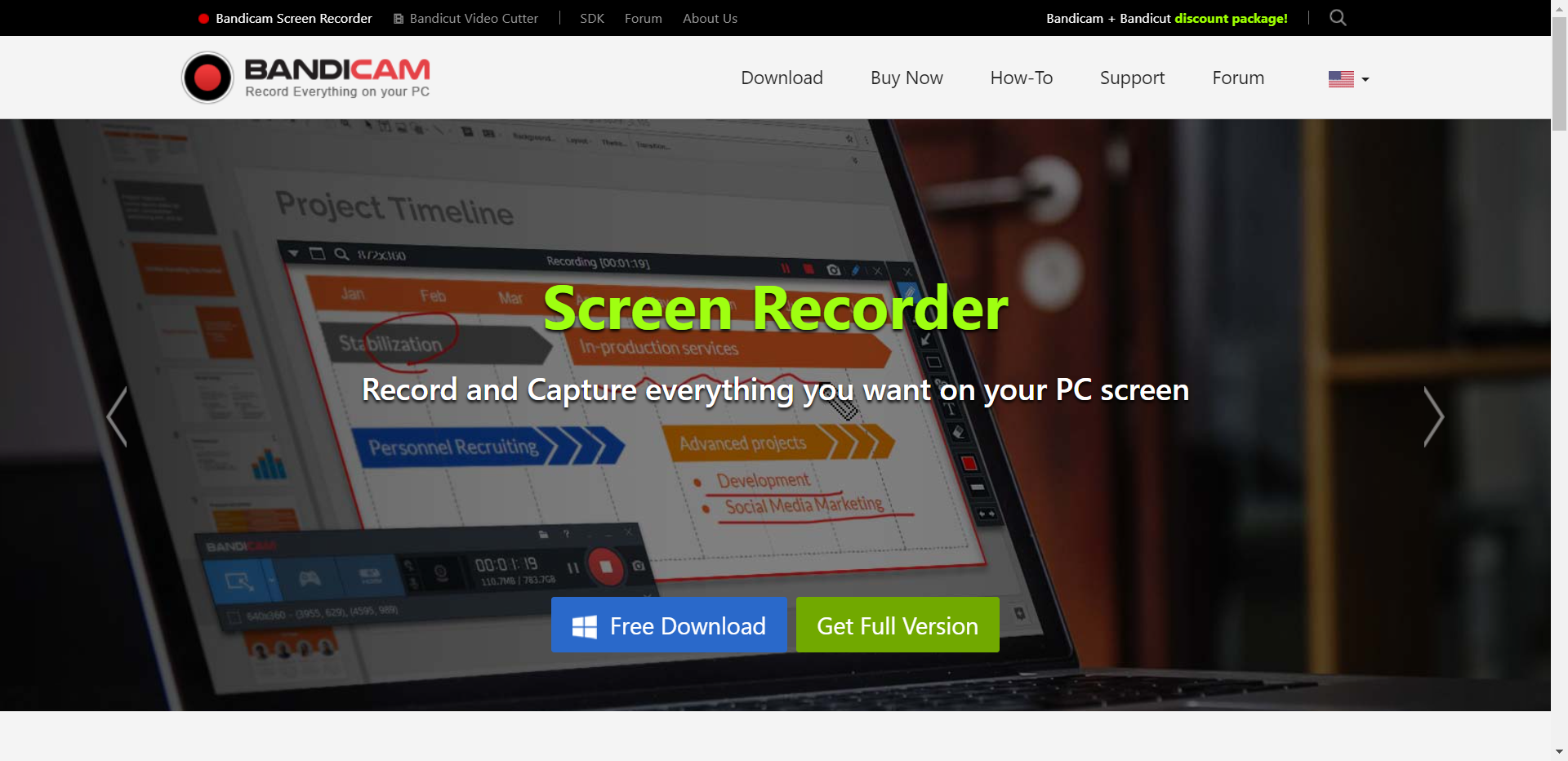Perlu menyimpan sebagian panggilan Google Meet tetapi tidak tahu cara melakukannya dengan benar? Pada artikel ini, kita akan berbicara tentang 4 cara untuk membuat video merekam dengan atau tanpa izin. Beberapa alat yang akan kami bahas dilengkapi dengan perangkat atau browser, tetapi beberapa di antaranya adalah alat pihak ketiga yang perlu Anda unduh untuk merekam sesi Google Meet.
Untuk setiap metode perekaman, kami akan memberi Anda deskripsi program dan cara singkat untuk memberi Anda pemahaman tentang proses perekaman. Sekarang mari kita mulai.
Bagaimana Cara Merekam Sesi Google Meet?
1) Alat Perekaman Google Meet
Google Meet menampilkan panggilan khusus alat perekam. Untuk menggunakannya, Anda tidak perlu membeli atau menginstal apa pun, tetapi Anda hanya dapat menggunakannya di komputer Anda. Rekaman panggilan diekspor ke folder Rekaman Meet penyelenggara yang terletak di Drive Saya, sehingga alat tersebut memerlukan akun G Suite. Anda juga akan menerima email dengan tautan rekaman. Berikut cara merekam Google Meet menggunakan fitur tersemat ini:
- Mulai atau gabung dengan panggilan Google Meet.
- Klik Lainnya dan pilih Rekam Rapat di menu.
- Tekan Berhenti untuk menyelesaikan rekaman.
2) Perekam iOS
Jika Anda menghadiri panggilan Google Meet di iPhone atau iPad, Anda dapat merekamnya secara gratis menggunakan perekam bawaan. Ini adalah alat yang sangat sederhana, tetapi mungkin berhenti merekam rapat video jika perangkat kehabisan penyimpanan. Anda hanya dapat merekam seluruh layar tanpa penyesuaian apa pun – Anda harus mengedit hasilnya di program khusus nanti.
Namun jika Anda ingin menggunakan alat bawaan ini, ikuti langkah berikut untuk merekam video Google Meet di perangkat iOS Anda.
- Buka Pusat Kontrol dan ketuk tombol Rekam abu-abu. Sesi rekaman dimulai setelah hitungan mundur tiga detik.
- Di Pusat Kontrol, ketuk tombol merah untuk mengakhiri sesi.
- Pratinjau video yang direkam di aplikasi Foto.
3) Perekaman Layar Ekstensi Chrome
Jika Anda ingin merekam rapat online di dalam browser, Anda harus mencobanya Perekam layar, ekstensi Chrome gratis. Ada beberapa mode perekaman, seperti Only Screen, Screen with Camera, dan Only Camera. Video disimpan secara otomatis tanpa tanda air program. Selain itu, perekam tidak memerlukan pendaftaran.
Ikuti petunjuk ini untuk merekam panggilan Google Meet dengan alat ini:
- Buka Toko Chrome untuk menginstal ekstensi.
- Luncurkan ekstensi.
- Tekan Mulai Perekaman dan pilih tampilan.
- Klik tombol Stop untuk mengakhiri perekaman.
4) Bandika
Bandicam adalah perekam layar multifungsi untuk Windows. Fitur dari program ini meliputi perekaman audio, overlay webcam, gambar waktu nyata, perekaman terjadwal, dan perekaman jangka panjang. Ini cocok untuk merekam kuliah online, webinar, permainan game, dan panggilan video. Namun, Bandicam versi gratis memiliki sejumlah keterbatasan. Misalnya, perekaman layar tidak boleh lebih dari 10 menit.
Jika fungsionalitas perekam layar desktop ini cocok untuk Anda, rekam rapat online Anda dengan Bandicam dengan mengikuti langkah-langkah berikut:
- Tekan tombol Rec untuk memulai sesi rekaman.
- Pilih salah satu mode perekaman dari menu drop-down.
- Pilih bagian layar yang ingin Anda rekam.
- Tekan hotkey (F12) untuk berhenti merekam.
Baca juga:
- 10 Aplikasi Google Terbaik Tahun 2024
- Tips Audio Terbaik Untuk Pengalaman Suara Lebih Baik
- Perangkat Lunak Video Editing Terbaik
- Ulasan Media.io 2024: Apakah Media.io Aman?
Kesimpulan: Bagaimana Cara Merekam Sesi Google Meet?
Apakah Anda ingin merekam kuliah online atau rapat di tempat kerja, Anda harus menggunakan program terbaik untuk membuat rekaman panggilan video. Anda tidak dapat mengembalikan panggilan itu – pastikan Anda memilih perekam terlebih dahulu, sehingga tidak mengecewakan Anda.
Dalam posting ini, kami menunjukkan kepada Anda 4 cara untuk dicoba, tetapi Anda dapat membaca panduan ini tentang cara merekam sesi Google Meet untuk menemukan lebih banyak alat perekam layar.
Singkatnya, Anda dapat menggunakan program pihak ketiga, misalnya ekstensi Chrome atau Bandicam, perekam layar khusus. Jika Anda melakukan panggilan video di PC, Anda dapat menggunakan perekam Google Meet bawaan, tetapi jika Anda menghadiri rapat di iPhone atau iPad, Anda harus mencoba perekam video iOS.