WordPress diidentifikasi sebagai platform blogging dan sistem manajemen konten yang paling banyak diterima. WordPress juga terkenal dengan kesederhanaannya. Dalam kebanyakan kondisi, menginstal WordPress adalah proses mudah yang membutuhkan beberapa menit untuk instalasi. Dalam tutorial ini, tujuan kami adalah untuk memberikan informasi instalasi WordPress lengkap untuk pemula dan pengguna tingkat lanjut.
Daftarkan nama domain:
Ini adalah salah satu alasan untuk pindah ke WordPress.org memulai dengan. Pada tingkat bisnis, memiliki nama domain memberi Anda sejumlah kredibilitas dan keseriusan. Ini sangat penting jika Anda berencana untuk menjual iklan di halaman Anda. Untuk pengguna Anda, nama domain harus mencerminkan nama bisnis Anda sehingga lebih mudah diingat daripada serangkaian subdirektori. Terakhir, jika Anda memiliki nama domain sendiri, domain Anda akan ikut dengan Anda jika Anda mengubah host.
Untuk mendaftarkan nama domain, Anda harus daftarkan domainnya dengan organisasi bernama ICANN. Biasanya, Anda akan melalui pihak ketiga, pendaftar domain. Anda akan mengajukan permohonan nama domain, yang harus belum digunakan, dan membayar biaya pendaftaran sekitar US$10 hingga US$35 untuk memiliki nama domain itu selama satu tahun. Itu perlu diperbarui setiap tahun untuk, biasanya, jumlah yang sama per tahun.
Jika Anda tidak memiliki host web, Anda dapat meminta registrar memarkir domain untuk sementara untuk Anda. Jika Anda memiliki host web, tanyakan nama server nama mereka. Harus ada nameserver primer dan sekunder. Simpan informasi ini berguna: Anda akan membutuhkannya agar nama domain Anda mengarah ke situs web Anda.
Seringkali, pemula mungkin bertanya apakah mungkin untuk menginstal WordPress di komputer lokal. Jawaban singkatnya adalah ya, Anda bisa; namun, WordPress adalah perangkat lunak yang dimaksudkan untuk diinstal pada komputer host yang menyajikan konten ke Internet. Untuk membuat blog Anda tersedia di internet, untuk menginstal tema dan plugins, singkatnya, untuk dapat menggunakan WordPress sebagaimana dimaksud, WordPress harus diinstal pada host/server, dan bukan pada komputer lokal Anda.
Anda dapat menginstal WordPress secara manual, meskipun banyak perusahaan hosting menyediakan skrip untuk memulai dan mengarahkan instalasi. Dalam manual ini, pertama-tama kita akan melihat beberapa skrip paling populer, dan kemudian kita akan melihat cara menginstal WordPress secara manual. Terakhir, kita akan melihat secara singkat beberapa opsi pengaturan di Dasbor.
Siapkan WordPress di komputer hosting Anda:
1) Anda harus memeriksa dengan layanan hosting Anda untuk memastikan mereka memenuhi persyaratan dasar yang cukup sederhana yang diperlukan untuk menginstal dan menjalankan WordPress:
a) PHPversi 5.6 atau lebih tinggi
b) MySQLversi 5.5 atau lebih tinggi
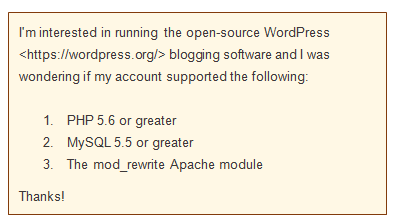
2) Menurut organisasi WordPress, pada halaman persyaratan mereka, mereka merekomendasikan Apache atau Nginx untuk menjalankan WordPress sebagai yang kuat dan kaya fitur, tetapi server apa pun yang mendukung PHP dan MySQL harus melakukannya. Lihat dokumen “Menginstal WordPress 4.3.1 Langkah demi Langkah”.
3) WordPress merekomendasikan, meskipun tidak mengharuskan, bahwa WordPress dijalankan menggunakan nama pengguna akun alih-alih nama pengguna default (dan bersama) server. Ini meningkatkan keamanan untuk WordPress, dan untuk semua aplikasi PHP. Sebagian besar perusahaan hosting akan melakukannya dengan menggunakan suPHP. Tanyakan kepada host Anda apakah mereka menjalankan suPHP atau yang serupa.
Tombol Skrip – Instalasi WordPress Sekali Klik:
Banyak perusahaan hosting mungkin menawarkan tombol Instalasi skrip lain untuk memulai proses.
Ini dimulai dengan mengklik "tombol Instal", memberikan sejumlah informasi yang diperlukan, kemudian membiarkan skrip melakukan pekerjaan instalasi. Beberapa contoh instalasi scripted ini adalah sebagai berikut:
Skrip Sederhana:
Banyak perusahaan hosting, seperti Bluehost.com, memberi Anda instalasi SimpleScript untuk WordPress. Sebagian besar instalasi skrip mengikuti proses serupa, jadi kita akan melihat SimpleScript terlebih dahulu, dan kemudian melihat sekilas beberapa instalasi skrip lainnya untuk WordPress.
1) Di sebagian besar perusahaan hosting web, Anda hanya akan melihat ikon SimpleScripts, meskipun beberapa menawarkan instalasi WordPress sekali klik. Temukan ikon yang sesuai (Skrip Sederhana or WordPress) pada panel kontrol host Anda dan klik.
2) Ini akan membawa Anda ke halaman Simple Scripts, ikon mana pun yang Anda klik. Di sini Anda dapat menginstal dan menjalankan skrip instalasi WordPress, atau – jika tersedia – jalankan tombol sekali klik dari halaman perusahaan hosting Anda.
3) Klik pada WordPress untuk menavigasi ke halaman dengan tombol instal. Ini akan menjadi halaman manajemen Instalasi WordPress Anda. Klik Instal versi baru.
4) Mengklik tombol Instal akan membawa Anda ke halaman preferensi untuk instalasi Anda. Pertama, pilih lokasi di mana Anda ingin menginstal WordPress. Anda juga akan memilih judul blog Anda di layar ini, meskipun Anda selalu mengubahnya nanti.
5) Juga, Di sinilah Anda memilih kredensial pengguna Anda. Klik tautan yang bertuliskan Klik di sini untuk menampilkan lebih banyak untuk mengubah kredensial. Disarankan agar Anda menggunakan nama pengguna yang unik – yaitu, bukan "Admin" – dan kata sandi Anda kuat.
6) Jika Anda menggulir ke bawah, Anda dapat menerima persyaratan layanan dan klik tombol lengkap. Anda akan menerima pesan "berhasil" yang memberi tahu Anda "Anda tidak perlu membuka halaman untuk menyelesaikan instalasi", Anda dapat mengakses blog Anda. Halaman ini juga akan memberikan informasi login Anda: URL situs, URL admin, nama pengguna, dan kata sandi.
7) Login menggunakan URL admin, dan nama pengguna dan kata sandi disediakan. Ini akan membawa Anda ke Dasbor WordPress.
Softaculous:
Softaculous adalah instalasi skrip lain yang mungkin disediakan oleh perusahaan hosting Anda.
1) Dari panel kontrol perusahaan hosting Anda, klik Softaculous
2) Dari layar peluncuran, klik WordPress tombol, lalu Install. Selanjutnya, Anda perlu mengisi beberapa informasi penting lainnya, seperti nama domain, database, dan protokol.
3) Gulir ke bawah sedikit lebih jauh untuk mengonfigurasi pengaturan admin. Disarankan agar Anda menggunakan nama pengguna yang unik – yaitu, bukan “admin” – dan kata sandi Anda kuat. Sekarang klik Install
4) Sekarang Anda dapat pergi ke URL admin Anda dan masuk untuk masuk ke dasbor seperti di atas.
fantastis:
Fantastico dulunya adalah penginstal skrip pilihan. Ini dikirimkan secara otomatis dengan sebagian besar aplikasi hosting web cPanel.
1) Dari panel kontrol perusahaan hosting Anda, klik tombol Fantastico.
2) Klik WordPress tombol di daftar "blog" di sisi kiri layar. Pilih Instalasi Baru tautan di panel sebelah kanan.
3) Di layar berikutnya, buat pilihan dari Instal di domain drop-down untuk memilih domain tempat Anda ingin menginstal WordPress. Ketik nama direktori di Instal di direktori Agar blog tetap berada di domain utama, biarkan kolom ini kosong.
4) Di Data akses admin bagian, masukkan nama pengguna dan kata sandi yang akan Anda gunakan untuk mengakses dashboard WordPress. Disarankan agar Anda menggunakan nama pengguna yang unik – yaitu, bukan “admin” – dan kata sandi Anda kuat.
5) Di Konfigurasi dasar bagian, masukkan nama panggilan untuk akun admin, alamat email yang valid, serta judul situs (nama situs) dan deskripsi. Informasi ini dapat diubah nanti jika Anda mau. Ketika Anda puas dengan konfigurasi, klik pada install WordPress
6) Pada halaman berikutnya, Anda memiliki kesempatan untuk mengkonfirmasi semua informasi yang Anda berikan. Tinjau informasinya, dan klik Selesaikan Instalasi untuk melanjutkan.
7) Instalasi akan selesai dengan sendirinya. Akses Dasbor seperti sebelumnya, dengan membuka URL admin Anda dan memasukkan kredensial login Anda.
Instal WordPress Secara Manual:
Jika Anda tidak memiliki opsi skrip yang disediakan oleh perusahaan hosting web Anda, atau jika Anda lebih suka berinteraksi langsung dengan aplikasi penginstalan, berikut adalah petunjuk penginstalan lengkap untuk WordPress. Kami sangat menyarankan Anda memeriksa dengan perusahaan hosting Anda sebelum memulai proses ini. Pastikan Anda memiliki yang berikut ini:
- Akses ke Anda web server melalui FTP or tempurung;
- A editor teks;
- An FTP client;
- Peramban web pilihan Anda.
1) Dapatkan WordPress di lokasi ini: https://wordpress.org/. Pada publikasi artikel ini, versi terbaru yang didukung adalah v4.3.1.
i) Klik Unduh WordPress.
ii) Gulir halaman ke bawah hingga Anda menemukan tombol unduh: Unduh WordPress 4.3.1. Klik di atasnya.
- Ini akan mengunduh file zip, yang akan Anda ekstrak secara lokal.
2) Unggah file WordPress ke akun hosting web Anda di server menggunakan FTP.
i) Jika Anda ingin instalasi WordPress ini menjadi halaman utama, atau halaman arahan, untuk situs web Anda, letakkan file di folder public_html akun Anda. Pastikan untuk memindahkan isi direktori, tetapi bukan direktori itu sendiri. Namun, jika hanya sebagian dari situs web Anda yang berjalan di WordPress atau jika, karena alasan lain, Anda tidak ingin blog berada di direktori utama, Anda dapat membuat subfolder (misalnya, public_html/myOtherBlog) dan letakkan file di sana. Jika Anda memilih opsi ini, ganti nama direktori "wordpress" dan unggah seluruh direktori dengan semua isinya.
ii) Perhatikan bahwa file tar.gz juga disediakan. Jika Anda memiliki akses shell ke server web Anda melalui FTP atau shell, dan jika Anda merasa nyaman menggunakan alat baris perintah (konsol), Anda mungkin lebih suka mengunduh WordPress langsung ke server web Anda menggunakan wget jika Anda ingin menghindari FTP:
dapatkan http://wordpress.org/latest.tar.gz
Buka zip paket menggunakan:
tar -xzvf latest.tar.gz
Paket WordPress akan diekstrak ke dalam folder bernama “wordpress” di direktori yang sama dengan yang Anda unduh recent.tar.gz.
3) Buat Database MySQL dan User. WordPress menyimpan informasinya dalam database, jadi langkah Anda selanjutnya adalah menyiapkan database MySQL. Perusahaan hosting Anda mungkin sudah menyiapkan database WordPress untuk Anda, atau mungkin menyediakan pengaturan database otomatis. Hubungi penyedia hosting Anda untuk mengetahui apakah Anda perlu membuat database secara manual. Jika Anda memiliki database yang sudah ada, yang sudah digunakan, Anda tetap dapat menggunakannya untuk menginstal WordPress; Anda harus yakin untuk menggunakan awalan unik untuk tabel Anda untuk memastikan Anda tidak menimpa tabel yang ada.
i) Jika Anda perlu membuat database secara manual, Anda mungkin memiliki dukungan dari perusahaan hosting Anda, mereka memberikan bantuan melalui Plesk atau cPanel atau yang serupa. Kami akan menggunakan cPanel sebagai contoh, karena prosesnya khas dari antarmuka ini.
ii) Masuk ke cPanel. Periksa dengan perusahaan hosting Anda untuk memastikan Anda memiliki instruksi yang benar. Mereka akan memberikan URL yang benar untuk Anda, yang akan Anda masuki dengan kredensial admin akun Anda. Ini akan membawa Anda ke cPanel. Ketahuilah bahwa cPanel dapat dikustomisasi dengan tema, skin, konten, dll., sehingga apa yang Anda lihat mungkin berbeda dari yang ditampilkan di bawah ini. Kami menunjukkan panel database, yang akan menjadi salah satu dari beberapa panel bertema dalam instalasi cPanel Anda.
iii) Klik Database MySQL/MySQL®.
iv) Masukkan nama yang diinginkan untuk database baru Anda di Database Baru bidang. Klik pada Buat Database tombol. Perhatikan bahwa, tergantung pada konfigurasi, termasuk versi dan tema, Anda dapat mengklik tombol yang bertuliskan "Langkah Berikutnya" atau "Buat Pengguna" daripada "Kirim" atau "Buat Perubahan", tetapi langkah dasarnya tidak berubah.
Lacak nama database, nama pengguna, dan kata sandi Anda. Catat dan simpan di tempat yang aman untuk referensi di masa mendatang.
v) Layar konfirmasi akan ditampilkan, menunjukkan bahwa database baru Anda berhasil dibuat. Klik pada Kembali tombol untuk kembali ke Manajemen Database layar.
vi) Konfirmasikan atau ubah nama pengguna Anda dan klik Kirim untuk menyimpan. Saat Anda mengirimkan, Anda akan diarahkan ke layar tempat Anda dapat mengelola hak pengguna, seperti di bawah ini. Klik Membuat perubahan ketika selesai.
vii) Perhatikan bahwa Penyihir MySQL akan mencapai hal yang sama dengan sedikit dukungan ekstra di sepanjang jalan.
4) Konfigurasi wp-config.php. File wp-config-sample.php berisi informasi database dan memberikan instruksi aplikasi WordPress di mana (database mana) berisi informasi yang diminta. Anda dapat mengonfigurasi ini secara manual, atau Anda dapat membiarkannya dikonfigurasi sebagai bagian dari instalasi WordPress.
i) Jika Anda mengonfigurasinya secara manual, kembali ke file yang semula Anda ekstrak dari file .zip yang diunduh WordPress. Temukan file bernama wp-config-sample.php dan ganti namanya menjadi wp-config.php.
ii) Buka wp-config.php di editor teks.
iii) Di bagian berlabel Pengaturan MySQL, isi informasi yang diminta pada tombol yang sesuai. Informasi ini akan mencakup nama database Anda, nama host, informasi pengguna, dan sebagainya.
iv) Di bagian berlabel Kunci Unik Otentikasi, masukkan nilai kunci rahasia Anda. Cara termudah untuk melakukannya adalah dengan menggunakan generator online. Anda tidak perlu mengingat kunci ini; database akan menggunakannya untuk meningkatkan keamanan di latar belakang. Perhatikan bahwa Anda juga dapat mengonfigurasi WordPress untuk SSL. Ini juga dilakukan di file wp-config.php.
v) WordPress.org memberikan instruksi terperinci untuk mengonfigurasi file ini untuk tingkat yang lebih maju di sini.
5) Jalankan Instalasi. Kembali ke direktori tempat Anda mengekstrak file dari unduhan WordPress.
- Jika Anda menempatkan file WordPress di direktori root, Anda harus mengunjungi: http://example.com/wp-admin/install.php
- Jika Anda menempatkan file WordPress di subdirektori bernama newblog, Anda harus mengunjungi: http://example.com/newblog/wp-admin/install.php
i) Jika Anda tidak mengkonfigurasi wp-config.php secara manual, Anda akan melihat layar yang meminta Anda untuk membuat file konfigurasi ini. Klik Buat File Konfigurasi untuk menyelesaikan langkah ini.
Pada halaman berikutnya, informasi akan secara otomatis terisi dengan informasi database seperti yang tercantum di atas. Klik Kirim.
ii) Sebuah halaman sekarang akan ditampilkan di mana Anda dapat memulai instalasi. Klik Jalankan penginstalan.
iii) Setelah Anda mengklik tombol, penginstal hanya akan menginginkan sedikit informasi lebih lanjut. Di layar berikutnya, isi judul situs, nama pengguna, dan kata sandi, email, dan pengaturan privasi Anda. Lalu klik install WordPress.
iv) Ketika instalasi selesai, layar sukses akan dimuat. Selamat! Anda telah berhasil menginstal WordPress. Klik tombol Masuk untuk mulai menulis atau untuk mengakses Dasbor untuk kontrol administratif.
Jadi senang ngeblog.
Link Cepat:

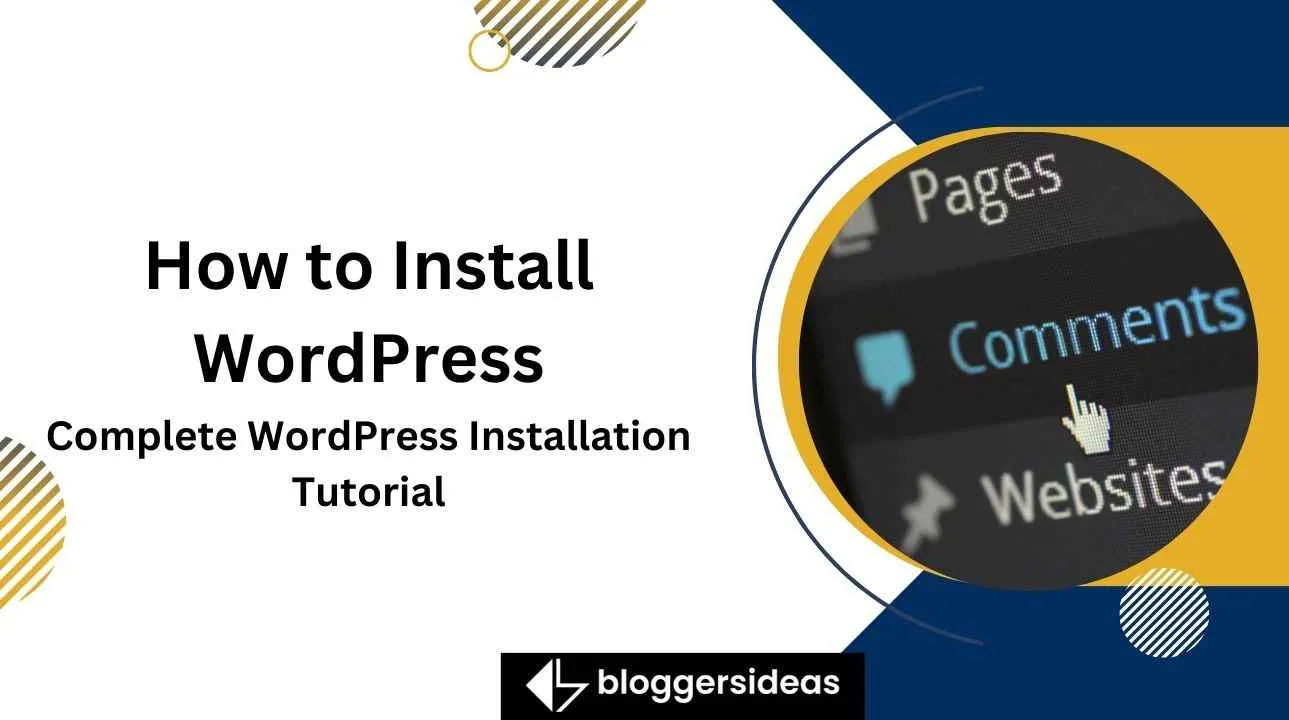
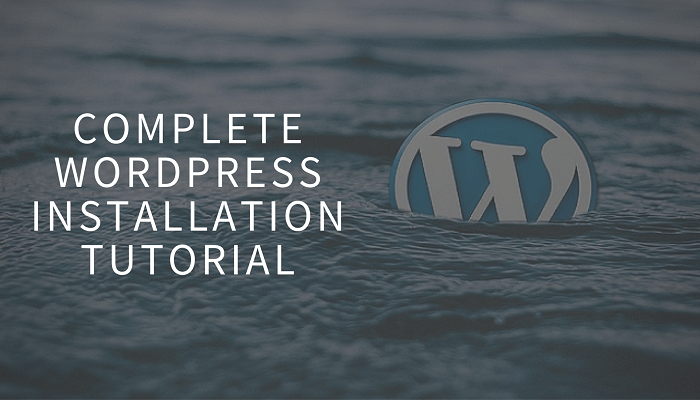

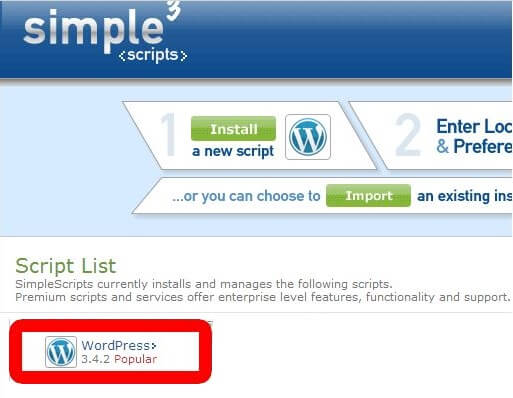
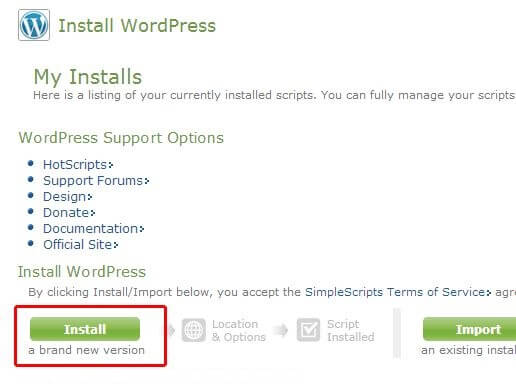
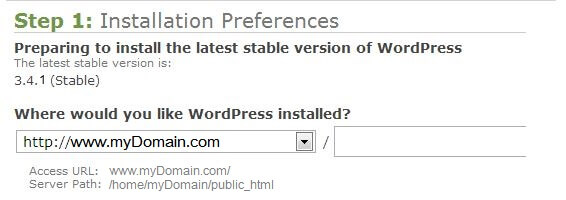
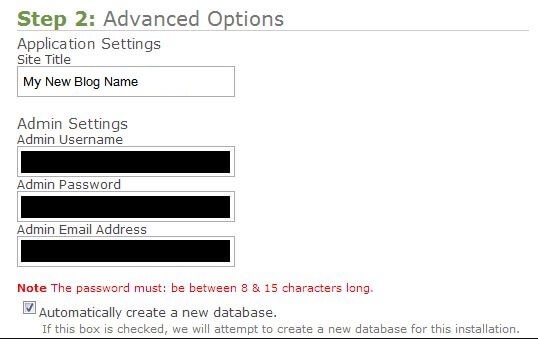
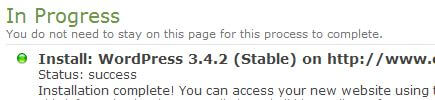
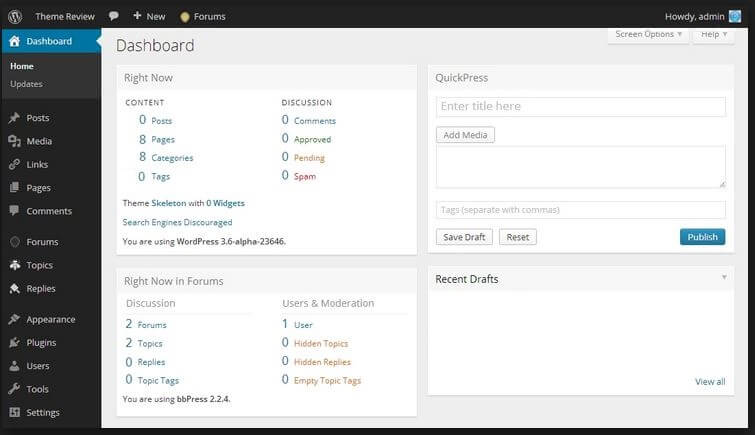

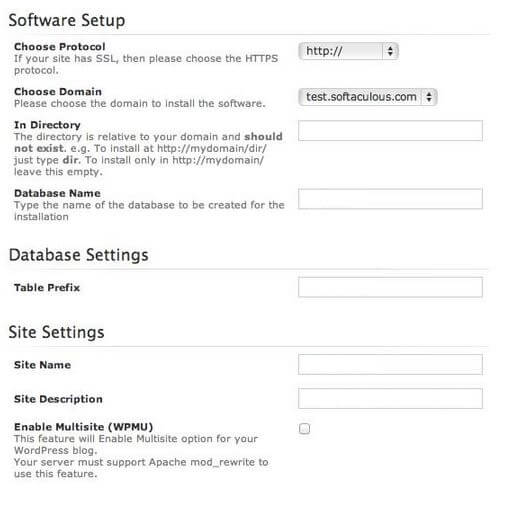
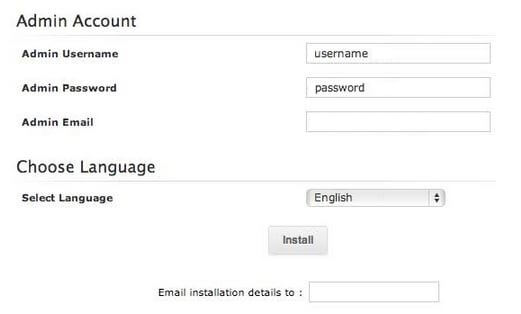

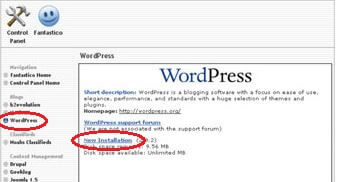
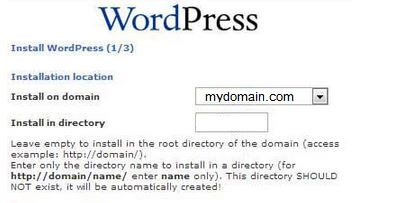
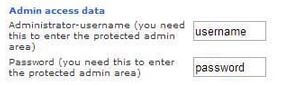
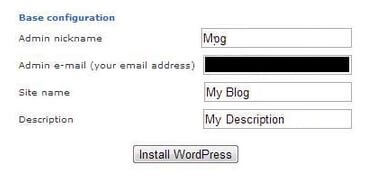
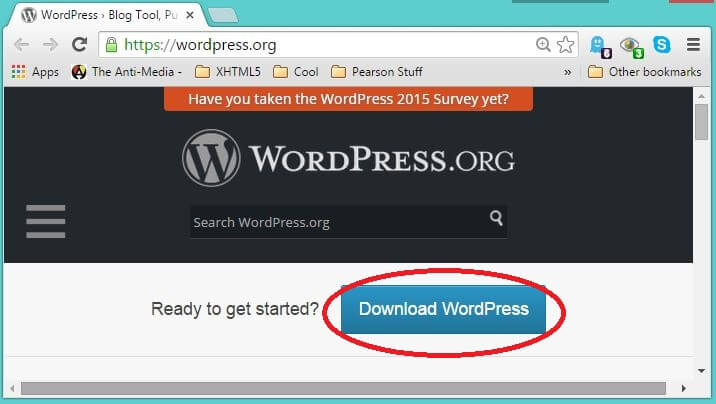
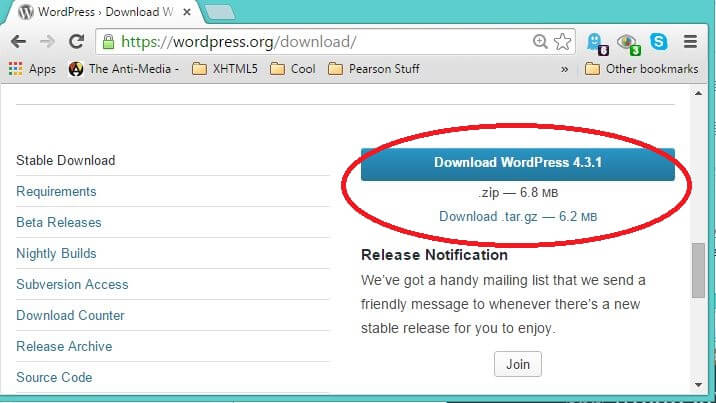
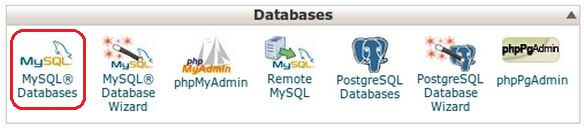
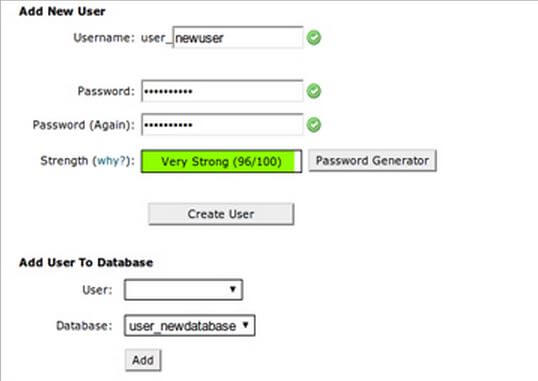
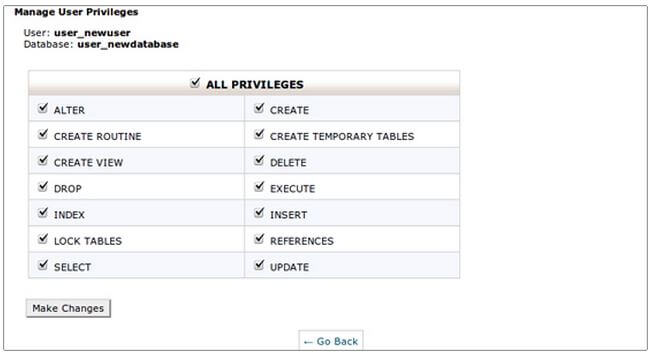
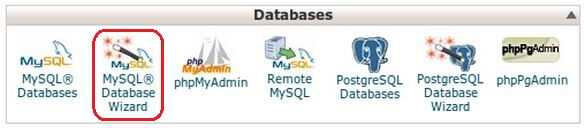
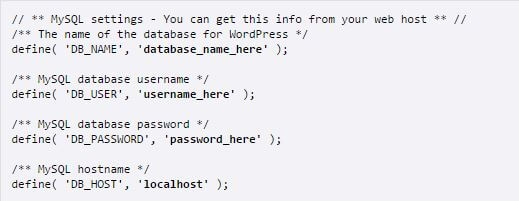
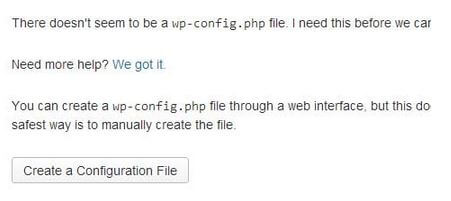
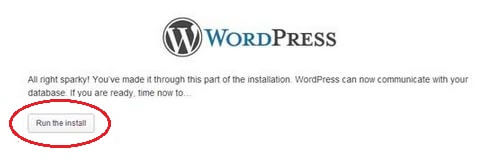
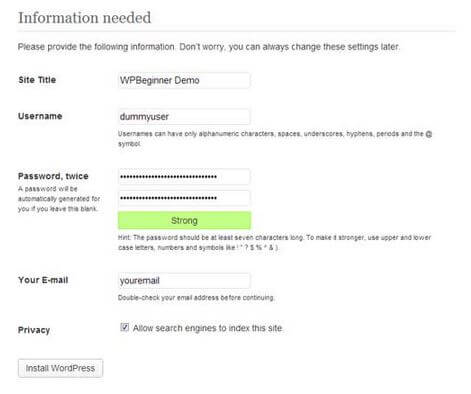
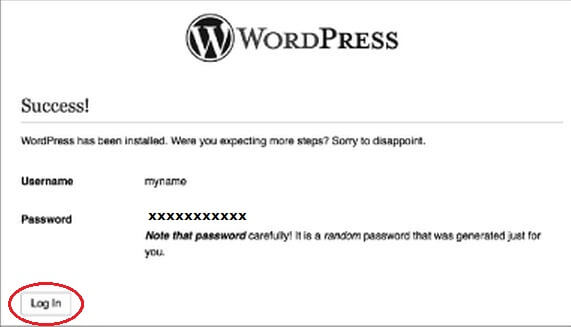



Terima kasih Dhaval, Artikel ini sangat membantu yang ingin memulai perjalanan bloggingnya di WordPress