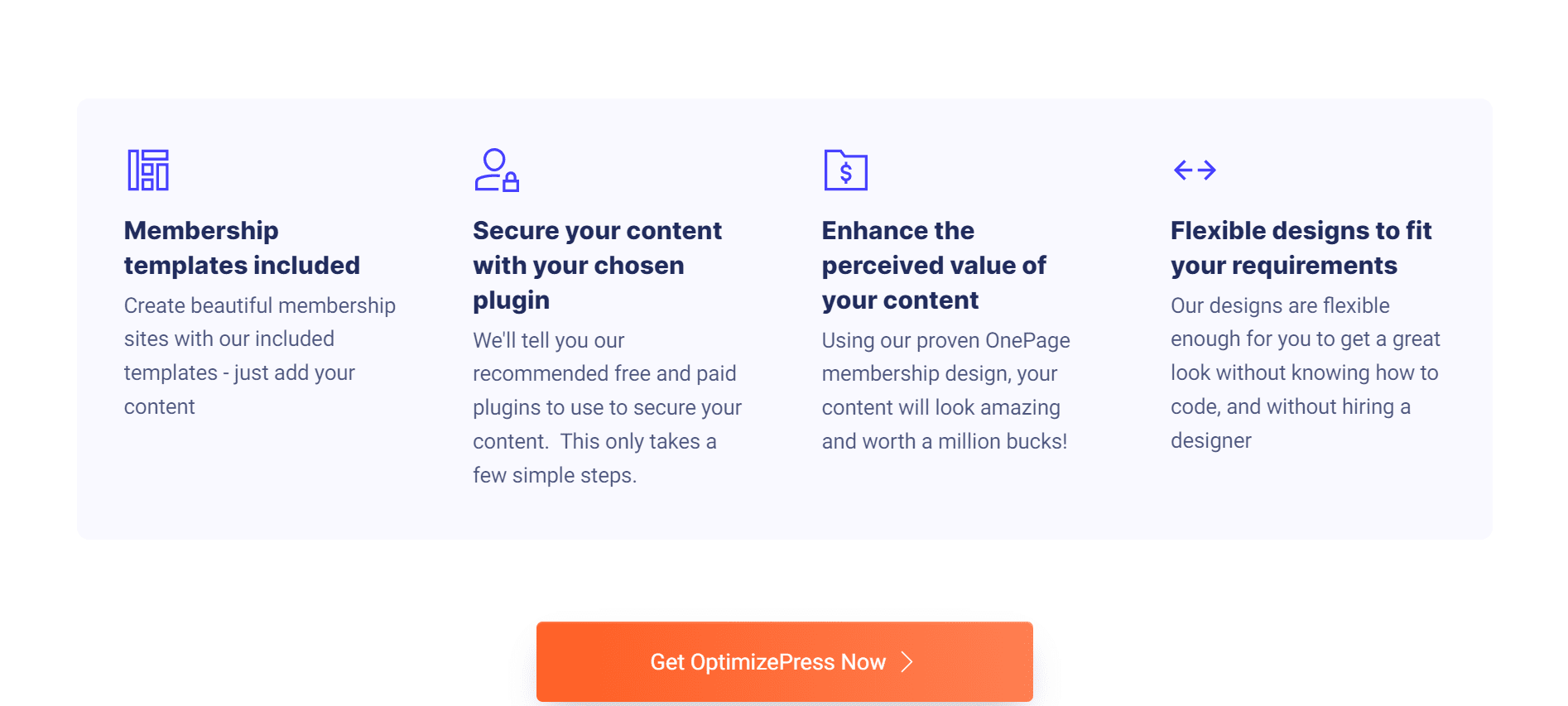Il nuovo OptimizePress 2.0 può essere utilizzato per creare un sito di appartenenza. La struttura (scheletro) può essere costruita immediatamente, quindi non perdere tempo.
Prima di iniziare, devi avere familiarità con la struttura di appartenenza dell'OP 2.0 affinché il tuo contenuto venga mostrato correttamente. Di seguito uno schema che illustra la struttura complessiva:
In questa sezione troverai i link a molti moduli e sottomoduli (Lezione)
Se tutto ciò che desideri è una home page e una pagina di download, sono necessarie solo le pagine Home e Contenuto.
Usa le pagine Categoria e Sottocategoria per costruire una struttura più complicata. In ogni caso, prepara in anticipo uno schema dettagliato della struttura in modo da sapere esattamente quale modello utilizzare quando sarà il momento.
- Clicca qui per leggere la nostra recensione dettagliata di OptimizePress 2.0 2024
Sito di appartenenza che utilizza OptimizePress 2.0 in cinque semplici passaggi
Passaggio: 1
È ora di far funzionare le home page dei tuoi membri! Seleziona il modello di contenuto "Stile pulito della home page di appartenenza" in Seleziona preimpostazioni di pagina, quindi vai al passaggio 2 del processo.
Per apportare modifiche alla tua pagina, usa il sistema LiveEditor. Se vuoi personalizzare l'aspetto della tua pagina, non approfondirò, ma ecco le impostazioni più cruciali:
Gestire la tua iscrizione Gestire i tuoi membri Gestire i tuoi prodotti
Elenchi delle pagine di appartenenza (oltre a Benvenuto) → Pagine degli ordini: Ordine di WordPress
Inserzioni per le pagine di appartenenza Prodotto: qual è il titolo del tuo sito web?
Per salvare e chiudere le impostazioni, fare clic sull'opzione Salva e chiudi.
Passaggio: 2
Crea una pagina modulo in PageBuilder avviando l'applicazione. Fai clic sul modello "Pagina delle lezioni per i membri" in Seleziona preimpostazioni di pagina e vai al passaggio 2. Assegna un nome alla pagina in base al titolo del modulo. Scegli una miniatura di pagina (o carica la tua miniatura).
Imposta le tue opzioni di abbonamento una volta arrivato alla pagina di LiveEditor.
Nell'area membri, fai clic su "Impostazioni della pagina di iscrizione".
Configurazione della pagina di iscrizione – Impostazioni della pagina di iscrizione – Seleziona prodotto: Homepage (puoi fornire alla pagina del modulo una semplice descrizione nella descrizione della categoria)
Pagine degli ordini: Navigazione di WordPress nella barra laterale dell'abbonamento
Prodotti: Il titolo della tua home page nella barra laterale di navigazione dell'abbonamento (accanto al video)
Categoria: La tua pagina del modulo nella barra laterale di navigazione dell'abbonamento
Mostrare: Contenuto nella barra laterale di navigazione dell'abbonamento (accanto al video) (per casi a 2 livelli)
Pagine degli ordini: Elenchi di pagine di iscrizione a WordPress (sopra il piè di pagina)
Gli elenchi a piè di pagina della pagina di appartenenza Il titolo del tuo sito Web come prodotto
Categoria: Gli elenchi della tua pagina del modulo (sopra il piè di pagina)
Puoi utilizzare l'elemento "Sentieri Breadcrump per i membri" per aiutarti a orientarti. Ricordati di pubblicare la pagina dopo aver completato tutte le impostazioni prima di fare clic su Salva e chiudi.
Passaggio: 3
PageBuilder può essere avviato e la pagina del contenuto può essere creata: seleziona il predefinito di pagina "Stile pulito della pagina delle lezioni per i membri" in Seleziona predefiniti di pagina e quindi vai al passaggio 2 del processo di creazione della pagina.
Nella pagina LiveEditor, puoi impostare le tue opzioni di abbonamento nello stesso modo di prima:
Preferenze del membro Opzioni del profilo del membro Contenuto Membro
Impostazioni per i membri Impostazioni per le pagine dei membri Seleziona un prodotto dal menu a discesa sulla home page. (Puoi fornire alla tua pagina di contenuto una semplice descrizione in Descrizione contenuto)
I moduli possono essere selezionati nelle impostazioni della pagina di appartenenza.
L'utilizzo di uno qualsiasi degli stili "Sentieri Breadcrump per i membri" può aiutarti a orientarti. La pagina deve essere pubblicata a questo punto prima di poter salvare e chiudere la pagina.
Passaggio: 4
Ora puoi pubblicare la home page del tuo membro quando sei soddisfatto del design. Fai clic su "pubblica il mio sito" per assicurarti che tutto sia impostato e caricato correttamente.
Passaggio: 5
Successivamente, ti consigliamo di utilizzare a plugin o software per proteggere i tuoi membri. Utilizzo principalmente Digital Access Pass e WishList Member, ma ci sono una miriade di altre opzioni disponibili oggi!
Leggi correlate: -