Als je succes hebt met je WordPress.com site, je zou het snel kunnen ontgroeien. WordPress.com is een geweldige bron voor de informele blogger, maar als je echt gebruik wilt maken van WordPress-functies en -mogelijkheden, wil je meer controle over je site. WordPress.org biedt die controle en biedt u het WordPress.com-framework, evenals een ontwikkelomgeving waarin u echt maatwerk aan uw site kunt toevoegen in de vorm van plugins, thema's en advertenties.
Dit is een vergelijking tussen de functiesets van elk type WordPress-installatie:
| WordPress.com | WordPress.org |
| Gratis tot 3 GB. U kunt meer ruimte kopen of betalen om uw pagina advertentievrij te maken of om een eigen domein te hebben. | U moet uw eigen hosting zoeken en betalen. Dit gaat gepaard met maandelijkse hostingkosten, die duur kunnen worden voor een site met veel verkeer. |
| Er is geen overhead voor onderhoud. | Je bent verantwoordelijk voor het onderhoud. U moet rekening houden met zaken als back-ups, beveiliging en updates. |
| U bent beperkt tot de vooraf ingestelde thema's in de WordPress-bibliotheek. Als u een aangepast thema wilt, kunt u tegen een extra vergoeding upgraden naar CSS-toegang. | Naast toegang tot de WordPress-thema's en andere bibliotheken die online beschikbaar zijn, kunt u uw eigen bibliotheken bouwen. Uw mogelijkheid om uw site aan te passen is niet beperkt. |
| Er kunnen geen externe plug-ins worden gebruikt, hoewel er enkele ingebouwde plug-ins beschikbaar zijn. Het VIP-programma maakt plug-ins mogelijk - en volledige aanpassing, samen met ondersteuning op bedrijfsniveau. | Alle plug-ins worden ondersteund. |
| U moet het recht aanvragen om advertenties op uw site te verkopen, en u mag alleen een aanvraag indienen als u minimaal 25,000 paginaweergaven per maand heeft. | U heeft autonomie over uw site en kunt zonder beperkingen advertenties verkopen. |
| WordPress.com biedt geen e-commerce plug-in. | Er zijn e-commerce plug-ins voor WordPress. U kunt een e-winkel op uw site opzetten, donaties ontvangen, enz. |
U kunt de kracht van plug-ins zien door het WordPress.org officieel plugins site op https://wordpress.org/plugins/. Naast e-commerce kunt u onder meer de volgende dingen doen met plug-ins:
- SEO en analyse
- CAPTCHA-botbescherming
- Site-toewijzing
- Spambestrijding
- Meer geavanceerde navigatieknoppen
- Beveiliging en bescherming tegen malware
- Software voor het bouwen van sites, inclusief responsieve ontwerpconstructie, SASS- en Bootstrap-integratie
- Sliders
- Backups
- Widgets maken - plus vooraf geschreven widgets met een breed scala aan functies, van sterreview-systemen tot beeldbeheer
U kunt ook de grote verscheidenheid aan vooraf geschreven thema's bekijken die beschikbaar zijn op https://wordpress.org/themes/ evenals door te zoeken op de zin "WordPress Thema's Download" in uw zoekmachine.
U zult ook zien dat veel van deze thema's gratis zijn en volledig aanpasbaar. Zelfs als u er niet voor kiest om uw eigen thema te maken, heeft u veel opties om uw website te brandmerken op de manier die voor u het beste werkt.
Migratie van uw WordPress.com-blog naar WordPress.org, stap voor stap
Als je eenmaal hebt besloten om je blog te migreren, ga je je eigen door jezelf gehoste WordPress-installatie maken en configureren. Kortom, u moet de volgende stappen uitvoeren:
WordPress installatie:
-
- Koop en registreer uw eigen domeinnaam
- Zoek en huur een webhostingbedrijf dat voldoet aan de minimumvereisten voor het hosten van WordPress. Uw gastheer heeft minimaal het volgende nodig:
- PHP 5.6 of hoger
- MySQL 5.5 of hoger
- De mod_rewrite Apache module
- Download en pak het WordPress-pakket uit van de WordPress.org-site.
- Upload de WordPress-bestanden naar de gewenste locatie op uw webserver.
- Upload de inhoud naar de hoofdmap om WordPress in uw hoofddomein te laten draaien
- Upload de volledige map naar de gewenste submap om WordPress binnen een deel van uw domein te laten draaien.
- Maak een MySQL-database op uw webserver (of maak tabellen in een bestaande database).
- Maak een databasegebruiker die alle rechten heeft om deze te openen en te wijzigen.
- Configureer het bestand wp-config.php om uw database-informatie en een privésleutel toe te voegen. Opmerking: deze stap is optioneel. Als u het niet alleen uitvoert, wordt u door het proces geleid wanneer u de WordPress-installatie uitvoert.
- Voer het WordPress-installatiescript uit door met een webbrowser naar het bestand te navigeren. Dit moet de URL zijn waar je de WordPress-bestanden naartoe hebt geüpload en die je hebt opgegeven bij het instellen van de installatie.
- Zie het document 'WordPress stap voor stap installeren”Voor details over dit proces. Zie ook de volgende video:
Met je nieuwe WordPress installatie, kunt u een nieuwe blog starten, maar als u naar WordPress.org verhuist omdat uw WordPress.com-blog een succes was, is het belangrijkste doel van het kiezen van zelfhosting dat u die blog kunt migreren om te profiteren van de aanpassingen en advertenties voordelen die u krijgt met uw eigen installatie.
WordPress.com verplaatsen naar WordPress.org:
Zodra u uw door uzelf gehoste site heeft opgezet, is het eenvoudig om uw blog te migreren. Hier worden de te volgen stappen weergegeven, met uitleg en schermafbeeldingen. (Houd er rekening mee dat thema's het uiterlijk kunnen beïnvloeden, dus zoek naar de woorden als iets niet op zijn plaats is.)
- Exporteer uw inhoud van WordPress.com.
a.) Navigeer naar uw WordPress-site. Zorg ervoor dat u zich in het Bekijk Site
b.) Klik op de voorpagina op Mijn website.
c.) Dit zal een lange lijst met opties oproepen. Scroll naar beneden tot je ziet Menu's onder de onderverdeling Personaliseer, en klik erop.
d.) Nu, als je naar je lijst met opties kijkt, helemaal bovenaan, direct onder de Bekijk Site, Je zou moeten zien WP-beheerder. Klik erop om het Overzicht.
e.) Dit brengt je naar het Dashboard. Het Dashboard heeft veel dingen aan de hand, maar we zijn alleen geïnteresseerd in het kleine gedeelte linksonder.
Het dashboard.
f.) Scroll naar beneden om het menu linksonder te zien. Zoek Tools en zweef of klik erop.
g.) Als u op Extra klikt, krijgt u een submenu eronder, terwijl u met de muis over het submenu beweegt. De inhoud is in beide gevallen hetzelfde. Zoek Export en klik erop.
h.) Dit brengt u naar de Exportopties Kies de Gratis optie en klik op Start Export.
i.) De volgende pagina geeft u een keuzemenu van wat u wilt exporteren. Selecteer Alle inhoudof selecteer de subset die u wilt exporteren en klik op Download exportbestand.
j.) Hiermee wordt een XML-bestand gedownload naar uw standaard downloadlocatie met - zoals het scherm uitlegt - al uw berichten, pagina's, opmerkingen, aangepaste velden, termen, navigatiemenu's en aangepaste berichten.
k.) Het bestand krijgt een naam wordpress..xml. Let op de naam en waar deze zich bevindt.
- Importeer uw inhoud in uw nieuwe door uzelf gehoste WordPress.org-site.
a.) Uw nieuwe WordPress.org-site zou nu moeten zijn opgezet. Als dit niet het geval is, raadpleegt u het document “WordPress stap voor stap installeren” voor details over dit proces.
b.) Open nu het dashboard op uw nieuwe, door uzelf gehoste WordPress.org-site. Navigeer zoals u eerder deed: eerst naar uw site, dan naar uw admin-menu en tenslotte naar de tools. Deze keer, wanneer het menu Extra wordt geopend, klikt u op import.
c.) Dit brengt u naar de Importopties Klik op de WordPress optie aan het einde van de lijst.
d.) Als u op klikt WordPress, wordt u gevraagd het XML-bestand te zoeken dat u in uw export hebt gemaakt.
Opmerking:
u wordt mogelijk gevraagd om naar de WordPress.org-site te gaan en het WordPress Import-plug-in. Volg de link, klik op de downloadknop en installeer. Voer de importeur uit en u ontvangt hetzelfde dialoogvenster als hieronder.
e.) Klik op Kies bestand en navigeer naar het XML-bestand dat u tijdens het exportproces hebt gemaakt. Wanneer u een bestand selecteert, verandert de tekst met de tekst Geen bestand gekozen in de naam van uw bestand. Klik Upload bestand en importeer.
Opmerking:
Er is een limiet aan de grootte van het bestand dat kan worden geüpload. Deze bestandsgrootte wordt ingesteld door uw webhostingbedrijf, dat mogelijk bereid is om die limiet tijdelijk op te heffen als uw bestand de aangegeven limiet overschrijdt. Een andere optie is om een WXR-splittertool te gebruiken. U kunt een hulpmiddel vinden om dat voor u te doen op deze link: http://rangerpretzel.com/content/view/20/1/.
f.) Wanneer u het importeren start, heeft u de keuze om een nieuwe gebruiker aan te maken of de geïmporteerde inhoud aan een huidige gebruiker toe te wijzen. Kies de juiste optie bij het Auteur van import: menu volgens uw strategie. Klik Verzenden.
g.) Wanneer het importeren is voltooid, ontvangt u een e-mailmelding. Navigeer naar je blog en bekijk de dingen - alles zou moeten zijn zoals het was. U kunt nu aanpassen met thema's of scripts, of dingen laten zoals ze waren terwijl u zich oriënteert. Het is aan jou - de site is nu helemaal van jou.
- Importeer uw blogroll-links indien nodig. Je hebt blogroll-links als je de functie Links van WordPress hebt gebruikt om je links naar andere sites op te slaan. Als u de Links-functie niet gebruikte, kunt u deze stap overslaan.
Blogroll-koppelingen bestaan in OPML-indeling (Outline Processor Markup Language), een XML-indeling die is afgestemd op het markeren van contouren. In dit geval wordt het formaat gebruikt voor de uitwisseling van informatie over links en linkcategorieën. Uw WordPress.com-links hebben een OPML-bestand op een adres als dit: http: //.wordpress.com / wp-links-opml.php
a.) Navigeer naar uw OPML-bestand met behulp van de URL. Het wordt geopend in uw browservenster. Sla het op uw computer op als een OPML-bestand (bijvoorbeeld myLinks.opml).
b.) Navigeer zoals voorheen naar uw Dashboard en kijk of Kruisstukken bestaat in de linkernavigatiekolom.
i.) Als Links niet in uw door uzelf gehoste menu verschijnen, moet u het Link Manager inpluggen. De plug-in staat op deze locatie, https://wordpress.org/plugins/link-manager/ en als je het eenmaal hebt geïnstalleerd, zal het menu-item verschijnen zoals hierboven.
c.) Ga nu naar beneden naar de Tools menu, nog steeds in de linkernavigatiekolom. Klik import opnieuw, en selecteer deze keer blogroll.
d.) Klik op Kies bestand en navigeer naar uw OPML-bestand. Selecteer het en klik Openen.
e.) Uw links en linkcategorieën worden geïmporteerd in uw door uzelf gehoste WordPress-site. U krijgt een succesbericht met een link naar beheer die links.
- Configureer uw openbare / privé-instellingen. U wilt niet dat u twee blogs hoeft te onderhouden, dus waarschijnlijk wilt u de toegang tot de WordPress.com-versie beperken. Om dit te doen,
a.) Navigeer naar uw Dashboard. Selecteer onderaan in de linkerhoek, aan het einde van de navigatiekolom, het Instellingen Als u de muisaanwijzer plaatst, wordt een contextmenu weergegeven en als u erop klikt, wordt het menu uitgevouwen in de navigatiekolom.
b.) Selecteer hoe dan ook lezing vanuit het contextmenu.
c.) Van de lezing opties die in het rechterdeelvenster worden geladen, scrolt u omlaag naar het Zichtbaarheid van de site kies Ik zou willen dat mijn site privé is, alleen zichtbaar voor mijzelf en de gebruikers die ik kies.
d.) Klik op Wijzigingen opslaan.
- Stel een site-omleiding in op WordPress.com. U migreert uw site, waarschijnlijk omdat u enig succes heeft geboekt. U wilt dat mensen naadloos naar uw nieuwe locatie verhuizen zodra alles op uw nieuwe site actief is. Dus het laatste dat u moet doen, is een site-omleiding instellen op WordPress.com.
a) Site Doorverwijzing is een service die u koopt in de WordPress-winkel. Op het moment van schrijven werd de service geleverd voor $ 13 per jaar. Het kan alleen naar een niet-ssl (http: //) url worden verwezen.
b.) Heel eenvoudig, u voert de URL van uw nieuwe door uzelf gehoste WordPress-site in en betaalt voor de service. Bezoekers van uw oude WordPress-site of blog worden automatisch omgeleid naar uw nieuwe site.
Nu heb je een WordPress.org, open-source site die je zoveel als je wilt kunt aanpassen met thema's, plug-ins en het verkopen van je advertenties.
Quick Links:
- SEMrush recensie
- SEMrush gratis proefversierush
- SEMrush versus vergelijkbaar internet
- SEMrush-couponcode
- Serpstat recensie
- SEMRush versus LongTailPro
- SEMrush-alternatieven
- AppSumo-kortingscode
- AppSumo Lifetime-deals
- Semrush versus Serpstat
- MasterClass gratis proefversie
- MasterClass-prijzen
- MasterClass-abonnement

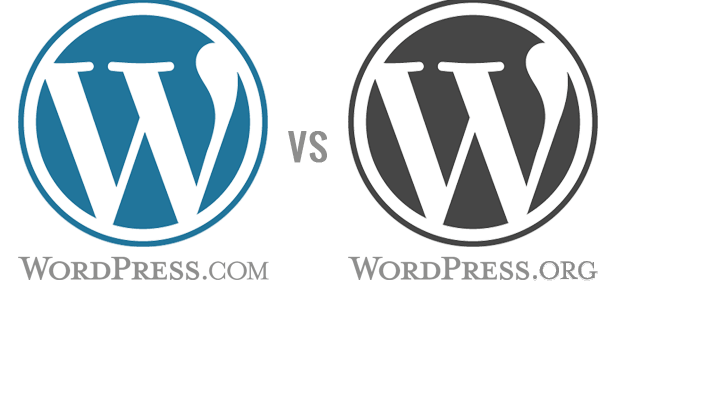
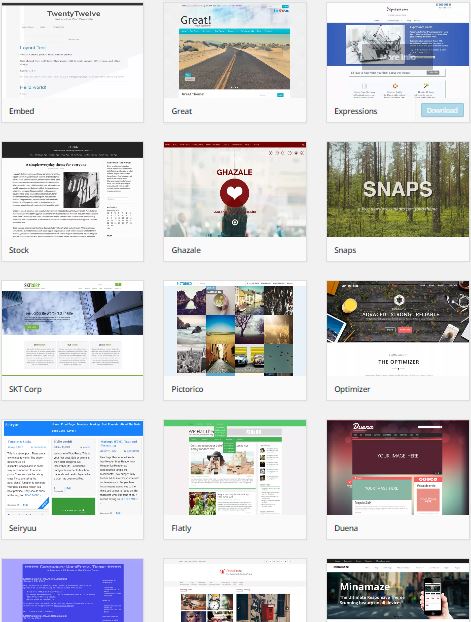
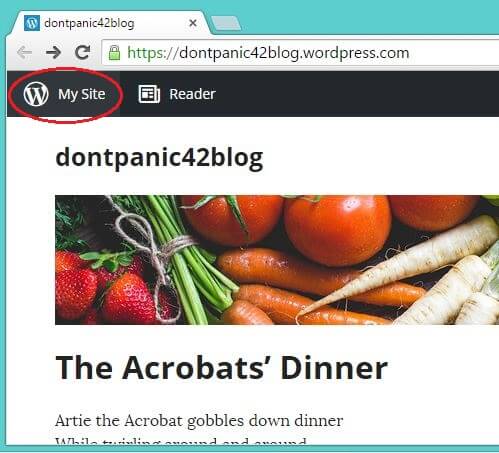
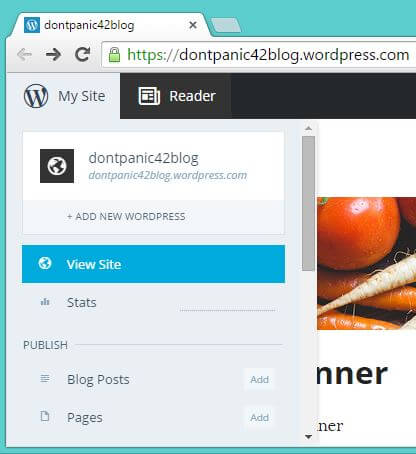
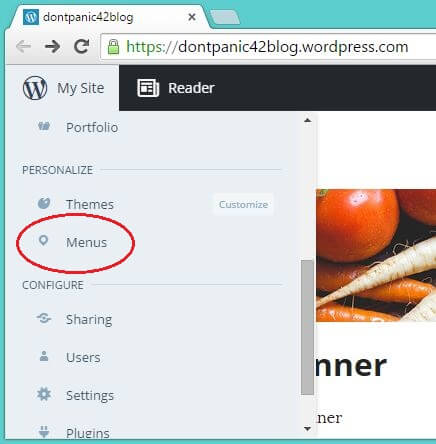
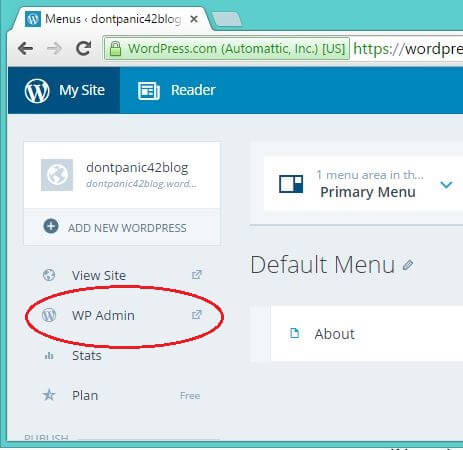
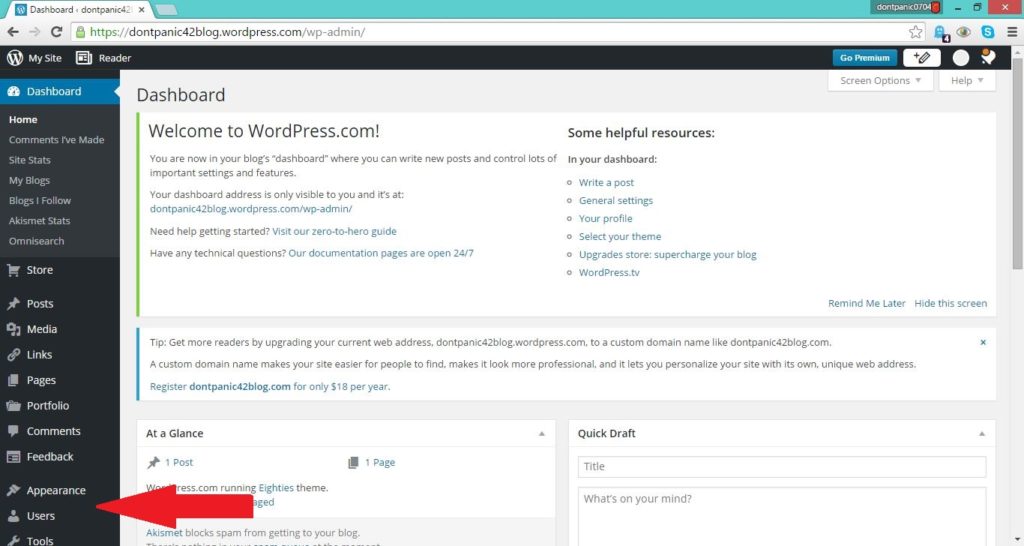
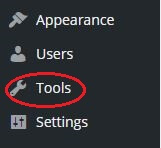
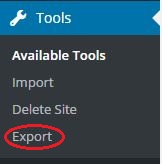
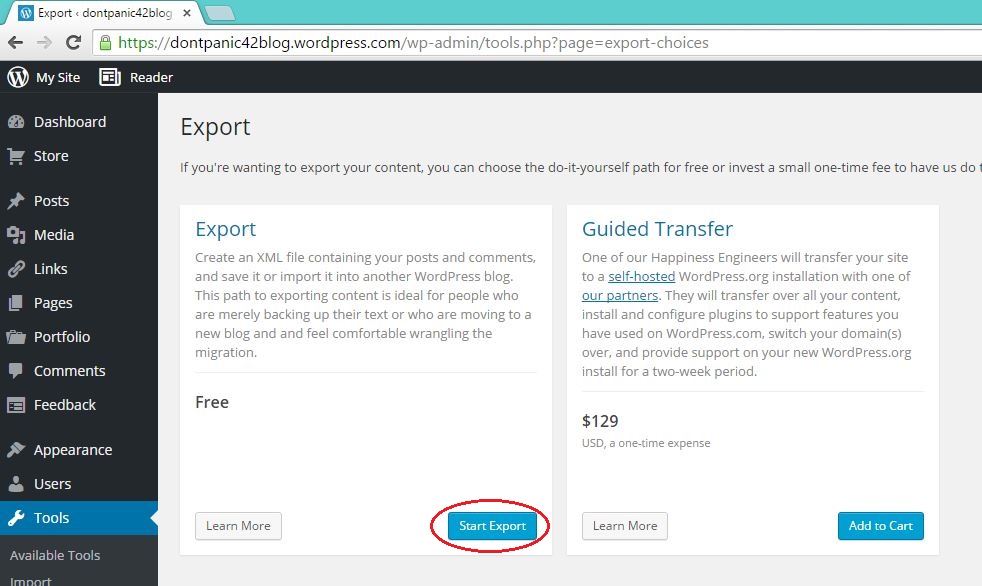
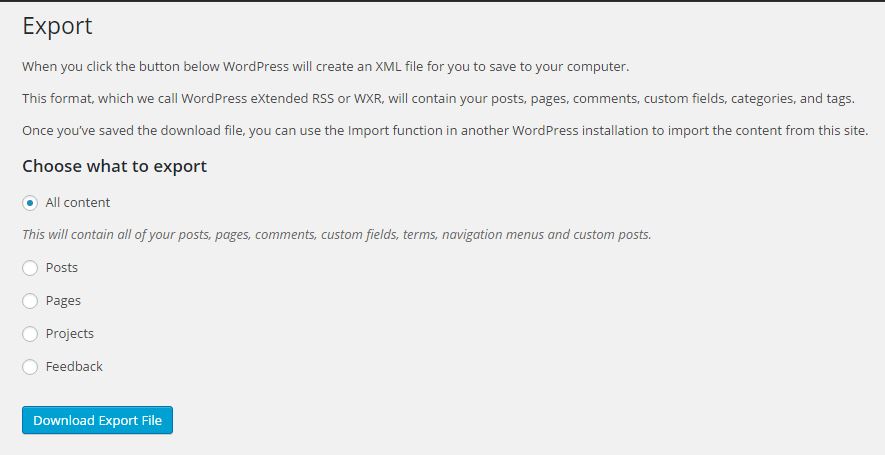
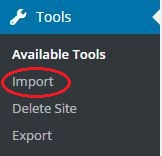
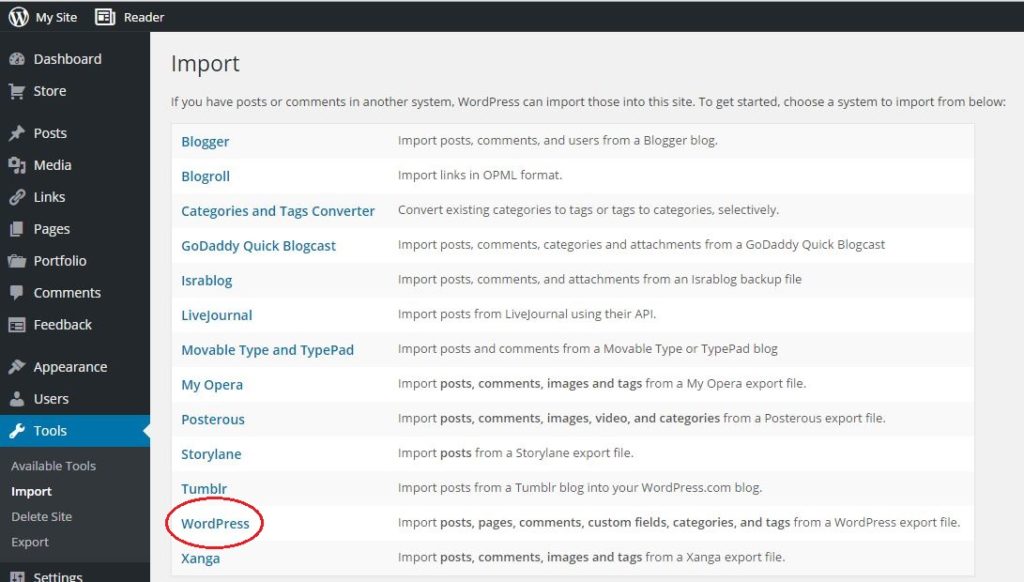
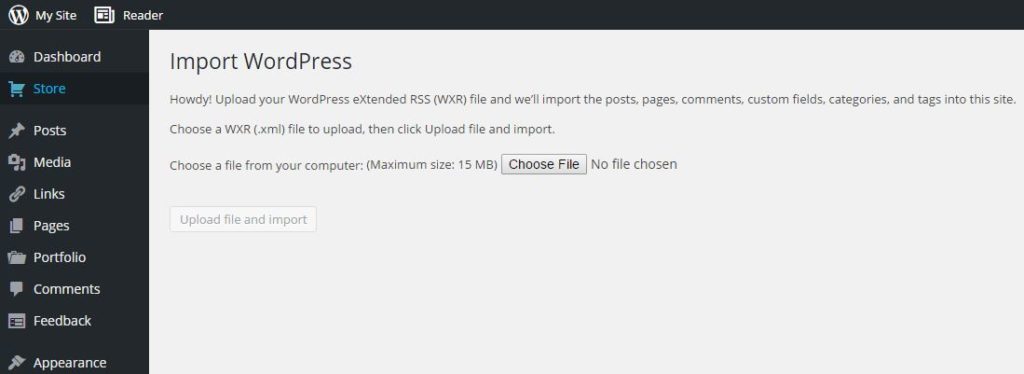
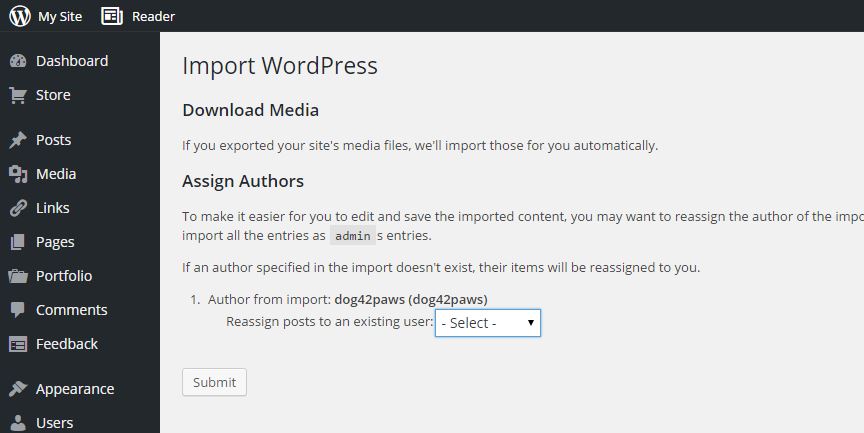
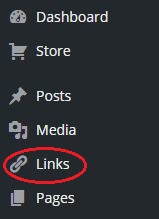
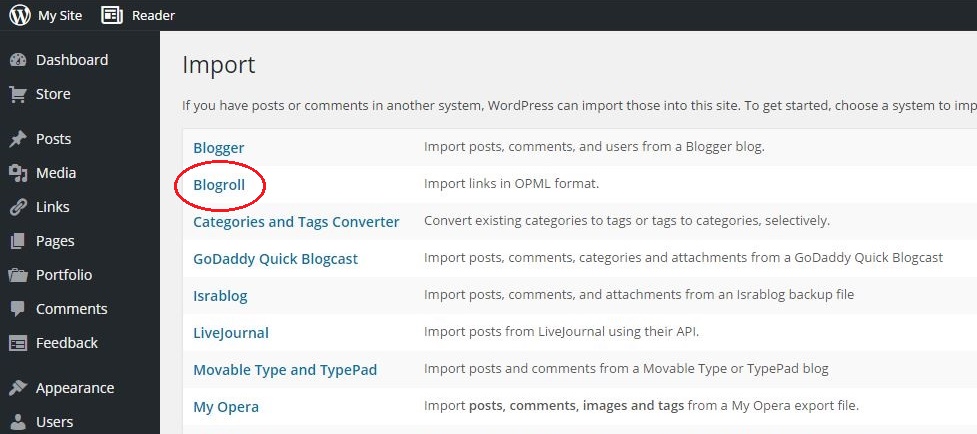
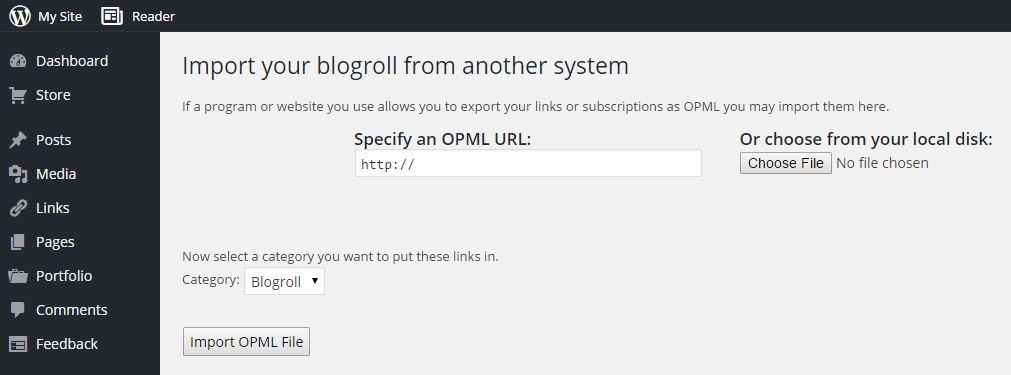
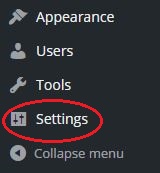
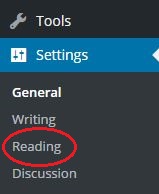

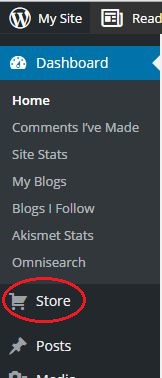



dat was gemakkelijk, de hierboven beschreven procedure is gemakkelijk te volgen. goed gemaakte tutorial ...