WordPress wordt geïdentificeerd als het meest geaccepteerde blogplatform en contentbeheersysteem. WordPress staat ook bekend om zijn eenvoud. In de meeste gevallen is het installeren van WordPress een eenvoudig proces dat enkele minuten in beslag neemt. In deze tutorial is ons doel om complete WordPress-installatie-informatie aan te bieden voor beginners en gevorderde gebruikers.
Registreer een domeinnaam:
Dit is een van de redenen om naar WordPress.org beginnen met. Op zakelijk niveau geeft het hebben van een domeinnaam u een zekere mate van geloofwaardigheid en ernst. Dit is vooral belangrijk als u van plan bent advertenties op uw pagina te verkopen. Voor uw gebruikers moeten domeinnamen de naam van uw bedrijf weerspiegelen, zodat ze gemakkelijker te onthouden zijn dan een reeks submappen. Ten slotte, als u een eigen domeinnaam heeft, gaat uw domein met u mee als u van host verandert.
Om een domeinnaam te registreren, moet u registreer het domein met een organisatie genaamd ICANN. Meestal gaat u via een derde partij, een domeinregistreerder. U vraagt een domeinnaam aan, die nog niet in gebruik mag zijn, en betaalt een registratiekost van ongeveer US $ 10 tot US $ 35 om die domeinnaam een jaar lang te bezitten. Het moet elk jaar worden vernieuwd voor, doorgaans, hetzelfde bedrag per jaar.
Als u geen webhost heeft, kunt u uw registrar het domein tijdelijk voor u laten parkeren. Als je een webhost hebt, vraag hem dan om de namen van hun naamservers. Er moet een primaire naamserver zijn en een secundaire. Houd deze informatie bij de hand: u heeft ze nodig om uw domeinnaam naar uw website te laten verwijzen.
Vaak kunnen beginners vragen of het mogelijk is om WordPress op een lokale computer te installeren. Het korte antwoord is dat ja, dat kan; WordPress is echter software die bedoeld is om te worden geïnstalleerd op een hostcomputer die inhoud aan internet levert. Om uw blog beschikbaar te maken op internet, om te installeren thema's en plugins, Kortom, om WordPress te kunnen gebruiken zoals bedoeld, moet het op een host / server worden geïnstalleerd en niet op uw lokale computer.
U kunt WordPress handmatig installeren, hoewel veel hostingbedrijven een script bieden om de installatie te starten en aan te sturen. In deze handleiding kijken we eerst naar enkele van de meest populaire scripts, en daarna kijken we hoe we WordPress handmatig kunnen installeren. Ten slotte kijken we kort naar enkele van de instellingsopties in het Dashboard.
Stel WordPress in op uw hostingcomputer:
1) U moet contact opnemen met uw hostingservice om er zeker van te zijn dat ze voldoen aan de nogal bescheiden basisvereisten die nodig zijn voor het installeren en uitvoeren van WordPress:
a) PHPversie 5.6 of hoger
b) MySQLversie 5.5 of hoger
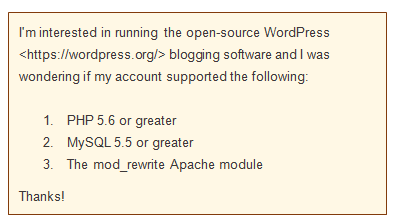
2) Volgens de WordPress-organisatie bevelen ze op hun vereistenpagina Apache of aan Nginx voor het draaien van WordPress als robuust en rijk aan functies, maar elke server die PHP en MySQL ondersteunt, zou het moeten doen. Zie het document “WordPress 4.3.1 Stap voor stap installeren”.
3) WordPress raadt aan, maar vereist niet, dat WordPress wordt uitgevoerd met een account-gebruikersnaam in plaats van de standaard (en gedeelde) gebruikersnaam van de server. Dit verhoogt de beveiliging voor WordPress en voor alle PHP-applicaties. De meeste hostingbedrijven zullen dit doen met suPHP. Vraag uw host of ze suPHP of iets dergelijks uitvoeren.
Scriptted-knop - WordPress-installatie met één klik:
Veel hostingbedrijven bieden mogelijk andere script-installatieknoppen om het proces te starten.
Het begint met het klikken op de "Installeren-knop", het verstrekken van een bepaalde hoeveelheid noodzakelijke informatie, en het script vervolgens het installatiewerk te laten doen. Enkele voorbeelden van deze scriptinstallaties zijn als volgt:
SimpleScript:
Veel hostingbedrijven, zoals Bluehost.com, geeft u SimpleScript-installatie voor WordPress. De meeste scriptinstallaties volgen een soortgelijk proces, dus we zullen eerst SimpleScript bekijken en dan snel een kijkje nemen naar enkele van de andere scriptinstallaties voor WordPress.
1) Bij de meeste webhostingbedrijven ziet u alleen het SimpleScripts-pictogram, hoewel sommige met één klik WordPress installeren. Zoek het juiste pictogram (Simpele scripts or WordPress) op het configuratiescherm van uw host en klik erop.
2) Hiermee gaat u naar de pagina Simple Scripts, op welk pictogram u ook klikt. Hier kunt u het WordPress-installatiescript installeren en uitvoeren, of - indien beschikbaar - de één-klik-knop uitvoeren vanaf de pagina van uw hostingbedrijf.
3) Klik op WordPress om naar een pagina met een installatieknop te navigeren. Dit wordt uw WordPress-installatiebeheerpagina. Klik op Een geheel nieuwe versie installeren.
4) Als u op de knop Installeren klikt, gaat u naar een voorkeurenpagina voor uw installatie. Kies eerst de locatie waar u WordPress wilt installeren. Op dit scherm kies je ook de titel van je blog, hoewel je deze later altijd wijzigt.
5) Hier is ook waar u uw gebruikersreferenties kiest. Klik op de link met de tekst Klik hier om meer weer te geven om de inloggegevens te wijzigen. Het wordt aanbevolen om een unieke gebruikersnaam te gebruiken, dwz niet "beheerder" - en dat uw wachtwoord sterk is.
6) Als u naar beneden scrolt, accepteert u de servicevoorwaarden en klikt u op de volledige knop. U ontvangt een "succes" -bericht met de mededeling "u hoeft de pagina niet open te houden om de installatie te voltooien", u kunt toegang krijgen tot uw blog. Deze pagina geeft u ook uw inloggegevens: site-URL, admin-URL, gebruikersnaam en wachtwoord.
7) Log in met de admin-URL en de verstrekte gebruikersnaam en wachtwoord. Dit brengt je naar het WordPress Dashboard.
Softaculous:
Softaculous is een andere scriptinstallatie die uw hostingbedrijf mogelijk voor u beschikbaar stelt.
1) Klik in het configuratiescherm van uw hostingbedrijf op het Softaculous
2) Klik in het startscherm op WordPress knop, dan Install. Vervolgens moet u enkele andere belangrijke informatie invullen, zoals uw domeinnaam, de database en het protocol.
3) Scroll iets verder naar beneden om de admin-instellingen te configureren. Het wordt aanbevolen om een unieke gebruikersnaam te gebruiken - dat wil zeggen, niet "admin" - en dat uw wachtwoord sterk is. Klik nu op het Install
4) Nu kunt u naar uw admin-URL gaan en inloggen om naar het dashboard te gaan zoals hierboven.
Fantastisch:
Fantastico was vroeger het scripting-installatieprogramma bij uitstek. Het wordt automatisch geleverd bij de meeste cPanel-webhostingtoepassingen.
1) Klik in het configuratiescherm van uw hostingbedrijf op de Fantastico-knop.
2) Klik op de WordPress knop in de "blogs" -lijst aan de linkerkant van het scherm. Selecteer de Nieuwe installatie link in het rechterdeelvenster.
3) Maak in het volgende scherm een selectie uit de Installeer op domein drop-down om het domein te kiezen waarop u WordPress wilt installeren. Typ een directorynaam in het Installeer in de map Laat dit veld leeg om de blog op het hoofddomein te houden.
4) In de Toegangsgegevens voor beheerders sectie, voer een gebruikersnaam en wachtwoord in die u gaat gebruiken om toegang te krijgen tot het WordPress-dashboard. Het wordt aanbevolen dat u een unieke gebruikersnaam gebruikt - dwz niet "admin" - en dat uw wachtwoord sterk is.
5) In de Basisconfiguratie -sectie, voer een bijnaam in voor het beheerdersaccount, een geldig e-mailadres, evenals een sitetitel (sitenaam) en beschrijvingen. Deze informatie kan later worden gewijzigd als u dat wilt. Als u tevreden bent met de configuratie, klikt u op installeert WordPress
6) Op de volgende pagina heeft u de kans om alle door u verstrekte informatie te bevestigen. Bekijk de informatie en klik op Afwerking installeren te gaan.
7) De installatie wordt vanzelf voltooid. Open het dashboard zoals voorheen door naar uw admin-URL te gaan en uw inloggegevens in te voeren.
Installeer WordPress handmatig:
Als je geen scriptoptie hebt gekregen van je webhostingbedrijf, of als je liever rechtstreeks met de installatietoepassing werkt, volgen hieronder de volledige installatie-instructies voor WordPress. We raden u ten zeerste aan contact op te nemen met uw hostingbedrijf voordat u met dit proces begint. Zorg ervoor dat je het volgende hebt:
- Toegang tot uw webserver via FTP or schelp;
- A teksteditor;
- An FTP-client;
- Uw favoriete webbrowser.
1) Verkrijg WordPress op deze locatie: https://wordpress.org/. Vanaf de publicatie van dit artikel is v4.3.1 de meest up-to-date ondersteunde versie.
i) Klik Download WordPress.
ii) Scroll naar beneden tot je de downloadknop vindt: Download WordPress 4.3.1. Klik erop.
- Hiermee wordt een zip-bestand gedownload, dat u lokaal uitpakt.
2) Upload de WordPress-bestanden naar uw webhostingaccount op de server met FTP.
i) Als u wilt dat deze WordPress-installatie de hoofd- of landingspagina van uw website wordt, plaatst u de bestanden in de map public_html van uw account. Zorg ervoor dat u het inhoud van de directory, maar niet van de directory zelf. Als echter slechts een deel van uw website op WordPress draait of u, om een andere reden, de blog niet in de hoofddirectory wilt, kunt u een submap aanmaken (bijvoorbeeld public_html / myOtherBlog) en plaats de bestanden daar. Als u voor deze optie kiest, hernoem dan de map "wordpress" en upload de volledige map met al zijn inhoud.
ii) Merk op dat tar.gz-bestanden ook worden geleverd. Als je shell-toegang hebt tot je webserver via FTP of shell, en als je vertrouwd bent met het gebruik van opdrachtregel- (console) tools, kun je WordPress liever rechtstreeks downloaden naar je webserver met wget als je FTP wilt vermijden:
wget http://wordpress.org/latest.tar.gz
Pak het pakket uit met:
tar -xzvf latest.tar.gz
Het WordPress-pakket wordt uitgepakt in een map met de naam "wordpress" in dezelfde map die u heeft gedownload latest.tar.gz.
3) Maak een MySQL-database en een gebruiker. WordPress slaat zijn informatie op in een database, dus uw volgende stap is het opzetten van een MySQL-database. Uw hostingbedrijf heeft mogelijk al een WordPress-database voor u ingesteld of biedt mogelijk een geautomatiseerde database-installatie. Neem contact op met uw hostingprovider om te zien of u handmatig een database moet aanmaken. Als je een bestaande database hebt die al in gebruik is, kun je deze toch gebruiken om WordPress te installeren; u moet ervoor zorgen dat u een uniek voorvoegsel voor uw tabellen gebruikt om ervoor te zorgen dat u geen bestaande tabellen overschrijft.
i) Als je handmatig een database moet aanmaken, heb je waarschijnlijk toch ondersteuning van je hostingbedrijf, zij bieden hulp via Plesk of cPanel of iets dergelijks. We zullen gebruiken cPanel als voorbeeld, aangezien het proces typerend is voor elk van deze interfaces.
ii) Log in op cPanel. Neem contact op met uw hostingbedrijf om ervoor te zorgen dat u over de juiste instructies beschikt. Ze zullen de juiste URL voor u verstrekken, waarop u zich aanmeldt met uw accountbeheerdersgegevens. Dit brengt je naar cPanel. Houd er rekening mee dat cPanel kan worden aangepast met thema's, skins, inhoud, enz., Dus wat u ziet, kan verschillen van wat hieronder wordt weergegeven. We laten het databasepaneel zien, dat een van de verschillende themapanelen zal zijn in uw cPanel-installatie.
iii) Klik MySQL / MySQL®-databases.
iv) Voer de gewenste naam voor uw nieuwe database in het Nieuwe database veld. Klik op de Maak een database knop. Merk op dat u, afhankelijk van de configuratie, inclusief versies en thema's, op de knoppen met de tekst "Volgende stap" of "Gebruiker maken" kunt klikken in plaats van op "Verzenden" of "Wijzigingen aanbrengen", maar de basisstappen veranderen niet.
Houd uw databasenaam, gebruikersnaam en wachtwoord bij. Noteer ze en bewaar ze op een veilige plaats voor toekomstig gebruik.
v) Er wordt een bevestigingsscherm weergegeven dat aangeeft dat uw nieuwe database met succes is aangemaakt. Klik op de Ga terug om terug te keren naar de Database Management scherm.
vi) Bevestig of verander uw gebruikersnaam en klik op Verzenden opslaan. Wanneer u zich aanmeldt, wordt u doorgestuurd naar een scherm waar u gebruikersrechten kunt beheren, zoals hieronder. Klik Veranderingen maken wanneer klaar.
vii) Merk op dat de MySQL-wizard zal hetzelfde bereiken met een beetje extra ondersteuning onderweg.
4) Configureer wp-config.php. Het wp-config-sample.php-bestand bevat de database-informatie en geeft de WordPress-applicatie instructies over waar (welke database) de gevraagde informatie bevat. U kunt dit handmatig configureren, of u kunt het laten configureren als onderdeel van de WordPress-installatie.
i) Als je het handmatig configureert, ga dan terug naar de bestanden die je oorspronkelijk hebt uitgepakt uit het door WordPress gedownloade zip-bestand. Zoek het bestand met de naam wp-config-sample.php en hernoem het wp-config.php.
ii) Open wp-config.php in een teksteditor.
iii) In de sectie met het label MySQL-instellingenvul je de gevraagde informatie in bij de juiste toetsen. Deze informatie omvat de naam van uw database, de hostnaam, gebruikersinformatie, enzovoort.
iv) Voer in het gedeelte met de naam Authentication Unique Keys, uw geheime sleutelwaarde in. De eenvoudigste manier om dit te doen, is door de online generator te gebruiken. U hoeft deze sleutel niet te onthouden; de database zal het gebruiken voor verbeterde beveiliging op de achtergrond. Merk op dat u WordPress ook kunt configureren voor SSL. Dit wordt ook gedaan in het bestand wp-config.php.
v) WordPress.org biedt gedetailleerde instructies voor het configureren van dit bestand voor een hoger niveau hier.
5) Voer de installatie uit. Ga terug naar de map waar u de bestanden uit de WordPress-download hebt uitgepakt.
- Als je de WordPress-bestanden in de root-directory hebt geplaatst, ga dan naar: http://example.com/wp-admin/install.php
- Als je de WordPress-bestanden in een submap met de naam newblog hebt geplaatst, ga dan naar: http://example.com/newblog/wp-admin/install.php
i) Als je wp-config.php niet handmatig hebt geconfigureerd, zul je een scherm zien dat je vraagt om dit configuratiebestand aan te maken. Klik op Create a Configuration File om deze stap te voltooien.
Op de volgende pagina wordt de informatie automatisch gevuld met de database-informatie zoals hierboven vermeld. Klik Verzenden.
ii) Er wordt nu een pagina weergegeven waar u de installatie kunt starten. Klik Voer het installatieprogramma uit.
iii) Zodra u op de knop klikt, wil het installatieprogramma net wat meer informatie. Vul op het volgende scherm uw sitetitel, gebruikersnaam en wachtwoord, e-mailadres en privacyinstellingen in. Dan klikken installeert WordPress.
iv) Wanneer de installatie is voltooid, wordt een successcherm geladen. Gefeliciteerd! Je hebt WordPress succesvol geïnstalleerd. Klik op de knop Inloggen om te beginnen met schrijven of om toegang te krijgen tot het Dashboard voor administratieve controle.
Zo blij bloggen.
Quick Links:

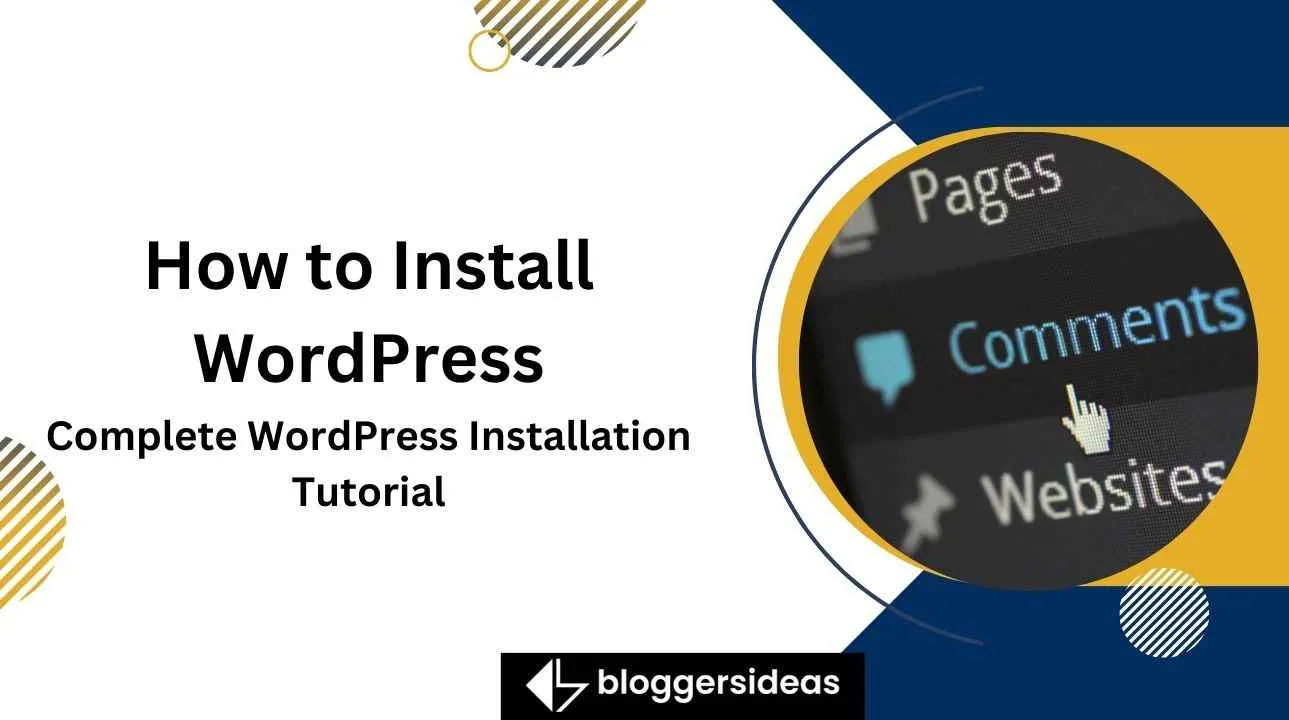
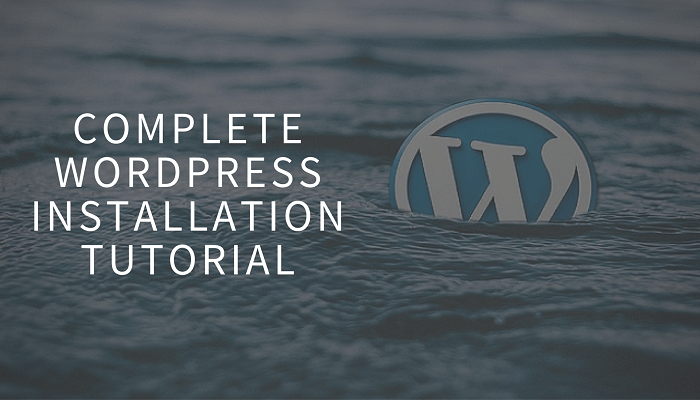

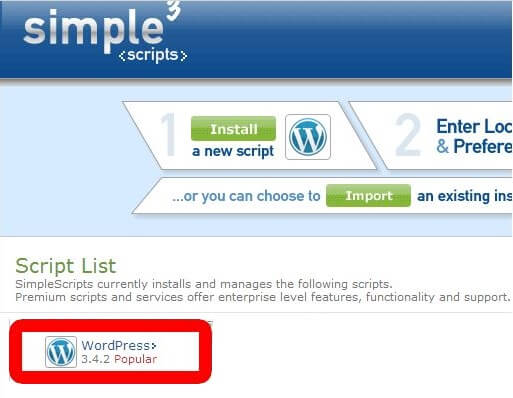
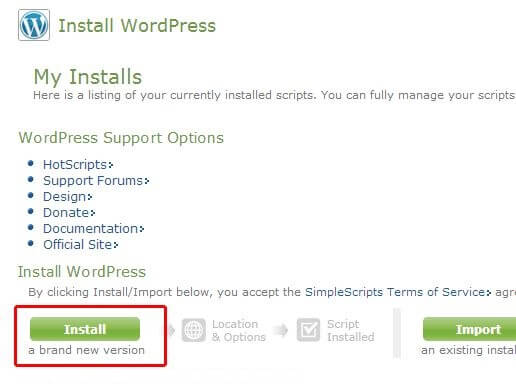
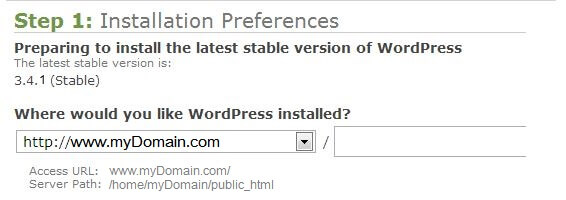
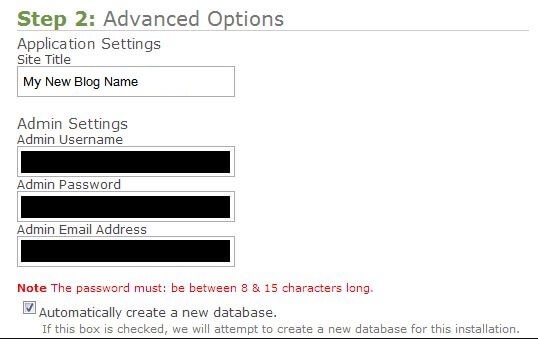
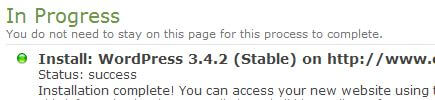
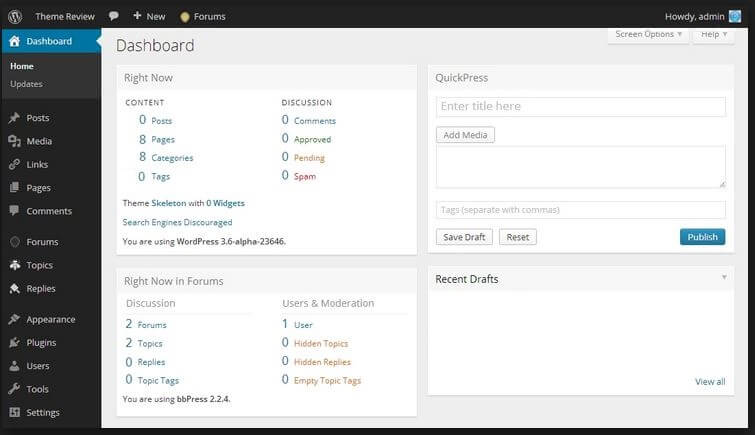

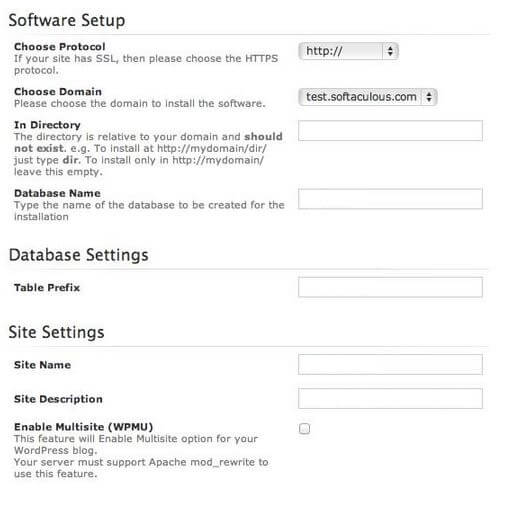
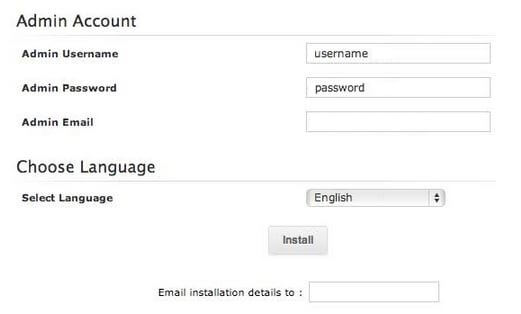

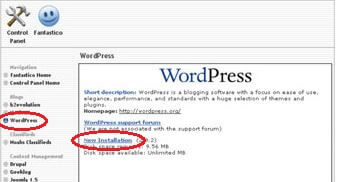
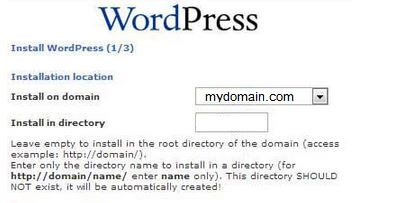
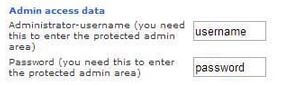
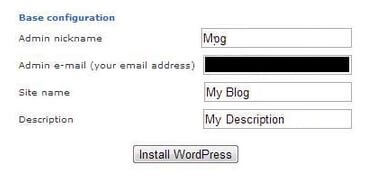
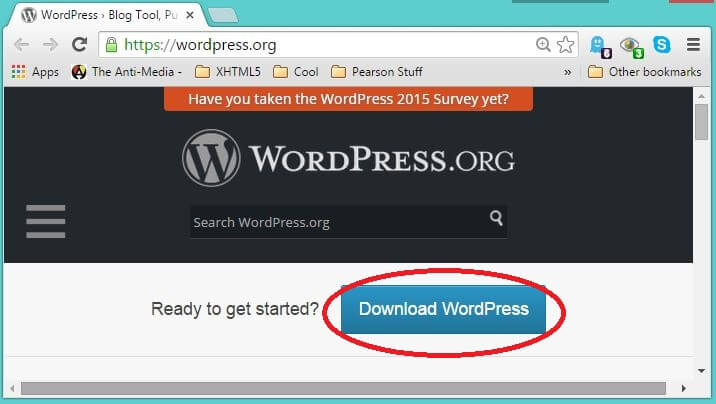
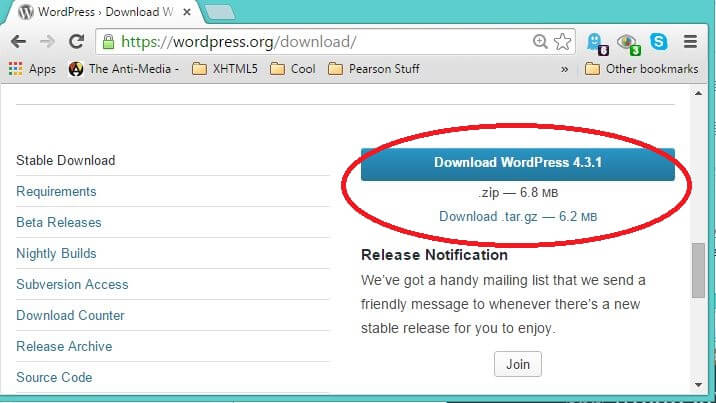
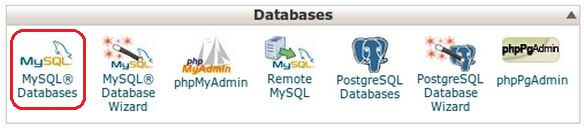
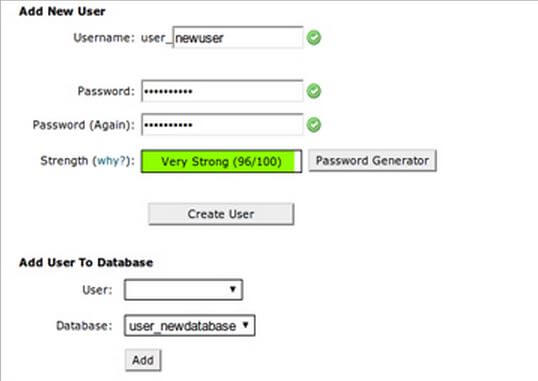
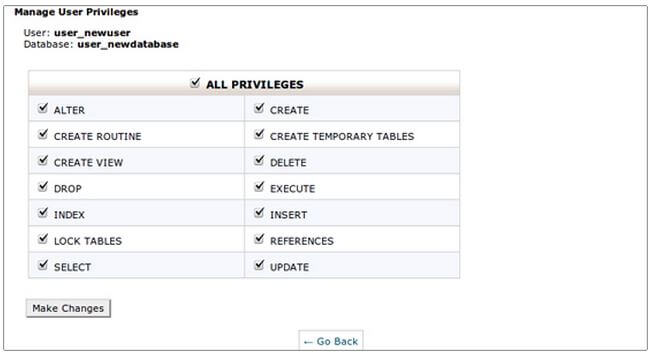
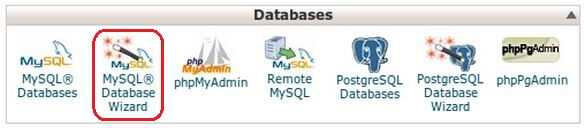
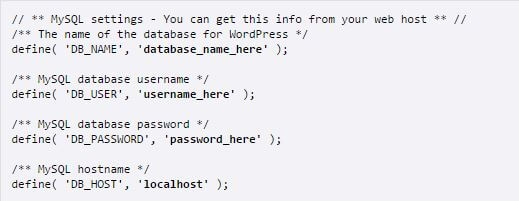
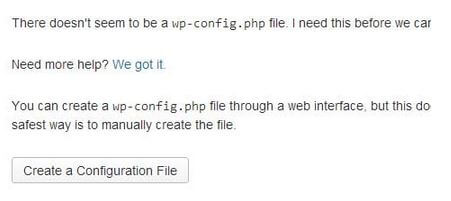
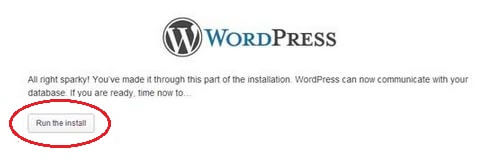
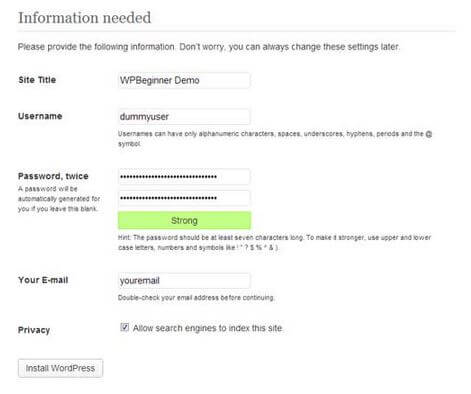
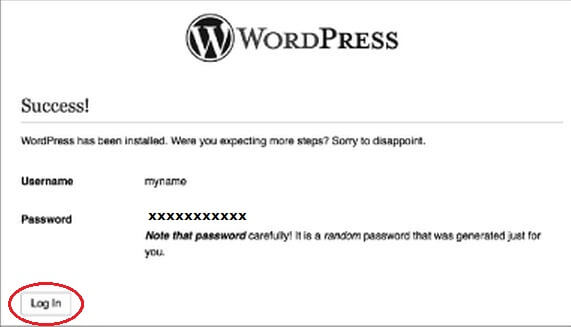



Bedankt Dhaval, dit artikel is echt nuttig voor wie zijn blogreis op WordPress wil beginnen