Er zijn veel redenen waarom u dat wilt wachtwoord beveiligen WordPress. Misschien wilt u uw hele website of blog met een wachtwoord beveiligen. Misschien wilt u een verborgen gebied op uw openbare website of een privéblogcategorie maken.
Wat uw redenen ook zijn om wachtwoordbeveiliging binnen een WordPress-website te gebruiken, er zijn verschillende opties om uit te kiezen. In dit artikel zal ik u kennis laten maken met alle verschillende manieren waarop u uw website-inhoud met een wachtwoord kunt beveiligen. Ik zal je laten zien hoe je elke optie instelt - zonder een enkele regel code te schrijven! En het allerbelangrijkste: ik help je om na te denken over je behoeften en de beste optie voor je WordPress-website te kiezen.
Om het je nog gemakkelijker te maken, heb ik een quiz toegevoegd om de beste wachtwoordbeveiliging aan te bevelen plugin te creëren voor u!
Waarom WordPress met een wachtwoord beveiligen?
De meeste websites zijn openbaar, maar veel website-eigenaren en bloggers hebben inhoud met wachtwoordbeveiliging nodig. Hier zijn enkele voorbeelden:
- Beveilig een nieuwe blog of website in ontwikkeling met een wachtwoord - Wachtwoordbeveiliging is een gemakkelijke manier om een website te verbergen tijdens het ontwikkelingsproces. Als de site klaar is om te starten, kun je het wachtwoord snel verwijderen en beginnen met het promoten van je website.
- Privé WordPress-blog - Sommige blogs zijn volledig privé en sommige hebben categorieën met wachtwoordbeveiliging binnen een openbare blog. U hebt bijvoorbeeld een algemene blog met een verborgen categorie die u alleen deelt met vrienden en familie.
- WordPress wachtwoordbeveiligde portfolio - Veel websites hebben een portfolio dat alleen beschikbaar is voor gekwalificeerde prospects. Uw vorige klanten hebben u bijvoorbeeld mogelijk geen toestemming gegeven om hun gegevens op uw openbare website te publiceren. Door een deel van of de hele portefeuille met een wachtwoord te beveiligen, kunt u casestudy's alleen voor specifieke gebruikers publiceren.
- Eigen online winkel – Sommige websites met e-commerce plugins zoals WooCommerce privé- of verborgen gebieden in hun online winkel moeten creëren. Bijvoorbeeld een openbare winkel met een eigen groothandelsruimte; of een fotografenwebsite met categorieën met wachtwoordbeveiliging die foto's verkopen die specifiek zijn voor elke klant.
- WordPress-ledengedeelte - Duizenden WordPress-websites hebben een privé-ledengedeelte dat beperkt is tot vooraf goedgekeurde mensen. Ledengebieden bevatten doorgaans exclusieve inhoud voor leden, producten met korting of beschermde blogcategorieën. De website brengt leden vaak kosten in rekening voor toegang tot deze inhoud.
Dit is een behoorlijk diverse lijst. Sommige mensen moeten delen van een WordPress website die anders openbaar is. Anderen willen de toegang tot een hele website beperken. Sommigen zijn blij met een eenvoudig wachtwoord dat hun bezoekers kunnen delen, terwijl anderen de toegang moeten beperken tot ingelogde gebruikers. Lees verder om een oplossing te vinden voor al deze soorten wachtwoordbeveiliging in WordPress.
Doe de quiz!
Hoe een volledige WordPress-website met een wachtwoord te beveiligen
Er zijn verschillende eenvoudige manieren om een hele website of blog in WordPress met een wachtwoord te beveiligen. Mijn favoriet is om de gratis te gebruiken Password Protected plugin. Met meer dan 100,000 actieve installaties is dit een populaire en goed ondersteunde plugin. Het is ongelooflijk eenvoudig in te stellen en verbergt uw hele site achter een enkel wachtwoord.
Hoe de wachtwoordbeveiligde WordPress in te stellen plugin
- Ga naar Plugins > Nieuw toevoegen in de WordPress-admin.
- Zoek naar 'Wachtwoordbeveiliging'.
- Installeer en activeer de plugin.
- Ga naar Instellingen> Met wachtwoord beveiligd.
- Kies een wachtwoord.
- Vink de vakjes aan voor alle gebruikersrollen die zonder wachtwoord toegang zouden moeten hebben tot de site. Dit is erg handig wanneer u aan een nieuwe website werkt en deze zoals gewoonlijk wilt zien, terwijl u deze voor het publiek verbergt. U wilt waarschijnlijk minimaal het vakje 'Beheerder' aanvinken.
- Klik op 'Wijzigingen opslaan'.
En dat is het! In slechts een paar minuten heb je deze gratis WordPress gebruikt plugin om uw hele website met een wachtwoord te beveiligen.
De veelgestelde vragen op de plugin pagina bevatten veel nuttige adviezen en tips, zoals hoe u het logo op de wachtwoordinvoerpagina kunt wijzigen.
Beperkingen van wachtwoordbescherming van een hele site
De belangrijkste beperking van de wachtwoordbeveiligde WordPress plugin is dat het alleen kan worden gebruikt om een hele website of blog te beschermen. Als u alleen delen van uw website wilt beschermen, is dit niet de plugin voor jou. Lees verder om de andere opties voor wachtwoordbeveiliging van WordPress te ontdekken.
Het is ook vermeldenswaard dat Password Protected niet werkt met WP Engine. Dit is jammer, aangezien WP Engine 's werelds grootste WordPress-host is. Het maakt echter niet uit, want WP Engine hebben hun eigen ingebouwde wachtwoordbeveiliging. U kunt eenvoudig een hele website met een wachtwoord beveiligen via het scherm 'Hulpprogramma's' in uw WP Engine-account.
Bekijk ook de nieuwste LastPass-kortingsbon Kom hier
Wachtwoordbeveiliging WordPress-pagina's en berichten zonder a plugin
Veel mensen weten niet dat alle WordPress-websites een mogelijkheid hebben om afzonderlijke pagina's en berichten met een wachtwoord te beveiligen. Dit is verrassend eenvoudig te doen en je hoeft niet eens iets extra's te installeren plugins!
- Ga naar een pagina of bericht bewerken (bijvoorbeeld het scherm Pagina toevoegen of Bericht bewerken).
- Zoek het vak 'Publiceren' in de rechterbovenhoek van de pagina. Zoek naar een onderdeel Zichtbaarheid en klik op de link 'Bewerken' ernaast.
- Selecteer 'Met wachtwoord beveiligd' en kies het wachtwoord dat u mensen wilt laten invoeren om de pagina of het bericht te bekijken.
- Klik op 'OK' en vervolgens op 'Publiceren / bijwerken'.
Dat is alles wat u hoeft te doen om de pagina of het bericht waaraan u werkt met een wachtwoord te beveiligen. Telkens wanneer iemand op een link naar de pagina of het bericht klikt, wordt hem gevraagd het wachtwoord in te voeren.
U kunt deze techniek gebruiken om elke pagina, post of aangepast bericht in WordPress met een wachtwoord te beveiligen. (Mogelijk gebruikt u aangepaste berichten voor producten, portfolio's, getuigenissen, evenementen enz.)
Uw WordPress-thema zou vooraf moeten worden opgemaakt met een mooie sjabloon voor de wachtwoordinvoerpagina. Als het er niet goed uitziet, neem dan contact op met uw thema-auteur voor ondersteuning als u een thema van een derde partij gebruikt. Als het een aangepast thema is, moet u de sjabloon zelf repareren of uw WordPress-ontwikkelaar vragen.
Beperkingen van met een wachtwoord beveiligde pagina's en berichten
Er zijn twee belangrijke nadelen aan het beveiligen van afzonderlijke pagina's of berichten met een wachtwoord:
1) Uw beschermde pagina's / berichten verschijnen nog steeds in de openbare delen van uw site. Ze zijn niet echt 'verborgen' voor het publiek. Een met een wachtwoord beveiligde blogpost wordt bijvoorbeeld weergegeven op uw hoofdblogpagina, op categorie- / archiefpagina's en in de widget 'Recente berichten'. Niemand heeft toegang tot de enkele berichtpagina zonder een wachtwoord, maar je hebt mogelijk een hoger beveiligingsniveau nodig dan dit.
2) Uw bezoekers zullen elke keer dat ze een beveiligde pagina proberen te bezoeken of iets op uw website willen posten, opnieuw een wachtwoord moeten invoeren. U kunt bijvoorbeeld 10 berichten met een wachtwoord beveiligen met hetzelfde wachtwoord. Als uw bezoekers alle 10 berichten willen lezen, moeten ze het wachtwoord 10 keer invoeren. Dit is niet erg gebruiksvriendelijk! Het is dus een goede optie om specifieke berichten eenmalig te beschermen, maar is niet echt geschikt voor breder gebruik.
Hoe u specifieke delen van een WordPress-site met een wachtwoord beveiligt
Nu beginnen we in te gaan op de meer complete opties voor wachtwoordbeveiliging van WordPress. Laten we ze beurtelings doornemen.
Wachtwoordbeveiligde categorieën
De Wachtwoordbeveiligde categorieën WordPress plugin laat je hele categorieën berichten of andere soorten inhoud vergrendelen. Dit is gebruiksvriendelijker dan afzonderlijke met een wachtwoord beveiligde berichten. Zodra een gebruiker een correct wachtwoord invoert, heeft hij toegang tot de hele categorie zonder dat hij opnieuw wachtwoorden hoeft in te voeren.
Wachtwoordbeveiligde categorieën plugin werkt met elk type WordPress-inhoud die hiërarchische taxonomieën gebruikt. De meeste mensen noemen dit 'categorieën'. U kunt categorieën beschermen die zijn gemaakt met e-commerce plugins, evenementen plugins, portfoliocategorieën, blogcategorieën, artikelcategorieën, documentcategorieën - eigenlijk elk type categorie in WordPress.
De plugin duurt slechts een paar minuten om in te stellen:
- Koop, installeer en activeer de plugin.
- Ga naar Instellingen> Beveiligde categorieën en voer uw licentiesleutel in.
- Doorloop de andere instellingen (er zijn er maar een paar) om de wachtwoordinvoerpagina aan te passen en of u uw beschermde inhoud wilt weergeven of verbergen voor openbare delen van uw site.
- Ga nu naar een categorie toevoegen of bewerken. (Als u blogcategorieën beschermt, moet u naar Berichten> Categorieën. Of als u een ander berichttype beschermt, bevindt de pagina met categorieën zich ergens anders in WordPress.)
- U ziet een nieuw gedeelte 'Zichtbaarheid' dat de plugin heeft toegevoegd. Stel de categorie in op 'Wachtwoord beveiligd' en voer een wachtwoord in. Als u wilt, kunt u meerdere wachtwoorden toevoegen, bijvoorbeeld als u elke gebruiker een uniek wachtwoord wilt geven.
Het is de moeite waard om te spelen met de beste manier om uw categorieën te structureren. Als u bijvoorbeeld een subcategorie toevoegt aan een categorie die met een wachtwoord is beveiligd, wordt deze met hetzelfde wachtwoord beschermd. U kunt dit op creatieve manieren gebruiken. Als u bijvoorbeeld een volledig privé WordPress blog dan zou je 1 categorie met een wachtwoord kunnen beveiligen en al je andere categorieën en blogberichten binnen dit beschermde gebied kunnen plaatsen.
WooCommerce wachtwoordbeveiligde categorieën
De WooCommerce wachtwoordbeveiligde categorieën plugin lijkt erg op met wachtwoord beveiligde categorieën. Het is echter specifiek ontworpen voor WooCommerce-websites. Als je WooCommerce gebruikt, gebruik je dit misschien liever plugin.
Creëer een eigen WooCommerce-winkel
Er is ook een handig plugin Dit betekent dat we onszelf en onze geliefden praktisch vergiftigen. WooCommerce Private Store. In tegenstelling tot WooCommerce met wachtwoord beschermde categorieën, vergrendelt het ALLE elementen van uw WooCommerce-winkel - niet alleen specifieke categorieën erin. De openbare delen van uw website blijven op de gebruikelijke manier zichtbaar, maar uw winkelpagina, productarchieven, producttags, losse producten etc. zijn volledig verborgen.
Deze plugin is nog eenvoudiger in te stellen:
- Koop, installeer en activeer de plugin.
- Ga naar WooCommerce> Instellingen> Privéwinkel en voeg uw licentiesleutel toe.
- Verander de plugin instellingen zoals vereist (bijvoorbeeld om de tekst op de WooCommerce-inlogpagina te wijzigen).
Hiermee verberg je je hele WooCommerce-winkel. De enige manier waarop mensen weten dat u een online winkel heeft, is als u ervoor kiest om een link toe te voegen aan de inlogpagina.
Andere manieren om WordPress te beschermen
Dit is de complete gids voor wachtwoordbeveiliging van WordPress. Het is echter de moeite waard om een paar alternatieve manieren te noemen om WordPress privé te maken.
Privéberichten en categorieën
Tot nu toe heb ik je verteld hoe je WordPress-pagina's, berichten en categorieën met een wachtwoord beveiligt. Je kunt ze ook markeren als privé, wat iets anders werkt.
Privé-inhoud is verborgen voor het publiek en is volledig onzichtbaar voor uitgelogde bezoekers. Wanneer een gebruiker met de juiste rechten inlogt op de website, wordt de privé-inhoud automatisch voor hem zichtbaar. Dit zijn normaal gesproken alleen websitebeheerders en editors. U kunt privé-inhoud beschikbaar maken voor een ander niveau door de gebruikersrollen te bewerken. (Gebruik de Gebruiker Rol Editor plugin als u niet weet hoe u dit moet doen.)
Voor afzonderlijke pagina's en berichten is de mogelijkheid om als privé te markeren ingebouwd in WordPress zelf. Om dit voor categorieën te doen, moet u de met een wachtwoord beveiligde categorieën (of WooCommerce met een wachtwoord beveiligde categorieën) gebruiken plugin. Hoe dan ook, je kunt de optie 'Privé' zien onder 'Beveiligd met wachtwoord' in het gedeelte 'Zichtbaarheid' voor je pagina/post/categorie.
Lidmaatschap plugins
U kunt ook delen van uw website beschermen met een WordPress-lidmaatschap plugin.
Een lidmaatschap plugin verschilt van de andere opties die ik heb besproken. Het lijkt veel op privépagina's, berichten en categorieën in die zin dat de beschermde inhoud alleen beschikbaar is voor specifieke ingelogde gebruikers. Het is echter flexibeler omdat u meerdere groepen of lidmaatschapsniveaus kunt maken, elk met toegang tot verschillende inhoud.
Als u besluit een lidmaatschap te gebruiken plugin, zijn er een paar dingen om te overwegen. Aan de positieve kant is het veiliger dan standaard wachtwoordbeveiliging omdat elke gebruiker een unieke login heeft en er geen gedeelde wachtwoorden zijn. (Echter, de 2 plugins voor wachtwoordbeveiligingscategorieën die ik hierboven noemde, ondersteunen meerdere wachtwoorden, zodat u elke gebruiker zijn eigen wachtwoord kunt geven.)
Het nadeel van lidmaatschap pluginis dat ze veel ingewikkelder zijn om in te stellen dan alle andere opties in dit artikel. Je hebt ook de extra administratieve overhead van het onderhouden van afzonderlijke gebruikersaccounts voor elk lid, en al het werk dat daarmee gepaard gaat (problemen met verloren wachtwoorden, enz.). Dus ik zou dit alleen aanraden als je zeker weet dat de eenvoudigere opties niet aan je behoeften voldoen.
Dit artikel gaat over wachtwoordbeveiliging in plaats van lidmaatschapsgebieden, dus ik zal niet ingaan op de beschikbare plugins in detail. WPBeginner heeft een uitstekend artikel over de 5 Beste WordPress-lidmaatschap Plugins. Het omvat de belangrijkste plugins om te overwegen voor een WordPress-lidmaatschapssite en zal u helpen bij het kiezen van een geschikte.
Dus, hoe bescherm je WordPress met een wachtwoord?
We hebben gekeken naar alle verschillende manieren om WordPress met een wachtwoord te beveiligen, of het nu uw hele website is of specifieke pagina's, berichten of categorieën. Ik heb je ook verteld over enkele andere opties, zoals het markeren van inhoud als privé en het creëren van een gedeelte dat alleen voor leden is. Gebruik de quiz eerder in dit artikel om te kiezen welke het beste bij je past.
Laat me alsjeblieft weten hoe het met je ging in de reacties hieronder. Ik hoor graag van je!

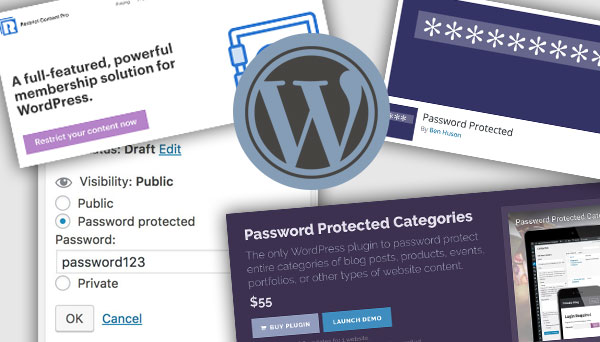
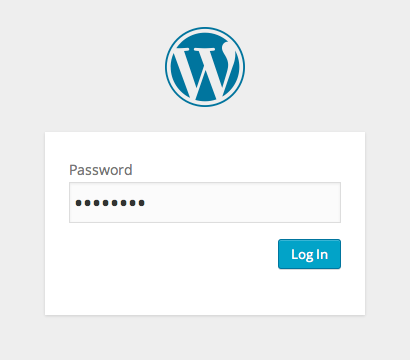
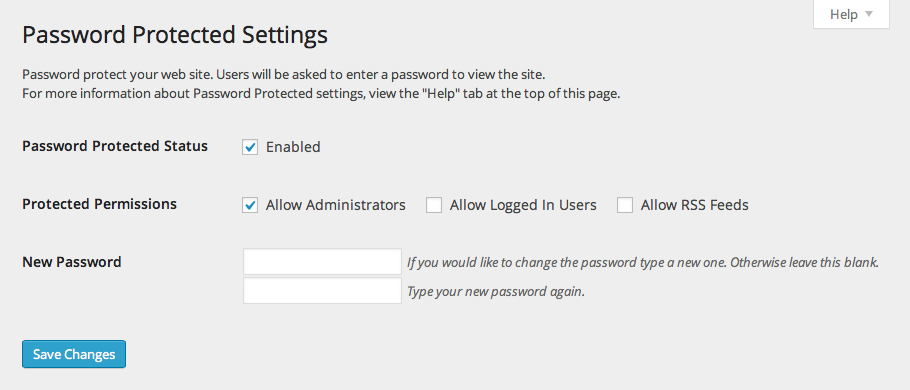
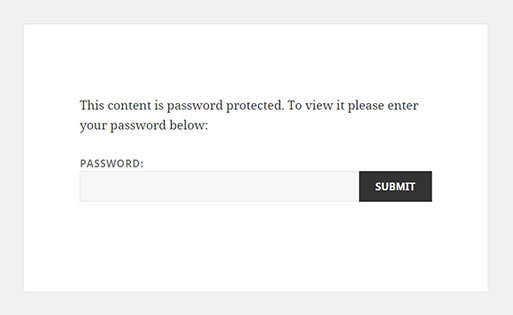
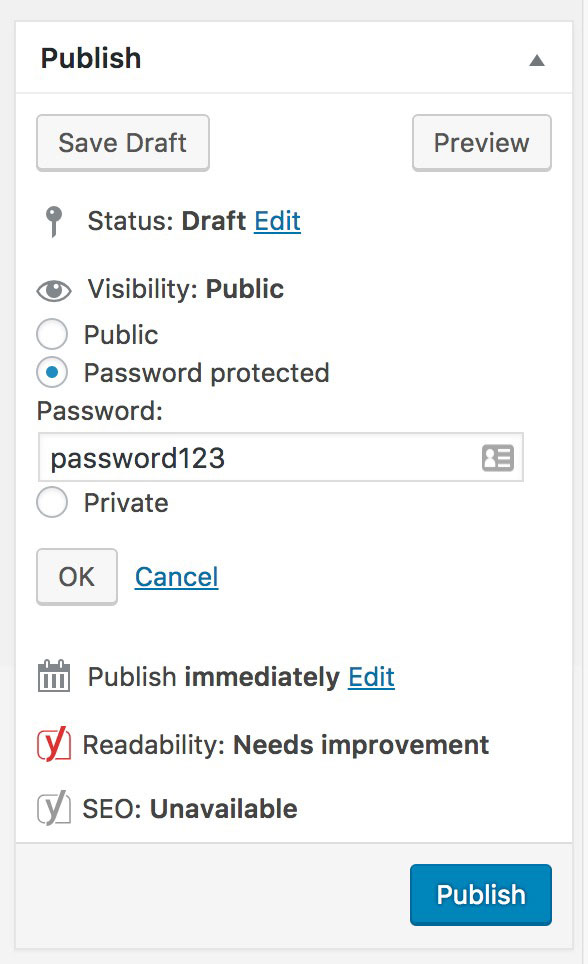
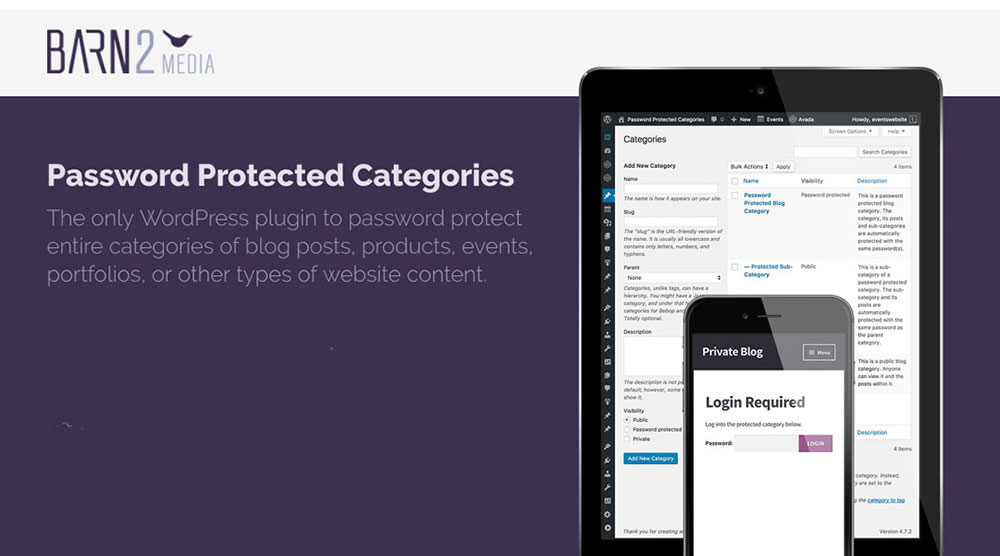
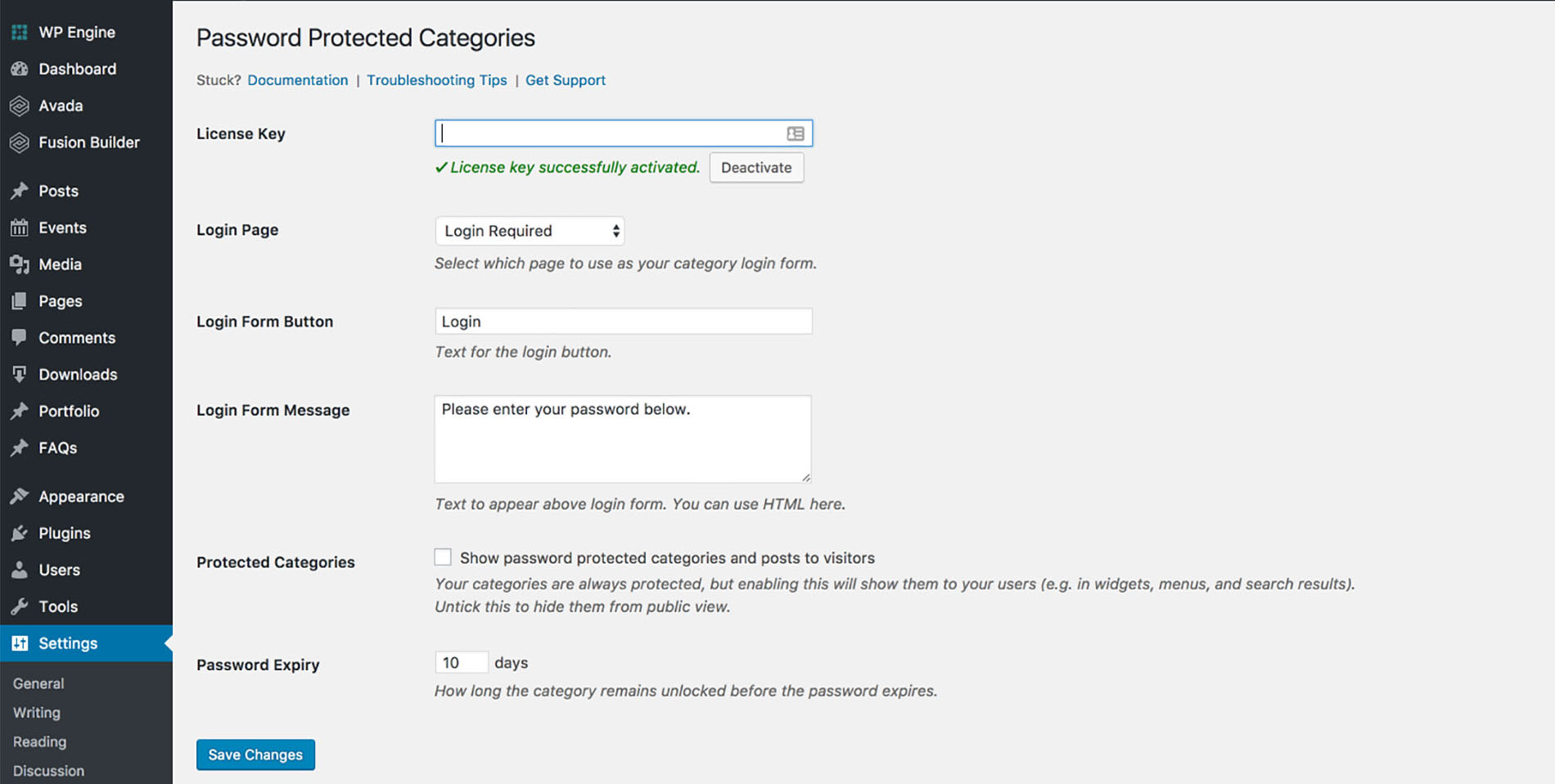
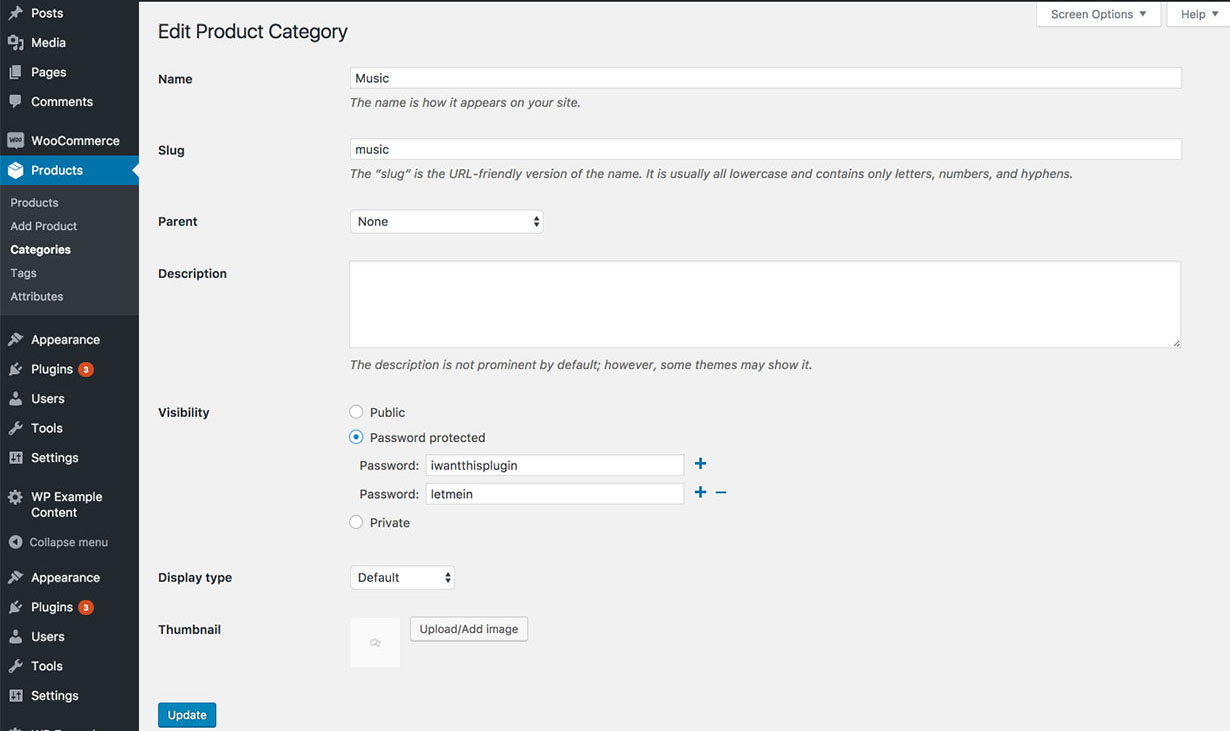
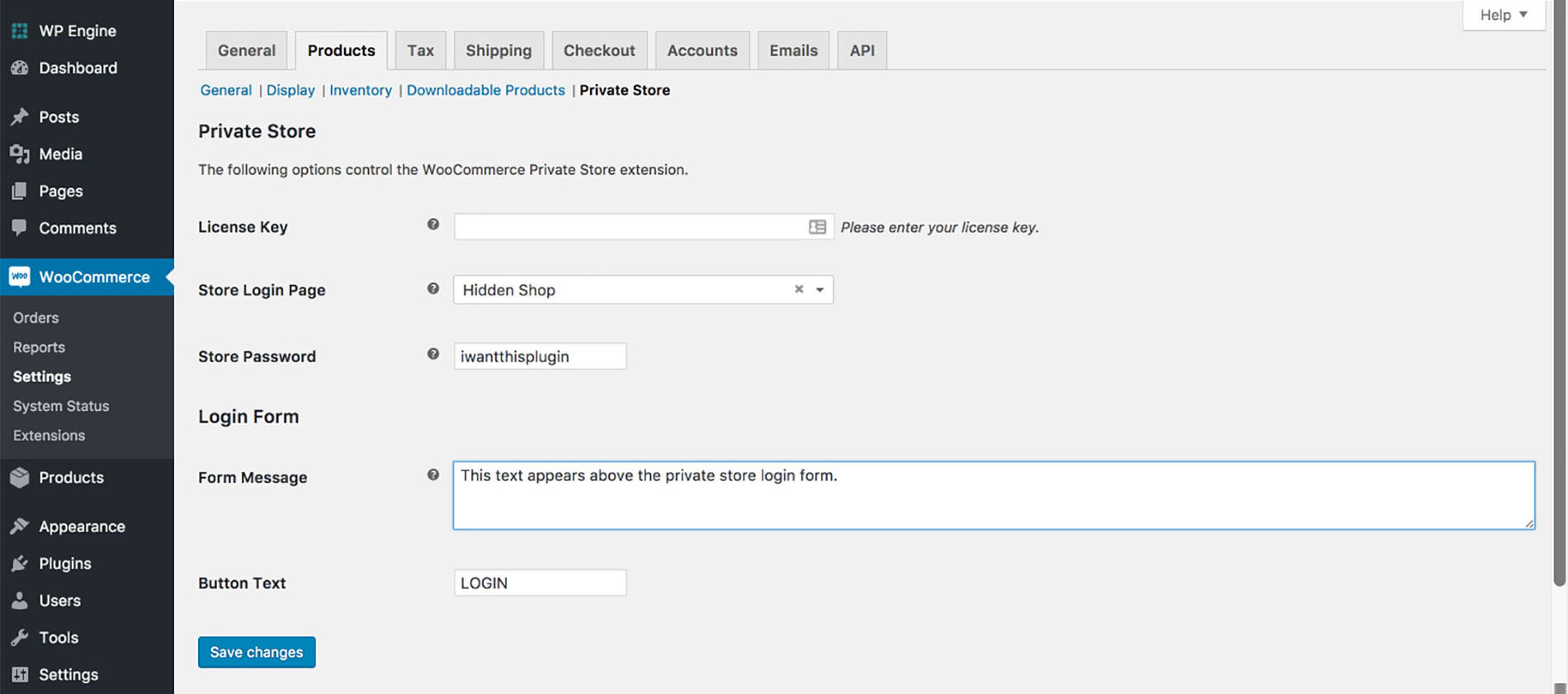



In deze blog zal ik de stappen doorlopen om een pagina of post of zelfs een volledige site met een wachtwoord te beveiligen met een enkel wachtwoord. Bedankt voor de geweldige blog.
mooi