Se você tiver sucesso com o seu WordPress.com site, você logo poderá superá-lo. O WordPress.com é um excelente recurso para o blogueiro casual, mas quando você realmente quiser usar os recursos e o potencial do WordPress, terá mais controle sobre o seu site. WordPress.org oferece esse controle e fornece a estrutura do WordPress.com, bem como um ambiente de desenvolvimento no qual você pode adicionar uma verdadeira personalização ao seu site na forma de plugins, temas e publicidade.
Esta é uma comparação entre os conjuntos de recursos de cada tipo de instalação do WordPress:
| WordPress.com | WordPress.org |
| Libere até 3 GB. Você pode comprar mais espaço ou pagar para tornar sua página livre de anúncios ou para ter seu próprio domínio. | Você deve encontrar e pagar pela sua própria hospedagem. Isso está associado a um custo mensal de hospedagem, que pode sair caro para um site de alto tráfego. |
| Não há sobrecarga de manutenção. | Você é responsável pela manutenção. Você terá que considerar coisas como backups, segurança e atualizações. |
| Você está limitado aos temas predefinidos na biblioteca do WordPress. Se você deseja um tema personalizado, pode atualizar para o acesso CSS por uma taxa adicional. | Além de ter acesso aos temas WordPress e outras bibliotecas disponíveis on-line, você pode criar o seu próprio. Sua capacidade de personalizar seu site não é limitada. |
| Nenhum plug-in externo pode ser usado, embora haja alguns plug-ins integrados disponíveis. O programa VIP permite plug-ins - e personalização total, juntamente com suporte de nível empresarial. | Todos os plug-ins são suportados. |
| Você deve se inscrever para ter o direito de vender anúncios em seu site e não tem permissão para se inscrever, a menos que tenha um mínimo de 25,000 visualizações de página por mês. | Você tem autonomia sobre seu site e pode vender anúncios sem limitações. |
| O WordPress.com não oferece um plug-in de comércio eletrônico. | Existem plug-ins de comércio eletrônico para WordPress. Você pode abrir uma loja virtual em seu site, receber doações, etc. |
Você pode ver o poder dos plug-ins visitando o oficial do WordPress.org plugins no sítio https://wordpress.org/plugins/. Entre as coisas que você pode realizar com plug-ins, além do comércio eletrônico, estão:
- SEO e análise
- Proteção do bot CAPTCHA
- Mapeamento de sites
- Controle de spam
- Controles de navegação mais sofisticados
- Segurança e proteção contra malware
- Software de construção de sites, incluindo construção de design responsivo, integração SASS e Bootstrap
- Controles
- backups
- Criação de widgets - além de widgets pré-escritos que incluem uma ampla gama de funções, desde sistemas de revisão de estrelas até gerenciamento de imagens
Você também pode ver a grande variedade de temas pré-escritos disponíveis em https://wordpress.org/themes/ bem como pesquisando a frase “Download de temas do WordPress” em seu mecanismo de busca.
Você também verá que muitos desses temas são gratuitos e totalmente personalizáveis. Mesmo que você não escolha criar seu próprio tema, há várias opções para criar a marca de seu site da maneira que for melhor para você.
Migrando seu blog do WordPress.com para o WordPress.org, passo a passo
Depois de decidir migrar seu blog, você criará e configurará sua própria instalação WordPress auto-hospedada. Resumindo, você precisará executar as seguintes etapas:
Instalação do WordPress:
-
- Compre e registre seu próprio nome de domínio
- Localize e contrate uma empresa de hospedagem na web que atenda aos requisitos mínimos de hospedagem do WordPress. No mínimo, seu host precisará do seguinte:
- PHP 5.6 ou superior
- MySQL 5.5 ou superior
- O módulo mod_rewrite Apache
- Baixe e descompacte o pacote WordPress no site WordPress.org.
- Faça upload dos arquivos do WordPress para o local desejado em seu servidor da web.
- Faça upload do conteúdo para o diretório raiz para que o WordPress seja executado em seu domínio principal
- Carregue o diretório completo para o subdiretório desejado para que o WordPress seja executado em uma parte do seu domínio.
- Crie uma banco de dados MySQL no seu servidor web (ou crie tabelas em um banco de dados existente).
- Crie um usuário de banco de dados que tenha todos os privilégios para acessá-lo e modificá-lo.
- Configure o arquivo wp-config.php para adicionar as informações do seu banco de dados e uma chave privada. Observação: esta etapa é opcional. Se você não fizer isso sozinho, o processo será avisado ao executar a instalação do WordPress.
- Execute o script de instalação do WordPress navegando até o arquivo usando um navegador da web. Este deve ser o URL onde você carregou os arquivos do WordPress e que você especificou ao configurar a instalação.
- Veja o documento “Instalando o WordPress passo a passo”Para obter detalhes sobre este processo. Veja também o seguinte vídeo:
Com o seu novo Instalação WordPress, você pode começar um novo blog, mas se estiver mudando para WordPress.org porque seu blog WordPress.com foi um sucesso, o principal objetivo de escolher a auto-hospedagem é que você possa migrar esse blog para aproveitar a personalização e a publicidade benefícios que você obtém com sua própria instalação.
Movendo WordPress.com para WordPress.org:
Depois de configurar seu site auto-hospedado, é fácil migrar seu blog. Apresentamos aqui as etapas a seguir, com explicações e capturas de tela. (Observe que os temas podem afetar a aparência, portanto, procure as palavras se algo estiver fora do lugar.)
- Exporte seu conteúdo do WordPress.com.
a.) Navegue até o seu site WordPress. Certifique-se de que você está no Ver site
b.) Na página inicial, clique em Meu site.
c.) Isso trará uma longa lista de opções. Role para baixo até ver Menus sob o subtítulo personalizare clique nele.
d.) Agora, quando você olha para a sua lista de opções, logo no topo, diretamente sob o Ver site, Você deveria ver Administrador do WP. Clique nele para chegar ao Painel.
e.) Isso o levará ao Painel. O Dashboard tem muitas coisas acontecendo, mas estamos interessados apenas na pequena seção no canto inferior esquerdo.
O painel.
f.) Role para baixo para ver o menu no canto inferior esquerdo. Localize Ferramentas e passe o mouse ou clique sobre elas.
g.) Quando você clica em Ferramentas, você obterá um submenu abaixo dele, enquanto ao passar o mouse irá abrir o submenu. O conteúdo em ambos os casos é o mesmo. Localize Exportar e clique nele.
h.) Isso o levará ao Opções de exportação Escolha o Gratuito opção e clique em Iniciar Exportação.
i.) A próxima página apresentará um menu de seleção do que exportar. Selecione Todo o conteúdoou selecione o subconjunto para exportar e clique em Baixar arquivo de exportação.
j.) Isso fará o download de um arquivo XML para o local de download padrão contendo - como a tela explica - todas as suas postagens, páginas, comentários, campos personalizados, termos, menus de navegação e postagens personalizadas.
k.) O arquivo será nomeado Wordpress.xml. Anote seu nome e onde está.
- Importe seu conteúdo para seu novo site auto-hospedado WordPress.org.
a.) Seu novo site WordPress.org deve estar configurado agora. Caso contrário, consulte o documento “Instalando o WordPress Passo a Passo”, para obter detalhes sobre este processo.
b.) Agora abra o painel em seu novo site WordPress.org auto-hospedado. Navegue como você fez antes: primeiro para o seu site, depois para o menu do administrador e, finalmente, para as ferramentas. Desta vez, quando o menu de ferramentas abrir, clique em importação.
c.) Isso o levará ao Opções de importação Clique no WordPress opção perto do final da lista.
d.) Quando você clica em WordPress, você será solicitado a localizar o arquivo XML criado na exportação.
Observação:
você pode ser solicitado a ir para o site WordPress.org e baixar o Plug-in de importação do WordPress. Siga o link, clique no botão de download e instale. Execute o importador e você receberá a mesma caixa de diálogo abaixo.
e.) Clique em Escolha Arquivo e navegue até o arquivo XML que você criou no processo de exportação. Quando você seleciona um arquivo, o texto que diz Nenhum arquivo escolhido mudará para o nome do seu arquivo. Clique Carregar arquivo e importar.
Observação:
Existe um limite para o tamanho do arquivo que pode ser carregado. Este tamanho de arquivo é definido por sua empresa de hospedagem na web, que pode estar disposta a levantar esse limite temporariamente se o seu arquivo exceder o limite estabelecido. Outra opção é usar uma ferramenta divisora WXR. Você pode encontrar uma ferramenta para fazer isso por você neste link: http://rangerpretzel.com/content/view/20/1/.
f.) Ao iniciar a importação, você terá a opção de criar um novo usuário ou atribuir o conteúdo importado a um usuário atual. Escolha a opção apropriada no Autor da importação: menu de acordo com sua estratégia. Clique Submeter.
g.) Quando a importação for concluída, você receberá uma notificação por email. Navegue até o seu blog e verifique as coisas - tudo deve estar como estava. Agora você pode personalizar com temas ou scripts, ou deixar as coisas como estavam enquanto se orienta. Depende de você - o site agora é totalmente seu.
- Importe seus links de blogroll se necessário. Você tem links de blogroll se estiver usando o recurso Links do WordPress para armazenar seus links para outros sites. Se você não estava usando o recurso Links, pode pular esta etapa.
Os links Blogroll existem no formato OPML (Outline Processor Markup Language), um formato XML ajustado para marcar contornos. Nesse caso, o formato é utilizado para o intercâmbio de informações sobre links e categorias de links. Seus links do WordPress.com têm um arquivo OPML localizado em um endereço como este: http: //.wordpress.com / wp-links-opml.php
a.) Navegue até o arquivo OPML usando seu URL. Ele será aberto na janela do seu navegador. Salve-o em seu computador como um arquivo OPML (por exemplo, myLinks.opml).
b.) Navegue como antes para o seu painel e veja se Ligações Úteis existe na coluna de navegação à esquerda.
i.) Se os links não aparecerem em seu menu auto-hospedado, você precisará ativar o Gerenciador de links plugar. O plug-in está neste local, https://wordpress.org/plugins/link-manager/ e depois de instalá-lo, o item de menu aparecerá como acima.
c.) Agora desça para o Ferramentas menu, ainda na coluna de navegação à esquerda. Clique importação novamente, e desta vez selecione blogroll.
d.) Clique Escolha Arquivo e navegue até seu arquivo OPML. Selecione e clique Abra.
e.) Seus links e categorias de links são importados para seu site WordPress auto-hospedado. Você receberá uma mensagem de sucesso com um link para gerenciar esses links.
- Defina suas configurações públicas / privadas. Você não quer ter que manter dois blogs, então provavelmente você desejará restringir o acesso à versão do WordPress.com. Para fazer isso,
a.) Navegue até o seu painel. Abaixo no canto esquerdo, no final da coluna de navegação, selecione o Configurações Se você passar o mouse, um menu contextual aparecerá e, se você clicar nele, o menu se expandirá na coluna de navegação.
b.) De qualquer forma, selecione Leitura no menu contextual.
c.) Do Leitura opções que carregam no painel direito, role para baixo até o Visibilidade do site Selecionar Eu gostaria que meu site fosse privado, visível apenas para mim e os usuários que eu escolher.
d.) Clique Salvar alterações.
- Configure um redirecionamento de site em WordPress.com. Você está migrando seu site, provavelmente porque obteve algum sucesso. Você deseja que as pessoas se mudem facilmente para seu novo local, assim que tudo estiver funcionando em seu novo site. Portanto, a última coisa a fazer é configurar um redirecionamento de site no WordPress.com.
a) Redirecionamento do site é um serviço que você compra na loja do WordPress. No momento em que este livro foi escrito, o serviço custava US $ 13 por ano. Ele só pode ser apontado para um URL não SSL (http: //).
b.) Muito simplesmente, você insere a URL do seu novo site WordPress auto-hospedado e paga pelo serviço. Os visitantes do seu antigo site ou blog do WordPress serão redirecionados automaticamente para o novo site.
Agora você tem um WordPress.org, site de código aberto que pode personalizar o quanto quiser com temas, plug-ins e venda de sua publicidade.
Links Rápidos:

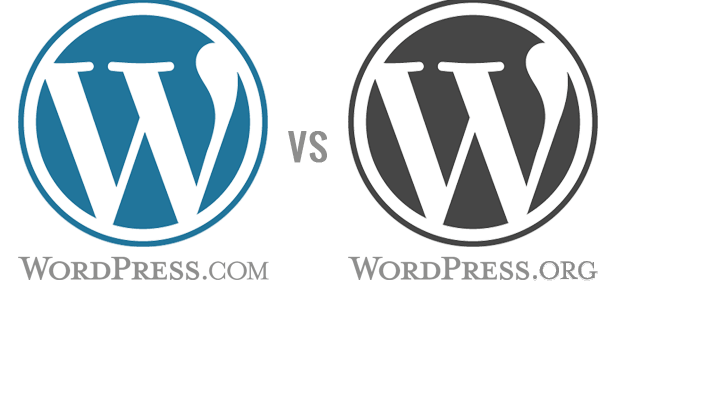
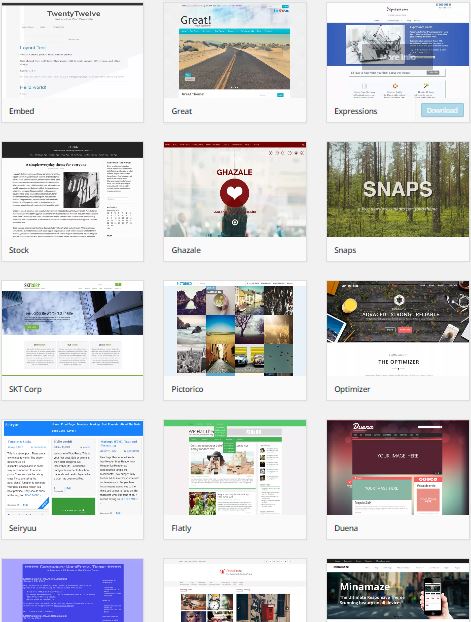
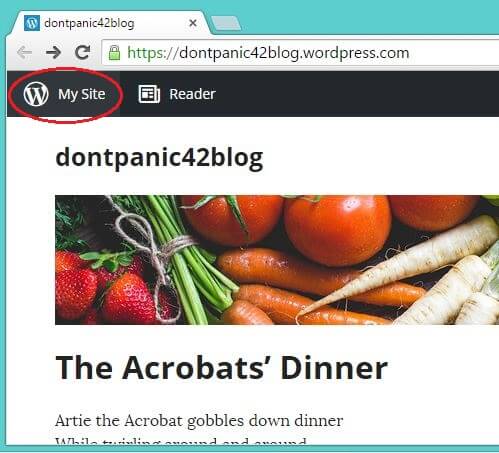
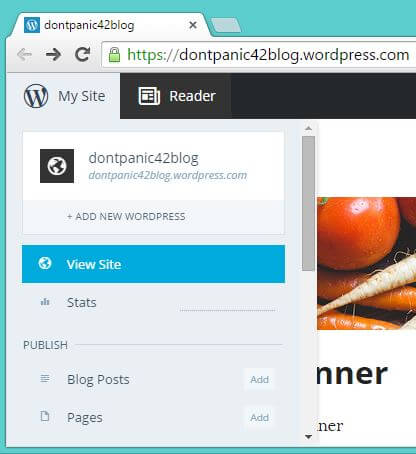
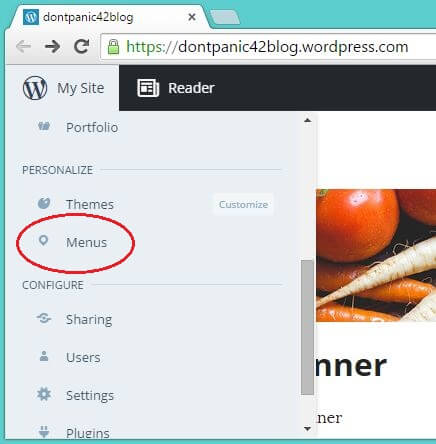
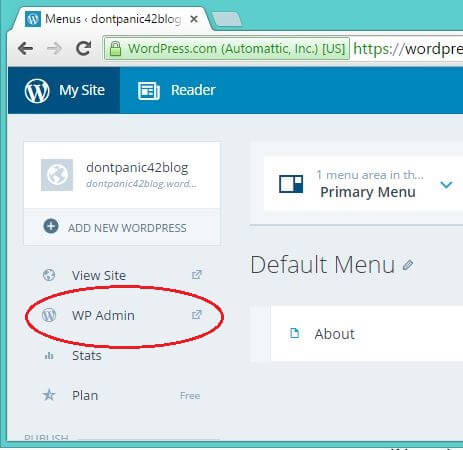
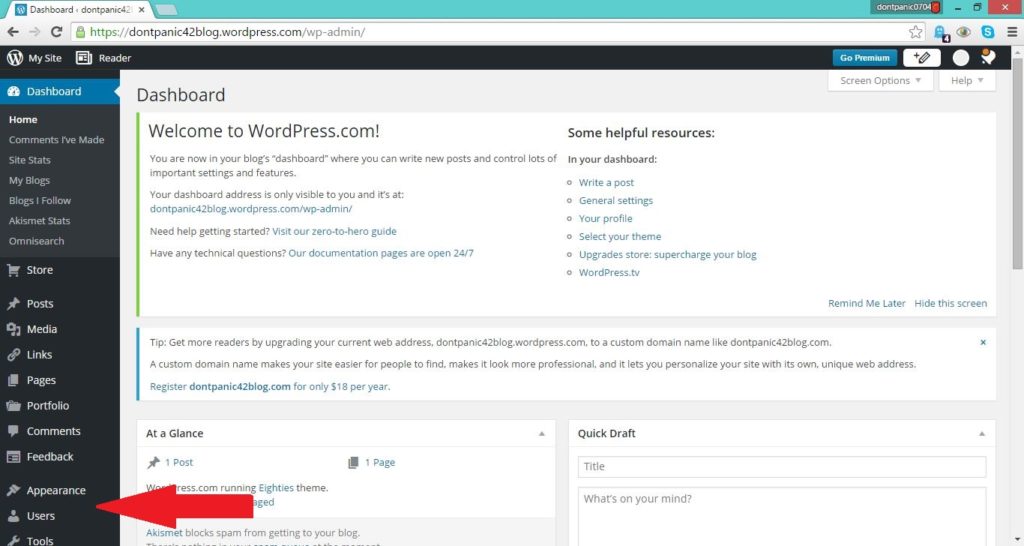
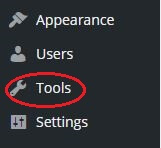
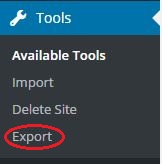
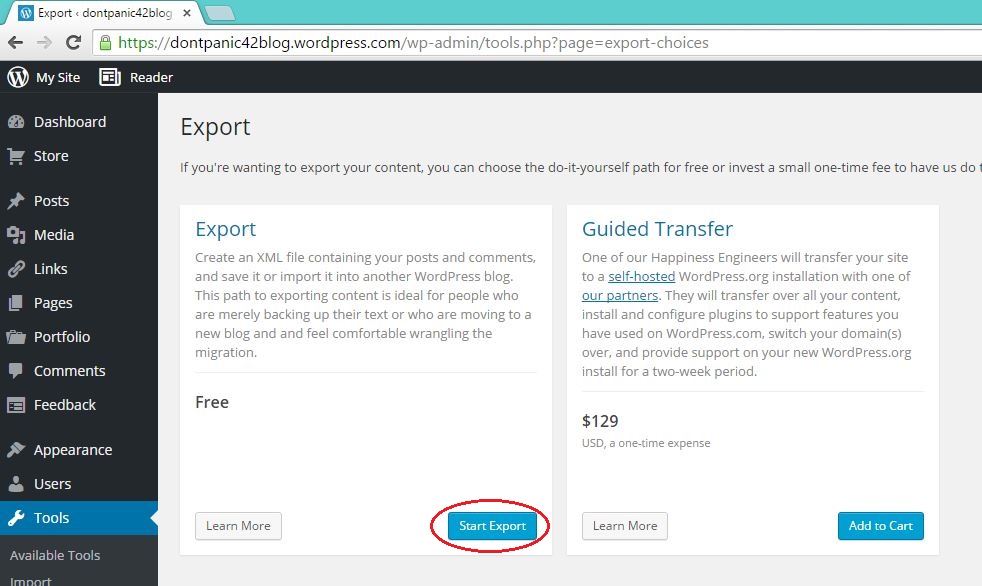
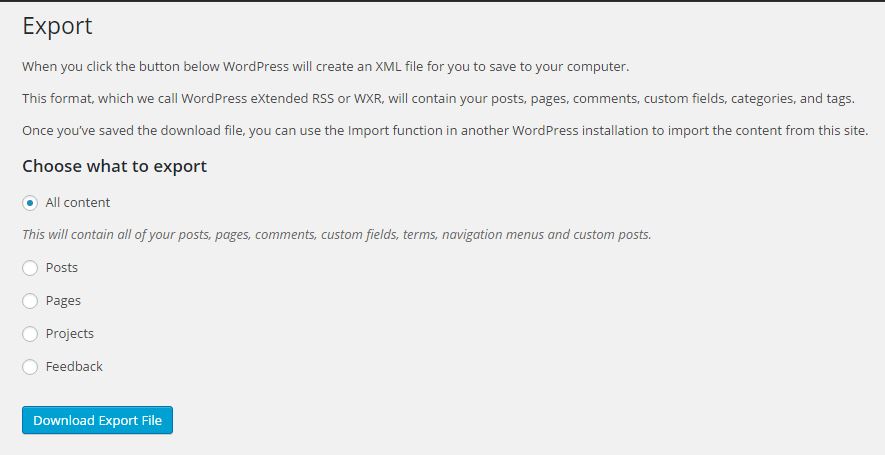
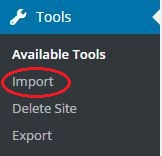
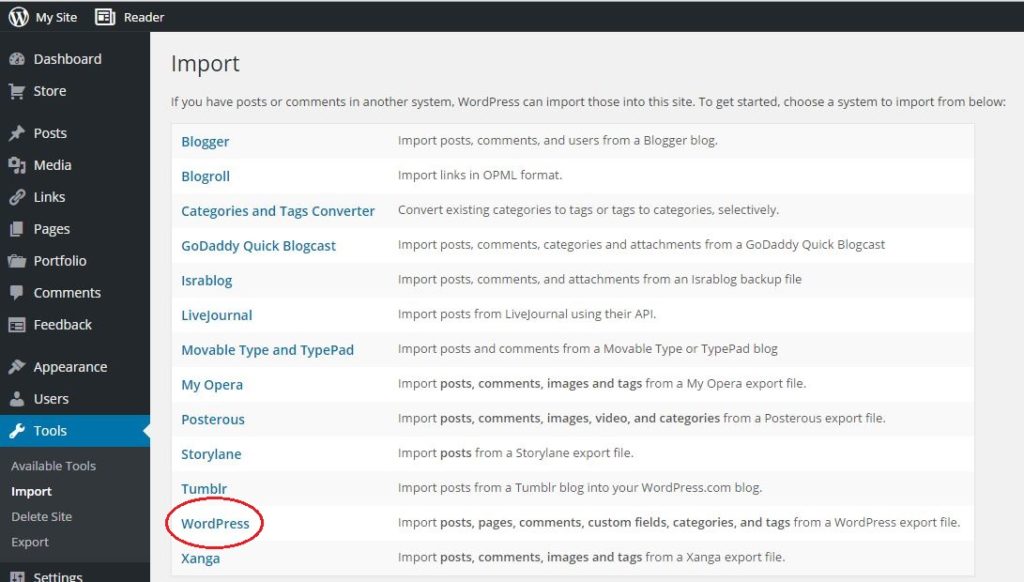
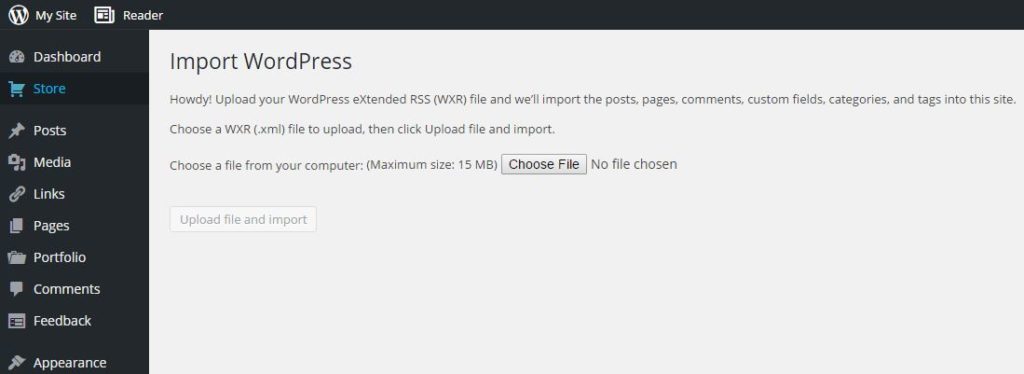
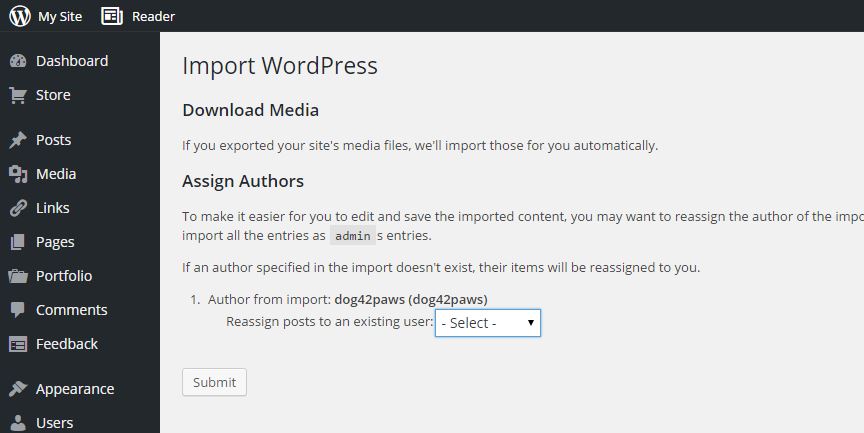
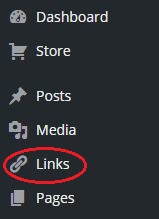
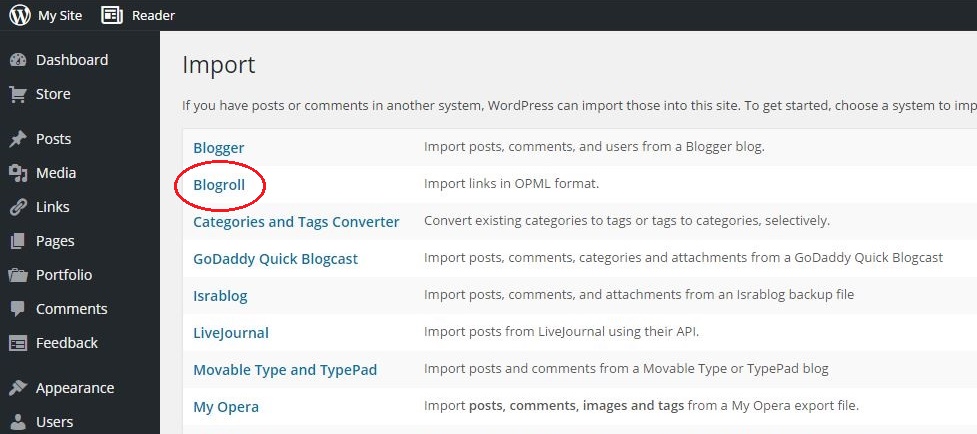
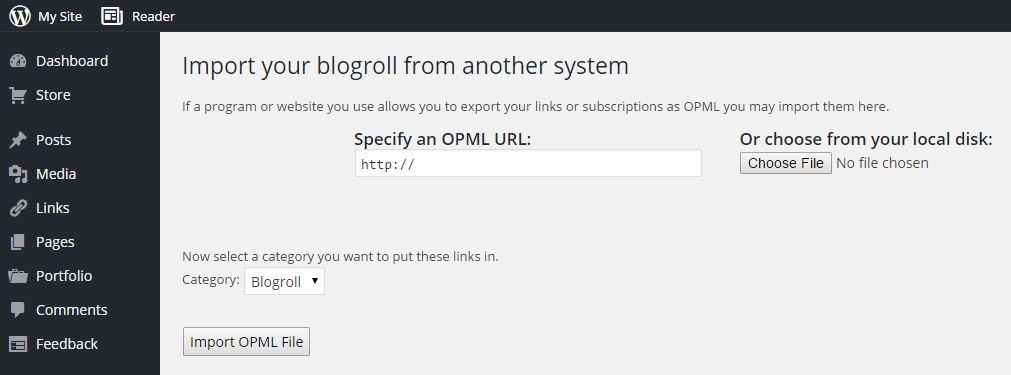
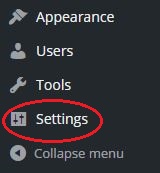
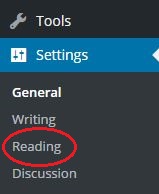

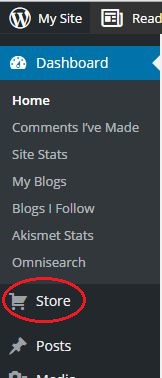



isso foi fácil, o procedimento descrito acima é fácil de seguir. tutorial bem elaborado ...