WordPress é identificada como a plataforma de blogging e o sistema de gerenciamento de conteúdo mais aceitos. O WordPress também é famoso por sua simplicidade. Na maioria das condições, a instalação do WordPress é um processo fácil que leva alguns minutos para ser instalado. Neste tutorial, nosso objetivo é oferecer informações completas de instalação do WordPress para novatos e usuários avançados.
Registre um nome de domínio:
Este é um dos motivos para mudar para WordPress.org começar com. Em um nível comercial, ter um nome de domínio dá a você uma certa credibilidade e seriedade. Isso é especialmente importante se você planeja vender publicidade em sua página. Para os seus usuários, os nomes de domínio devem refletir o nome da sua empresa para que sejam mais fáceis de lembrar do que uma sequência de subdiretórios. Finalmente, se você tiver seu próprio nome de domínio, ele irá com você se você mudar de host.
Para registrar um nome de domínio, você deve registre o domínio com uma organização chamada ICANN. Normalmente, você passaria por um terceiro, um registrador de domínio. Você solicitará um nome de domínio, que ainda não deve estar em uso, e pagará uma taxa de registro de cerca de US $ 10 a US $ 35 possuir esse nome de domínio por um ano. Ele precisa ser renovado todos os anos, normalmente pelo mesmo valor por ano.
Se você não tiver um host da Web, pode solicitar que seu registrador estacione o domínio temporariamente para você. Se você tiver um host da web, pergunte a ele os nomes dos servidores de nome. Deve haver um servidor de nomes primário e um secundário. Mantenha essas informações à mão: você precisará delas para que seu nome de domínio aponte para seu site.
Freqüentemente, os iniciantes podem perguntar se é possível instalar o WordPress em um computador local. A resposta curta é que sim, você pode; no entanto, o WordPress é um software destinado a ser instalado em um computador host que fornece conteúdo para a Internet. Para disponibilizar seu blog na internet, para instalar temas e plugins, em suma, para poder usar o WordPress conforme pretendido, ele deve ser instalado em um host / servidor, e não em seu computador local.
Você pode instalar o WordPress manualmente, embora muitas empresas de hospedagem forneçam um script para iniciar e conduzir a instalação. Neste manual, veremos primeiro alguns dos scripts mais populares e, em seguida, veremos como instalar manualmente o WordPress. Por fim, veremos rapidamente algumas das opções de configuração do Dashboard.
Configure o WordPress em seu computador de hospedagem:
1) Você precisará verificar com seu serviço de hospedagem para garantir que atendam aos modestos requisitos básicos necessários para instalar e executar o WordPress:
a) PHPversão 5.6 ou superior
b) MySQLversão 5.5 ou superior
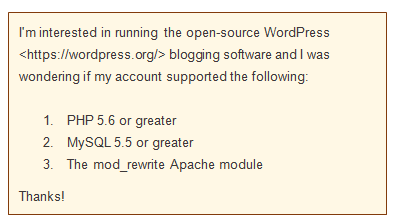
2) De acordo com a organização WordPress, em sua página de requisitos, eles recomendam Apache ou nginx para executar o WordPress como sendo robusto e rico em recursos, mas qualquer servidor que suporte PHP e MySQL deve servir. Consulte o documento “Instalando o WordPress 4.3.1 Passo a Passo”.
3) O WordPress recomenda, embora não exija, que o WordPress seja executado usando um nome de usuário de conta em vez do nome de usuário padrão (e compartilhado) do servidor. Isso aumenta a segurança do WordPress e de todos os aplicativos PHP. A maioria das empresas de hospedagem fará isso usando suPHP. Pergunte ao seu host se eles executam o suPHP ou algo semelhante.
Botão com script - Instalação WordPress de clique único:
Muitas empresas de hospedagem podem oferecer outros botões de instalação com script para iniciar o processo.
Ele começa clicando no “botão Instalar”, fornecendo uma certa quantidade de informações necessárias, deixando o script fazer o trabalho de instalação. Alguns exemplos dessas instalações com script são os seguintes:
SimpleScript:
Muitas empresas de hospedagem, como Bluehost.com, fornece a instalação SimpleScript para WordPress. A maioria das instalações com script segue um processo semelhante, portanto, veremos primeiro o SimpleScript e, em seguida, daremos uma olhada rápida em algumas das outras instalações com script do WordPress.
1) Na maioria das empresas de hospedagem na web, você verá apenas o ícone SimpleScripts, embora algumas ofereçam a instalação do WordPress com um clique. Encontre o ícone apropriado (Scripts Simples or WordPress) no painel de controle do seu host e clique nele.
2) Isso o levará à página Simple Scripts, qualquer que seja o ícone em que você clicar. Aqui você pode instalar e executar o script de instalação do WordPress ou - se disponível - executar o botão de um clique na página da empresa de hospedagem.
3) Clique em WordPress para navegar até uma página com um botão de instalação. Esta será a sua página de gerenciamento de instalação do WordPress. Clique em Instalar uma nova versão.
4) Clicar no botão Instalar o levará a uma página de preferências para sua instalação. Primeiro, escolha o local onde deseja instalar o WordPress. Você também escolherá o título do seu blog nessa tela, embora sempre o altere posteriormente.
5) Além disso, aqui é onde você escolhe suas credenciais de usuário. Clique no link que diz Clique aqui para mostrar mais para alterar as credenciais. É recomendável que você use um nome de usuário exclusivo - ou seja, não “Admin” - e que sua senha é forte.
6) Se você rolar para baixo, pode aceitar os termos de serviço e clicar no botão Concluir. Você receberá uma mensagem de “sucesso” dizendo “você não precisa manter a página aberta para concluir a instalação”, você pode acessar seu blog. Essa página também fornecerá suas informações de login: URL do site, URL do administrador, nome de usuário e senha.
7) Faça login usando o URL do administrador e o nome de usuário e senha fornecidos. Isso o levará ao painel do WordPress.
Softaculous:
Softaculous é outra instalação com script que sua empresa de hospedagem pode disponibilizar para você.
1) No painel de controle da sua empresa de hospedagem, clique no Softaculous
2) Na tela inicial, clique no WordPress botão, em seguida Instale. Em seguida, você precisará preencher algumas outras informações importantes, como seu nome de domínio, o banco de dados e o protocolo.
3) Role um pouco mais para baixo para definir as configurações de administrador. É recomendável que você use um nome de usuário exclusivo - ou seja, não “admin” - e que sua senha seja forte. Agora clique no Instale
4) Agora você pode ir ao URL do administrador e fazer login para acessar o painel como acima.
Fantástico:
Fantastico costumava ser o instalador de script de escolha. Ele é enviado automaticamente com a maioria dos aplicativos de hospedagem web cPanel.
1) No painel de controle da sua empresa de hospedagem, clique no botão Fantastico.
2) Clique no WordPress botão na lista de “blogs” no lado esquerdo da tela. Selecione os Nova instalação link no painel direito.
3) Na próxima tela, faça uma seleção na Instalar no domínio drop-down para escolher o domínio no qual você deseja instalar o WordPress. Digite um nome de diretório no Instalar no diretório Para manter o blog no domínio principal, deixe este campo em branco.
4) No Dados de acesso de administrador seção, insira um nome de usuário e senha que você usará para acessar o painel do WordPress. É recomendável que você use um nome de usuário exclusivo - ou seja, não “admin” - e que sua senha seja forte.
5) No Configuração básica seção, insira um apelido para a conta de administrador, um endereço de e-mail válido, bem como um título do site (nome do site) e descrições. Essas informações podem ser alteradas posteriormente, se desejar. Quando estiver satisfeito com a configuração, clique no instalar o WordPress
6) Na próxima página, você tem a chance de confirmar todas as informações fornecidas. Revise as informações e clique em Finalizar a instalação para continuar.
7) A instalação será concluída por conta própria. Acesse o painel como antes, indo para o URL do administrador e inserindo suas credenciais de login.
Instale o WordPress manualmente:
Se você não tiver uma opção de script fornecida pela sua empresa de hospedagem na web, ou se preferir interagir diretamente com o aplicativo de instalação, a seguir estão as instruções de instalação completas para o WordPress. Recomendamos fortemente que você verifique com sua empresa de hospedagem antes de iniciar este processo. Certifique-se de ter o seguinte:
- Acesso ao seu servidor web via FTP or concha;
- A editor de texto;
- An Cliente de FTP;
- Seu navegador preferido.
1) Obtenha o WordPress neste local: https://wordpress.org/. Na data da publicação deste artigo, a versão suportada mais atualizada é a v4.3.1.
i) Clique Baixe o WordPress.
ii) Role a página para baixo até encontrar o botão de download: Baixe o WordPress 4.3.1. Clique nisso.
- Isso fará o download de um arquivo zip, que você extrairá localmente.
2) Faça upload dos arquivos WordPress para sua conta de hospedagem na web no servidor usando FTP.
i) Se você deseja que a instalação do WordPress seja a página principal ou de destino do seu site, coloque os arquivos na pasta public_html da sua conta. Certifique-se de mover o conteúdo do diretório, mas não o diretório em si. No entanto, se apenas parte do seu site for executado no WordPress ou se, por qualquer outro motivo, você não quiser o blog no diretório principal, você pode criar uma subpasta (por exemplo, public_html / myOtherBlog) e coloque os arquivos lá. Se você escolher esta opção, renomeie o diretório “wordpress” e carregue todo o diretório com todo o seu conteúdo.
ii) Observe que os arquivos tar.gz também são fornecidos. Se você tiver acesso shell ao seu servidor da web via FTP ou shell e se sentir confortável usando ferramentas de linha de comando (console), pode preferir baixar o WordPress diretamente para o seu servidor da web usando wget se quiser evitar o FTP:
wget http://wordpress.org/latest.tar.gz
Descompacte o pacote usando:
tar -xzvf latest.tar.gz
O pacote do WordPress será extraído para uma pasta chamada “wordpress” no mesmo diretório em que você baixou o latest.tar.gz.
3) Crie um banco de dados MySQL e um usuário. O WordPress armazena suas informações em um banco de dados, então sua próxima etapa é configurar um banco de dados MySQL. Sua empresa de hospedagem pode já ter um banco de dados WordPress configurado para você ou pode fornecer uma configuração automática de banco de dados. Verifique com seu provedor de hospedagem se você precisará criar um banco de dados manualmente. Se você tiver um banco de dados existente, que já está em uso, poderá usá-lo para instalar o WordPress de qualquer maneira; você deve certificar-se de usar um prefixo exclusivo para suas tabelas para garantir que não sobrescreva nenhuma tabela existente.
i) Se você precisar criar um banco de dados manualmente, provavelmente terá suporte de sua empresa de hospedagem, eles fornecem assistência via Plesk ou cPanel ou similar. Nós vamos usar cPanel por exemplo, como o processo é típico de qualquer uma dessas interfaces.
ii) Faça login no cPanel. Verifique com sua empresa de hospedagem para garantir que você tenha as instruções corretas. Eles fornecerão o URL correto para você, no qual você fará o login com suas credenciais de administrador de conta. Isso o levará ao cPanel. Esteja ciente de que cPanel pode ser personalizado com temas, skins, conteúdos, etc., então o que você vê pode ser diferente do mostrado abaixo. Estamos mostrando o painel de banco de dados, que será um dos vários painéis temáticos em sua instalação do cPanel.
iii) Clique Bancos de dados MySQL / MySQL®.
iv) Insira o nome desejado para o seu novo banco de dados no Novo banco de dados campo. Clique no Criar banco de dados botão. Observe que, dependendo da configuração, incluindo versões e temas, você pode clicar nos botões que dizem “Próxima etapa” ou “Criar usuário” em vez de “Enviar” ou “Fazer alterações”, mas as etapas básicas não mudam.
Acompanhe o nome do banco de dados, nome de usuário e senha. Anote-os e guarde-os em um local seguro para referência futura.
v) Uma tela de confirmação será exibida, mostrando que seu novo banco de dados foi criado com sucesso. Clique no Volte botão para retornar ao Gerenciamento de banco de dados tela.
vi) Confirme ou altere seu nome de usuário e clique em Submeter salvar. Ao enviar, você será redirecionado para uma tela onde poderá gerenciar os privilégios do usuário, conforme abaixo. Clique Faça mudanças quando terminar.
vii) Observe que o Assistente MySQL fará a mesma coisa com um pouco de suporte extra ao longo do caminho.
4) Configure o wp-config.php. O arquivo wp-config-sample.php contém as informações do banco de dados e fornece ao aplicativo WordPress instruções sobre onde (qual banco de dados) contém as informações solicitadas. Você pode configurar isso manualmente ou pode permitir que seja configurado como parte da instalação do WordPress.
i) Se você estiver configurando-o manualmente, retorne aos arquivos que você extraiu originalmente do arquivo .zip baixado do WordPress. Encontre o arquivo chamado wp-config-sample.php e renomeie-o como wp-config.php.
ii) Abra wp-config.php em um editor de texto.
iii) Na seção rotulada Configurações do MySQL, preencha as informações solicitadas nas teclas apropriadas. Essas informações incluirão o nome do seu banco de dados, o nome do host, as informações do usuário e assim por diante.
iv) Na seção chamada Chaves exclusivas de autenticação, insira o valor da sua chave secreta. A maneira mais fácil de fazer isso é usar o gerador online. Você não precisa se lembrar dessa chave; o banco de dados o usará para aumentar a segurança em segundo plano. Observe que você também pode configurar o WordPress para SSL. Isso também é feito no arquivo wp-config.php.
v) WordPress.org fornece instruções detalhadas para configurar este arquivo para um nível mais avançado SUA PARTICIPAÇÃO FAZ A DIFERENÇA.
5) Execute a instalação. Retorne ao diretório onde você extraiu os arquivos do download do WordPress.
- Se você colocou os arquivos WordPress no diretório raiz, você deve visitar: http://example.com/wp-admin/install.php
- Se você colocou os arquivos do WordPress em um subdiretório chamado newblog, você deve visitar: http://example.com/newblog/wp-admin/install.php
i) Se você não configurou manualmente o wp-config.php, verá uma tela solicitando a criação deste arquivo de configuração. Clique em Criar um Arquivo de Configuração para concluir esta etapa.
Na próxima página, as informações serão preenchidas automaticamente com as informações do banco de dados conforme listado acima. Clique Submeter.
ii) Uma página será exibida onde você pode iniciar a instalação. Clique Execute a instalação.
iii) Depois de clicar no botão, o instalador desejará apenas mais algumas informações. Na próxima tela, preencha o título do site, nome de usuário e senha, e-mail e configurações de privacidade. Então clique instalar o WordPress.
iv) Quando a instalação for concluída, uma tela de sucesso será carregada. Parabéns! Você instalou o WordPress com sucesso. Clique no botão Login para começar a escrever ou para acessar o Dashboard para controle administrativo.
Tão feliz blogando.
Links Rápidos:

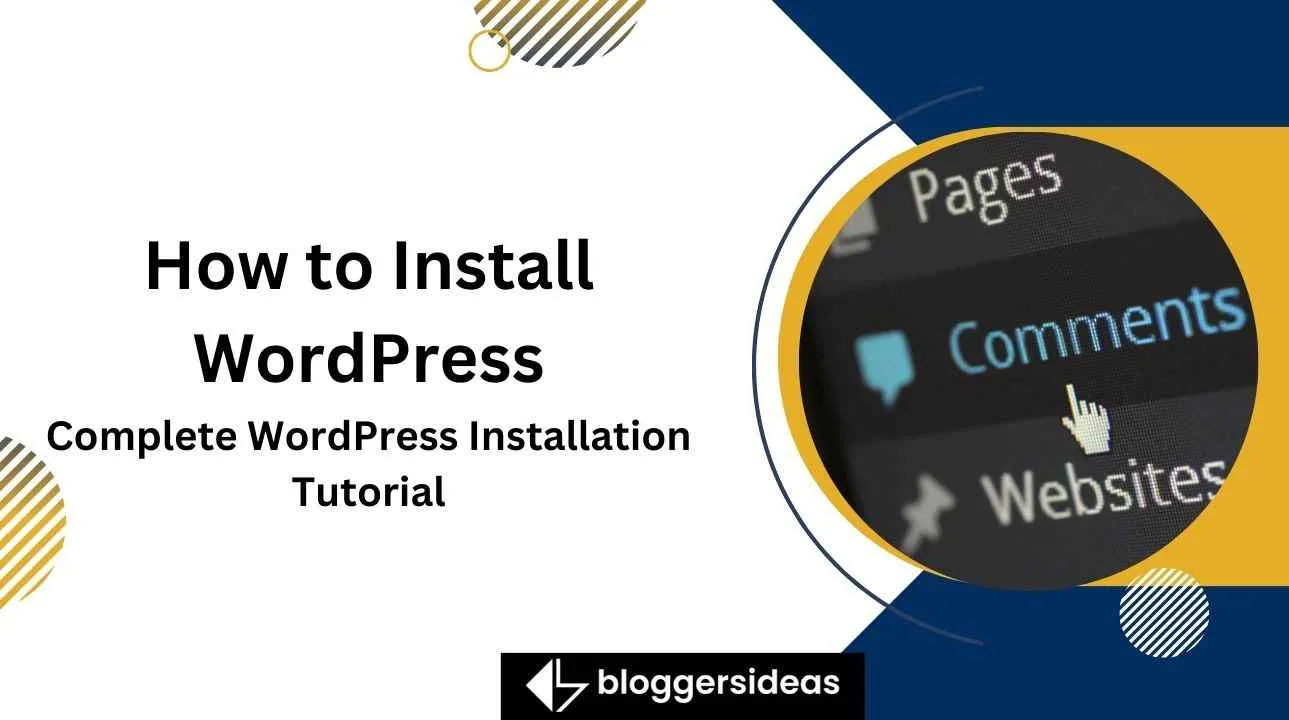
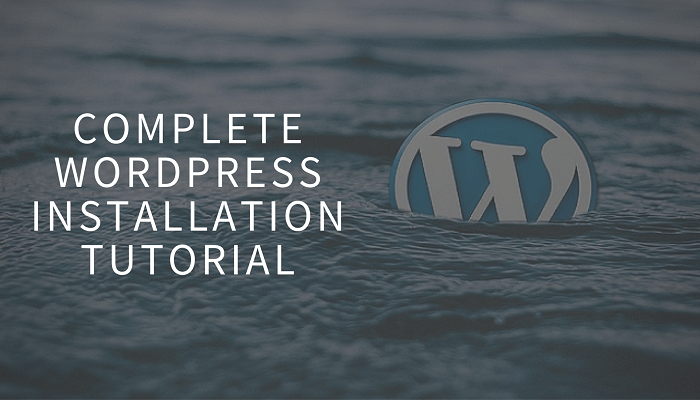

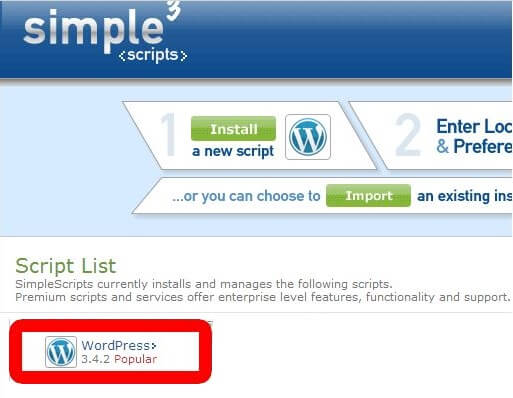
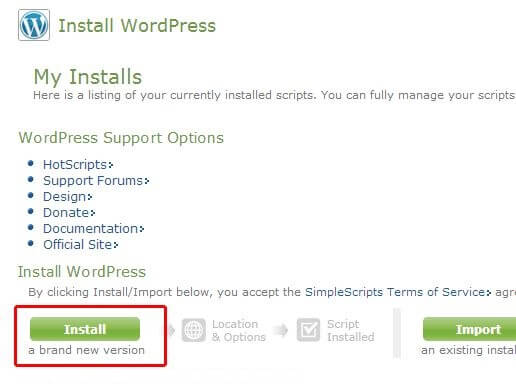
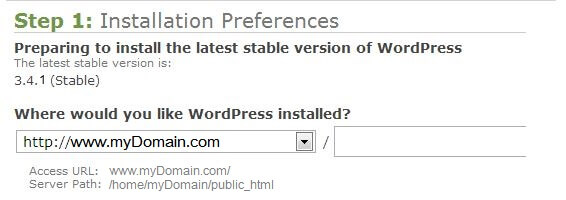
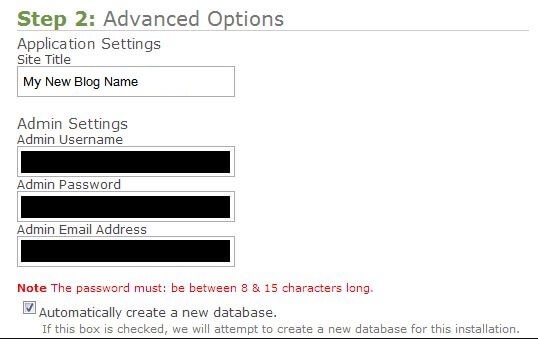
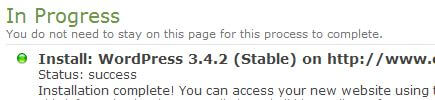
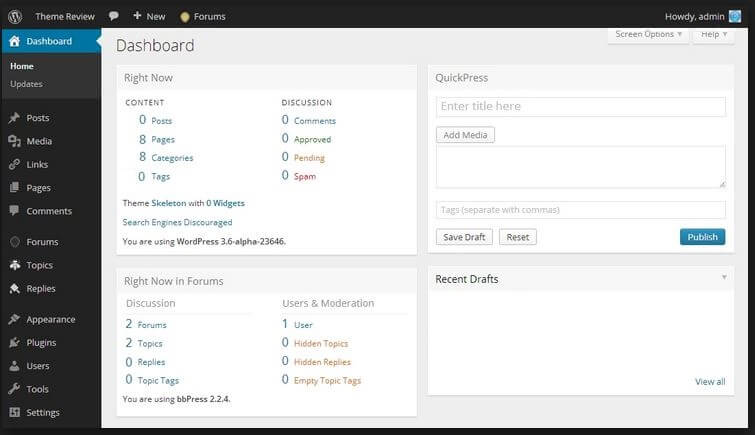

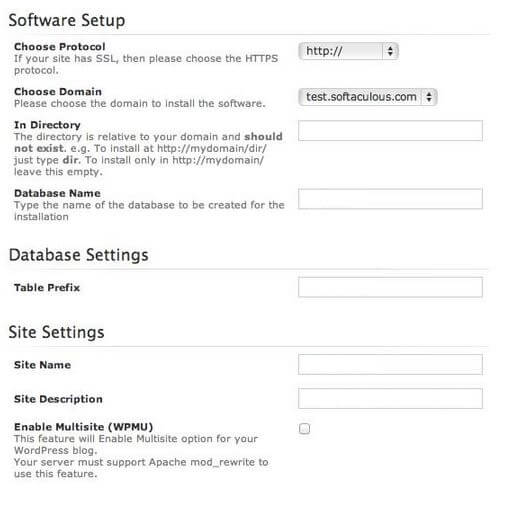
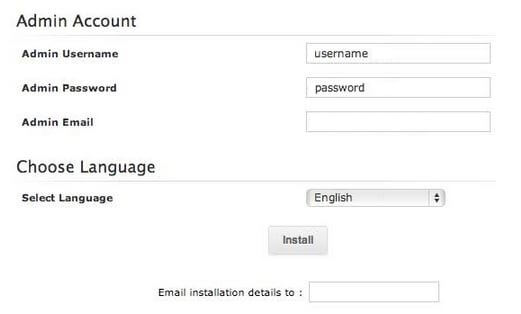

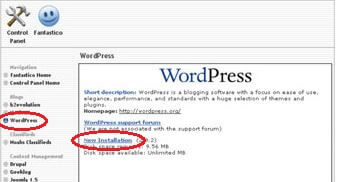
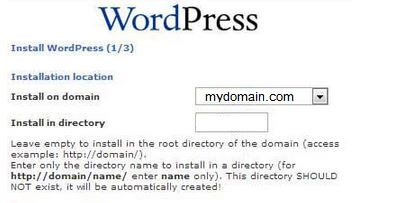
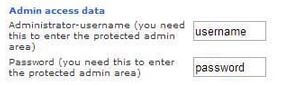
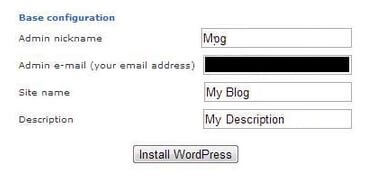
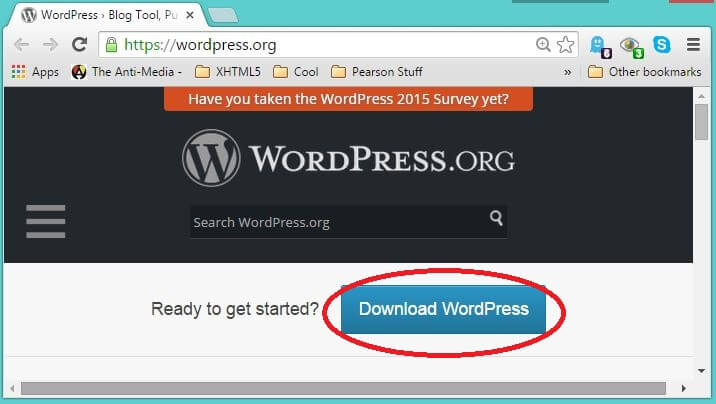
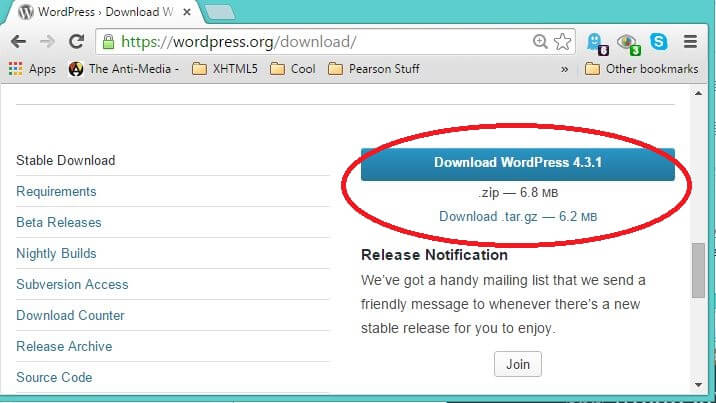
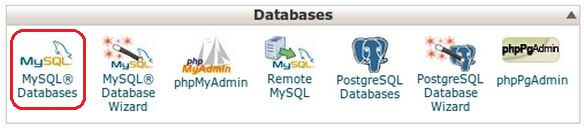
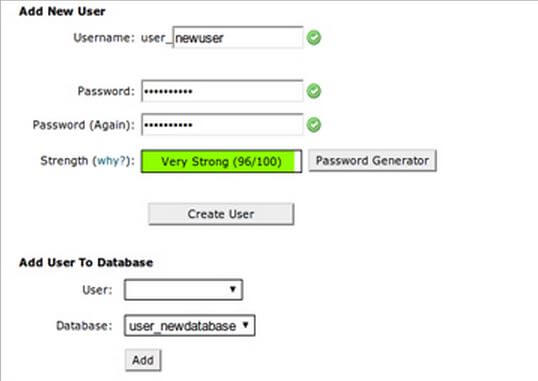
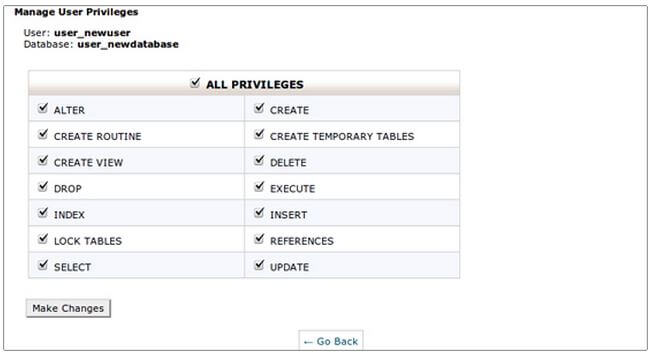
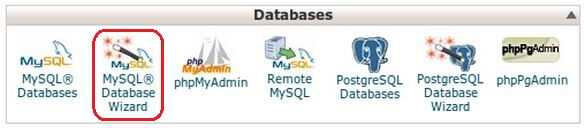
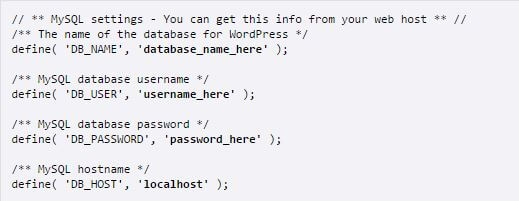
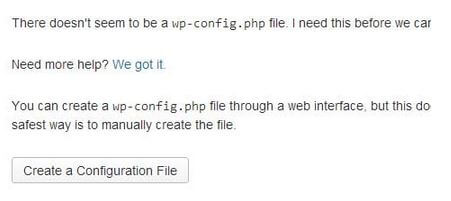
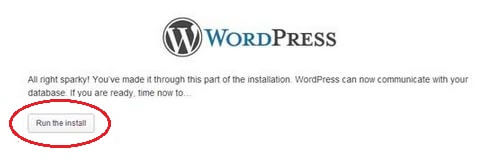
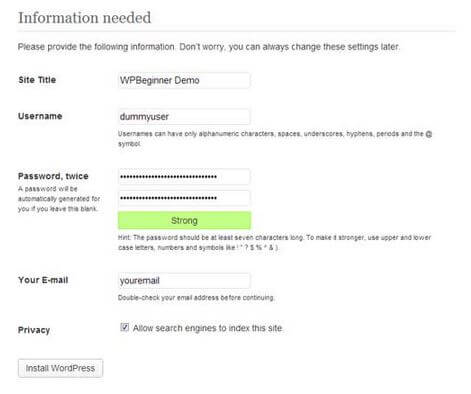
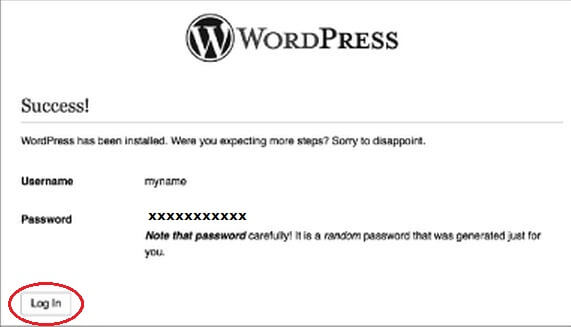



Obrigado Dhaval, Este artigo é realmente útil para quem deseja iniciar sua jornada de blogging no WordPress