Termenul de eroare 500 Internal Server este foarte comun printre noi toți. Uneori se poate întâmpla să încercăm să vizităm site-ul WordPress și acest mesaj să apară pe ecran,
Deoarece avem cu toții o soluție pentru fiecare problemă, atunci nu este nevoie să vă faceți griji în legătură cu acest lucru. Vom vedea cum să remediam acest lucrueroare de server intern iar datele dvs. vor fi intacte.
Ne vom uita la „care este eroarea internă a serverului” și „cum să remediați această problemă”.
Cum se remediază eroarea serverului intern 500
Eroare interna a serverului?
Mesajul de eroare internă a serverului sau 500 de eroare de server intern este un tip de eroare generică care este afișată de serverul nostru atunci când are o problemă. Practic înseamnă că ceva a mers prost cu serverul. Dar nu pot ști exact problema. Nu poți fi concret în acest caz.
Cauza „eroarei interne a serverului”:
Vor fi multe probleme cu această problemă, deoarece acest mesaj este suficient de lung. Dar unele dintre principalele motive pentru WordPress sunt enumerate:
- A plugin problema
- Un fișier .htaccess corupt
- Lovindu-vă PHP limita de memorie
- Fișiere de bază WordPress corupte.
Ne vom uita la remedierea acestor probleme. Ar trebui să consultați jurnalul de erori de server pentru a afla motivul exact din spatele acestui mesaj. Puteți merge doar la tabloul de bord cPanel și faceți clic pe jurnalul de erori.
Nu puteți citi erorile, deoarece acestea nu sunt documente ușor de utilizat.
Aveți două opțiuni pentru a obține soluția potrivită:
- Trebuie doar să consultați echipa de asistență pentru găzduire și să descoperiți problema
- Urmați pașii de mai jos
Remedierea „Erorii interne a serverului”:
Remedierea potențială 1: Generați un nou fișier .htaccess:
Fișierul .htaccess este același fișier ca și configurația serverului web. În WordPress, este posibil să fi folosit de multe ori. Funcția fișierului este de a controla configurația serverului dvs. web. Dacă ați făcut o greșeală sau ați făcut cea mai mică greșeală în fișierul .htaccess, atunci este posibil să rămâneți blocat în problema de eroare internă a serverului.
Dacă doriți să remediați această problemă, tot ce trebuie să faceți este să generați un nou fișier .htaccess în WordPress.
- Doar redenumiți fișierul .htaccess existent:
Va trebui să schimbați numele fișierului .htaccess existent. Veți avea o metodă alternativă pentru a face acest lucru, cum ar fi:
-
- Du-te și conectează-ți site-ul prin FTP. Utilizare FileZilla pentru a face acest proces.
- Utilizarea instrumentului de gestionare a fișierelor încorporat cPanel
Utilizați procesul de opțiune de gestionare de fișiere cPanel, deoarece acesta este cel mai simplu mod de a face acest lucru. Puteți accesa managerul de fișiere din tabloul de bord al cPanel.
Doar căutați fișierul .htaccess chiar acolo, în rădăcina site-ului dvs. Faceți clic dreapta și redenumiți-l.
Redenumiți-l ca „.htaccess_old”. Acum trebuie să creați un fișier .htaccess pentru a-l înlocui cu altele.
- Generarea noului fișier .htaccess:
Accesați tabloul de bord WordPress și generați un nou fișier .htaccess. Accesați setări> legături permanente. Aici asigurați-vă că nu modificați nicio setare. Faceți clic pe butonul de salvare a modificărilor și sunteți gata de plecare. Ați creat cu succes un nou fișier .htaccess.
Făcând toate acestea, site-ul dvs. poate funcționa din nou cu succes.
Remedierea potențială 2: Dezactivarea plugin si constatarea defectuosului plugin
Dacă .htaccess este în regulă, problema este cu pluginÎncercați doar să dezactivați plugins.
Plugins poate duce la eroarea serverului site-urilor dvs. Când găsiți vreo eroare, activați o nouă eroare plugin. Doar dezactivează vechiul plugin și sperăm că veți afla problema asociată cu aceasta.
Dacă în cazul în care mai puteți avea acces la tabloul de bord, accesați plugin zona de management și utilizați caseta de selectare pentru dezactivarea plugins deodată.
Dacă apare o problemă și nu puteți accesa tabloul de bord și obțineți o eroare internă de server în WordPress. În acest caz, va trebui să dezactivați pluginfolosesc FTP.
- Conectați-vă la site-ul dvs. prin FTP sau manager de fișiere
- Navigare la .wp-content/folder
- Înlocuiți curentul plugin cu pluginvândut.
După redenumirea procesului curent plugin va fi dezactivat imediat. Acum va trebui să verificați dacă puteți accesa tabloul de bord acum, apoi stați pe loc și relaxați-vă că ați găsit motivul din spatele erorii de server. Iar motivul este plugin.
Du-te la plugin secțiunea, poate apărea ceva precum dezactivarea plugin din cauza erorii și a plugin fișierul nu mai există.
Doar reactivați-le unul câte unul:
- Redenumiți cel existent plugin dosar pluginvândut cu plugins.
- Accesați tabloul de bord WordPress și activați pluginunul câte unul.
- După fiecare activare a plugin, mergeți pe pagina dvs. și răsfoiți. Repetați acest proces cu toate plugins dacă apare o eroare cu oricare plugin atunci poți detecta asta.
Sper că problema dvs. de server intern este rezolvată acum.
Remedierea potențială 3: Creșterea limitei de memorie PHP a găzduirii dvs. web
Dacă site-ul WordPress are limita de memorie PHP. Aici site-ul WordPress încearcă să aloce 40 MB pentru instalările unui singur site. Cumva, dacă întâmpinați problema, atunci o puteți crește manual.
Pentru acest proces va trebui să editați fișierul wp-config.php. Din nou, puteți face acest lucru accesând cu FTP. Sau cu managerul de fișiere cpanel.
Adăugați codul înainte asta e tot, nu mai editezi! Blogging fericit. */ mesaj:
define('WP_MEMORY_LIMIT', '64m');
Acest lucru va funcționa dacă gazda dvs. a setat o limită PHP > 64 M.
Dacă această metodă nu reușește, verificați limita PHP și reveniți înapoi și repetați procesul, asigurați-vă că ar trebui să fie mai mică de 64 M.
Remedierea potențială 4: Reîncărcarea fișierelor de bază WordPress
Dacă problema nu este încă eliminată, puteți alege această metodă. Acum, aici trebuie să încărcați o copie nouă a fișierelor de bază WordPress. Puteți utiliza programul FTP peste File Manager.
Înainte de a face un pas înainte în această metodă, asigurați-vă că ați făcut backup-ul WordPress.
Doar descărcați cea mai recentă versiune a WordPress mergând la WordPress.org.
Trebuie să extrageți fișierele ZIP după procesul de descărcare. Și descărcați câteva lucruri precum:
- Întregul folder wp-content
- Fișierul Wp-config-sample.php
Încărcați toate fișierele care au rămas în WordPress cu ajutorul FTP. Doar suprascrieți lucrurile duplicate.
Citeste si:
-
Cum să începi un blog în 15 minute Ghid pas cu pas pentru începători
-
[Cel mai recent] Cel mai bun SEO WordPress Plugin și instrumente pe care ar trebui să le utilizați în 2024
-
Ghid pentru începători pentru WordPress: Ghid pas cu pas pentru a crea un site web cu WordPress
-
Ghid ușor pentru optimizarea SEO pe pagină pentru WordPress (SEO 2024)
-
Cum să configurați Yoast SEO Plugin Pe WordPress | Ghid pas cu pas
Notă finală: Cum se remediază eroarea 500 de server intern
Mergeți cu una dintre aceste soluții și veți primi soluția problemei „Cum să remediați eroarea serverului intern 500”. Dacă cumva aceste soluții nu sunt capabile să rezolve problema, atunci ar trebui să discutați cu echipa de asistență pentru găzduire. Și în cazul în care nu vă pot ajuta, puteți alege dezvoltatorul WordPress. Posibil ar putea fi puține probleme, comentați Voi fi acolo pentru a rezolva toate problemele cât mai curând posibil. Sper că această postare - Cum se remediază eroarea serverului intern 500 se potrivește bine scopului tău.




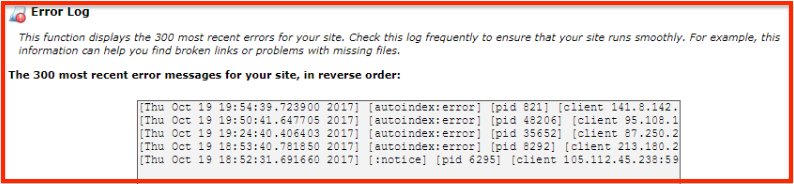
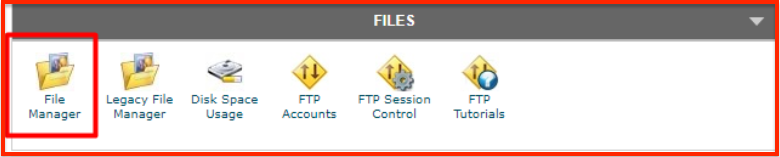
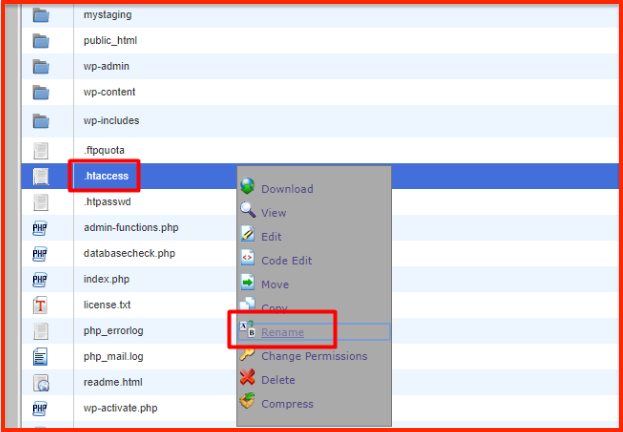
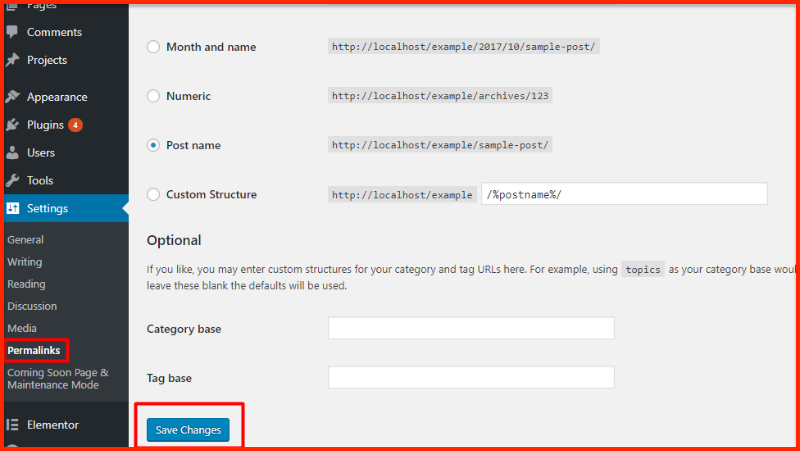
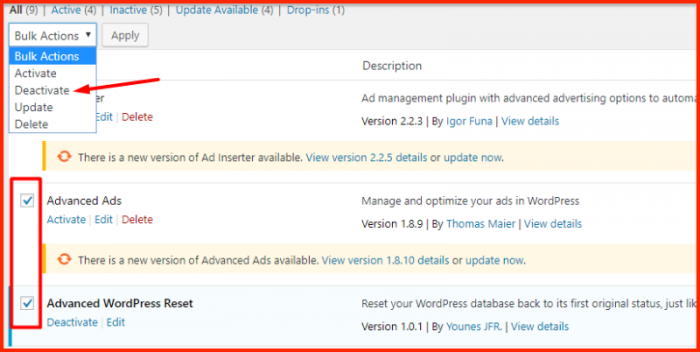
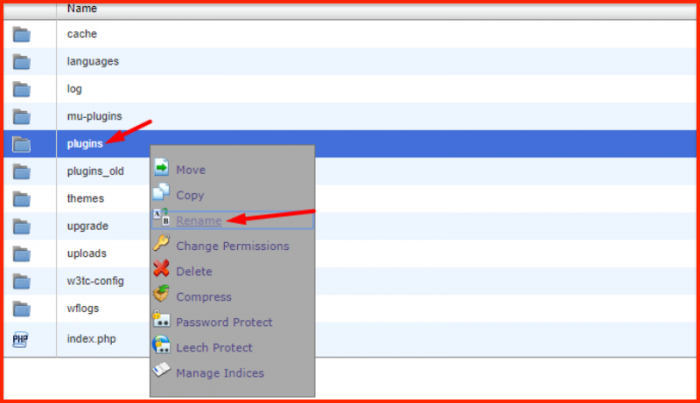
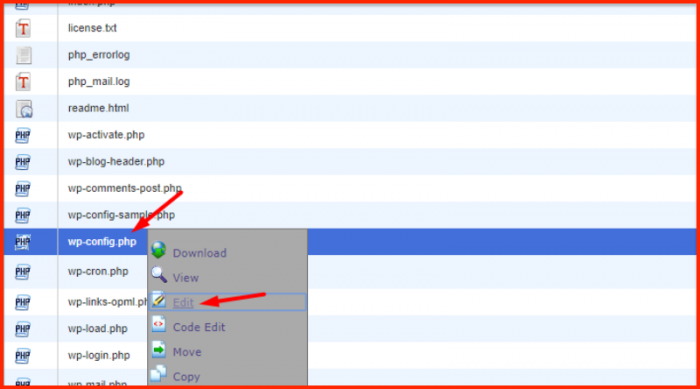
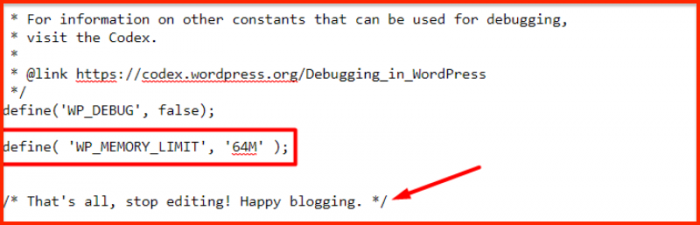

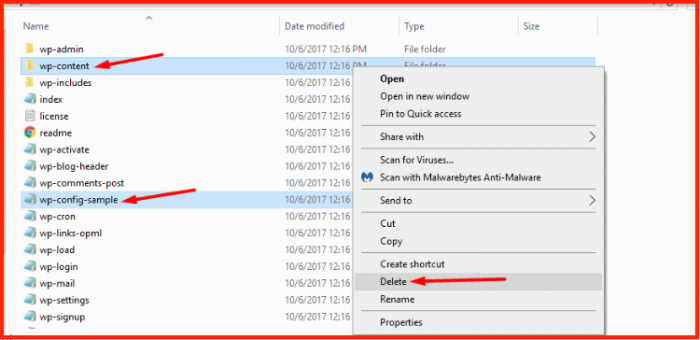



Bună postare informații foarte interesante, mulțumesc pentru împărtășire.