Poate ați auzit mai devreme de Google Analytics dacă nu ai auzit, atunci nu trebuie să-ți faci griji. Ar trebui să știți cum interacționează publicul site-ului dvs. cu site-ul dvs., adică acest lucru este foarte important pentru succesul dvs. Puteți cunoaște cu ușurință publicul prin statisticile de trafic și veți face acest lucru cu Google Analytics. Aici, în acest articol, veți ști cum să instalați Google Analytics pe blogul dvs. WordPress.
Importanța Google Analytics pentru bloggeri:
Când începi un blog, scopul tău este să obții tot mai mult trafic pe blogul tău.
Nicio problemă, puteți face asta cu Google Analytics prin decizii bazate pe date, arătând starea. Vă va ajuta să cunoașteți locația geografică a audienței dvs., împreună cu ce browser vă vizitează site-ul și câteva dintre aspecte precum suportul Flash, limbajul, suportul JavaScript, rezoluția ecranului și multe altele. Următoarele date vă vor fi utile în multe feluri.
Folosind toate aceste date, vă puteți face site-ul și conținutul compatibile cu publicul dvs. Urmărirea audienței se poate face, de asemenea, împreună cu cât timp rămân pe site-ul dvs. Poate fi vizualizată și rata de respingere în care utilizatorii părăsesc site-ul dvs. la prima vizualizare.
Având toate informațiile despre site-ul dvs., uitați-vă la cele mai tari ore ale site-ului dvs. și alegeți doar un moment pentru a vă publica postarea. Vă puteți programa postarea în funcție de fusul orar al cititorilor dvs. particulari.
Google Analytics vă va arăta, de asemenea, prin ce motor de căutare primiți cel mai mult trafic, adică Google, Yahoo, Bing etc.
Să trecem la procesul de instalare a Google Analytics.
Cum să vă înscrieți la Google Analytics:
Pasul 1:
Pentru a începe cu acesta, trebuie să creați un cont Google Analytics. Accesați pagina de înscriere Google Analytics. Vă puteți conecta cu ușurință cu Google sau Gmail dacă aveți, dacă nu aveți, apoi creați un cont Gmail pentru dvs.
Pasul 2:
Chiar înainte de a vă conecta cu contul Gmail, trebuie să vă înscrieți la Google Analytics în contul dvs. Gmail.
Pasul 3:
Următorul pas este să alegeți între un site web sau o aplicație mobilă, acordați atenție aici și asigurați-vă că ați selectat site-ul web.
Următoarea parte este să introduceți numele contului pentru numele profilului Google Analytics împreună cu următoarele: numele site-ului, adresa URL a site-ului, țara și fusul orar al țării dvs.
Imediat după completarea informațiilor, faceți clic pe butonul Obțineți ID de urmărire. Pentru a finaliza acest pas trebuie să faceți clic pe butonul de acord.
Pasul 4:
Aici, în această secțiune, obțineți codul de urmărire Google Analytics. Puteți nota acest cod de trafic sau îl puteți copia doar pentru că va trebui cu siguranță să introduceți acest cod specific site-ului WordPress. Vă voi recomanda să deschideți și lăsați această pagină deschisă, poate fi necesar să o revedeți după instalarea codurilor pe site-ul dvs. WordPress.
Până acum am creat contul Google Analytics și am generat codul de urmărire. Acum ar trebui să facem un pas înainte și să știm cum să instalăm Google Analytics pe WordPress.
Cum se instalează Google Analytics pe WordPress:
Este posibil să obțineți mai multe moduri de a configura Google Analytics în WordPress pe internet, dar aici veți găsi câteva metode de a instala Google Analytics pe WordPress. Deci, să începem cu acestea:
Prima metodă:
1.Google Analytics pentru WordPress (MonsterInsights):
MonsterInsights este cel mai bun și cel mai popular Google Analytics plugin pentru WordPress în care vă puteți baza. Datele arată că asta plugin este folosit de peste 1 milion de site-uri. Acest proces este cel mai simplu și cel mai bun mod de a adăuga Google Analytics la WordPress.
În MonsterInsights, veți avea posibilitatea de a alege între versiunea gratuită și versiunea plătită. Ar trebui să mergeți cu versiunea gratuită, dar dacă doriți să obțineți câteva funcții avansate, atunci ar trebui să mergeți cu versiunea plătită.
Caracteristicile versiunii plătite:
- Urmărirea comerțului electronic
- Urmărirea anunțurilor
- Urmărirea autorului
- Dimensiune personalizată
- Atribuire îmbunătățită a linkurilor
Să începem procesul aici:
Tot ce trebuie să faceți este să instalați și activați MonsterInsights plugin. Veți vedea un nou meniu etichetat ca Insights în meniul de administrare WordPress. Doar vizita Statistici> Setări pentru configurarea plugin setări.
Acum trebuie să faceți clic pe „Autentificare cu contul dvs. Google” doar pentru a conecta Google Analytics la site-ul WordPress. În timpul procesului de verificare, veți primi un pop-up despre autentificarea contului. Doar faceți clic pe următorul pentru a continua.
Apoi faceți clic pe „Clic pentru a obține codul Google”. Doar introduceți datele necesare și veți primi un alt pop-up. Acum faceți clic pe butonul „Permite”. Veți vedea niște coduri pe fereastra de autentificare și va trebui să copiați acele linii de cod.
Copiați acest cod și faceți clic pe „Următorul” pentru a continua. Acum treceți la pașii finali, doar selectați profilul pe care doriți să îl urmăriți.
Acum ați instalat și configurat cu succes Google Analytics pe site-ul dvs. WordPress. După configurare, se poate întâmpla ca Google Analytics să nu arate starea dvs. Aici Google Analytics poate dura ceva timp până la procesul de instalare.
Puteți vizita raportul Google Analytics pe tabloul de bord WordPress. Faceți o vizită Informații > Rapoarte pentru a obține o imagine de ansamblu asupra datelor dvs. de analiză.
Trecem la a doua metodă de instalare a Google Analytics pe WordPress.
2. Inserați anteturi și subsoluri plugin:
Aici, în această metodă, s-ar putea să nu o găsiți la fel de ușoară ca MonterInsights, deoarece se poate întâmpla să nu puteți face configurația avansată de urmărire. Partea de jos a acestei metode este că nu va afișa datele Google Analytics pe tabloul de bord WordPress.
Doar mergeți la instalați și activați Insert headers and Footers plugin. Din nou, dacă nu știți cum să instalați un WordPress plugin apoi parcurge acest articol.
După procesul de activare, trebuie să vizitați setările Setări > Inserați anteturi și subsoluri pagină. Tot ce trebuie este să adăugați codul Google Analytics pe care l-ați copiat deja.
Apoi, imediat după aceea, nu uitați să faceți clic pe opțiunea de salvare a modificărilor pentru a finaliza setările cu succes.
Acum trecem la următorul și ultimul pas.
3. Instalarea Google Analytics în teme WordPress:
Vă asigur că această metodă este doar pentru utilizatorii avansați și aceasta nu este pentru începători. Dacă aveți un fundal de codare, atunci ar trebui să utilizați această metodă, altfel mergeți cu prima metodă.
Tot ce trebuie să faceți este să editați fișierul header.php din tema dvs. WordPress. Doar lipiți și copiați codul pe care l-ați copiat mai devreme. Faceți clic pe pentru a salva modificările și încărcați fișierul pe server.
<?phpadd_action('wp_head', 'wpb_add_googleanalytics');function wpb_add_googleanalytics() { ?>// Paste your Google Analytics code from Step 4 here<?php } ?>Verificați rapoartele pe site-ul web Google Analytics:
Da, puteți verifica datele care sunt colectate din starea dvs. Vizualizați aceste date accesând tabloul de bord Google Analytics și apoi faceți clic pe fila de raportare.
Dacă doriți raportul în detaliu, faceți clic pe opțiunea de detaliu, fila și fila se vor extinde cu siguranță și vor afișa mai multe opțiuni.
De asemenea, citiți:
- 8 pași simpli pentru a configura și utiliza Google Analytics
- Cum algoritmul Google RankBrain a schimbat cursul SEO
- Revizuirea clasamentului SE 2018: Instrumentul de analiză SEO All-In-One de care aveți nevoie
Notă finală: Instalați Google Analytics în WordPress
Acum puteți instala cu ușurință Google Analytics în WordPress, parcurgând acest ghid util. Anunțați-mi dacă utilizați Google Analytics pe blogul dvs. în secțiunea de comentarii, împreună cu feedbackul dvs. valoros.
Sper că vă place acest ghid despre cum să instalați Google Analytics pe WordPress. Arată-ți dragostea și sprijinul distribuind acest articol pe toate platformele de rețele sociale în tendințe.

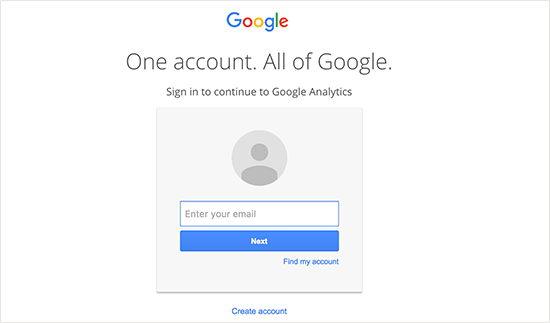
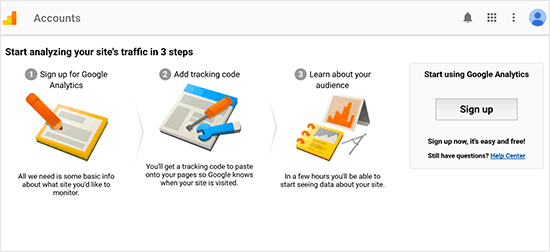
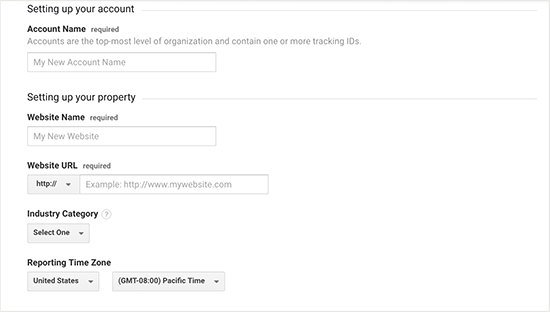
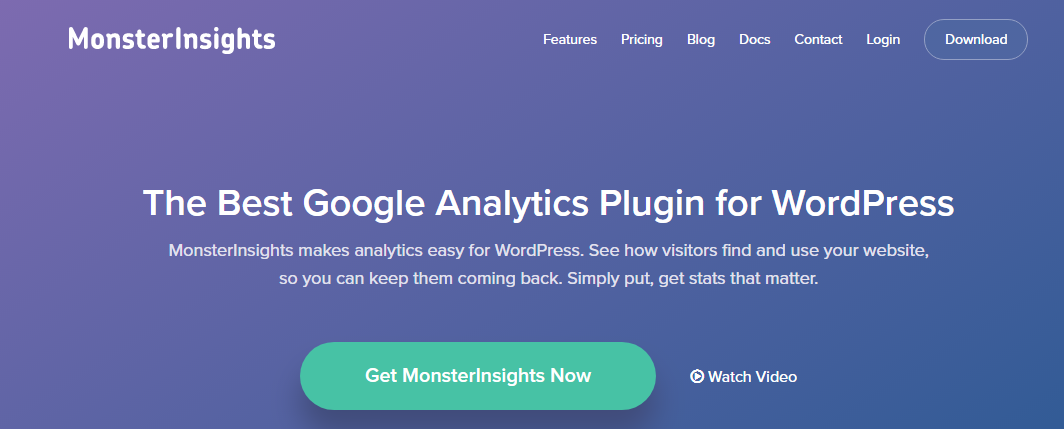
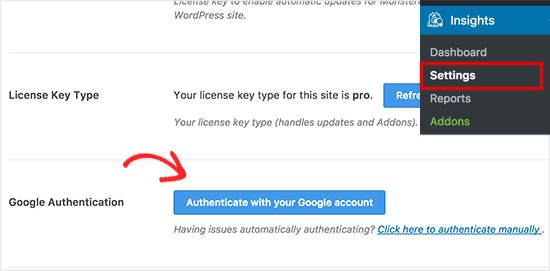
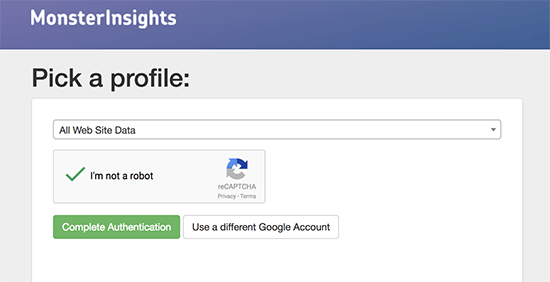
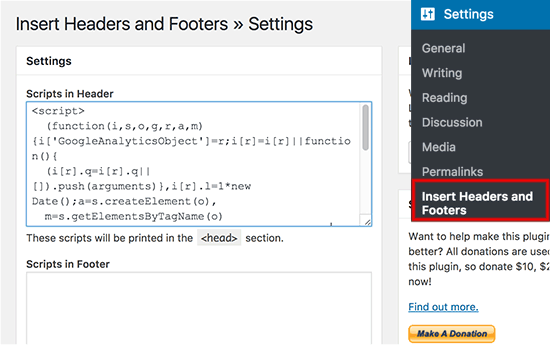



Bună,
Google Analytics este bun pentru urmărirea utilizatorilor și cunoașteți toată activitatea despre vizitator.
Mulțumesc pentru împărtășire...!!! tine tot asa.
Savurez, duc la descoperirea exact a ceea ce căutam.
Ai încheiat vânătoarea mea lungă de 4 zile! Dumnezeu să vă binecuvânteze omule. O zi bună.
Pa
Bună Shubham!
Utilizarea instrumentului Google Analytics este o parte atât de importantă a procesului de construire a unui blog profitabil online. Este obligatoriu să utilizați acest instrument pentru a urmări tot ce se întâmplă pe site-ul dvs. blog.
Nu vrei să construiești orbește. Acest instrument, oferit de Google, este o modalitate atât de puternică prin care puteți culege date importante, astfel încât să puteți modifica și crește și mai rapid.
Vă mulțumim că ați împărtășit un astfel de tutorial util!
Toate cele bune! 😀