Если вам удастся WordPress.com сайт, вы можете скоро перерасти его. WordPress.com - отличный ресурс для обычного блогера, но если вы действительно хотите использовать возможности и потенциал WordPress, вам понадобится больше контроля над своим сайтом. WordPress.org предлагает этот контроль и предоставляет вам платформу WordPress.com, а также среду разработки, в которой вы можете добавить настоящую настройку на свой сайт в виде pluginс, темы и реклама.
Это сравнение наборов функций для каждого типа установки WordPress:
| WordPress.com | WordPress.org |
| Бесплатно до 3 ГБ. Вы можете приобрести больше места или заплатить, чтобы на своей странице не было рекламы или чтобы иметь собственный домен. | Вам нужно найти и оплатить собственный хостинг. Это связано с ежемесячной стоимостью хостинга, которая может стать дорогой для сайта с высоким трафиком. |
| Нет накладных расходов на техническое обслуживание. | Вы несете ответственность за техническое обслуживание. Вам придется учитывать такие вещи, как резервное копирование, безопасность и обновления. |
| Вы ограничены предустановленными темами в библиотеке WordPress. Если вам нужна настраиваемая тема, вы можете перейти на доступ к CSS за дополнительную плату. | Помимо доступа к темам WordPress и другим библиотекам, доступным в Интернете, вы можете создавать свои собственные. Ваши возможности по настройке вашего сайта не ограничены. |
| Никакие внешние плагины использовать нельзя, хотя есть некоторые встроенные плагины. Программа VIP допускает подключаемые модули и полную настройку, а также поддержку на уровне предприятия. | Поддерживаются все плагины. |
| Вы должны подать заявку на право продавать рекламу на своем сайте, и вы не имеете права подавать заявку, если у вас нет как минимум 25,000 XNUMX просмотров страниц в месяц. | У вас есть автономия на своем сайте и вы можете продавать рекламу без ограничений. |
| WordPress.com не предлагает плагин для электронной коммерции. | Для WordPress существуют плагины электронной коммерции. Вы можете создать на своем сайте электронный магазин, принимать пожертвования и т. Д. |
Вы можете увидеть возможности плагинов, посетив Официальный сайт WordPress.org plugins сайт https://wordpress.org/plugins/. Помимо электронной коммерции, с помощью плагинов вы можете:
- SEO и аналитика
- CAPTCHA защита ботов
- Составление карты сайта
- Контроль спама
- Более сложные элементы управления навигацией
- Безопасность и защита от вредоносного ПО
- Программное обеспечение для создания сайтов, включая адаптивное проектирование, интеграцию с SASS и Bootstrap
- Слайдеры
- Резервные копии
- Создание виджетов - плюс заранее написанные виджеты, которые включают широкий спектр функций, от систем обзора до управления изображениями.
Вы также можете увидеть широкий спектр заранее написанных тем, доступных на https://wordpress.org/themes/ а также путем поиска фразы «WordPress Themes Download» в вашей поисковой системе.
Вы также увидите, что многие из этих тем бесплатны и полностью настраиваются. Даже если вы не решите создавать свою собственную тему, у вас есть множество вариантов брендинга своего сайта, который лучше всего подходит для вас.
Перенос вашего блога с WordPress.com на WordPress.org, шаг за шагом
После того, как вы решили перенести свой блог, вы создадите и настроите свою собственную установку WordPress. Короче говоря, вам нужно будет выполнить следующие шаги:
Установка WordPress:
-
- Купите и зарегистрируйте собственное доменное имя
- Найдите и наймите хостинговую компанию, которая соответствует минимальным требованиям для хостинга WordPress. Как минимум, вашему хосту потребуется следующее:
- PHP 5.6 или выше
- MySQL 5.5 или выше
- Модуль Apache mod_rewrite
- Загрузите и распакуйте пакет WordPress с сайта WordPress.org.
- Загрузите файлы WordPress в желаемое место на своем веб-сервере.
- Загрузите содержимое в корневой каталог, чтобы WordPress работал в вашем основном домене.
- Загрузите полный каталог в желаемый подкаталог, чтобы WordPress работал в части вашего домена.
- Создайте базы данных MySQL на вашем веб-сервере (или создать таблицы в существующей базе данных).
- Создайте пользователя базы данных, у которого есть все права доступа к ней и ее изменения.
- Настройте файл wp-config.php, чтобы добавить информацию о вашей базе данных и закрытый ключ. Примечание: этот шаг не является обязательным. Если вы не выполните это самостоятельно, вам будет предложено выполнить процесс при запуске установки WordPress.
- Запустите сценарий установки WordPress, перейдя к файлу с помощью веб-браузера. Это должен быть URL-адрес, по которому вы загрузили файлы WordPress и который вы указали при настройке установки.
- См. Документ «Пошаговая установка WordPress»Для получения подробной информации об этом процессе. Также смотрите следующее видео:
С новым Установка WordPress, вы можете начать новый блог, но если вы переходите на WordPress.org из-за того, что ваш блог WordPress.com был успешным, основная цель выбора самостоятельного хостинга состоит в том, чтобы вы могли перенести этот блог, чтобы воспользоваться преимуществами настройки и рекламы преимущества, которые вы получите от собственной установки.
Перемещение WordPress.com на WordPress.org:
После того, как вы настроили свой собственный сайт, вы можете легко перенести свой блог. Здесь представлены действия, которые необходимо выполнить, с пояснениями и снимками экрана. (Обратите внимание, что темы могут влиять на внешний вид, поэтому ищите слова, если что-то не на своем месте.)
- Экспортируйте свой контент с WordPress.com.
а.) Перейдите на свой сайт WordPress. Убедитесь, что вы в Сайта
б.) На первой странице нажмите Мой сайт.
c.) Появится длинный список опций. Прокрутите вниз, пока не увидите Меню в подзаголовке Персонализация, и щелкните по нему.
d.) Теперь, когда вы смотрите на свой список опций, прямо вверху, прямо под Сайта, Тебе следует увидеть Администратор WP. Щелкните по нему, чтобы перейти к Аккаунт.
д.) Вы попадете на панель управления. На панели инструментов много чего происходит, но нас интересует только небольшой раздел в левом нижнем углу.
Приборная панель.
е) Прокрутите вниз, чтобы увидеть меню в нижнем левом углу. Найдите Инструменты и наведите на него курсор или щелкните его.
g.) Когда вы нажимаете «Инструменты», под ним появляется подменю, а при наведении курсора мыши всплывающее подменю. Содержимое в обоих случаях одинаковое. Найдите «Экспорт» и щелкните по нему.
з.) Это приведет вас к Параметры экспорта Выберите Бесплатно вариант и нажмите на Начать экспорт.
i.) На следующей странице будет представлено меню выбора того, что экспортировать. Выбрать Все содержание, или выберите подмножество для экспорта, затем нажмите Скачать файл экспорта.
j.) Будет загружен XML-файл в место загрузки по умолчанию, содержащий - как поясняется на экране - все ваши сообщения, страницы, комментарии, настраиваемые поля, термины, меню навигации и настраиваемые сообщения.
k.) Файл будет называться WordPress..xml. Обратите внимание на его название и его местонахождение.
- Импортируйте свой контент на новый самостоятельный сайт WordPress.org.
а.) Ваш новый сайт WordPress.org уже должен быть настроен. Если это не так, см. Документ «Пошаговая установка WordPress», чтобы узнать подробности об этом процессе.
б.) Теперь откройте панель управления на вашем новом собственном сайте WordPress.org. Перейдите, как и раньше: сначала на свой сайт, затем в меню администратора и, наконец, к инструментам. На этот раз, когда откроется меню инструментов, нажмите Импортировать.
c.) Это приведет вас к Параметры импорта Нажмите на WordPress вариант в конце списка.
г.) Когда вы нажимаете на WordPress, вам будет предложено найти XML-файл, созданный при экспорте.
Примечание:
вам может быть предложено перейти на сайт WordPress.org и загрузить Плагин WordPress Import. Перейдите по ссылке, нажмите кнопку загрузки и установите. Запустите импортер, и вы получите такое же диалоговое окно, как показано ниже.
д.) Щелкните Выберите Файл и перейдите к XML-файлу, созданному вами в процессе экспорта. Когда вы выбираете файл, текст, который гласит, что файл не выбран, изменится на имя вашего файла. Нажмите Загрузить файл и импортировать.
Примечание:
Существует ограничение на размер загружаемого файла. Этот размер файла устанавливается вашей веб-хостинговой компанией, которая может временно отменить этот лимит, если ваш файл превышает указанный лимит. Другой вариант - использовать сплиттер WXR. Вы можете найти инструмент для этого по этой ссылке: http://rangerpretzel.com/content/view/20/1/.
е.) Когда вы начнете импорт, у вас будет выбор: создать нового пользователя или назначить импортированный контент текущему пользователю. Выберите подходящий вариант на Автор из импорта: меню согласно вашей стратегии. Нажмите Отправить.
g.) Когда импорт будет завершен, вы получите уведомление по электронной почте. Зайдите в свой блог и проверьте все - все должно быть, как было. Теперь вы можете настроить темы или сценарии или оставить все как есть, пока вы ориентируетесь. Решать вам - теперь сайт полностью ваш.
- При необходимости импортируйте ссылки из вашего блога. У вас есть ссылки на блогролл, если вы использовали функцию ссылок WordPress для хранения своих ссылок на другие сайты. Если вы не использовали функцию «Ссылки», то можете пропустить этот шаг.
Ссылки на блогролл существуют в формате OPML (Outline Processor Markup Language), формате XML, настроенном на разметку контуров. В этом случае формат используется для обмена информацией о ссылках и категориях ссылок. Ваши ссылки на WordPress.com содержат файл OPML, расположенный по следующему адресу: http: //.wordpress.com / wp-links-opml.php
а.) Перейдите к своему файлу OPML, используя его URL-адрес. Он откроется в окне вашего браузера. Сохраните его на свой компьютер как файл OPML (например, myLinks.opml).
б.) Перейдите, как и раньше, к своей панели инструментов и посмотрите, Ссылки существует в левом столбце навигации.
i.) Если ссылки не отображаются в вашем собственном меню, вам необходимо активировать Менеджер ссылок плагин. Плагин находится в этом месте, https://wordpress.org/plugins/link-manager/ и после его установки пункт меню будет отображаться, как указано выше.
c.) Теперь спуститесь к Инструменты меню, все еще в левом столбце навигации. Нажмите Импортировать снова, и на этот раз выберите Blogroll.
d.) Щелкните Выберите Файл и перейдите к своему файлу OPML. Выберите его и нажмите Откройте.
д.) Ваши ссылки и категории ссылок импортируются на ваш собственный сайт WordPress. Вы получите сообщение об успехе со ссылкой на управлять этими ссылками.
- Настройте общедоступные / частные настройки. Вы не хотите поддерживать два блога, поэтому, скорее всего, вы захотите ограничить доступ к версии WordPress.com. Для этого
а.) Перейдите на свою панель управления. Внизу в левом углу, в конце столбца навигации, выберите Настройки При наведении указателя мыши появится контекстное меню, а если щелкнуть по нему, оно развернется в столбце навигации.
б.) В любом случае выберите Reading из контекстного меню.
c.) Из Reading параметры, которые загружаются на правой панели, прокрутите вниз до Видимость сайта Выберите Я хочу, чтобы мой сайт был приватным и был виден только мне и выбранным мной пользователям.
d.) Щелкните Сохранить изменения.
- Настройте перенаправление сайта на WordPress.com. Вы переносите свой сайт, вероятно, потому, что добились определенных успехов. Вы хотите, чтобы люди беспрепятственно переезжали на новое место, когда на вашем новом сайте все будет запущено. Итак, последнее, что нужно сделать, - это настроить перенаправление сайта на WordPress.com.
а) Переадресация сайта это услуга, которую вы покупаете в магазине WordPress. На момент написания этой статьи стоимость услуги составляла 13 долларов США в год. Его можно указать только на URL-адрес, отличный от SSL (http: //).
б) Очень просто: вы вводите URL-адрес вашего нового собственного сайта WordPress и платите за услугу. Посетители вашего старого сайта WordPress или блога будут автоматически перенаправлены на ваш новый сайт.
Теперь у вас есть WordPress.org, сайт с открытым исходным кодом, который вы можете настраивать как хотите, используя темы, плагины и продавая свою рекламу.
Быстрые ссылки:
- Обзор SEMrush
- Бесплатная пробная версия SEMrush
- SEMrush против аналогичной сети
- Код купона SEMrush
- Serpstat Обзор
- SEMRush против LongTailPro
- Альтернативы SEMrush
- Код купона AppSumo
- Пожизненные предложения AppSumo
- Семруш против Serpstat
- Бесплатная пробная версия мастер-класса
- Стоимость мастер-класса
- Подписка на мастер-класс

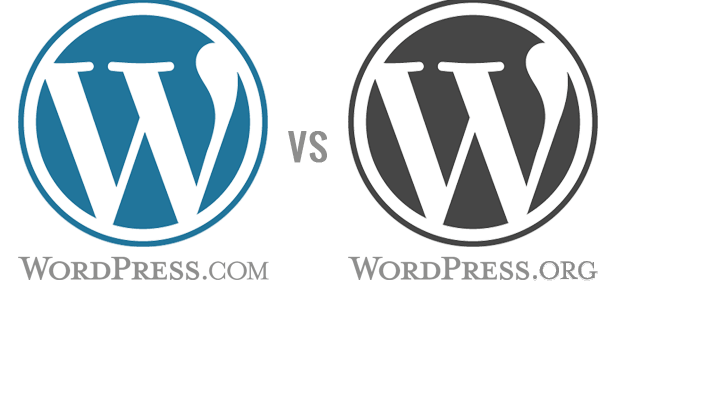
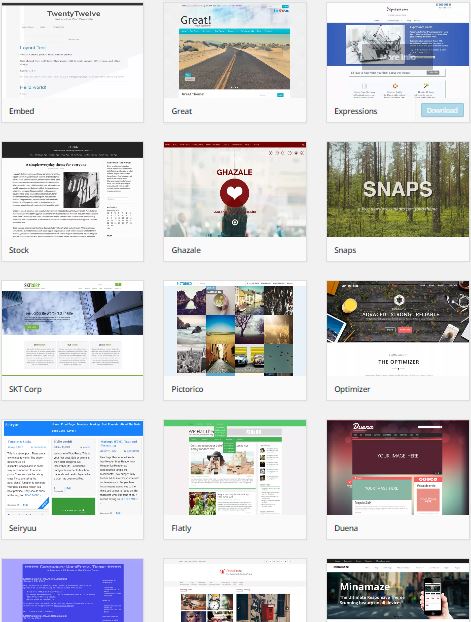
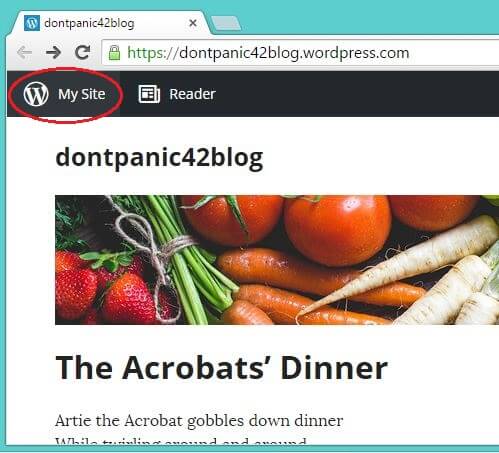
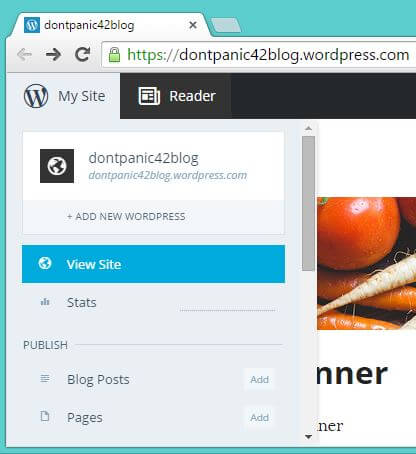
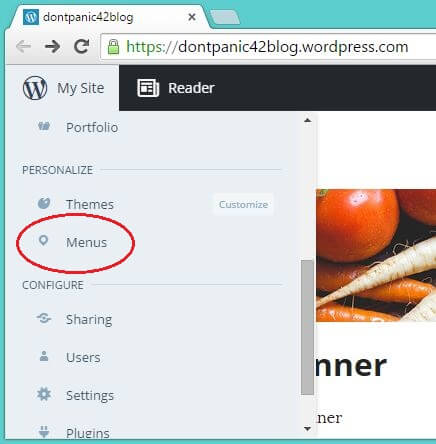
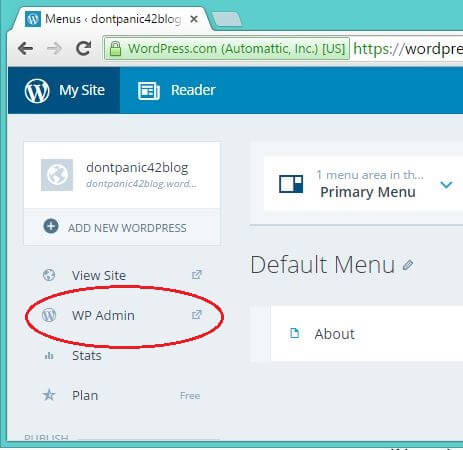
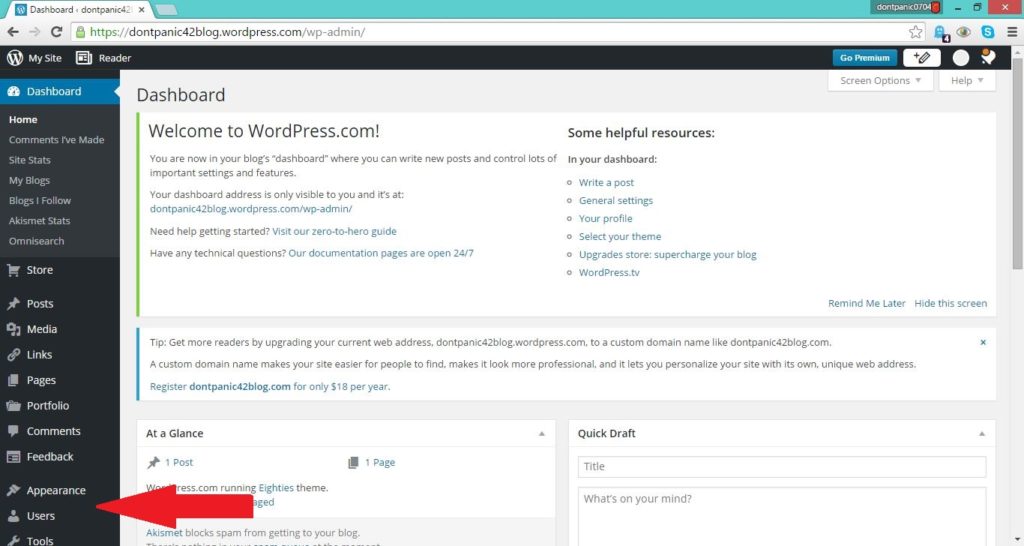
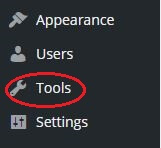
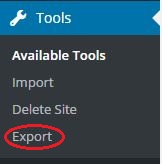
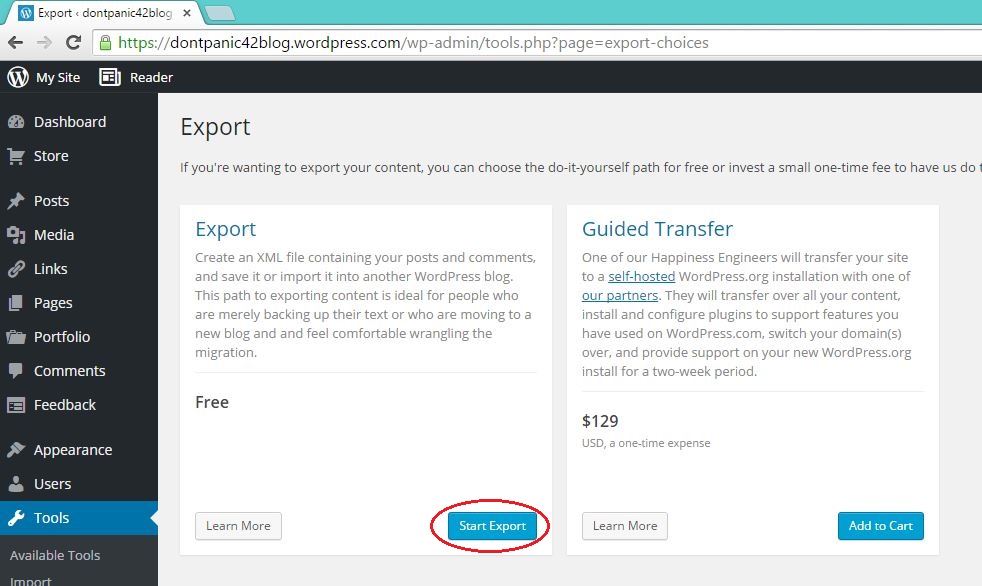
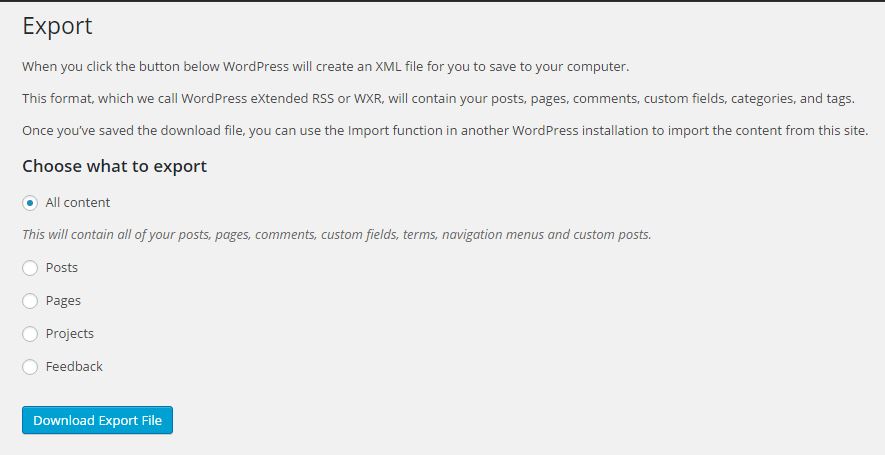
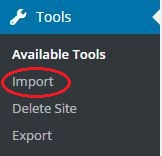
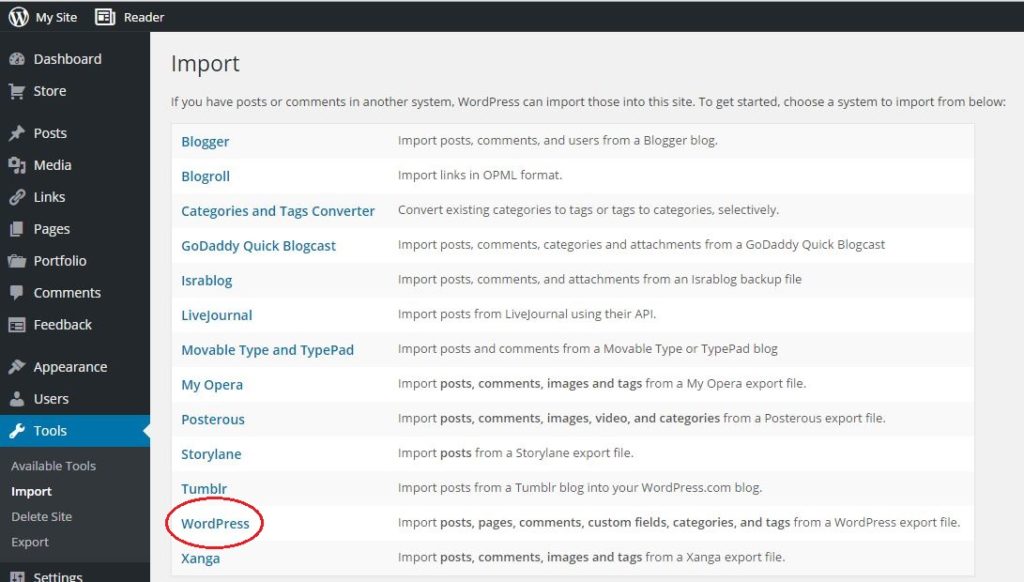
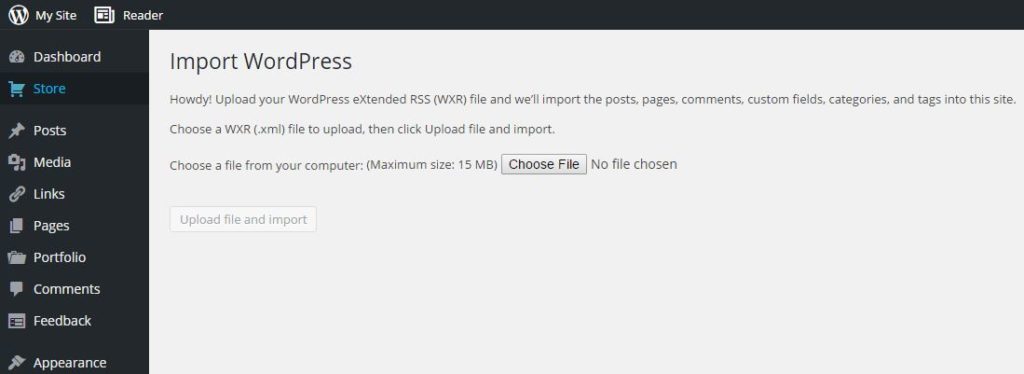
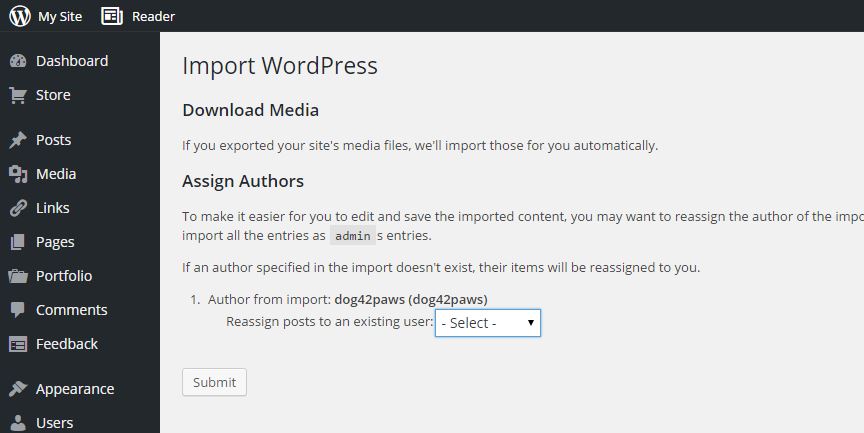
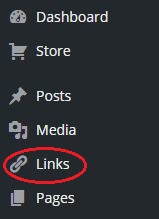
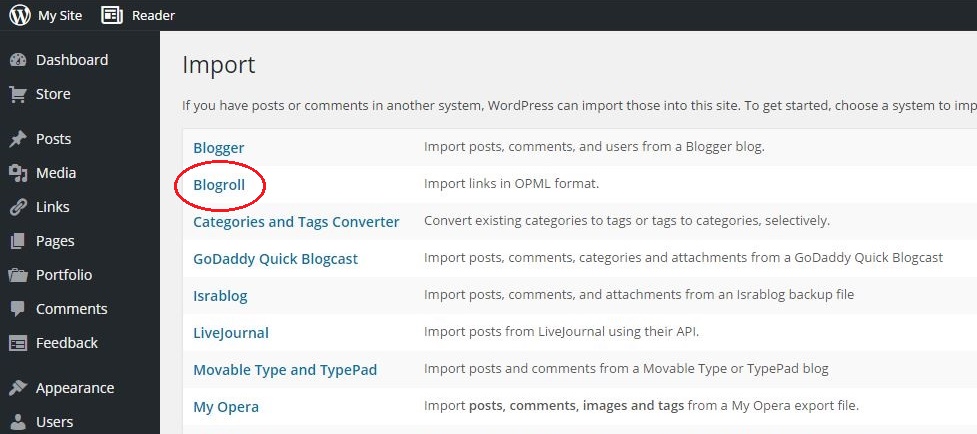
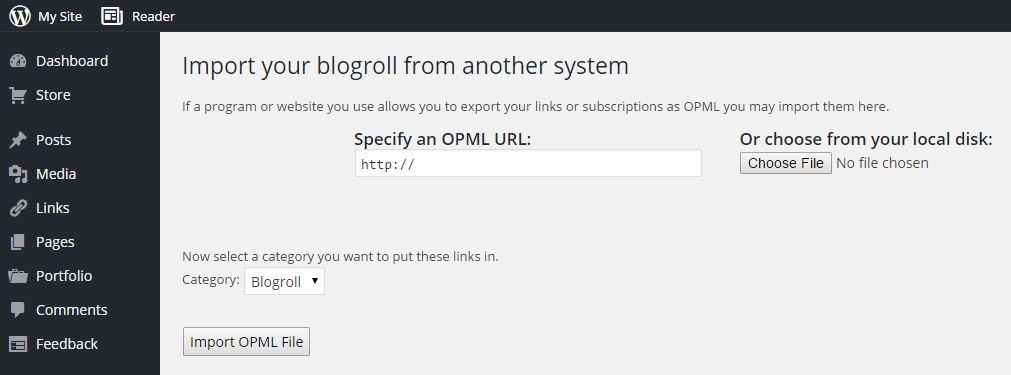
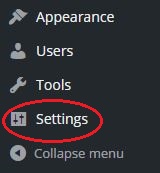
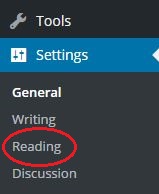

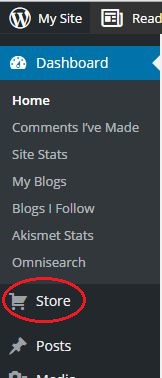



это было легко, процедуру, описанную выше, легко выполнить. хорошо составленное руководство…