WordPress считается наиболее распространенной платформой для ведения блогов и системой управления контентом. WordPress также известен своей простотой. В большинстве случаев установка WordPress - это простой процесс, который занимает несколько минут. В этом руководстве наша цель - предложить полную информацию об установке WordPress для новичков и опытных пользователей.
Зарегистрируйте доменное имя:
Это одна из причин переехать в WordPress.org начать с. На бизнес-уровне наличие доменного имени дает вам определенное доверие и серьезность. Это особенно важно, если вы планируете продавать рекламу на своей странице. Для ваших пользователей доменные имена должны отражать название вашей компании, чтобы их было легче запомнить, чем последовательность подкаталогов. Наконец, если у вас есть собственное доменное имя, ваш домен перейдет к вам при смене хоста.
Чтобы зарегистрировать доменное имя, вы должны зарегистрировать домен с организацией под названием ICANN. Обычно вы пользуетесь услугами третьей стороны, регистратора доменов. Вы подадите заявку на доменное имя, которое еще не должно использоваться, и заплатите регистрационный сбор в размере около от 10 35 до XNUMX XNUMX долларов США владеть этим доменным именем в течение года. Его необходимо продлевать каждый год, как правило, на ту же сумму в год.
Если у вас нет веб-хостинга, ваш регистратор может временно припарковать домен для вас. Если у вас есть веб-хостинг, спросите его имена их серверов имен. Должны быть первичный сервер имён и вторичный. Держите эту информацию под рукой: она понадобится вам, чтобы ваше доменное имя указывало на ваш веб-сайт.
Часто новички могут спросить, можно ли установить WordPress на локальный компьютер. Короткий ответ: да, вы можете; однако WordPress - это программное обеспечение, предназначенное для установки на главный компьютер, который предоставляет контент в Интернет. Чтобы ваш блог был доступен в Интернете, чтобы установить темы и plugins, Короче говоря, чтобы использовать WordPress по назначению, он должен быть установлен на хосте / сервере, а не на вашем локальном компьютере.
Вы можете установить WordPress вручную, хотя многие хостинговые компании предоставляют сценарий для запуска и запуска установки. В этом руководстве мы сначала рассмотрим некоторые из самых популярных скриптов, а затем рассмотрим, как вручную установить WordPress. Наконец, мы кратко рассмотрим некоторые параметры настройки на панели инструментов.
Установите WordPress на свой хостинг-компьютер:
1) Вам нужно будет уточнить у своей службы хостинга, чтобы убедиться, что они соответствуют довольно скромным базовым требованиям, необходимым для установки и запуска WordPress:
a) PHPверсия 5.6 или выше
b) MySQLверсия 5.5 или выше
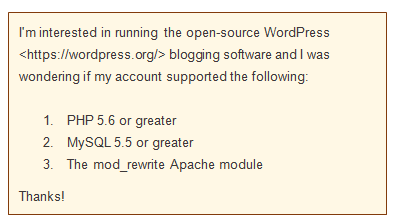
2) Согласно организации WordPress, на своей странице требований они рекомендуют Apache или Nginx для работы WordPress как надежного и многофункционального, но подойдет любой сервер, поддерживающий PHP и MySQL. См. Документ «Пошаговая установка WordPress 4.3.1».
3) WordPress рекомендует, хотя и не требует, чтобы WordPress запускался с использованием имени пользователя учетной записи вместо имени пользователя по умолчанию (и общего) сервера. Это повышает безопасность WordPress и всех приложений PHP. Большинство хостинговых компаний добиваются этого с помощью suPHP. Спросите своего хоста, используют ли они suPHP или аналогичный.
Кнопка со сценарием - Установка WordPress в один клик:
Многие хостинговые компании могут предлагать другие кнопки установки со сценарием для запуска процесса.
Он начинается с нажатия кнопки «Установить», предоставления определенного количества необходимой информации, а затем позволяет скрипту выполнить установку. Вот некоторые примеры этих установок по сценарию:
Простой скрипт:
Многие хостинговые компании, например Bluehost.com, предоставим вам установку SimpleScript для WordPress. Большинство установок по сценарию проходят аналогичный процесс, поэтому мы сначала рассмотрим SimpleScript, а затем быстро рассмотрим некоторые другие установки для WordPress по сценарию.
1) В большинстве веб-хостинговых компаний вы увидите просто значок SimpleScripts, хотя некоторые предлагают установку WordPress в один клик. Найдите соответствующий значок (Простые скрипты or WordPress) на панели управления хоста и щелкните его.
2) Вы попадете на страницу «Простые сценарии», какой бы значок вы ни щелкнули. Здесь вы можете установить и запустить сценарий установки WordPress или, если он доступен, нажать кнопку в один клик со страницы вашей хостинговой компании.
3) Щелкните WordPress, чтобы перейти на страницу с кнопкой установки. Это будет ваша страница управления установкой WordPress. Щелкните Установить новую версию.
4) Нажав на кнопку «Установить», вы перейдете на страницу настроек для вашей установки. Сначала выберите место, где вы хотите установить WordPress. Вы также выберете название своего блога на этом экране, хотя позже вы всегда его измените.
5) Кроме того, здесь вы выбираете свои учетные данные. Щелкните ссылку Щелкните здесь, чтобы просмотреть дополнительные сведения об изменении учетных данных. Рекомендуется использовать уникальное имя пользователя, т. Е. Не «Админ» - и что ваш пароль надежный.
6) Если вы прокрутите вниз, вы можете принять условия обслуживания и нажать кнопку завершения. Вы получите сообщение «об успешном выполнении», в котором говорится, что «вам не нужно держать страницу открытой для завершения установки», вы можете получить доступ к своему блогу. Эта страница также предоставит вам информацию для входа: URL-адрес сайта, URL-адрес администратора, имя пользователя и пароль.
7) Войдите, используя URL-адрес администратора, а также предоставленные имя пользователя и пароль. Это приведет вас к панели управления WordPress.
Softaculous:
Softaculous - это еще одна установка по сценарию, которую ваша хостинговая компания может предоставить вам.
1) На панели управления вашей хостинговой компании нажмите на Softaculous
2) На экране запуска щелкните значок WordPress , затем Установите. Затем вам нужно будет заполнить другую важную информацию, такую как ваше доменное имя, базу данных и протокол.
3) Прокрутите немного вниз, чтобы настроить параметры администратора. Рекомендуется использовать уникальное имя пользователя, то есть не «admin», а надежный пароль. Теперь щелкните Установите
4) Теперь вы можете перейти к своему URL-адресу администратора и войти в систему, чтобы перейти на панель управления, как указано выше.
Фантастико:
Раньше Fantastico был предпочтительным установщиком сценариев. Он автоматически поставляется с большинством приложений веб-хостинга cPanel.
1) На панели управления вашей хостинговой компании нажмите кнопку Fantastico.
2) Нажмите WordPress в списке «блоги» в левой части экрана. Выберите Новая установка ссылка на правой панели.
3) На следующем экране сделайте выбор из Установить в домене раскрывающееся меню, чтобы выбрать домен, на котором вы хотите установить WordPress. Введите имя каталога в поле Установить в каталог Чтобы блог оставался в основном домене, оставьте это поле пустым.
4). Данные доступа администратора В разделе введите имя пользователя и пароль, которые вы будете использовать для доступа к панели управления WordPress. Рекомендуется использовать уникальное имя пользователя, т. Е. Не «admin», а также надежный пароль.
5). Базовая конфигурация В разделе введите псевдоним для учетной записи администратора, действующий адрес электронной почты, а также название сайта (название сайта) и описания. При желании эта информация может быть изменена позже. Когда вы будете удовлетворены конфигурацией, нажмите на установить WordPress
6) На следующей странице у вас есть возможность подтвердить всю предоставленную вами информацию. Просмотрите информацию и нажмите Завершить установку для продолжения.
7) Установка завершится сама по себе. Получите доступ к панели управления, как и раньше, перейдя по URL-адресу администратора и введя свои учетные данные.
Установить WordPress вручную:
Если у вас нет сценариев, предоставленных вам вашей веб-хостинговой компанией, или если вы предпочитаете напрямую взаимодействовать с установочным приложением, ниже приведены полные инструкции по установке WordPress. Мы настоятельно рекомендуем вам проконсультироваться с вашей хостинговой компанией, прежде чем начинать этот процесс. Убедитесь, что у вас есть следующее:
- Доступ к вашему веб-сервер с помощью Ftp or оболочка;
- A Текстовый редактор;
- An FTP клиент;
- Ваш предпочтительный веб-браузер.
1) Загрузите WordPress в этом месте: https://wordpress.org/. На момент публикации этой статьи самая последняя поддерживаемая версия - v4.3.1.
i) Щелкните Загрузить WordPress.
ii) Прокрутите страницу вниз, пока не найдете кнопку загрузки: Скачать WordPress 4.3.1. Нажмите здесь.
- Будет загружен zip-файл, который вы распакуйте локально.
2) Загрузите файлы WordPress в свою учетную запись веб-хостинга на сервере с помощью FTP.
i) Если вы хотите, чтобы эта установка WordPress была главной или целевой страницей вашего веб-сайта, поместите файлы в папку public_html вашей учетной записи. Обязательно переместите содержание каталога, но не самого каталога. Однако, если только часть вашего веб-сайта работает на WordPress или если по какой-либо другой причине вы не хотите, чтобы блог находился в основном каталоге, вы можете создать подпапку (например, public_html / myOtherBlog) и поместите туда файлы. Если вы выберете эту опцию, переименуйте каталог «wordpress» и загрузите весь каталог со всем его содержимым.
II) Обратите внимание, что также поставляются файлы tar.gz. Если у вас есть доступ через оболочку к вашему веб-серверу через FTP или оболочку, и если вам удобно использовать инструменты командной строки (консоли), вы можете предпочесть загрузить WordPress прямо на свой веб-сервер с помощью wget, если вы хотите избежать FTP:
wget http://wordpress.org/latest.tar.gz
Разархивируйте пакет, используя:
tar -xzvf last.tar.gz
Пакет WordPress будет извлечен в папку с названием «wordpress» в том же каталоге, в котором вы скачали latest.tar.gz.
3) Создайте базу данных MySQL и пользователя. WordPress хранит свою информацию в базе данных, поэтому следующим шагом будет настройка базы данных MySQL. Ваша хостинговая компания может уже настроить для вас базу данных WordPress или может предоставить автоматическую настройку базы данных. Уточните у своего хостинг-провайдера, нужно ли вам создавать базу данных вручную. Если у вас есть база данных, которая уже используется, вы в любом случае можете использовать ее для установки WordPress; вы должны обязательно использовать уникальный префикс для своих таблиц, чтобы гарантировать, что вы не перезаписываете существующие таблицы.
i) Если вам нужно создать базу данных вручную, у вас, вероятно, есть поддержка от вашей хостинговой компании, они предоставляют помощь через Plesk, cPanel или аналогичные. Мы будем использовать Cpanel Например, процесс типичен для любого из этих интерфейсов.
II) Войдите в cPanel. Обратитесь к своей хостинговой компании, чтобы убедиться, что у вас есть правильные инструкции. Они предоставят вам правильный URL-адрес, в который вы войдете с учетными данными администратора своей учетной записи. Это приведет вас к cPanel. Имейте в виду, что cPanel можно настроить с помощью тем, скинов, содержимого и т. Д., Поэтому то, что вы видите, может отличаться от показанного ниже. Мы показываем панель базы данных, которая будет одной из нескольких тематических панелей в вашей установке cPanel.
III) Нажмите Базы данных MySQL / MySQL®.
IV) Введите желаемое имя для вашей новой базы данных в поле New Database поле. Нажми на Создать базу данных кнопка. Обратите внимание, что в зависимости от конфигурации, включая версии и темы, вы можете нажимать кнопки с надписью «Следующий шаг» или «Создать пользователя», а не «Отправить» или «Внести изменения», но основные шаги не меняются.
Следите за своим именем базы данных, именем пользователя и паролем. Запишите их и храните в надежном месте для использования в будущем.
v) Отобразится экран подтверждения, показывающий, что ваша новая база данных была успешно создана. Нажми на Возвращаться , чтобы вернуться к Управление базами данных экран.
VI) Подтвердите или измените свое имя пользователя и нажмите Отправить сохранить. После отправки вы будете перенаправлены на экран, где вы можете управлять привилегиями пользователей, как показано ниже. Нажмите Вносить изменения когда сделано.
VII) Обратите внимание, что Мастер MySQL выполнит то же самое с небольшой дополнительной поддержкой по пути.
4) Настройте wp-config.php. Файл wp-config-sample.php содержит информацию о базе данных и дает приложению WordPress инструкции о том, где (в какой базе данных) содержится запрошенная информация. Вы можете настроить это вручную или позволить настроить его как часть установки WordPress.
i) Если вы настраиваете его вручную, вернитесь к файлам, которые вы изначально извлекли из загруженного WordPress файла .zip. Найдите файл с именем wp-config-sample.php и переименуйте его в wp-config.php.
II) Откройте wp-config.php в текстовом редакторе.
III) В разделе с пометкой Настройки MySQL, заполните запрашиваемую информацию на соответствующих ключах. Эта информация будет включать имя вашей базы данных, имя хоста, информацию о пользователе и так далее.
IV) В разделе «Уникальные ключи аутентификации» введите значение секретного ключа. Самый простой способ сделать это - использовать онлайн-генератор. Вам не нужно запоминать этот ключ; база данных будет использовать его для повышения безопасности в фоновом режиме. Обратите внимание, что вы также можете настроить WordPress для SSL. Это также делается в файле wp-config.php.
v) WordPress.org предоставляет подробные инструкции по настройке этого файла для более продвинутого уровня. здесь.
5) Запускаем установку. Вернитесь в каталог, в который вы извлекли файлы из загрузки WordPress.
- Если вы поместили файлы WordPress в корневой каталог, вам следует посетить: http://example.com/wp-admin/install.php
- Если вы поместили файлы WordPress в подкаталог с именем newblog, вам следует посетить: http://example.com/newblog/wp-admin/install.php
i) Если вы не настраивали wp-config.php вручную, вы увидите экран, предлагающий вам создать этот файл конфигурации. Нажмите «Создать файл конфигурации», чтобы завершить этот шаг.
На следующей странице информация будет автоматически заполнена данными из базы данных, как указано выше. Нажмите Отправить.
II) Откроется страница, на которой вы можете начать установку. Нажмите Запустите установку.
III) После того, как вы нажмете кнопку, установщику потребуется немного больше информации. На следующем экране введите название сайта, имя пользователя и пароль, адрес электронной почты и настройки конфиденциальности. Затем нажмите установить WordPress.
IV) Когда установка будет завершена, загрузится экран успеха. Поздравляю! Вы успешно установили WordPress. Нажмите кнопку «Войти», чтобы начать запись или получить доступ к панели управления для административного управления.
Так счастливого ведения блога.
Быстрые ссылки:

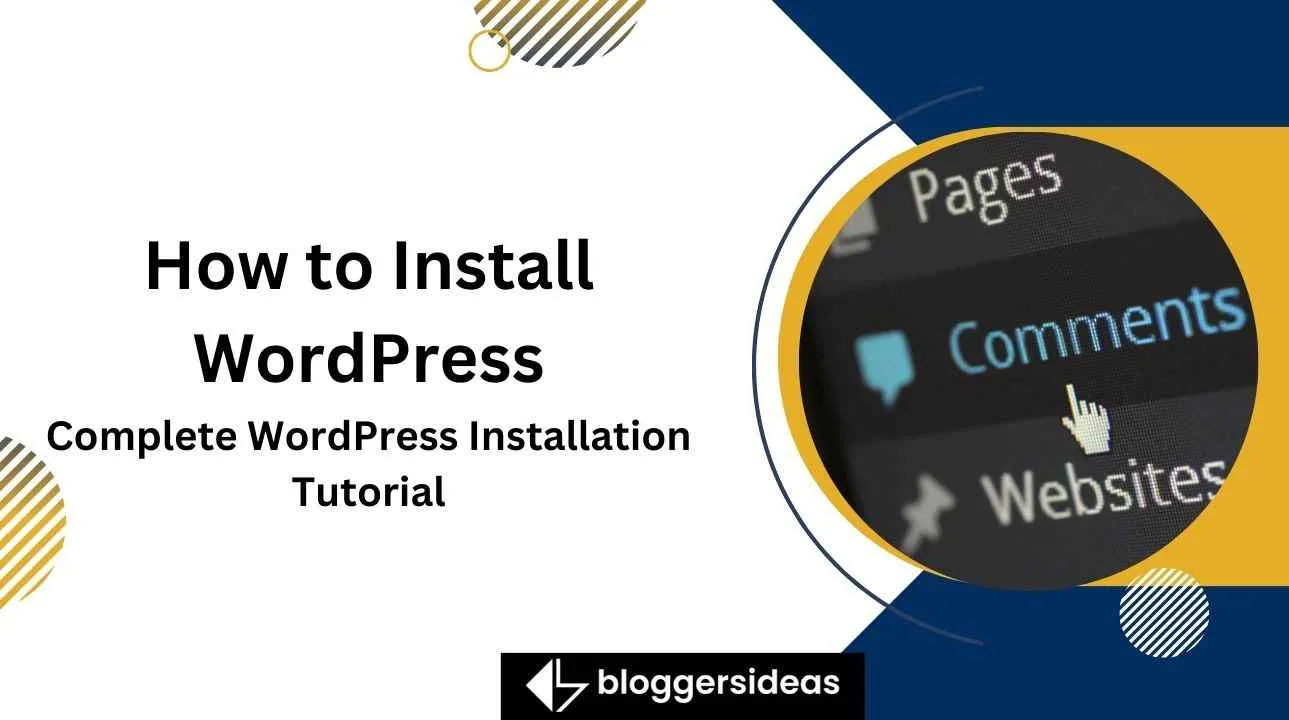
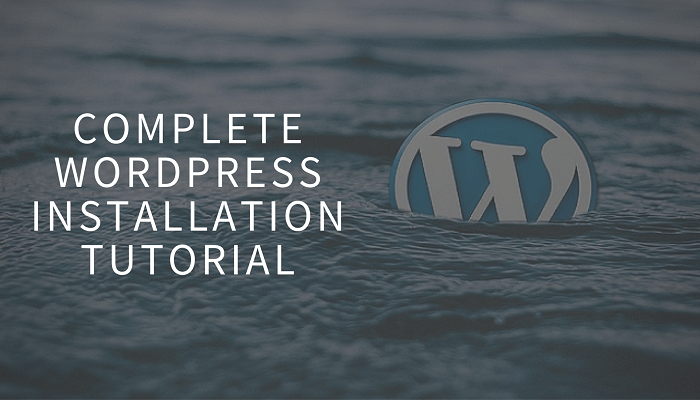

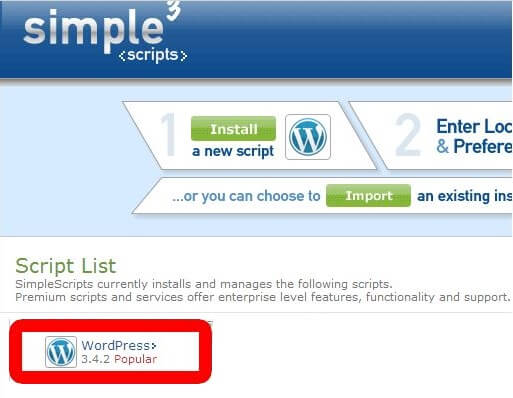
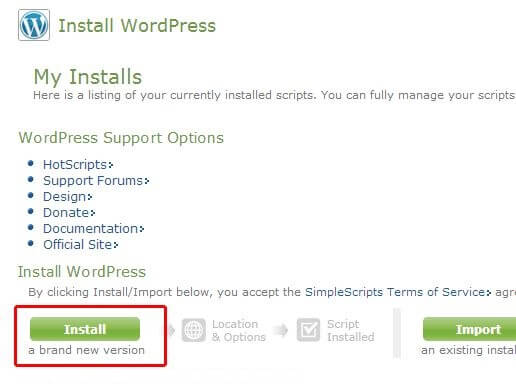
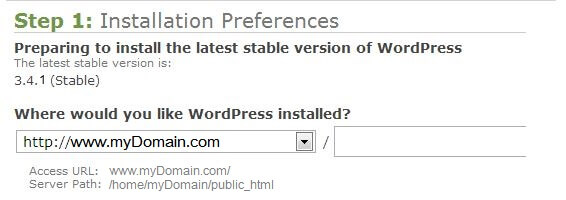
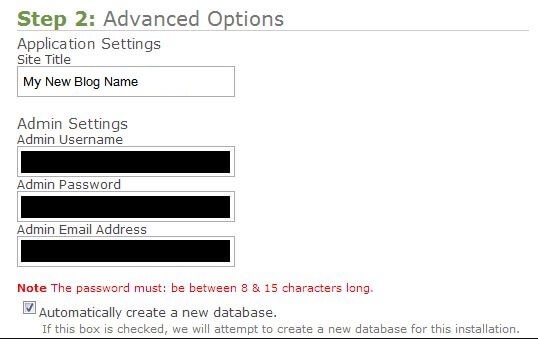
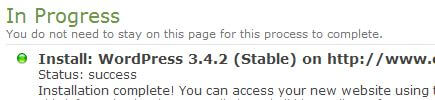
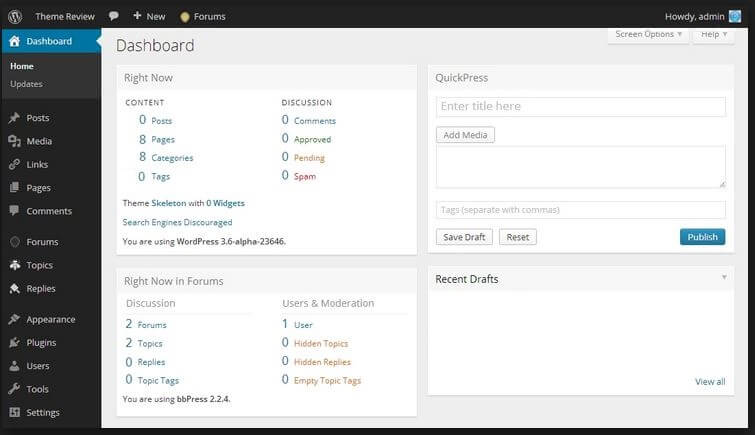

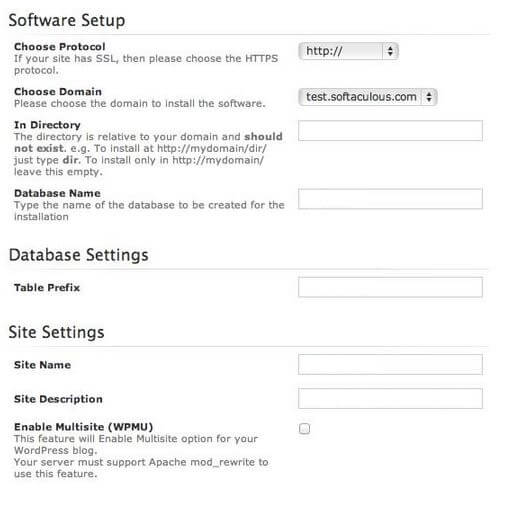
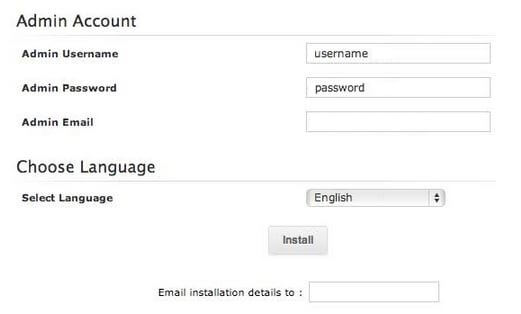

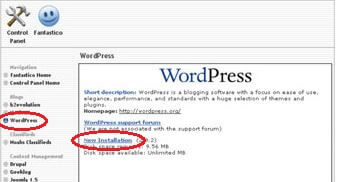
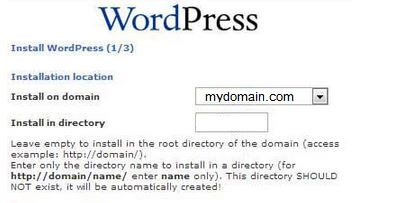
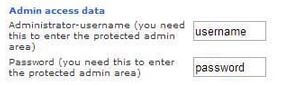
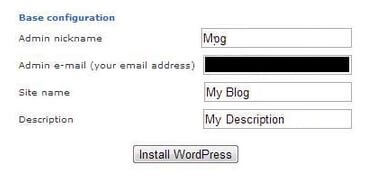
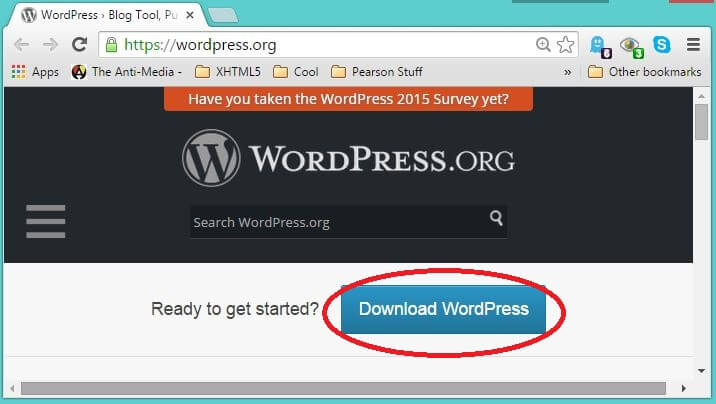
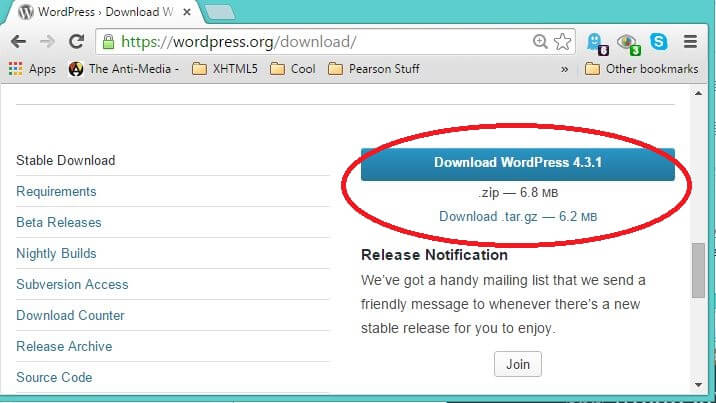
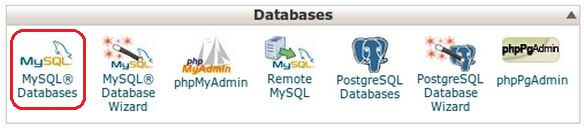
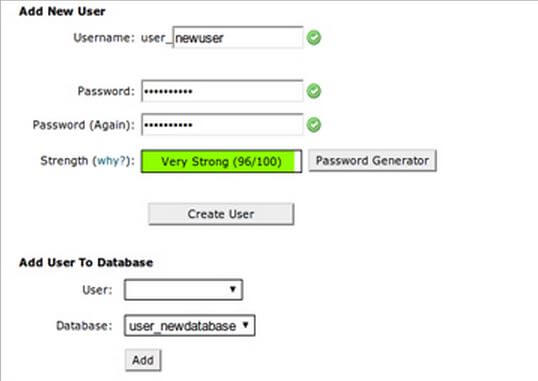
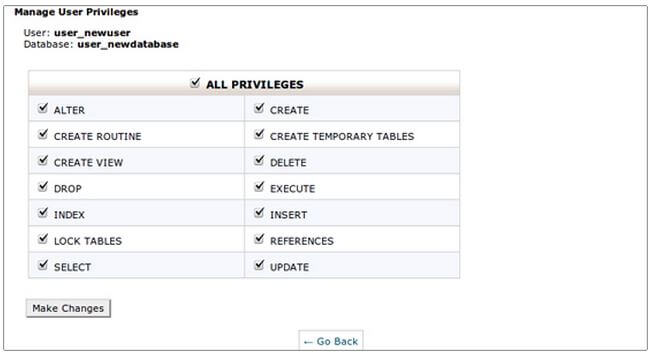
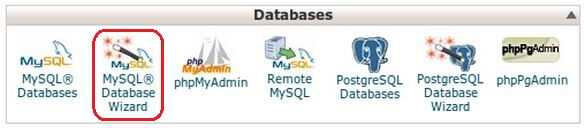
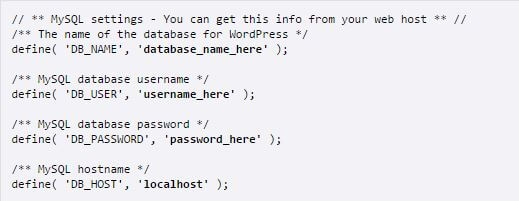
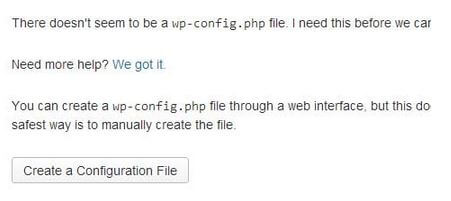
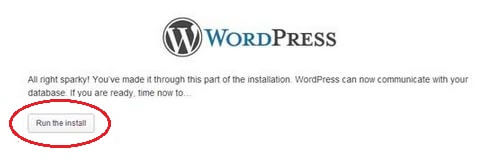
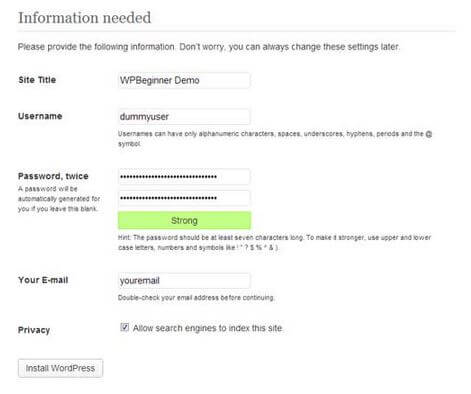
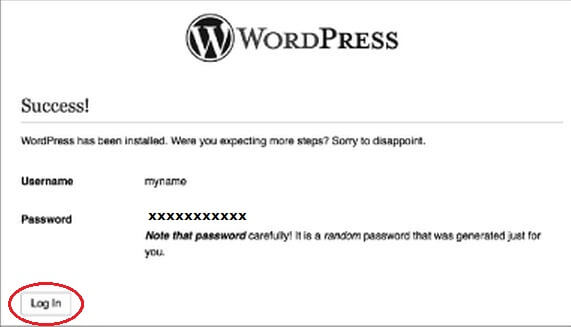



Спасибо, Дхавал, эта статья действительно полезна тем, кто хочет начать свой блог-путь на WordPress.