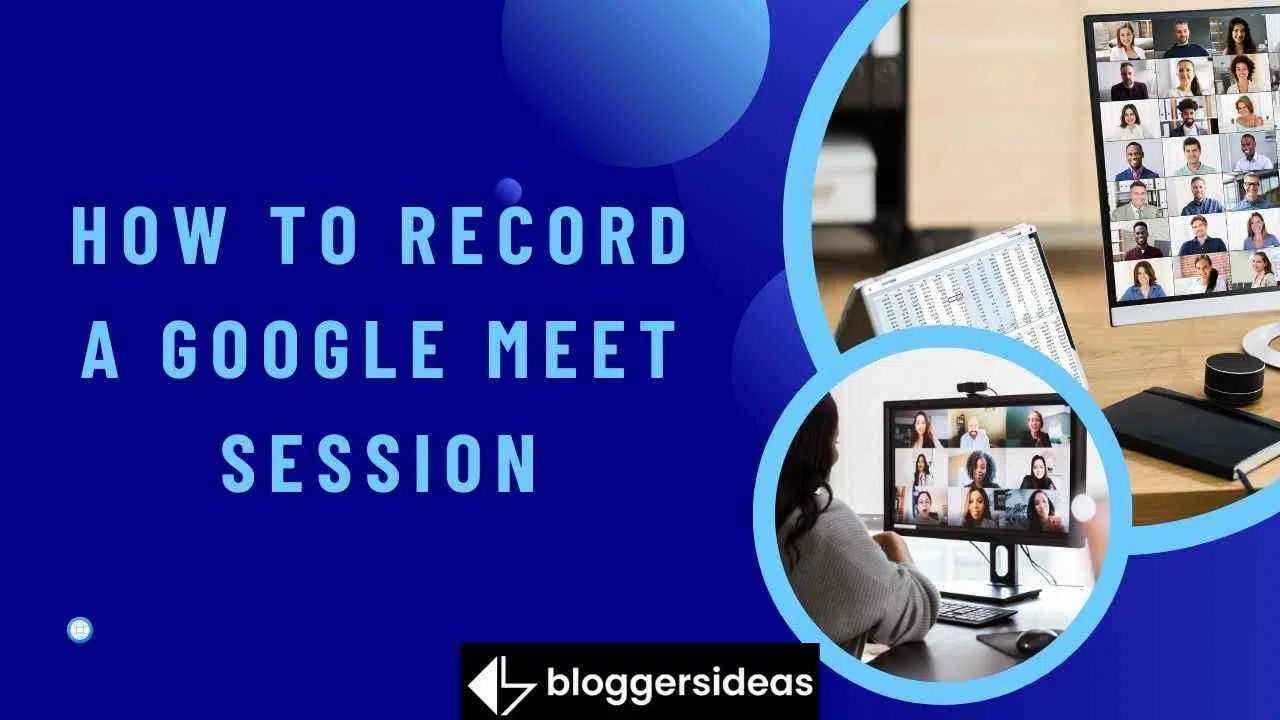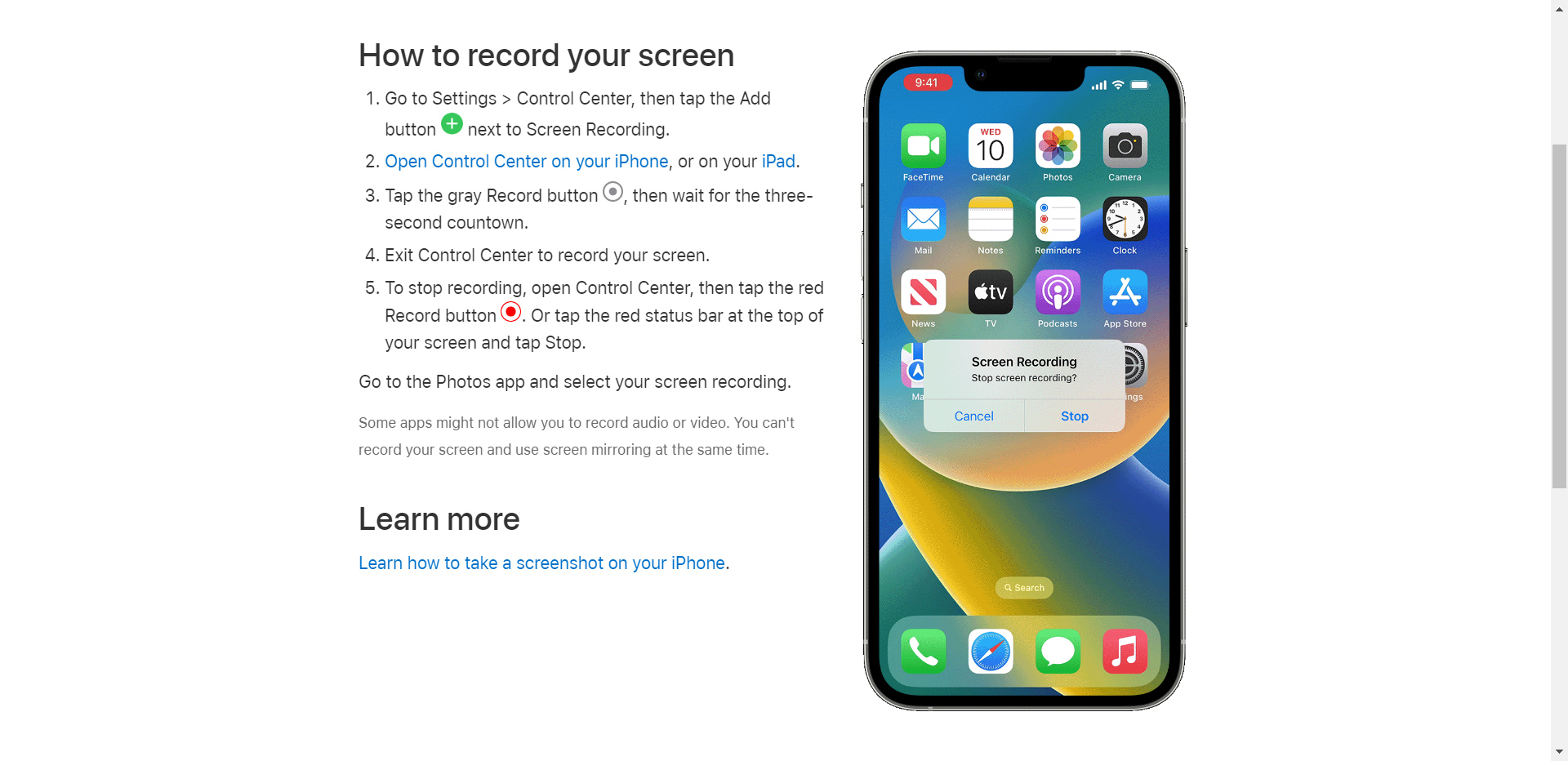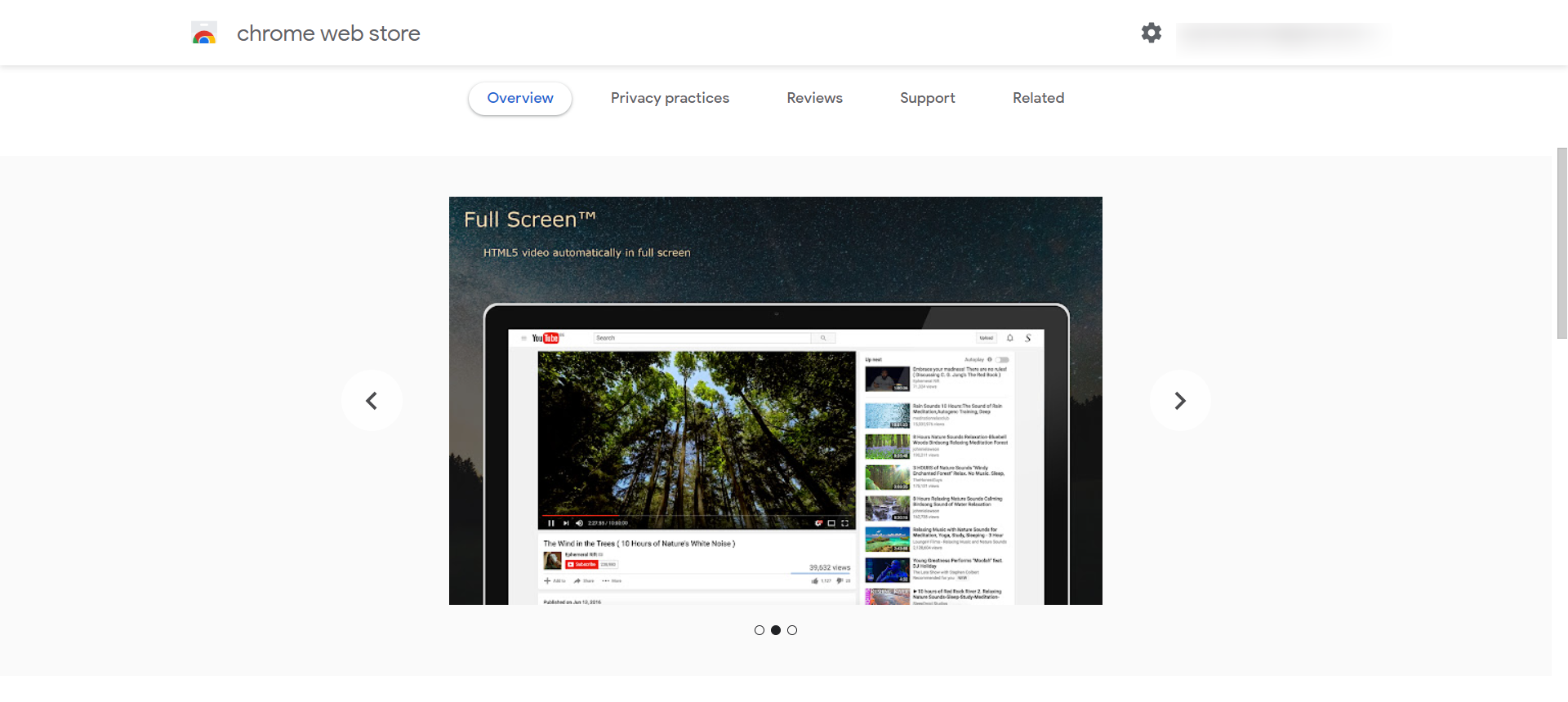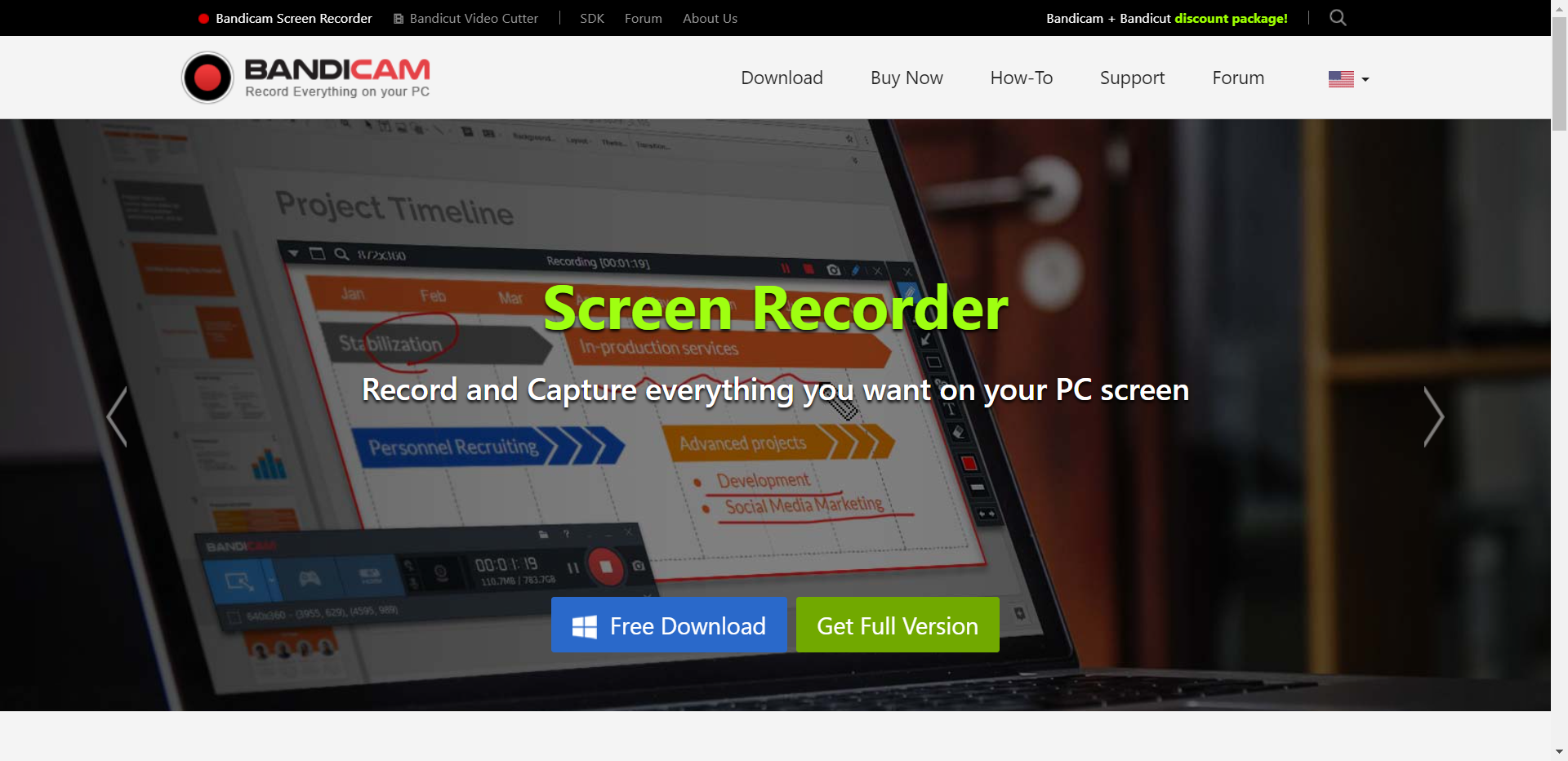Behöver du spara en del av ett Google Meet-samtal men vet inte hur man gör det rätt? I den här artikeln kommer vi att prata om 4 sätt att skapa en video inspelning med eller utan tillstånd. Några av verktygen vi kommer att täcka kommer med en enhet eller webbläsare, men några av dem är tredjepartsverktyg som du behöver ladda ner till spela in en Google Meet-session.
För varje inspelningsmetod kommer vi att ge dig en beskrivning av programmen och en kort hur man gör för att ge dig en förståelse för inspelningsprocessen. Nu sätter vi igång.
Hur spelar jag in en Google Meet-session?
1) Google Meet Recording Tool
Google Meet har ett specialsamtal inspelningsverktyg. För att använda det behöver du inte köpa eller installera något, utan du kan bara använda det på din dator. Samtalsinspelningar exporteras till arrangörens Meet Recordings-mapp som finns på Min enhet, så verktyget kräver ett G Suite-konto. Du kommer också att få ett mejl med inspelningslänken. Så här spelar du in Google Meet med den här inbäddade funktionen:
- Starta eller gå med i ett Google Meet-samtal.
- Klicka på Mer och välj Spela in möte i menyn.
- Tryck på Stopp för att avsluta inspelningen.
2) iOS-inspelare
Om du deltar i ett Google Meet-samtal på din iPhone eller iPad kan du spela in det gratis med hjälp av inbyggd brännare. Det är ett väldigt enkelt verktyg, men det kan sluta spela in videomötet om enheten får slut på lagringsutrymme. Du kan bara spela in hela skärmen utan någon form av justeringar – du måste redigera resultatet i ett speciellt program senare.
Men om du vill använda det här standardverktyget följer du dessa steg för att spela in Google Meet-videor på din iOS-enhet.
- Öppna kontrollcentret och tryck på den grå Spela in-knappen. Inspelningssessionen startar efter tre sekunders nedräkning.
- I kontrollcentret trycker du på den röda knappen för att avsluta sessionen.
- Förhandsgranska den inspelade videon i appen Foton.
3) Chrome Extension för skärminspelning
Om du vill spela in ett onlinemöte i webbläsaren bör du försöka Skärminspelare, ett gratis Chrome-tillägg. Det finns flera inspelningslägen, som Endast skärm, Skärm med kamera och Endast kamera. Videorna sparas automatiskt utan programmets vattenstämpel. Dessutom kräver inspelaren ingen registrering.
Följ dessa instruktioner för att spela in ett Google Meet-samtal med det här verktyget:
- Öppna Chrome Store för att installera tillägget.
- Starta tillägget.
- Tryck på Starta inspelning och välj en skärm.
- Klicka på Stopp-knappen för att avsluta inspelningen.
4) Bandicam
Bandicam är en multifunktionell skärminspelning för Windows. Funktionerna i programmet inkluderar ljudinspelning, webbkameraöverlagring, realtidsritning, schemalagd inspelning och långtidsinspelning. Den är lämplig för inspelning av onlineföreläsningar, webbseminarier, spel och videosamtal. Gratisversionen av Bandicam har dock ett antal begränsningar. Skärminspelningen kan till exempel inte vara längre än 10 minuter.
Om funktionen hos denna stationära skärminspelare är lämplig för dig, spela in ditt onlinemöte med Bandicam genom att följa dessa steg:
- Tryck på Rec-knappen för att starta inspelningssessionen.
- Välj ett av inspelningslägena från rullgardinsmenyn.
- Välj den skärmdel du vill spela in.
- Tryck på snabbtangenten (F12) för att stoppa inspelningen.
Läs också:
- 10 bästa Google Apps 2024
- Bästa ljudtips för bättre ljudupplevelse
- Bästa videoredigeringsprogram
- Media.io Review 2024: Är Media.io säkert?
Slutsats: Hur spelar jag in en Google Meet-session?
Oavsett om du vill spela in en onlineföreläsning eller ett möte på jobbet bör du använda de bästa programmen för att skapa en inspelning av ett videosamtal. Du kan inte ta tillbaka det samtalet – se till att du väljer en brännare i förväg, så att den inte sviker dig.
I det här inlägget visade vi dig 4 sätt att prova, men du kan läsa den här guiden om hur man spelar in en Google Meet-session för att upptäcka fler skärminspelningsverktyg.
Sammanfattningsvis kan du använda ett tredjepartsprogram, t.ex. en Chrome-tillägg eller Bandicam, en dedikerad skärminspelning. Om du har videosamtalet på en PC kan du använda den inbyggda Google Meet-inspelaren, men om du deltar i mötet på din iPhone eller iPad bör du prova iOS-videoinspelaren.