Skärmdelning uppmuntrar kontakter ansikte mot ansikte med fjärrpersonal och multinationella kunder och främjar utbyte av relevanta filer och information med deltagarna. Denna steg-för-steg guide för skärmdelning hjälper dig att få ut det mesta av dina möten online.
Vi har alla varit på affärsmöten där många deltagare pratar, men det händer inte så mycket. Samarbete och personliga kontakter är avgörande för ditt företags framgång och att lära sig hur man delar skärm är en viktig färdighet som kommer att göra dina möten online mer framgångsrika. Kolla vår detaljerade GoToMeeting recension här.
Fördelar med skärmdelning!
Att dra nytta av din onlinemötesplattforms möjligheter till skärmdelning innebär att du har kraften att öka ditt företags resultat.
Teknik för skärmdelning gör det möjligt för presentatörer och deltagare att dela sitt skrivbord med andra deltagare, vilket möjliggör direktkommunikation och underlättar öppen dialog. Stöd även för skärmdelningsprogrammen:
- Stärk kommunikationen genom presentationer, demonstrationer, utbildningsmöten och projektmöten.
- Främja kontinuitet, och samtidigt kan alla se samma saker.
- Stöd fjärrarbetare och globalt samarbete genom att tillåta åtkomst från var som helst och mobila enheter
- Att främja en känsla av kultur. Kroppsspråk och att sätta ansikte mot ansikte med namn och röst gör att människor blir mer intresserade av möten.
Skärmdelning på Mac med GoToMeeting
Vår Windows-app är det bästa sättet att visa din dator på en Mac. Följ stegen nedan.
- Logga in på GoToMeeting.com och klicka sedan på alternativet "Möt nu" för att starta ditt möte direkt.
- Klicka på skärmikonen du ser i "Grab-fliken". Detta låter dig se panelen för skärmdelning.
- Du kan sedan välja en enskild applikation eller hela skärmen via rullgardinsmenyn.
- När du är redo att börja dela, tryck helt enkelt på "Spela"-knappen som är synlig precis ovanför rullgardinsmenyn.
- Du kan också pausa en pågående skärmdelning när som helst bara genom att trycka på "Paus"-knappen.
- När du är klar kan du stoppa skärmdelningen genom att trycka på "Stopp"-knappen som du kan se precis ovanför panelen för skärmdelning.
Skärmdelning på PC med GoToMeeting
Med dessa steg kan du enkelt dela skärmar från PC till PC eller från PC eller någon annan enhet.
- Logga in på ditt konto via din webbläsare på gotomeeting.com eller via app.gotomeeting.com för att börja ditt möte.
- När du har loggat in klickar du på ikonen "Skärm" som du ser i verktygsfältet för att välja ett alternativ för skärmdelning. Du kan välja mellan flera alternativ som att visa en eller flera bildskärmar, dölja ditt skrivbord och till och med dela specifika applikationer under skärmdelningen.
- När du är redo klickar du på "Dela".
- Du kan också välja en ny vy genom att öppna fliken Skärmdelning och sedan förhandsgranska alla tillgängliga alternativ från rullgardinsmenyn. Om du inte vill att dina flikar och aktivitetsfält ska visas, välj sedan den "rena" vyn.
- Håll muspekaren över något av alternativen för att förhandsgranska vad deltagarna kommer att se och klicka på den vy som passar dina krav.
- Använd fliken "Deltagare" för att göra någon annan till presentatör på höger sida av skärmen och låt dem dela skärmen. Om du använder mobilappen kan du även erbjuda din dator, tangentbord och mus ström till deltagaren medan du fortfarande är konferenspresentatör.
- Sluta dela skärmar i slutet av mötet genom att klicka på knappen "Skärm".
Vad är "Present Swap"?
GoToMeeting kommer med en väldigt cool funktion som har utvecklats för att uppmuntra samarbete mellan flera användare. Denna funktion kallas Presenter Swap.
Under dina GoToMeeting-inställningar väljer du knappen "tillåt deltagare att presentera utan tillåtelse". Denna funktion effektiviserar ditt möte för bättre kommunikation och delning av skärmen utan att behöva hantera det för de berörda.
Tips för att få den bästa skärmdelningsupplevelsen!
Det är lätt att undvika farorna med skärmdelning. Följ dessa bästa metoder när du har grunderna för hur du delar skärmar:
- Att dra nytta av din onlinemötesplattforms möjligheter att dela skärmar innebär att du har kraften att öka ditt företags resultat. Skärmdelningsteknik gör det möjligt för presentatörer och deltagare att dela sitt skrivbord med andra deltagare, vilket möjliggör direktkommunikation och underlättar öppen dialog. Stöd även för skärmdelningsprogrammen:
- Kontrollera skärmdelningsfunktionen innan du startar ditt möte. Förhandsgranska alternativen för att bestämma vilken vy som fungerar bäst för presentation, utbildning eller möte på din skärmdelning.
- Bekräfta en stark internetanslutning och kontrollera hastigheten på internetåtkomst.
- Mobilalarmerna stängs av under mötet. Ett inkommande meddelande eller varning som visas på din skärm kommer att distrahera folk från det du lägger upp.
- Få ut det mesta av den tillgängliga tiden och hjälp till att fokusera dina deltagares uppmärksamhet genom att ordna filer och dokument i förväg. Identifiera områden där ämnet för hål du behöver fylla innan du går live sannolikt kommer att vandra.
- Använda en mikrofon istället för en högtalartelefon. Ett headset med inbyggd mikrofon låter din röst komma tydligt fram när du delar en skärm.
- Meddela deltagarna när du ska visa din skärm för att undvika oklarheter om vad de ser.
- Få ut det mesta av skärmdelningssystemet genom att låta deltagarna ta kontroll över presentatören, dela sina skärmar eller använda musen eller tangentbordet.
Vilka är några användbara tips för skärmdelning?
Det är viktigt att få ut det mesta av din tid med kollegor, kunder, kunder och potentiella kunder i dagens snabba värld. Den här steg-för-steg-guiden om hur du delar skärmar och bästa praxis hjälper dig att göra mer på dina möten online. Skärmdelningsfunktionerna i GoToMeeting är enkla och sömlösa, oavsett operativsystem.
Att förstå hur man delar skärm kommer att göra dina möten mer produktiva - börja redan idag.
- Innan du börjar ditt första officiella möte, testa alltid och prova skärmdelningsfunktionen
- Du måste alltid meddela deltagarna i mötet innan du börjar dela din skärm
- Det rekommenderas att du stänger av alla dina skrivbordsaviseringar bara för att se till att din skärmdelning inte avbryts av aviseringar.
- Se till att du har en bättre kommunikation
- Håll alla nödvändiga filer och dokument som du behöver under mötet redo innan du börjar skärmdelningen och inspelningen!
Kan andra deltagare i mitt möte också dela sina skärmar?
Ja. Gå på möten Funktionen "Presenter Swap" låter alla deltagare presentera och dela sin skärm utan att värden behöver välja en deltagare och passera presentatör. Om du vill lära dig mer om denna aspekt, besök denna länk direkt!
Hur delar jag min skärm med GoToMeeting-webbappen?
Delning är lätt att screena med hjälp av mobilappen GoToMeeting.
På Firefox, när du går in, kommer du att kunna gå direkt. På Chrome behöver du först GoToMeeting Pro Screensharing Chrome-tillägget. För att skärmdelning:
- Klicka på ikonen på telefonen.
- Välj funktionen Skärmdelning.
- Klicka på bildskärmsikonen igen för att undvika skärmdelning.
- Välj deras namn från närvarolistan och klicka på Skapa presentatör för att bjuda in en annan deltagare till skärmdelning.
Kan jag dela skärmen på mitt Mac-system?
Ja, du kan dela din Mac-skärm med andra på vilken annan enhet som helst med hjälp av ett GoToMeeting-konto. Skärmdelning på en Mac är enkelt – klicka bara på skärmikonen i GoToMeeting-verktygsfältet. För mer information om hur du delar en Mac-dator och vad du ska göra, besök den här sidan.
Kan jag dela skärmen på min iPhone?
Visst kan du dela din iPhone-skärm med GoToMeeting. Att träffa gäster på andra iPhones, såväl som Android eller mobila datorer, kan se i realtid vad du gör. För mer information om iPhone-skärmdelning, besök den här sidan.
Mer om GoToMeeting!
GoToMeeting är en online videokonferenser och webinar-klient som hjälper användare att schemalägga videosammankomster online på vilken enhet som helst. Den försedd med verktyg för att enkelt vara värd för eller delta i möten på språng och spara data med en säker, distraktionsfri upplevelse. Man kan omedelbart delta i och vara värd för webbseminarier online.
Utvecklat av LogMeIn kan användare också enkelt hantera ljud, video eller webbmöten från ditt konferensrum, kontor eller fjärrplats via din Windows-dator, Mac eller mobilenhet. Förvandla nu enkelt dina onlineaktiviteter till roliga interaktioner som du och dina gäster ser fram emot att ha!
GoToMeeting Desktop App
Gå på möten mobilappen erbjuder en helt integrerad skärmdelningsupplevelse som fungerar perfekt på alla större kommersiellt använda system som Windows, Linux eller en Mac.
GoToMeeting webb- och mobilappar
Chrome-användare kan omedelbart komma åt GoToMeeting via webbappen till sin webbläsare – ingen nedladdning behövs. En engångsnedladdning av GoToMeeting Pro Screensharing-tillägget behövs om en deltagare som använder Chrome vill dela sin dator.
Användare av Firefox, Linux eller Chromebook kan också delta i onlinemöten efter att ha loggat in på app.gotomeeting.com och delat sin dator. Dessutom finns det applikationer som ger enkel skärmdelning på en iPad, iPhone eller Android smartphone.
Prenumerationsplaner:
GoToMeeting erbjuder för närvarande tre planer som kan erhållas med antingen en månadsprenumeration eller en årsprenumeration. De årlig prenumeration hjälper dig att spara upp till 16 %. Om du är osäker på om du ska betala för det eller inte, kan du till och med börja med deras 14-dagars gratis provperiod för att se hur alla deras verktyg fungerar. När provperioden är slut kan du uppgradera till en betald plan enligt dina behov.
Professional
Pris: 14 USD per månad (12 USD per månad – Årlig)
Upp till 150 deltagare
Företag
Pris: 19 USD per månad (16 USD per månad – Årlig)
Upp till 250 deltagare
Företag
Pris: Kontakta supportteamet för en anpassad prisuppgift
Upp till 3000 deltagare
Jämförelse av paket och funktioner
| FUNKTIONER | PLANER | ||
| Professional | Företag | Företag | |
| HD Video | ✅ | ✅ | ✅ |
| Skärmdelning | ✅ | ✅ | ✅ |
| Webbljud | ✅ | ✅ | ✅ |
| Slå in konferenslinjen | ✅ | ✅ | ✅ |
| Obegränsade möten | ✅ | ✅ | ✅ |
| Inga mötestidsgränser | ✅ | ✅ | ✅ |
| Affärsmeddelanden | ✅ | ✅ | ✅ |
| Personligt mötesrum | ✅ | ✅ | ✅ |
| Möteslås | ✅ | ✅ | ✅ |
| Mobilappar | ✅ | ✅ | ✅ |
| Pendlarläge | ✅ | ✅ | ✅ |
| Siri röstkommandon | ✅ | ✅ | ✅ |
| Mobil molninspelning | ✅ | ✅ | |
| Medarrangörer | ✅ | ✅ | |
| Obegränsad molninspelning | ✅ | ✅ | |
| Transkription | ✅ | ✅ | |
| Skjut till PDF | ✅ | ✅ | |
| Smart Assistant | ✅ | ✅ | |
| Anteckna | ✅ | ✅ | |
| Ritverktyg | ✅ | ✅ | |
| Tangentbord & mus delning | ✅ | ✅ | |
| InRoom-länk | ✅ | ||
| Kundframgångsansvarig | ✅ | ||
| On-boarding & utbildning | ✅ | ||
| Volymrabatter | ✅ | ||
Snabblänkar:
- Hur du ställer in ditt GoToMeeting-ljud för bättre resultat
- Hur man gör ljudfelsökning i GoToMeeting | Steg-för-steg-guide
- Hur man schemalägger och håller webbseminarium med GoToMeeting | (fullständig guide)
- Hur man skapar personliga mötesrum med GoToMeeting (den kompletta guiden)
Slutsats: Guide för skärmdelning med GoToMeeting 2024
Alla GoToMeeting planer, inklusive GoToMeeting Free, inklusive registrering för den kostnadsfria testversionen av GoToMeeting Pro och njut av obegränsad skärmdelning. Inget kreditkort behövs och du kan säga upp din prenumeration när som helst!
För mer information om prisstrukturen och funktionerna som erbjuds i varje plan, besök GoToMeeting-prissektionen direkt!


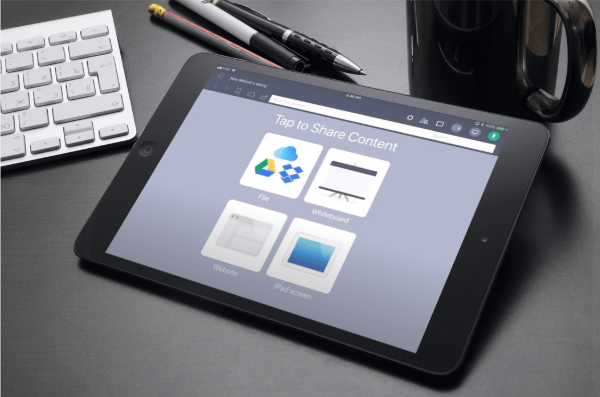
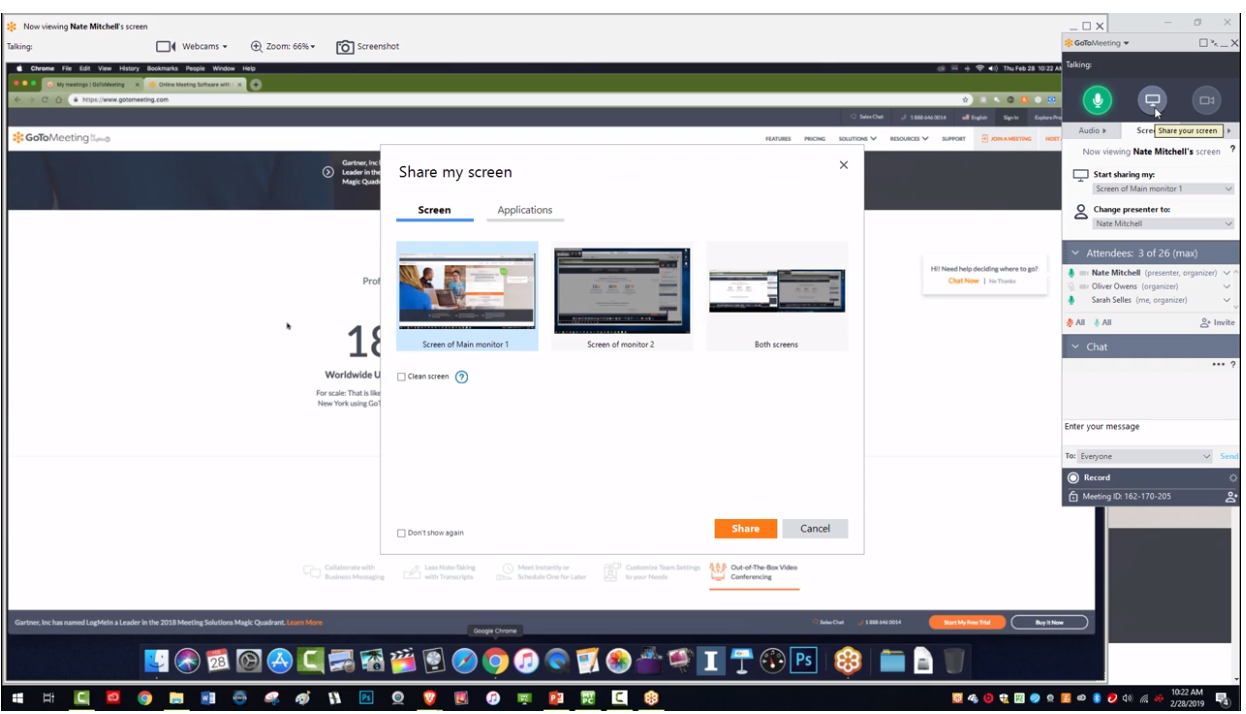
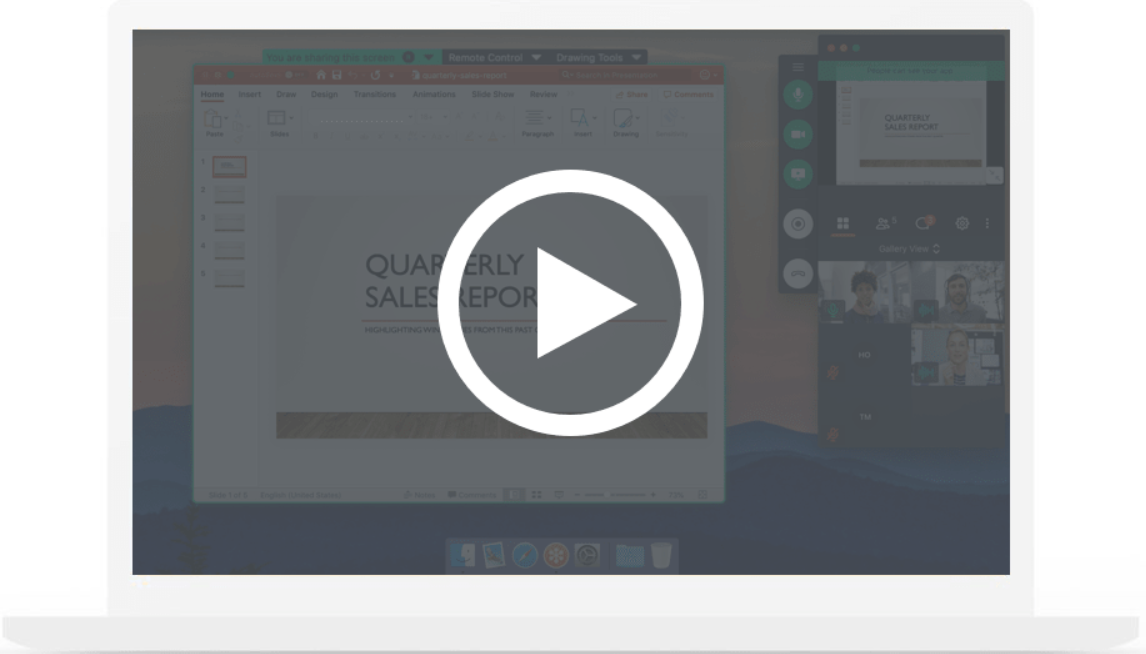
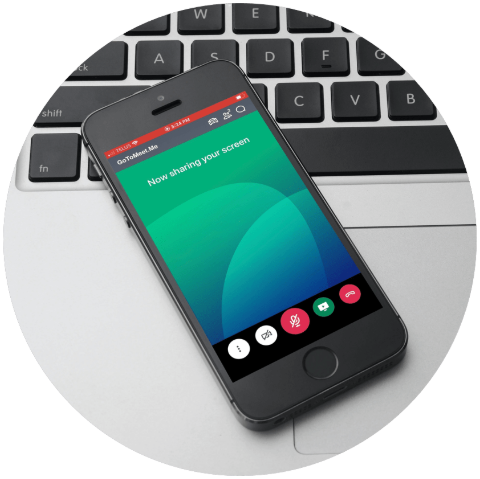
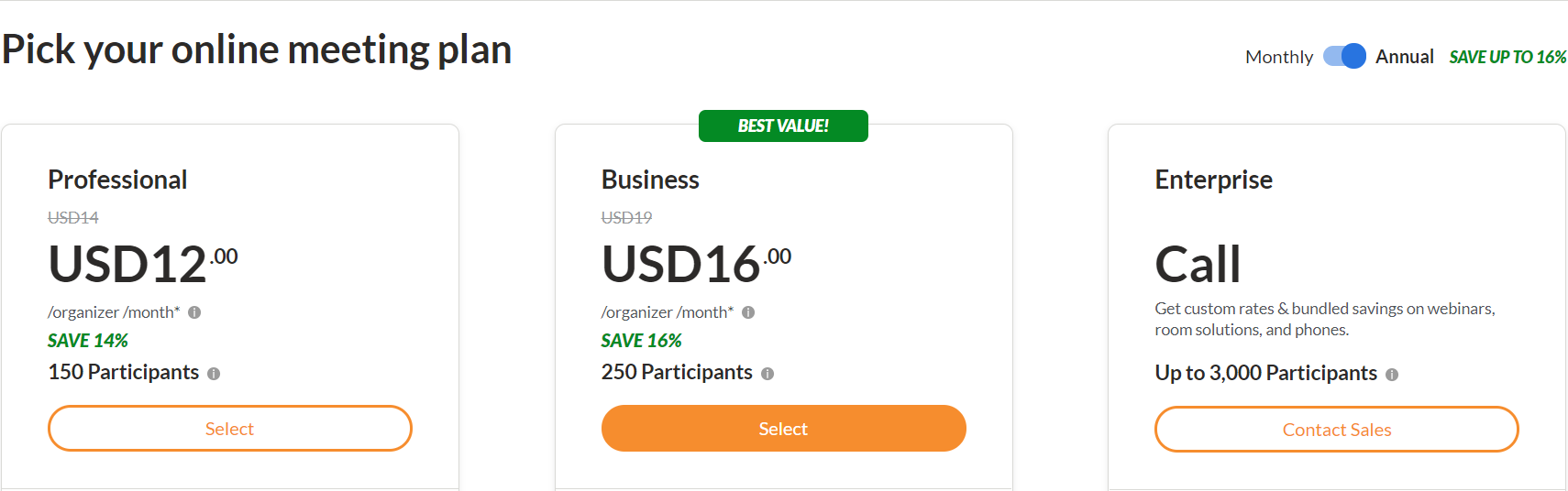
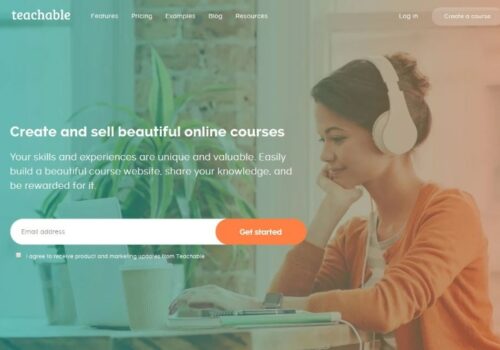
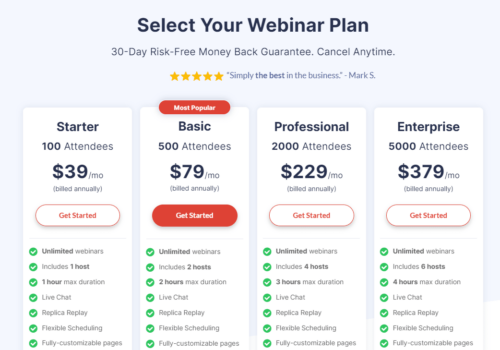
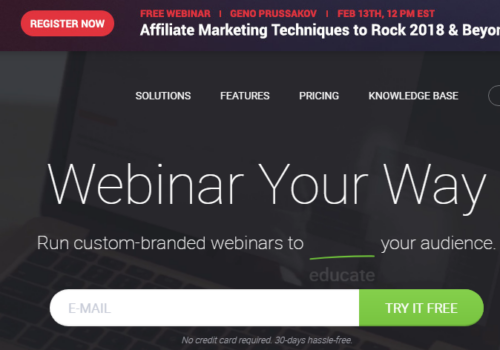
hej – är det möjligt att "dela flik" på GoToMeeting? Jag kommer att hålla en onlinepresentation, men jag skulle vilja se mina anteckningar för att uppmana mig när jag presenterar. Jag hade dock en provkörning på GoToMeeting, och jag kunde bara dela hela min skärm – därför kunde publiken också se mina anteckningar, vilket inte är idealiskt. All info uppskattas!