daha önce duymuş olabilirsiniz Google Analytics duymadıysan endişelenmene gerek yok. Sitenizin kitlesinin web sitenizle nasıl etkileşime girdiğini bilmelisiniz, yani bu başarınız için gerçekten önemli. İzleyiciyi trafik istatistiklerinizden kolayca öğrenebilirsiniz ve bunu Google Analytics ile yapacaksınız. Bu makalede, WordPress blogunuza Google Analytics'i nasıl yükleyeceğinizi öğreneceksiniz.
Google Analytics'in Blogcular için Önemi:
Bir blog başlattığınızda, amacınız blogunuza giderek daha fazla trafik çekmektir.
Sorun değil, durumu göstererek veriye dayalı kararlarla bunu Google Analytics ile yapabilirsiniz. Hedef kitlenizin coğrafi konumunu ve sitenizi hangi tarayıcıyla ziyaret ettiklerini ve Flash desteği, dil, JavaScript desteği, Ekran Çözünürlüğü ve daha pek çok açıdan bazı yönleri bilmenize yardımcı olacaktır. Aşağıdaki veriler size birçok yönden yardımcı olacaktır.
Tüm bu verileri kullanarak sitenizi ve içeriğinizi hedef kitlenizle uyumlu hale getirebilirsiniz. İzleyicilerin sitenizde ne kadar kaldıkları ile birlikte takibi de yapılabilir. Kullanıcıların sitenizden ilk görüntülemede çıktığı hemen çıkma oranı da görüntülenebilir.
Sitenizle ilgili tüm bilgilere sahip olarak, sitenizin en sıcak saatlerine bakın ve sadece yazınızı yayınlamak için bir zaman seçin. Gönderinizi belirli okuyucularınızın saat dilimine göre planlayabilirsiniz.
Google Analytics ayrıca, Google, Yahoo, Bing vb. gibi en çok trafiği hangi arama motorundan aldığınızı da gösterecektir.
Gelelim Google Analytics kurulum sürecine.
Google Analytics'e nasıl kaydolabilirsiniz:
1 Adım:
Başlamak için bir Google Analytics hesabı oluşturmanız gerekir. Google Analytics Kayıt sayfasına gitmeniz yeterlidir. Kendiniz için bir Gmail hesabı oluşturmadıysanız, Google veya Gmail hesabınızla kolayca oturum açabilirsiniz.
2 Adım:
Gmail hesabıyla oturum açmadan hemen önce, Gmail hesabınıza Google Analytics'e kaydolmanız gerekir.
3 Adım:
Bir sonraki adım, bir web sitesi veya mobil uygulama arasında seçim yapmak, buraya dikkat edin ve web sitesini seçtiğinizden emin olun.
Sonraki kısım, aşağıdakilerle birlikte Google Analytics profil adı için hesap adını girmektir: Web Sitesi Adı, Web Sitesinin URL'si, Ülkenizin Ülkesi ve Saat Dilimi.
Bilgileri doldurduktan hemen sonra Takip Kimliği Al düğmesine tıklayın. Bu adımı tamamlamak için Kabul Et Düğmesine tıklamanız gerekir.
4 Adım:
İşte bu bölümde, Google Analytics izleme kodunuzu alırsınız. Bu trafik kodunu not edebilir veya kopyalayabilirsiniz çünkü kesinlikle bu özel kodu WordPress sitesine girmeniz gerekecektir. Bu sayfayı açık bırakın açmanızı tavsiye edeceğim, kodları WordPress sitenize yükledikten sonra tekrar ziyaret etmeniz gerekebilir.
Şimdiye kadar Google Analytics hesabını oluşturduk ve izleme kodunu oluşturduk. Şimdi bir adım öne geçmeli ve Google Analytics'i WordPress'e nasıl kuracağımızı bilmeliyiz.
Google Analytics'i WordPress'e Nasıl Yüklersiniz:
İnternet üzerinden WordPress'te Google Analytics'i kurmanın birçok yolunu bulabilirsiniz, ancak burada Google Analytics'i WordPress'e yüklemek için birkaç yöntem bulacaksınız. O halde bunlarla başlayalım:
İlk Yöntem:
1.WordPress için Google Analytics (MonsterInsights):
MonsterInsights, en iyi ve en popüler Google Analytics'tir plugin güvenebileceğiniz WordPress için. Veriler gösteriyor ki bu plugin 1 milyondan fazla site tarafından kullanılmaktadır. Bu işlem, Google Analytics'i WordPress'e eklemenin en kolay ve birinci sınıf yoludur.
MonsterInsights'ta ücretsiz sürüm ve ücretli sürüm arasında seçim yapma seçeneğiniz olacak. Ücretsiz sürümle gitmelisiniz, ancak bazı gelişmiş özellikler elde etmek istiyorsanız ücretli sürümle gitmelisiniz.
Ücretli sürüm özellikleri:
- E-ticaret Takibi
- Reklam Takibi
- Yazar takibi
- Özel Boyut
- Gelişmiş Bağlantı İlişkilendirmesi
İşleme buradan başlayalım:
Tek yapmanız gereken MonsterInsights'ı kurun ve etkinleştirin plugin. WordPress yönetici menüsünde Öngörüler olarak etiketlenmiş yeni bir menü göreceksiniz. sadece ziyaret Analizler> Ayarlar konfigürasyonu için plugin ayarlar.
Şimdi Google Analytics'i WordPress sitesine bağlamak için 'Google hesabınızla kimlik doğrulama' seçeneğine tıklamanız gerekiyor. Doğrulama işlemi sırasında, hesabın kimlik doğrulaması hakkında bir açılır pencere alacaksınız. Devam etmek için bir sonrakine tıklamanız yeterli.
Ardından 'Google kodunu almak için tıklayın' seçeneğine tıklayın. Sadece gerekli verileri girin ve başka bir açılır pencere göreceksiniz. Şimdi 'İzin Ver' düğmesine tıklayın. Kimlik doğrulama açılır penceresinde bazı kodlar göreceksiniz ve bu kod satırlarını kopyalamanız gerekecek.
Bu kodu kopyalayın ve devam etmek için 'İleri'ye tıklayın. Şimdi son adımlara geçerek sadece izlemek istediğiniz profili seçin.
Artık Google Analytics'i WordPress sitenize başarıyla yüklediniz ve kurdunuz. Kurulumdan sonra, Google Analytics durumunuzu göstermiyor olabilir. Burada Google Analytics'in yükleme işlemi biraz zaman alabilir.
Google Analytics raporunuzu WordPress kontrol panelinizden ziyaret edebilirsiniz. ziyaret edin Analizler > Raporlar Analitik verilerinize genel bir bakış elde etmek için.
Google Analytics'i WordPress'e yüklemenin ikinci yöntemine geçiyoruz.
2. Üstbilgi ve Altbilgi Ekle plugin:
İşte bu yöntemde, bunu MonterInsights kadar kolay bulamayabilirsiniz çünkü gelişmiş izleme yapılandırmasını yapamayabilirsiniz. Bu yöntemin kötü yanı, WordPress gösterge tablonuzda Google Analytics verilerini göstermeyecek olmasıdır.
Sadece gidin ve Üstbilgileri ve Alt Bilgileri Ekle'yi kurun ve etkinleştirin plugin. Yine bir WordPress kurmayı bilmiyorsanız plugin sonra bu makaleyi gözden geçirin.
Aktivasyon işleminden sonra ayarları ziyaret etmelisiniz Ayarlar > Üst Bilgi ve Alt Bilgi Ekle sayfa. Tek yapmanız gereken, daha önce kopyalamış olduğunuz Google Analytics Kodunu eklemektir.
Ardından hemen ardından ayarları başarıyla tamamlamak için değişiklikleri kaydet seçeneğine tıklamayı asla unutmayın.
Şimdi bir sonraki ve son adıma geçiyoruz.
3. Google Analytics'i WordPress Temalarına Yükleme:
Sizi temin ederim ki bu yöntem yalnızca ileri düzey kullanıcılar içindir ve bu yöntem yeni başlayanlar için değildir. Biraz kodlama geçmişiniz varsa, o zaman bu yöntemle gitmelisiniz, aksi takdirde ilk yöntemle gidin.
Tek yapmanız gereken, WordPress temanızdaki header.php dosyasını düzenlemek. Sadece daha önce kopyaladığınız kodu yapıştırın ve kopyalayın. Değişiklikleri kaydetmek için tıklayın ve dosyanızı sunucuya yükleyin.
<?phpadd_action('wp_head', 'wpb_add_googleanalytics');function wpb_add_googleanalytics() { ?>// Paste your Google Analytics code from Step 4 here<?php } ?>Google Analytics Web Sitesindeki Raporları Kontrol Edin:
Evet, durumunuzdan toplanan verileri kontrol edebilirsiniz. Google Analytics kontrol paneline giderek bu verileri görüntülemeniz ve orada raporlama sekmesine tıklamanız yeterlidir.
Raporu ayrıntılı olarak istiyorsanız, ayrıntı seçeneğine tıklamanız yeterlidir, sekme ve sekme kesinlikle genişleyecek ve daha fazla seçenek gösterecektir.
Ayrıca, şunu okuyun:
- Google Analytics'i Yapılandırmak ve Kullanmak için 8 Kolay Adım
- Google RankBrain Algoritması SEO'nun Rotasını Nasıl Değiştirdi?
- SE Sıralaması İncelemesi 2018: İhtiyacınız Olan Hepsi Bir Arada SEO Analiz Aracı
Son Not: Google Analytics'i şuraya yükleyin WordPress
Artık bu yardımcı kılavuzu gözden geçirerek Google Analytics'i WordPress'e kolayca yükleyebilirsiniz. Blogunuzda Google Analytics kullanıp kullanmadığınızı değerli geri bildirimlerinizle birlikte yorum bölümünde bana bildirin.
Google Analytics'in WordPress'e nasıl kurulacağına ilişkin bu kılavuzu umarım beğenirsiniz. Bu makaleyi tüm trend olan sosyal medya platformlarında paylaşarak sevginizi ve desteğinizi gösterin.

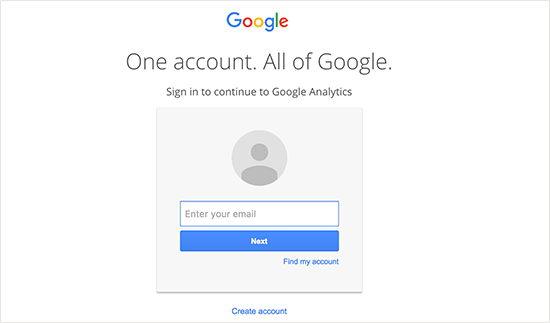
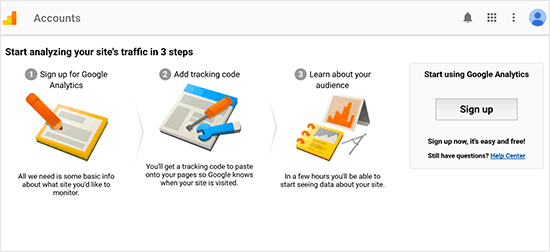
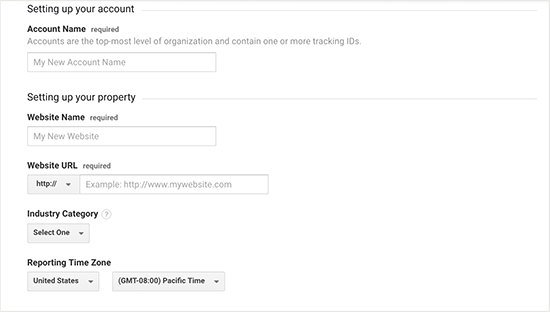
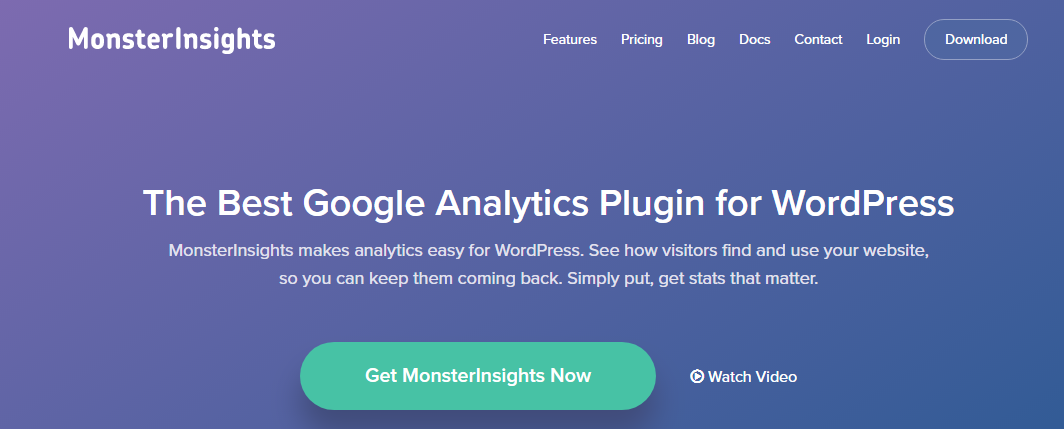
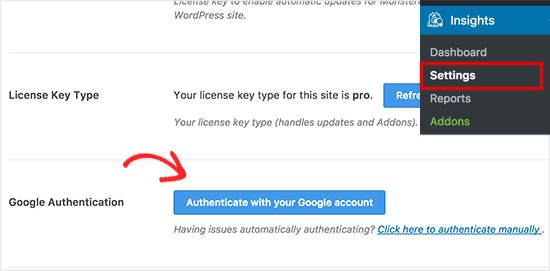
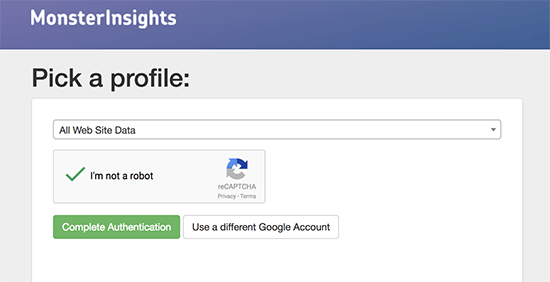
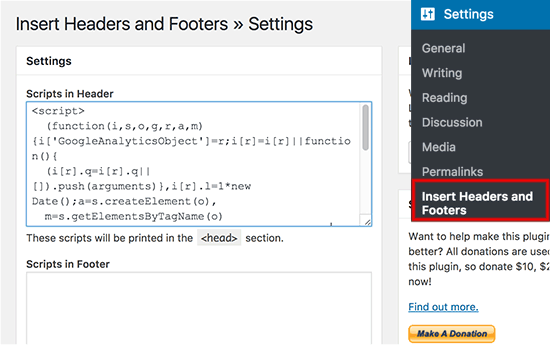



Merhaba,
Google Analytics, kullanıcıları izlemek için iyidir ve Ziyaretçi ile ilgili tüm etkinlikleri bilirsiniz.
Paylaşım için teşekkürler …!!! devam et.
Tadını çıkarıyorum, aradığım şeyi keşfettim.
4 günlük uzun avımı bitirdin! Tanrı seni korusun adamım. İyi günler.
Hoşçakal
Ey Shubham!
Google Analytics Aracını kullanmak, çevrimiçi olarak karlı bir blog oluşturma sürecinin çok önemli bir parçasıdır. Blog sitenizde olup biten her şeyi izlemek için bu aracı kullanmanız bir zorunluluktur.
Körü körüne inşa etmek istemezsiniz. Google tarafından sağlanan bu araç, önemli verileri toplamanız için çok güçlü bir yoldur, böylece daha da hızlı ince ayar yapabilir ve büyüyebilirsiniz.
Böyle yararlı öğretici paylaştığınız için teşekkür ederiz!
Saygılarımla! 😀