Якщо ви успішні зі своїм WordPress.com сайт, ви можете скоро перерости його. WordPress.com — чудовий ресурс для звичайних блогерів, але коли ви дійсно хочете використовувати можливості та потенціал WordPress, вам знадобиться більше контролю над своїм сайтом. WordPress.org пропонує цей контроль і надає вам фреймворк WordPress.com, а також середовище розробки, у якому ви можете налаштувати свій сайт у формі plugins, теми та реклама.
Це порівняння між наборами функцій кожного типу встановлення WordPress:
| WordPress.com | WordPress.org |
| Безкоштовно до 3 ГБ. Ви можете придбати більше місця або заплатити, щоб зробити вашу сторінку без реклами або мати власний домен. | Ви повинні знайти і оплатити свій хостинг. Це пов’язано з щомісячною вартістю хостингу, яка може стати дорогою для сайту з високою відвідуваністю. |
| Накладних витрат на технічне обслуговування немає. | Ви несете відповідальність за технічне обслуговування. Вам доведеться враховувати такі речі, як резервне копіювання, безпека та оновлення. |
| Ви обмежені попередньо встановленими темами в бібліотеці WordPress. Якщо вам потрібна спеціальна тема, ви можете оновити доступ до CSS за додаткову плату. | Окрім доступу до тем WordPress та інших бібліотек, доступних онлайн, ви можете створити власні. Ваші можливості налаштувати свій сайт не обмежені. |
| Не можна використовувати зовнішні плагіни, хоча є деякі вбудовані плагіни. Програма VIP дозволяє використовувати плагіни та повну настройку, а також підтримку на рівні підприємства. | Підтримуються всі плагіни. |
| Ви повинні подати заявку на право продавати рекламу на своєму сайті, і вам заборонено подавати заявку, якщо у вас не буде мінімум 25,000 XNUMX переглядів сторінок на місяць. | Ви маєте автономію над своїм сайтом і можете продавати рекламу без обмежень. |
| WordPress.com не пропонує плагін для електронної комерції. | Існують плагіни електронної комерції для WordPress. Ви можете створити на своєму сайті електронний магазин, приймати пожертви тощо. |
Ви можете переконатися в потужності плагінів, відвідавши сторінку Офіційний сайт WordPress.org plugins сайт на https://wordpress.org/plugins/. Серед речей, які ви можете досягти за допомогою плагінів, на додаток до електронної комерції, є:
- SEO та аналітика
- Захист від CAPTCHA бота
- Створення карти сайту
- Контроль за спамом
- Більш складні елементи керування навігацією
- Безпека та захист від шкідливих програм
- Програмне забезпечення для створення сайтів, включаючи адаптивний дизайн, інтеграцію SASS та Bootstrap
- Слайдери
- резервні копії
- Створення віджетів – а також попередньо написані віджети, які включають широкий спектр функцій, від систем перегляду зірок до керування зображеннями
Ви також можете побачити широкий вибір попередньо написаних тем, доступних на сторінці https://wordpress.org/themes/ а також шляхом пошуку фрази «WordPress Themes Download» у вашій пошуковій системі.
Ви також побачите, що багато з цих тем є безкоштовними і повністю налаштовуються. Навіть якщо ви не вирішите створювати власну тему, у вас є багато варіантів, щоб брендувати свій веб-сайт найкращим для вас способом.
Переміщення вашого блогу WordPress.com на WordPress.org, крок за кроком
Після того як ви вирішите перенести свій блог, ви створите та налаштуєте власну інсталяцію WordPress, розміщену на власному хостингу. Коротше кажучи, вам потрібно буде виконати наступні кроки:
Встановлення WordPress:
-
- Придбайте та зареєструйте власне доменне ім’я
- Знайдіть і найміть компанію з веб-хостингу, яка відповідає мінімальним вимогам для розміщення WordPress. Як мінімум, вашому хосту знадобиться наступне:
- PHP 5.6 або вище
- MySQL 5.5 або новішої версії
- Модуль mod_rewrite Apache
- Завантажте та розпакуйте пакет WordPress із сайту WordPress.org.
- Завантажте файли WordPress у потрібне місце на вашому веб-сервері.
- Завантажте вміст у кореневий каталог, щоб WordPress працював у вашому основному домені
- Завантажте повний каталог у потрібний підкаталог, щоб WordPress працював у частині вашого домену.
- Створити бази даних MySQL на вашому веб-сервері (або створіть таблиці в існуючій базі даних).
- Створіть користувача бази даних, який має всі привілеї для доступу та зміни до неї.
- Налаштуйте файл wp-config.php, щоб додати інформацію про вашу базу даних та закритий ключ. Примітка: цей крок необов'язковий. Якщо ви не виконаєте це самостійно, вам буде запропоновано виконати процес під час запуску інсталяції WordPress.
- Запустіть сценарій встановлення WordPress, перейшовши до файлу за допомогою веб-браузера. Це має бути URL-адреса, на яку ви завантажили файли WordPress і яку ви вказали під час встановлення.
- Дивіться документ «Встановлення WordPress крок за кроком” для детальної інформації про цей процес. Також дивіться наступне відео:
Зі своїм новим WordPress установки, ви можете створити новий блог, але якщо ви переходите на WordPress.org, оскільки ваш блог WordPress.com був успішним, основна мета вибору самостійного хостингу полягає в тому, щоб ви могли перенести цей блог, щоб скористатися перевагами налаштування та реклами переваги, які ви отримуєте від власного встановлення.
Переміщення WordPress.com на WordPress.org:
Після того, як ви налаштуєте свій веб-сайт, який розміщено на власному хостингу, можна легко перенести свій блог. Нижче наведено кроки з поясненнями та знімками екрана. (Зверніть увагу, що теми можуть вплинути на зовнішній вигляд, тому шукайте слова, якщо щось не на місці.)
- Експортуйте свій вміст із WordPress.com.
a.) Перейдіть на свій сайт WordPress. Переконайтеся, що ви перебуваєте в Перегляд сайту
б.) На першій сторінці натисніть на Мій сайт.
c.) Це відкриє довгий список варіантів. Прокрутіть вниз, поки не побачите Меню під заголовком Персоналізаціяі натисніть на нього.
г.) Тепер, коли ви подивитеся на свій список опцій, прямо вгорі, прямо під Перегляд сайту, ви повинні побачити Адміністратор WP. Натисніть на нього, щоб перейти до Інформаційна панель.
e.) Це перенесе вас на панель інструментів. На панелі інструментів багато чого відбувається, але нас цікавить лише маленький розділ у нижньому лівому куті.
Панель приладів.
f.) Прокрутіть вниз, щоб побачити меню в нижньому лівому куті. Знайдіть Інструменти та наведіть курсор або клацніть на нього.
g.) Коли ви клацнете на Інструменти, ви отримаєте підменю під ним, тоді як при наведенні курсора миші відкриється підменю. Зміст в обох випадках однаковий. Знайдіть Експорт і натисніть на нього.
h.) Це приведе вас до Параметри експорту Виберіть Безкоштовна варіант і натисніть на Почати експорт.
i.) Наступна сторінка дасть вам меню вибору того, що експортувати. Виберіть весь зміст, або виберіть підмножину для експорту, а потім клацніть Завантажте файл експорту.
j.) Це завантажить файл XML до місця завантаження за замовчуванням, який містить – як пояснюється на екрані – усі ваші дописи, сторінки, коментарі, спеціальні поля, умови, меню навігації та спеціальні повідомлення.
k.) Файл буде названий wordpress..xml. Зверніть увагу на його назву та де вона знаходиться.
- Імпортуйте свій вміст на свій новий веб-сайт, розміщений на WordPress.org.
a.) Ваш новий сайт WordPress.org вже має бути налаштований. Якщо це не так, перегляньте документ «Крок за кроком встановлення WordPress», щоб дізнатися більше про цей процес.
б.) Тепер відкрийте інформаційну панель на своєму новому веб-сайті WordPress.org із власним хостингом. Перейдіть, як і раніше: спочатку на свій сайт, потім у меню адміністратора і, нарешті, до інструментів. Цього разу, коли відкриється меню інструментів, клацніть Імпортувати.
в.) Це приведе вас до Параметри імпорту Натисніть на WordPress опція в кінці списку.
г.) Коли ви натискаєте на WordPress, вам буде запропоновано знайти файл XML, який ви створили під час експорту.
Примітка:
вам може бути запропоновано перейти на сайт WordPress.org і завантажити файл Плагін імпорту WordPress. Перейдіть за посиланням, натисніть кнопку завантаження та встановіть. Запустіть імпортер, і ви отримаєте таке саме діалогове вікно, як показано нижче.
e.) Натисніть на Виберіть файл і перейдіть до файлу XML, який ви створили в процесі експорту. Коли ви вибираєте файл, текст, який гласить «Не вибрано файлів», зміниться на назву вашого файлу. Натисніть Завантажте файл та імпортуйте.
Примітка:
Існує обмеження на розмір файлу, який можна завантажити. Цей розмір файлу встановлюється вашою хостинговою компанією, яка може бути готова тимчасово зняти це обмеження, якщо ваш файл перевищує вказане обмеження. Іншим варіантом є використання спліттера WXR. Ви можете знайти інструмент для цього за цим посиланням: http://rangerpretzel.com/content/view/20/1/.
f.) Коли ви почнете імпорт, у вас буде вибір: створити нового користувача або призначити імпортований вміст поточному користувачеві. Виберіть відповідний варіант на сторінці Автор з імпорту: меню відповідно до вашої стратегії. Натисніть Надіслати.
g.) Коли імпорт буде завершено, ви отримаєте сповіщення електронною поштою. Перейдіть до свого блогу та перевірте все – все має бути, як було. Тепер ви можете налаштувати за допомогою тем або сценаріїв або залишити все як було, поки ви орієнтуєтеся. Вирішувати вам – тепер сайт повністю ваш.
- За потреби імпортуйте свої посилання на блог. Якщо ви використовували функцію посилань WordPress, щоб зберігати свої посилання на інші сайти, у вас є посилання на блог. Якщо ви не використовували функцію посилань, ви можете пропустити цей крок.
Посилання Blogroll існують у форматі OPML (Outline Processor Markup Language), формат XML, налаштований для розмітки контурів. У цьому випадку формат використовується для обміну інформацією про посилання та категорії посилань. Ваші посилання на WordPress.com містять файл OPML, розташований за адресою: http://.wordpress.com/wp-links-opml.php
a.) Перейдіть до свого файлу OPML, використовуючи його URL-адресу. Він відкриється у вікні вашого браузера. Збережіть його на комп’ютері як файл OPML (наприклад, myLinks.opml).
b.) Перейдіть, як і раніше, до вашої інформаційної панелі та перевірте, чи є зв'язку існує в лівій навігаційній колонці.
i.) Якщо посилання не відображаються у вашому меню, що розміщується, вам потрібно буде активувати Менеджер посилань підключати. Плагін знаходиться в цьому місці, https://wordpress.org/plugins/link-manager/ і як тільки ви його встановите, пункт меню відобразиться, як вище.
в.) Тепер перейдіть до Tools меню, як і раніше в лівій навігаційній колонці. Натисніть Імпортувати знову, і цього разу виберіть Blogroll.
г.) Клацніть Виберіть файл і перейдіть до вашого файлу OPML. Виберіть його та натисніть відкритий.
e.) Ваші посилання та категорії посилань імпортуються на ваш веб-сайт WordPress, розміщений самостійно. Ви отримаєте повідомлення про успіх із посиланням на керувати цими посиланнями.
- Налаштуйте публічні/приватні налаштування. Вам не потрібно вести два блоги, тому, швидше за все, вам захочеться обмежити доступ до версії WordPress.com. Робити так,
a.) Перейдіть до інформаційної панелі. Унизу в лівому кутку, в кінці навігаційної колонки, виберіть Налаштування Якщо ви наведете курсор, з’явиться контекстне меню, а якщо натиснути його, меню розгорнеться в колонці навігації.
б.) У будь-якому випадку виберіть читання з контекстного меню.
в.) Від читання параметри, які завантажуються на правій панелі, прокрутіть униз до Видимість сайту Select Я хотів би, щоб мій сайт був приватним, видимим лише мені та користувачам, яких я вибираю.
г.) Клацніть зберегти зміни.
- Налаштуйте перенаправлення сайту на WordPress.com. Ви переносите свій сайт, ймовірно, тому, що досягли певного успіху. Ви хочете, щоб люди плавно переїжджали на ваше нове місце, як тільки все буде запущено на вашому новому сайті. Тому останнє, що потрібно зробити, це налаштувати перенаправлення сайту на WordPress.com.
а.) Перенаправлення сайту це послуга, яку ви купуєте в магазині WordPress. На момент написання цієї послуги вартість послуги становила 13 доларів США на рік. Його можна вказувати лише на URL-адресу, яка не є ssl (http://).
b.) Дуже просто, ви вводите URL-адресу свого нового сайту WordPress, розміщеного на власному хостингу, і платите за послугу. Відвідувачі вашого старого сайту або блогу WordPress будуть автоматично перенаправлені на новий сайт.
Тепер у вас є WordPress.org, сайт з відкритим кодом, який ви можете налаштувати скільки завгодно за допомогою тем, плагінів і продажу своєї реклами.
Швидкі посилання:
- Огляд SEMrush
- Безкоштовна пробна версія SEMrush
- SEMrush проти Similar Web
- Код купона SEMrush
- Огляд Serpstat
- SEMRush проти LongTailPro
- Альтернативи SEMrush
- Код купона AppSumo
- Довічні пропозиції AppSumo
- Semrush проти Serpstat
- Безкоштовна пробна версія MasterClass
- МайстерКлас ціноутворення
- Підписка на MasterClass

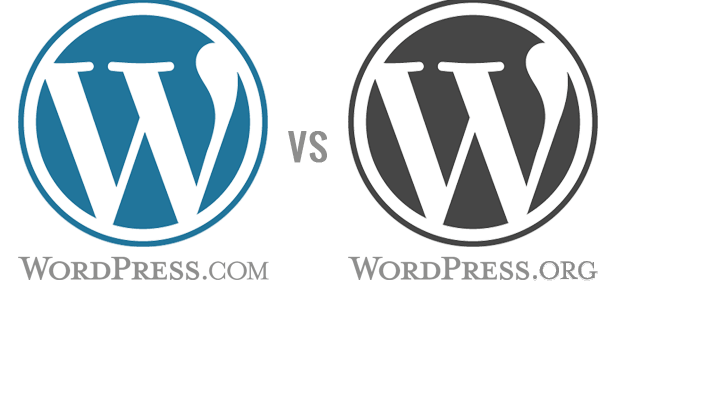
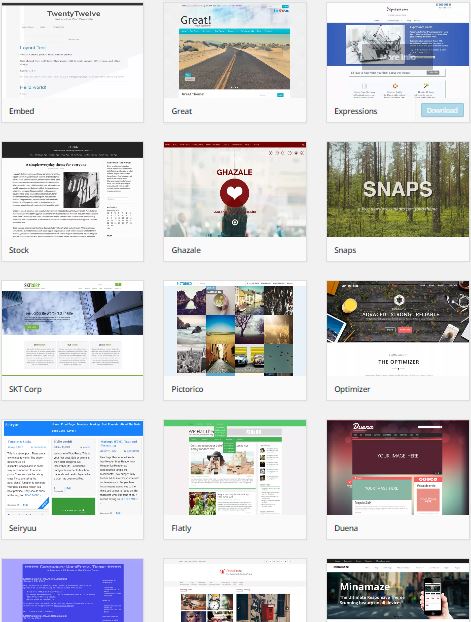
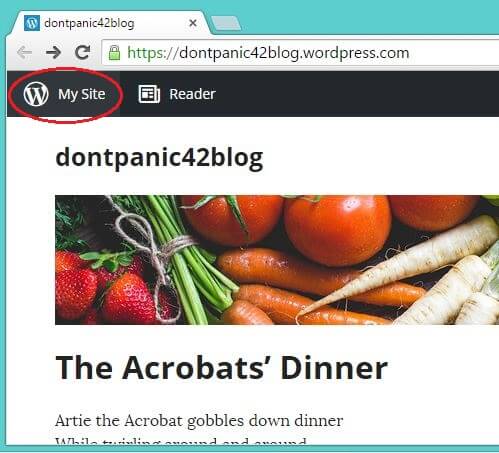
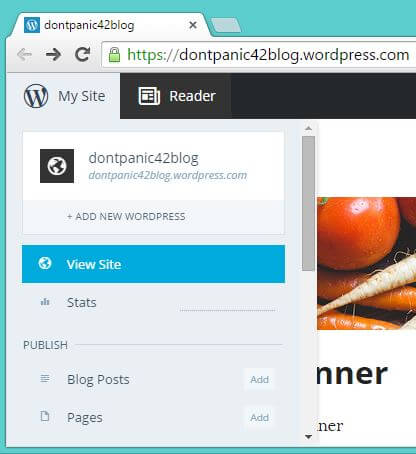
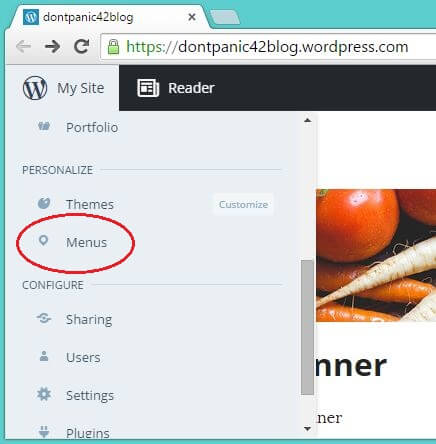
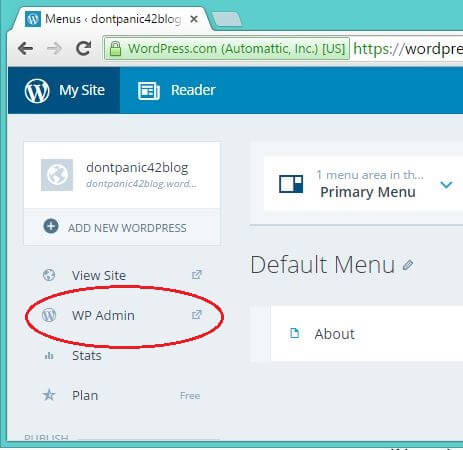
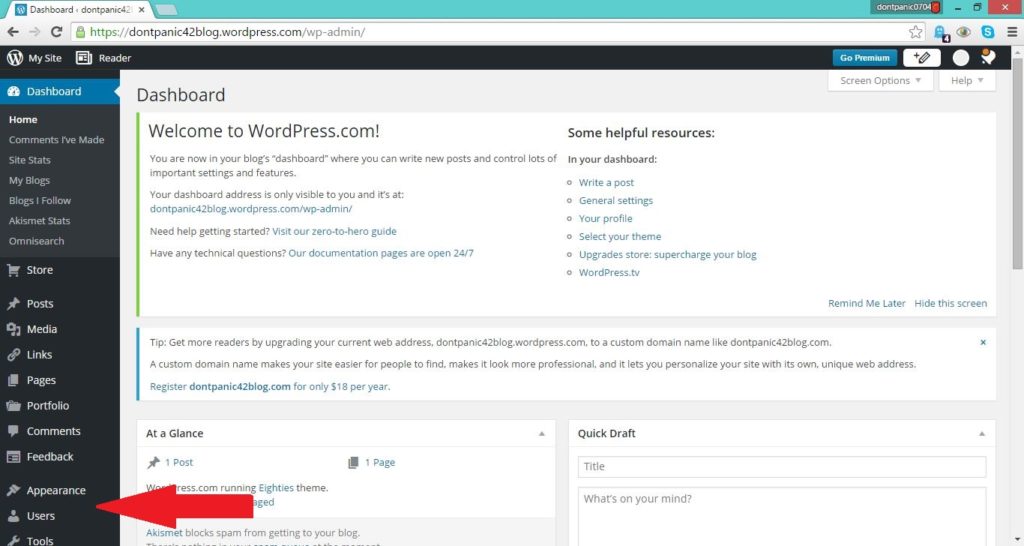
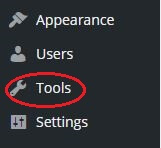
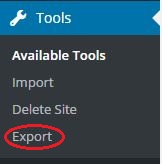
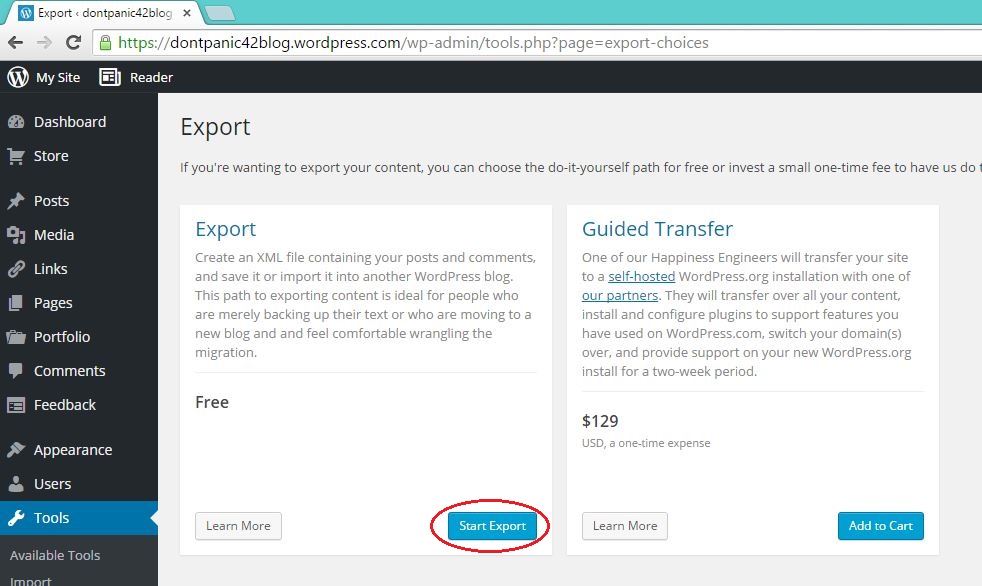
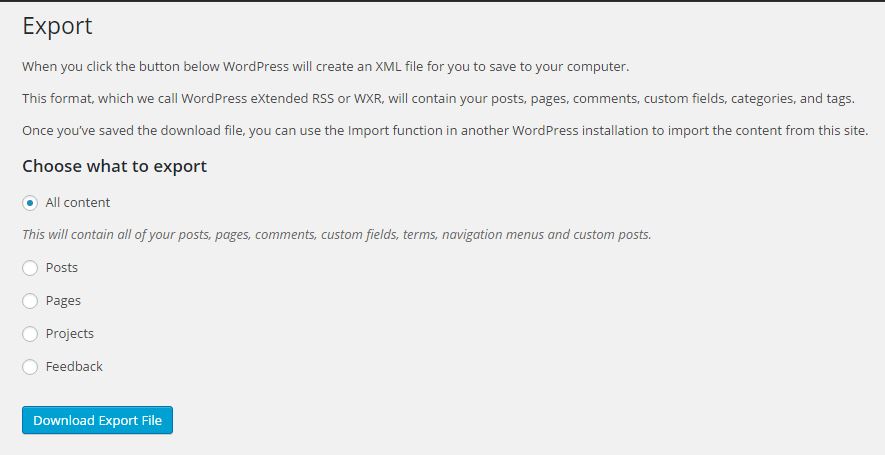
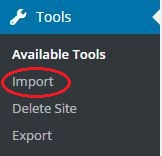
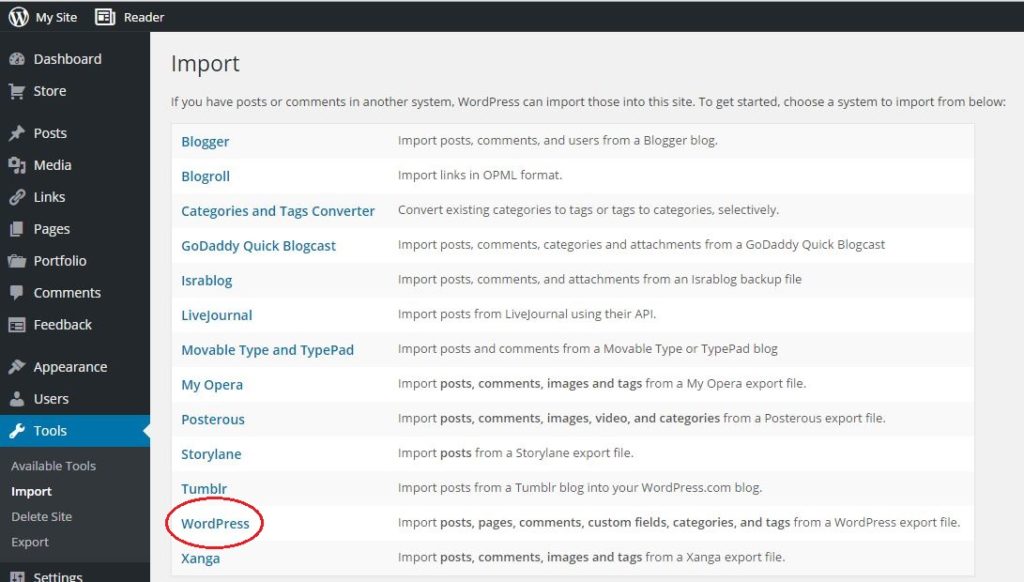
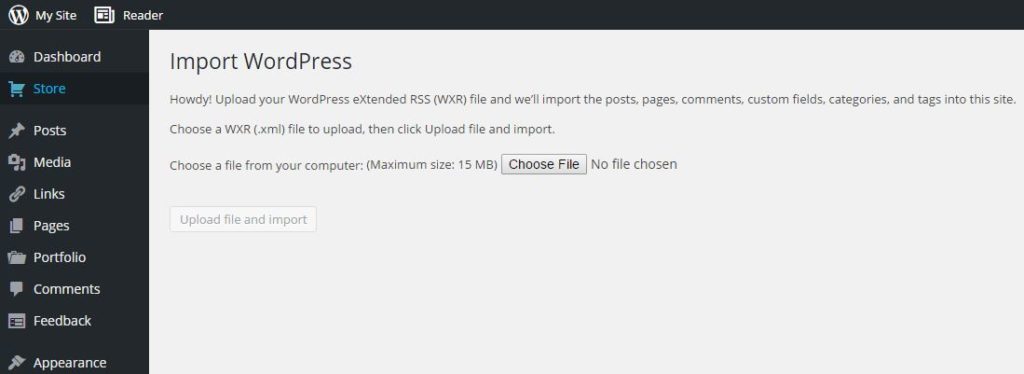
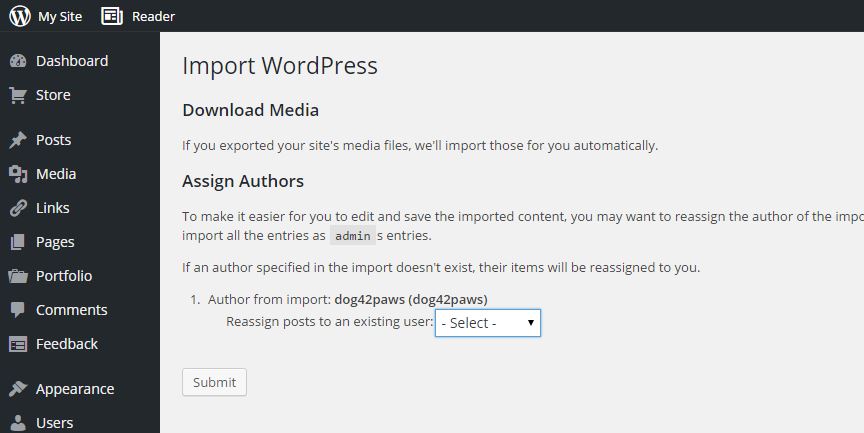
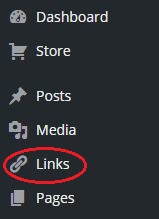
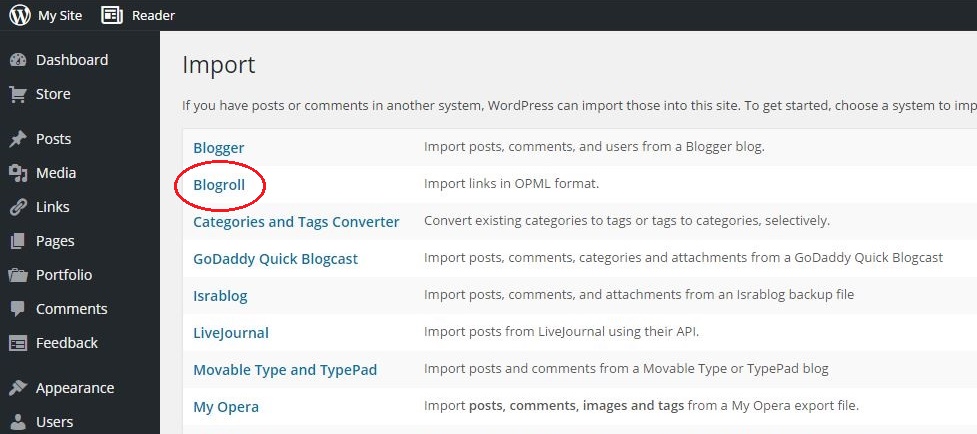
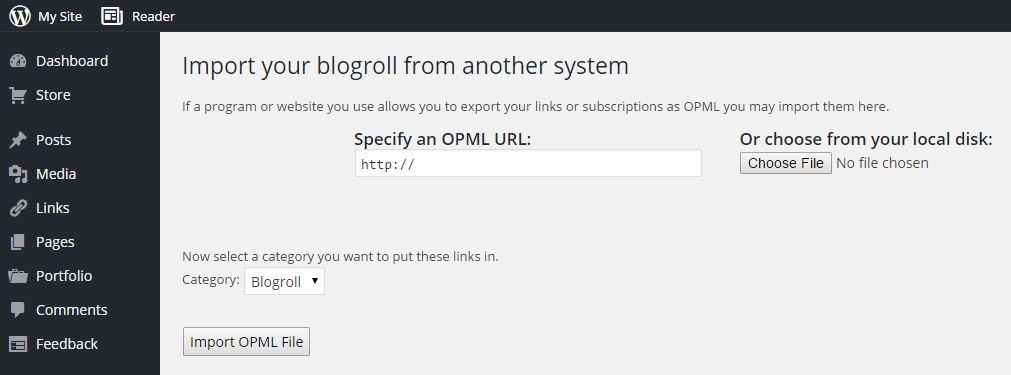
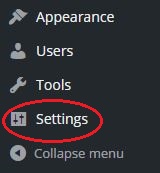
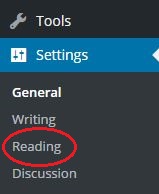

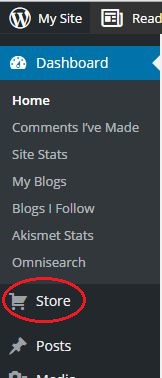



це було легко, процедуру, описану вище, легко виконати. добре розроблений підручник…