Anda mungkin pernah mendengar tentang Google Analytics jika Anda tidak mendengar maka tidak perlu khawatir. Anda harus tahu bagaimana audiens situs Anda berinteraksi dengan situs web Anda, maksud saya ini sangat penting untuk kesuksesan Anda. Anda dapat dengan mudah mengetahui audiens melalui statistik lalu lintas Anda dan Anda akan melakukannya dengan Google Analytics. Di sini, di artikel ini, Anda akan tahu cara memasang Google Analytics di blog WordPress Anda.
Pentingnya Google Analytics untuk Blogger:
Ketika Anda memulai sebuah blog, tujuan Anda adalah mendapatkan lebih banyak lalu lintas di blog Anda.
Tidak masalah Anda dapat melakukannya dengan Google Analytics dengan keputusan berdasarkan data dengan menunjukkan status. Ini akan membantu Anda dalam mengetahui lokasi geografis audiens Anda bersama dengan browser yang mereka kunjungi situs Anda dan beberapa aspek seperti dukungan Flash, bahasa, dukungan JavaScript, Resolusi Layar dan banyak lagi. Data berikut akan membantu Anda dalam banyak hal.
Dengan menggunakan semua data ini, Anda dapat membuat situs dan konten Anda kompatibel dengan audiens Anda. Pelacakan audiens juga dapat dilakukan bersamaan dengan berapa lama mereka berada di situs Anda. Rasio pentalan saat pengguna keluar dari situs Anda pada tampilan pertama juga dapat dilihat.
Memiliki semua informasi tentang situs Anda, lihat jam terpanas situs Anda dan pilih waktu hanya untuk mempublikasikan posting Anda. Anda dapat menjadwalkan posting Anda sesuai dengan zona waktu pembaca khusus Anda.
Google Analytics juga akan menunjukkan kepada Anda melalui mesin pencari mana Anda mendapatkan lalu lintas terbanyak yaitu Google, Yahoo, Bing, dll.
Mari kita beralih ke proses instalasi Google Analytics.
Cara mendaftar Google Analytics:
Langkah 1:
Untuk memulainya, Anda perlu membuat akun Google Analytics. Cukup buka halaman Pendaftaran Google Analytics. Anda dapat dengan mudah masuk dengan akun Google atau Gmail Anda jika Anda memilikinya, jika Anda belum memilikinya, buat akun Gmail untuk Anda sendiri.
Langkah 2:
Tepat sebelum masuk dengan akun Gmail, Anda harus mendaftar Google Analytics ke akun Gmail Anda.
Langkah 3:
Langkah selanjutnya adalah memilih antara situs web atau aplikasi seluler, perhatikan di sini dan pastikan Anda telah memilih situs web.
Bagian selanjutnya adalah memasukkan nama akun untuk nama profil Google Analytics berikut: Nama Situs Web, URL Situs Web, Negara dan Zona Waktu negara Anda.
Setelah mengisi informasi, klik tombol Dapatkan ID Pelacakan. Untuk menyelesaikan langkah ini, Anda perlu mengklik Tombol Setuju.
Langkah 4:
Di sini, di bagian ini, Anda mendapatkan kode pelacakan Google Analytics. Anda dapat mencatat kode lalu lintas ini atau Anda dapat menyalinnya karena Anda pasti harus memasukkan kode khusus ini ke situs WordPress. Saya akan merekomendasikan Anda untuk membuka saja membiarkan halaman ini terbuka, Anda mungkin perlu mengunjunginya kembali setelah menginstal kode di situs WordPress Anda.
Sampai sekarang kami telah membuat akun Google Analytics dan membuat kode pelacakan. Sekarang kita harus selangkah lebih maju dan tahu cara menginstal Google Analytics di WordPress.
Cara Memasang Google Analytics di WordPress:
Anda mungkin mendapatkan banyak cara untuk mengatur Google Analytics di WordPress melalui Internet tetapi di sini Anda akan mendapatkan beberapa metode untuk menginstal Google Analytics di WordPress. Jadi mari kita mulai dengan ini:
Metode Pertama:
1.Google Analytics Untuk WordPress (MonsterInsights):
MonsterInsights adalah Google Analytics terbaik dan terpopuler plugin untuk WordPress yang dapat Anda andalkan. Data menunjukkan bahwa ini plugin digunakan oleh lebih dari 1 juta situs. Proses ini adalah cara termudah dan terbaik untuk menambahkan Google Analytics ke WordPress.
Di MonsterInsights, Anda akan memiliki pilihan untuk memilih versi gratis dan versi berbayar. Anda harus menggunakan versi gratis tetapi jika Anda ingin mendapatkan beberapa fitur lanjutan maka Anda harus menggunakan versi berbayar.
Fitur versi berbayar:
- Pelacakan E-niaga
- Pelacakan Iklan
- Pelacakan penulis
- Dimensi Kustom
- Atribusi Tautan yang Disempurnakan
Mari kita mulai prosesnya di sini:
Yang perlu Anda lakukan adalah melakukannya instal dan aktifkan MonsterInsights plugin. Anda akan melihat menu baru berlabel Insights di menu admin WordPress. Kunjungi saja Wawasan> Pengaturan untuk konfigurasi plugin pengaturan.
Sekarang Anda perlu mengklik 'Otentikasi dengan akun Google Anda' hanya untuk menghubungkan Google Analytics ke situs WordPress. Selama proses verifikasi, Anda akan mendapatkan popup tentang otentikasi akun. Cukup klik ke berikutnya untuk melanjutkan.
Kemudian klik pada 'Klik untuk mendapatkan kode Google'. Cukup masukkan data yang diperlukan dan Anda akan mendapatkan popup lain. Sekarang klik tombol 'Izinkan'. Anda akan melihat beberapa kode pada pop up otentikasi dan Anda harus menyalin baris kode tersebut.
Salin kode ini dan klik 'Next' untuk melanjutkan. Sekarang pindah ke langkah terakhir cukup pilih profil yang ingin Anda lacak.
Sekarang Anda telah berhasil menginstal dan menyiapkan Google Analytics di situs WordPress Anda. Setelah penyiapan, mungkin Google Analytics tidak menampilkan status Anda. Di sini Google Analytics mungkin memerlukan beberapa waktu untuk proses instalasi.
Anda dapat mengunjungi laporan Google Analytics di dasbor WordPress Anda. Kunjungi Wawasan > Laporan untuk mendapatkan ikhtisar data analitik Anda.
Pindah ke metode kedua menginstal Google Analytics di WordPress.
2. Sisipkan Header dan Footer plugin:
Di sini, di metode ini, Anda mungkin tidak menemukan yang satu ini semudah MonterInsights karena mungkin saja Anda tidak dapat melakukan konfigurasi penelusuran lanjutan. Bagian bawah dari metode ini adalah tidak akan menampilkan data Google Analytics di dashboard WordPress Anda.
Cukup instal dan aktifkan Sisipkan header dan Footer plugin. Sekali lagi jika Anda tidak tahu cara menginstal WordPress plugin kemudian pergi melalui artikel ini.
Setelah proses aktivasi Anda harus mengunjungi pengaturan Pengaturan > Sisipkan Header dan Footer halaman. Anda hanya perlu menambahkan Kode Google Analytics yang telah Anda salin.
Kemudian tepat setelah itu jangan pernah lupa untuk mengklik opsi simpan perubahan untuk menyelesaikan pengaturan dengan sukses.
Sekarang lanjutkan ke langkah berikutnya dan terakhir.
3. Memasang Google Analytics di Tema WordPress:
Saya meyakinkan Anda bahwa metode ini hanya untuk pengguna tingkat lanjut saja dan yang ini bukan untuk pemula. Jika Anda memiliki beberapa latar belakang pengkodean maka Anda harus menggunakan metode ini jika tidak, gunakan metode pertama.
Yang perlu Anda lakukan adalah mengedit file header.php di tema WordPress Anda. Cukup tempel dan salin kode yang telah Anda salin sebelumnya. Klik untuk menyimpan perubahan dan cukup unggah file Anda ke server.
<?phpadd_action('wp_head', 'wpb_add_googleanalytics');function wpb_add_googleanalytics() { ?>// Paste your Google Analytics code from Step 4 here<?php } ?>Periksa Laporan di Situs Web Google Analytics:
Ya, Anda dapat memeriksa data yang dikumpulkan dari status Anda. Lihat saja data ini dengan masuk ke dasbor Google Analytics dan di sana cukup klik ke tab pelaporan.
Jika Anda ingin laporan secara detail maka cukup klik pada opsi detail tab dan tab pasti akan meluas dan menampilkan lebih banyak opsi.
Baca juga:
- 8 Langkah Mudah untuk Mengonfigurasi dan Menggunakan Google Analytics
- Bagaimana Algoritma RankBrain Google Mengubah Arah SEO
- Ulasan Peringkat SE 2018: Alat Analisis SEO All-In-One yang Anda Butuhkan
Catatan Akhir: Instal Google Analytics Di WordPress
Sekarang Anda dapat dengan mudah menginstal Google Analytics di WordPress dengan membaca panduan bermanfaat ini. Beri tahu saya jika Anda menggunakan Google Analytics di blog Anda di bagian komentar bersama dengan umpan balik Anda yang berharga.
Saya harap Anda menyukai panduan ini tentang cara menginstal Google Analytics di WordPress. Tunjukkan cinta dan dukungan Anda dengan membagikan artikel ini di semua platform media sosial yang sedang tren.

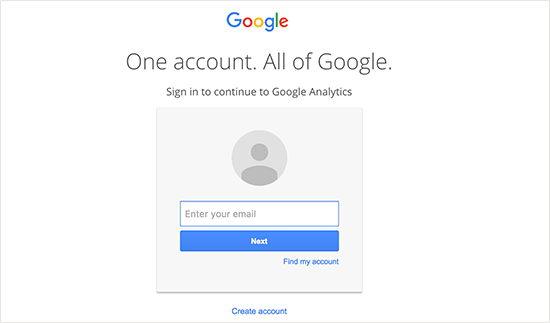
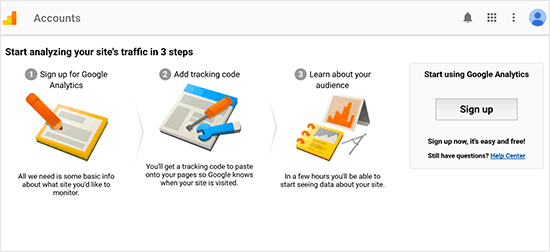
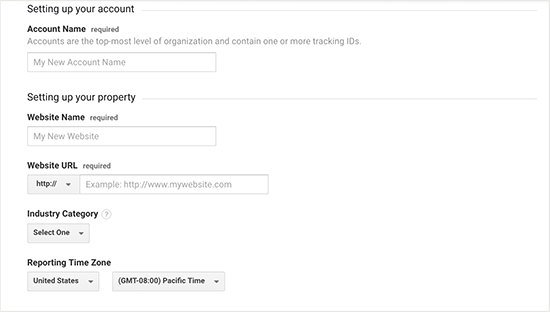
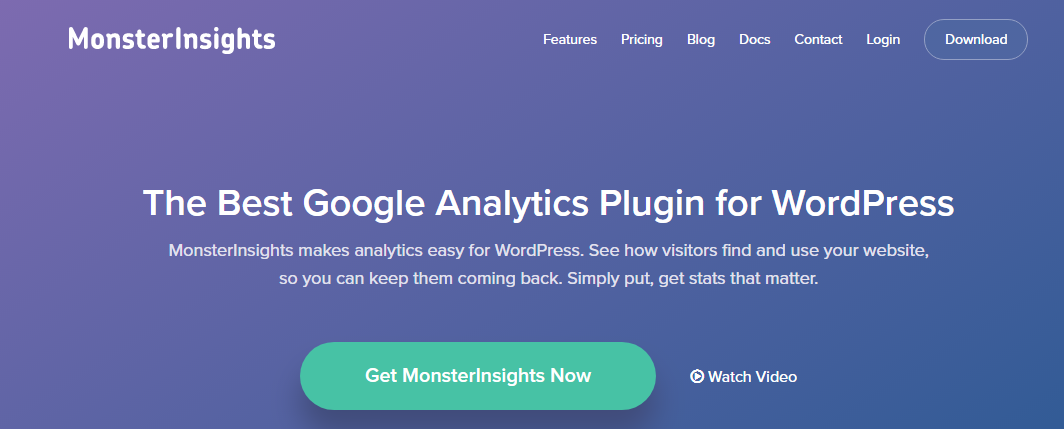
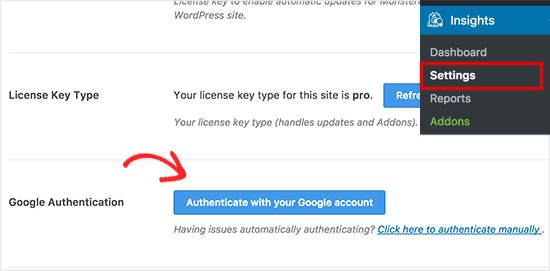
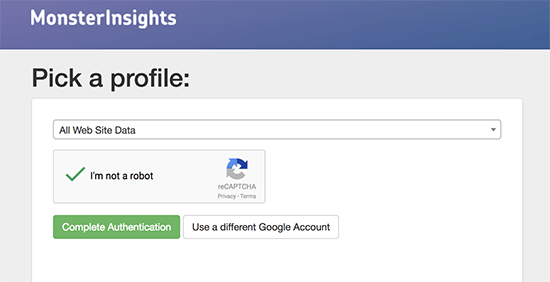
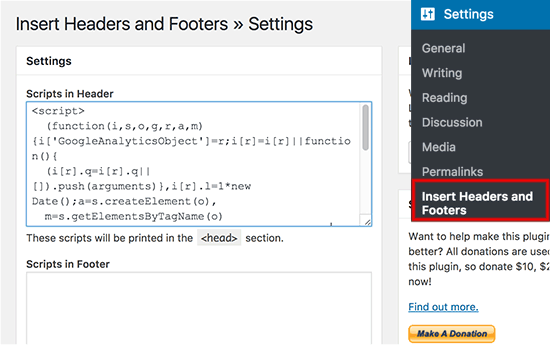



Hai,
Google Analytics bagus untuk pelacakan pengguna dan Anda tahu semua aktivitas tentang Pengunjung.
Terima kasih telah berbagi …!!! pertahankan itu.
Saya menikmati, menyebabkan saya menemukan apa yang saya cari.
Anda telah mengakhiri perburuan saya selama 4 hari! Tuhan Memberkati Anda manusia. Semoga harimu menyenangkan.
Bye
Hei Shubham!
Menggunakan Alat Google Analytics adalah bagian penting dari proses membangun blog online yang menguntungkan. Ini adalah suatu keharusan bahwa Anda menggunakan alat ini untuk melacak semua yang terjadi di situs blog Anda.
Anda tidak ingin membangun secara membabi buta. Alat ini, yang disediakan oleh Google, adalah cara yang ampuh bagi Anda untuk mengumpulkan data penting sehingga Anda dapat menyesuaikan dan berkembang lebih cepat.
Terima kasih telah berbagi tutorial yang sangat membantu!
Salam! 😀